Как узнать куда коннектится приложение
Читайте, как в Windows 10 просмотреть данные об использовании сети приложениями и определить какие программы загружают вашу сеть. Рассмотрим только встроенные в ситему инструменты.
Как в Windows 10 отследить приложения, которые используют сеть?Введение
И операционная система «Windows 10» может вести учет и предоставлять пользователям сводный информационный реестр о том, какие из, установленных на компьютере, приложений используют сеть прямо сейчас и сколько данных они передают. А также дополнительно ознакомить со списком приложений, которые использовали сеть в течение последних тридцати дней.
Используя представленные в данной статье способы, пользователи смогут получить исходные данные о полном использовании всех доступных сетей. Независимо от того, взаимодействует ли приложение с удаленным сервером в «Интернете» или другим компьютером в подключенной локальной сети, сведения все равно будет представлены как использование вашего сетевого подключения.
Используйте приложение «Диспетчер задач» , чтобы ознакомиться с текущим использованием сети
В операционной системе «Windows 10» пользователям для прямого изучения и просмотра перечня запущенных приложений, которые используют вашу сеть прямо сейчас, а также уточнения непосредственного количества данных, которые они обновляют, отправляют или загружают, необходимо воспользоваться возможностями системного предустановленного прикладного приложения «Диспетчер задач» .
Получить доступ к означенному приложению «Диспетчер задач» можно многими различными способами. Мы остановимся на нескольких самых распространенных и наиболее удобных вариантах.
Способ 1. Нажмите совместно комбинацию клавиш «Ctrl + Alt + Delete» и в кратком меню принудительного выхода выберите раздел «Диспетчер задач» .
Как в Windows 10 отследить приложения, которые используют сеть?Способ 2. Щелкните правой кнопкой мыши по кнопке «Пуск» , расположенной на «Панели задач» в нижнем левом углу рабочего стола, или нажмите совместно сочетание клавиш «Windows + X» и откройте меню «Опытного пользователя» . Из списка предложенных вариантов доступных действий выберите раздел «Диспетчер задач» .
Как в Windows 10 отследить приложения, которые используют сеть?Способ 3. Щелкните правой кнопкой мыши по свободному пространству «Панели задач» и во всплывающем контекстном меню управления выберите из вариантов параметров панели раздел «Диспетчер задач» .
Как в Windows 10 отследить приложения, которые используют сеть?Способ 4. Откройте диалоговое окно «Выполнить» , используя совместное нажатие комбинации клавиш «Windows + R» , в поле «Открыть» введите команду «taskmgr» , нажмите на кнопку «ОК» или клавишу «Ввод» на клавиатуре для исполнения, и приложение «Диспетчер задач» будет запущено незамедлительно.
Как в Windows 10 отследить приложения, которые используют сеть?Способ 5. Вероятно, самый быстрый способ добиться мгновенного отображения системного приложения «Диспетчер задач» , который состоит в использовании совместной комбинации клавиш «Ctrl + Shift + Esc» , позволяющий выполнить прямой переход в искомое приложение. Также такой способ успешно работает при использовании удаленного рабочего стола или во время работы в виртуальной машине (в отличие от способа, в котором задействовано сочетание клавиш «Ctrl + Alt + Delete» ).
После запуска приложения «Диспетчер задач» во вкладке «Процессы» щелкните заголовок графы «Сеть» , чтобы отсортировать список запущенных процессов по уровню использования сети.
Просмотрев список, пользователи смогут определить, какие приложения используют сеть и ознакомиться с величиной пропускной способности для каждого конкретного подключения.
Примечание. Если список вкладок приложения «Диспетчер задач» не отображается и содержит лишь перечень запущенных приложений, то нажмите на кнопку «Подробнее» для перехода к расширенной форме представления содержимого приложения.
Как в Windows 10 отследить приложения, которые используют сеть?С технической точки зрения, в отмеченной графе указан не полный список приложений. Если запущенный процесс не использует много сетевых ресурсов, то система учета «Windows 10» округляет значение пропускной способности до «0 Мбит / с» (мегабит в секунду), и не всегда отображает его в представленном списке. Данный способ только помогает быстро определить, какие процессы используют заметный объем пропускной способности.
Как в Windows 10 отследить приложения, которые используют сеть?Запустите приложение «Монитор ресурсов» для получения детальных сведений
«Монитор ресурсов» представляет собой предустановленный системный инструмент, дополненный графическим интерфейсом, осуществляющий сбор разнообразной информации, обрабатывающий и представляющий для дальнейшей оценки пользователям подробные сведения об использовании операционной системой и различными запущенными приложениями ресурсов компьютерного устройства, включая процессор, оперативную память «RAM» , обмен данными по сетевому соединению, внутренние дисковые хранилища информации, а также максимально контролирует активные процессы и службы.
Часть функций по контролю за ресурсами системы присутствуют в привычном приложении «Диспетчер задач» , но для более подробной информации и статистического обзора, необходимо использовать данный инструмент. Кроме того, в режиме реального времени «Монитор ресурсов» позволяет наблюдать за конкретными процессами (в том числе испытывающих проблемы с исполнением и не реагирующих не обращение системы), идентифицировать, использующие сетевое подключение, приложения и файлы, и отслеживать их исполнение.
Для получения более подробной информации откройте приложение «Монитор ресурсов» , используя любой известный способ. Мы представим на выбор два распространенных способа из доступного многообразия возможных вариантов.
Способ 1. Откройте любым, из представленных ранее, способом приложение «Диспетчер задач» и выберите вкладку «Производительность» . В левом нижнем углу окна нажмите на текстовую ссылку «Открыть монитор ресурсов» , и требуемое приложение контроля за использованием ресурсов будет запущено.
Как в Windows 10 отследить приложения, которые используют сеть?Способ 2. Совместным нажатием комбинации клавиш «Windows + R» добейтесь отображения диалогового окна «Выполнить» , в котором в строке «Открыть» введите команду «perfmon /res» и нажмите на кнопку «ОК» или клавишу «Ввод» на клавиатуре для исполнения. Приложение «Монитор ресурсов» будет открыто незамедлительно.
Как в Windows 10 отследить приложения, которые используют сеть?Теперь в окне приложения под лентой главного меню отыщите и перейдите на вкладку «Сеть» . В основном окне вкладки в панели «Процессы с сетевой активностью» будет представлен полный список процессов, отправляющих и получающих наборы пакетных данных по сети. А также в отдельной графе пользователи смогут получить сведения о средней скорости передачи данных каждого конкретного учтенного процесса за последнюю минуту, выраженные в «байт/с» (байт в секунду).
Табличный реестр сведений показывает все запущенные процессы, использующие даже небольшую пропускную способность сети, которая в «Диспетчере задач» имела бы нулевое значение или отсутствовала бы полностью.
Как в Windows 10 отследить приложения, которые используют сеть?В дополнительных панелях пользователи могут ознакомиться с данными сетевой активности, включающими идентификатор процесса и адрес, к которому данный процесс подключен, получить сведения о «TCP-подключениях» и прослушиваемых портах.
Также, как и в списке приложений «Диспетчера задач» , так и в перечне процессов сетевой активности «Монитора ресурсов» , пользователи, нажатием правой кнопкой мыши по интересующему приложению, могут выбрать во всплывающем контекстном меню раздел «Поиск в Интернете» , чтобы получить значительно больше информации о происходящем процессе.
Как в Windows 10 отследить приложения, которые используют сеть?Просмотр данных об использовании сети приложениями за последние тридцать дней
Операционная система «Windows 10» оснащена разнообразными настройками, способными управлять и контролировать исполнение различных процессов. Основной набор системных инструментов в полной мере представлен в приложении «Параметры» . В соответствующем разделе приложения пользователи могут отследить, какие приложения непосредственно используют сеть и сколько данных они передают. Чтобы отыскать и ознакомиться с такой информацией, пользователям потребуется открыть приложение «Параметры» , используя любой, из известных или наиболее удобный, способ. В качестве примера мы представим три возможных варианта доступа к искомому приложению.
Способ 1. Нажмите на кнопку «Пуск» , расположенную в левом нижнем углу рабочего стола на «Панели задач» и откройте главное пользовательское меню «Windows» . В левой боковой панели нажмите на кнопку «Параметры» , представленную в виде шестеренки. Или в основном списке доступных приложений отыщите, при помощи колеса прокрутки компьютерной мыши или бегунка полосы прокрутки, и выберите раздел «Параметры» для вызова одноименного приложения.
Как в Windows 10 отследить приложения, которые используют сеть?Способ 2. Щелкните кнопку отображения панели «Центр уведомлений Windows» , расположенную на «Панели задач» в нижнем правом углу рабочего стола. Затем во всплывающей боковой панели выберите кнопку быстрого действия «Все параметры» для мгновенного отображения соответственного приложения.
Как в Windows 10 отследить приложения, которые используют сеть?Способ 3. Нажмите совместно комбинацию клавиш «Windows + I» для быстрого прямого перехода к приложению «Параметры» (наиболее легкий и простой способ).
Как в Windows 10 отследить приложения, которые используют сеть?Теперь в окне приложения выберите из доступных вариантов раздел «Сеть и Интернет» . Затем в левой боковой панели настроек перейдите в раздел «Использование данных» . Потом в правой панели окна в разделе «Обзор» нажмите на текстовую ссылку «Просмотр сведений об использовании отдельно для каждого приложения» .
Как в Windows 10 отследить приложения, которые используют сеть?Пользователям будет представлена новая страница, содержащая в табличной форме комбинированный отчет, включающий перечень приложений, использовавших сетевое подключение в течение последних тридцати дней, и, улучшающую визуальное восприятие, графическую шкалу с цифровым значением объема полученных и отправленных пакетов данных.
В разделе «Показать использование с» можно выбрать конкретный вид соединения, непосредственно с помощью кабеля или беспроводной способ передачи данных «Wi-Fi» . И ниже расположенный список будет отображать приложения, использовавшие установленный вид соединения ( «Ethernet» или «Wi-Fi» ).
Как в Windows 10 отследить приложения, которые используют сеть?Приложения будут упорядочены по величине числовых значений по убыванию, отображая в верхней части списка приложения с максимальными показателями, которые, вероятно, пользователи используют чаще всего. В конце списка будут представлены приложения, которые редко подключаются к «Интернету» или локальной сети, и не осуществляют получение или передачу большого количества данных.
Заключение
Персональные компьютерные устройства значительно упрощают пользователям исполнение ими собственных обязанностей, облегчают удаленное взаимодействие друг с другом и помогают автоматизировать многие процессы, связанные с созданием, обработкой, передачей и обменом информацией, а также упорядочивают за ней учет и контроль.
Компьютеры оснащаются продвинутыми суперсовременными комплектующими, которые позволяют использовать множество разнообразным мощных программных инструментов. Применяемые приложения не только отвечают за взаимодействие пользователей с информацией, но и обеспечивают доступ к значительным массивам данных, расположенный в сети.
Часто, приложения самостоятельно выходят как в международную сеть, так и контактируют с удаленными узлами по локальной сети. И в такой ситуации пользователям важно уметь определять список приложений, оказывающим влияние на пропускную способность сети, и получать подробные сведения о объеме входящего и исходящего потокового обмена данными. Применяя способы, представленные в данной статье, пользователи смогут вести учет всех приложений и собирать данные о полном использовании сетевых ресурсов, контролировать пропускную способность сети и полноценно реагировать на возможные действия запущенных процессов при необходимости.
На компьютере может быть установлено довольно много программ и все они резервируют в операционной системе определенный порт для взаимодействия с другим программным обеспечением по сети. В большинстве случаев пользователь заранее знает какой порт использует программа. Это может быть официально зарезервированный порт, под определенный сетевой протокол. Например почтовые программы используют для приема почты протокол POP3 и резервируют порт 110. Бывают неофициально резервируемые порты, например порт 1540 используемый агентом сервера 1С:Предприятие. Информацию об используемых неофициальных портах разработчики программного обеспечения указывают в документации.
Определения порта программы стандартными средствами Windows
Узнать какой порт использует программа в операционной системе Windows можно используя инструменты командной строки - tasklist и netstat. С помощью tasklist узнаем номер идентификатора процесса - PID, затем в netstat находим номер порта этого процесса.
Поиск идентификатора процесса PID
1. Открываем командную строку: сочетание клавиш <Win +R> и вводим команду CMD.

2. Запускаем tasklist и находим PID процесса.
Если необходимо отобразить полный список процессов, в том числе служебных и системных, необходимо использовать tasklist без аргументов.
Команда tasklist /fi "status eq running" найдет только те процессы, которые были запущенны программами. Это сократит список процессов и облегчит поиск.
Находим в списке нужную программу, например OneDrive.exe и запоминаем соответствующий PID.

Поиск порта процесса
Для получения списка используемых портов воспользуемся утилитой командной строки netstat.
B netstat были использованы слtдующие аргументы:
-a - показывает все сокеты, используемые процессами
-o - показывает PID процесса
-n - показывает адреса в числовом формате
В результате будет получен довольно крупный список активных сетевых соединений, среди которых необходимо найти соединение с нужным PID.

Чтобы отфильтровать список и сразу найти сетевое соединение с нужным PID перенаправим результаты netstat в утилиту findstr "PID_number", где PID_number - идентификатор искомого процесса.

В найденных результатах видно, что процесс c PID 15304 (программа OneDrive.exe) использует несколько сетевых портов: 11906, 11907, 11908.
Обращайте внимание на то, для какого траспортного протокола открыт порт: ТСР или UDP. Это информация будет важна, когда будете пробрасывать порт через межсетевой экран.
Программы для просмотра сетевых соединений
Этот способ подойдет для тех, кто не хочет погружаться в работу утилит командной строки Windows, а желает быстро и просто получить информацию о портах, которые использует программа, в графическом интерфейсе.
Без труда в интернете можно найти 2 бесплатные программы для полчения списка сетевых соединений операционной системы - это "TCPView" и "Curr ports".
TCPView
После запуска программы будет сразу показан список всех сетевых соединений процессов с информацией о протоколе, локальном и удаленном адресе, локальном и удаленном порте соединения. Список можно фильтровать, сортировать и следить за изменениями онлайн. В дополнение к этому можно убить какой-либо процесс или определить кому принадлежит ip-адрес хоста, с которым установлено соединение.
Из мелких недостатков - отсутствие русского языка.

CurrPorts
Из плюсов программы следует отметить наличие русского языка. Чтобы русифицировать программу нужно скачать отдельный файл русификации и положить его в папку с программой.
Если вам интересно к каким сайтам и серверам обращается ваш компьютер без вашего ведома, можно посмотреть статистику подключений с указанием исполняемого файла и полного DNS-имени ресурса, к которому производится подключение. Сделать это можно средствами системы, установка дополнительных программ не потребуется.
1. Для начала необходимо запустить командную строку от имени администратора, сделать это можно разными способами, к примеру, через «Меню опытного пользователя».
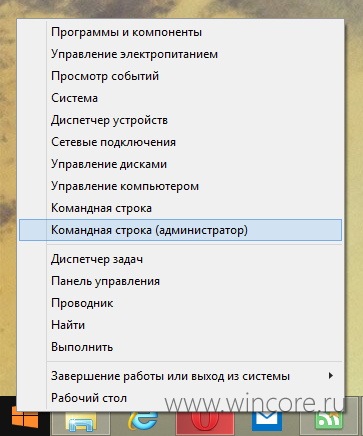
2. В командной строке нужно выполнить следующую команду:
Где netstat — имя утилиты для сбора статистики, опция -a служит для показа информации о всех соединениях и на всех портах, опция -b позволяет увидеть какая именно программа установила соединения, опция -f демонстрирует полное DNS-имя, а не только IP-адрес, цифра 5 задаёт частоту опроса соединений (каждые 5 секунд).
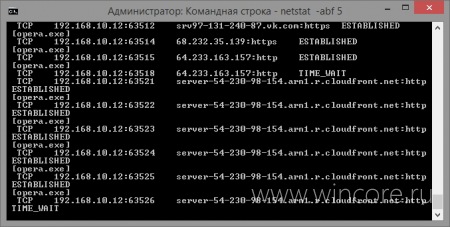
Где activity.txt — имя файла, который будет содержать статистику использования сетевого соединения. По умолчанию он сохраняется в папку C:\Windows\System32, при желании для него можно указать нужный путь, к примеру, так:

После выполнения команды, для большей надёжности нужно подождать пару минут, затем окно командной строки можно закрывать. Все результаты работы утилиты сохранятся в указанном текстовом файле.
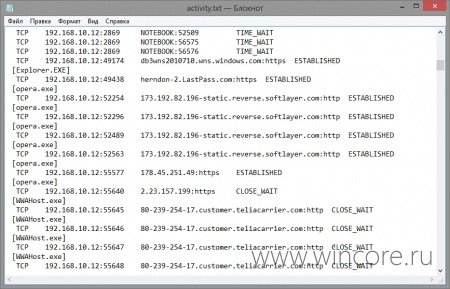
Если у вас закрались сомнения относительно безопасности какого-то указанного в нём ресурса или программы, найти информацию о них можно просто скопировав имя или адрес в поисковик.

Ваш компьютер выполняет много интернет-соединений в течение дня, и не все из них – это сайты, с которыми вы знакомы. Хотя некоторые из этих соединений безвредны, всегда есть вероятность, что на вашем компьютере работает вредоносная программа, шпионское или рекламное ПО, использующая интернет-соединение в фоновом режиме без вашего ведома. Вот как посмотреть, что происходит под капотом.
Мы рассмотрим три способа просмотра активных подключений вашего компьютера. Первый использует старую netstat команду из PowerShell или командной строки. Затем мы покажем два бесплатных инструмента – TCPView и CurrPorts – которые также выполняют свою работу и могут быть более удобными.
Проверка активных подключений с помощью PowerShell
Этот параметр использует netstat-команду для создания списка всего, что осуществляло интернет-соединение за определенное время. Вы можете сделать это на любом ПК под управлением Windows, начиная с Windows XP с пакетом обновления 2 (SP2) вплоть до Windows 10. Вы можете сделать это с помощью PowerShell или командной строки. Команда работает одинаково в обоих инструментах.
Если вы используете Windows 8 или 10, запустите PowerShell в качестве администратора, нажав на Win + X , а затем выбрав «PowerShell (Admin)» в меню «Power User». Если вы используете командную строку, вам также нужно будет запустить её как администратор. Если вы используете Windows 7, вам нужно нажать «Пуск», ввести «PowerShell» в поле поиска, щелкнуть правой кнопкой мыши результат и затем выбрать «Запуск от имени администратора». Если вы используете версию Windows до Windows 7, вам нужно запустить Командную строку как администратор.
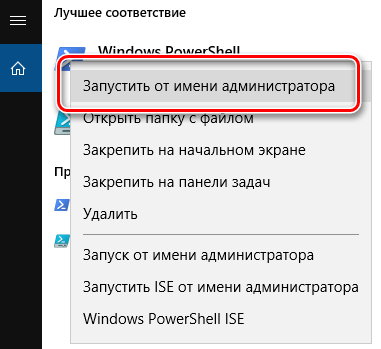
В командной строке введите следующую команду и нажмите Enter .
netstat -abf 5 > activity.txt
Мы используем четыре модификатора netstat-команды. –a говорит, что нужно показать все соединения и порты прослушивания. –b добавляет, что приложение выполняет подключение. –f отображает полное имя DNS для каждого варианта подключения, так что вы можете легко понять, куда адресованы соединения. 5 заставляет команду проверять подключения каждые пять секунд (чтобы более легко отслеживать, что происходит). Затем мы используем символ > , чтобы сохранить результаты в текстовом файле с именем «activity.txt».
После запуска команды подождите несколько минут, а затем нажмите Ctrl + C , чтобы остановить запись данных:

Когда вы прекратите запись данных, вам нужно открыть файл activity.txt, чтобы просмотреть результаты. Вы можете сразу открыть файл в Блокноте из приглашения PowerShell, просто набрав «activity.txt», а затем нажмите Enter .

Текстовый файл хранится в папке System32, если вы захотите найти его позже или открыть в другом редакторе.
В файле activity.txt перечислены все процессы на вашем компьютере (браузеры, IM-клиенты, программы электронной почты и т.д.), которые выполнили подключение к интернету в то время, пока была запущена netstat-команда. Это включает как установленные соединения, так и открытые порты, на которых приложения или службы прослушивают трафик. В файле также перечислены процессы, связанные с веб-сайтами.
Если вы видите имена процессов или адреса веб-сайтов, с которыми не знакомы, вы можете найти «что такое (имя неизвестного процесса)» в Google и посмотреть, что это такое. Если окажется, что это плохой сайт, вы можете снова использовать Google, чтобы узнать, как избавиться от него.
Проверьте активные подключения с помощью TCPView
Отличная утилита TCPView, входящая в набор инструментов SysInternals, позволяет быстро увидеть, какие процессы подключаются к каким ресурсам в интернете, и даже позволяет завершить процесс, закрыть соединение или быстро просмотреть Whois, чтобы получить дополнительную информацию.
Это определенно лучший выбор, когда дело доходит до диагностики проблем или просто попытки получить больше информации о компьютере.

Примечание. При первой загрузке TCPView вы можете увидеть очень много соединений [Системного процесса] со всевозможными интернет-адресами, но это обычно не проблема. Если все соединения находятся в состоянии TIME_WAIT, это означает, что соединение закрывается, и нет процесса, использующего соединение, поэтому они должны соответствовать значению PID 0.
Проверьте активные подключения с помощью CurrPorts
Вы также можете использовать бесплатный инструмент под названием CurrPorts для отображения списка всех открытых в настоящее время портов TCP/IP и UDP на вашем локальном компьютере. Это немного более сфокусированный инструмент, чем TCPView.

Для каждого порта CurrPorts отображает информацию о процессе, который открыл порт. Вы можете закрыть соединения, скопировать информацию о порте в буфер обмена или сохранить эту информацию в различных форматах файлов. Вы можете изменить порядок столбцов, отображаемых в главном окне CurrPorts и в файлах, которые вы сохраняете. Чтобы отсортировать список по определенному столбцу, просто нажмите на заголовок этого столбца.
CurrPorts работает на всех версиях системы Microsoft, начиная с Windows NT и заканчивая Windows 10. Просто обратите внимание, что есть отдельная загрузка CurrPort для 64-разрядных версий Windows. Вы можете найти дополнительную информацию о CurrPorts и о том, как использовать его на официальном веб-сайте разработчика.
Читайте также:


