Как убрать из скрытых приложений на ios
Скройте приложение, если хотите убрать его из списка ваших покупок в App Store.
Что происходит при скрытии приложения?
Когда приложение скрыто, оно не отображается в списке ваших покупок в App Store. Если у вас настроена функция «Семейный доступ», приложение также не будет отображаться у членов вашей семьи и они не смогут загрузить его повторно. Однако приложение будет по-прежнему отображаться в истории ваших покупок.
Скрытие приложения не приведет к его удалению с вашего устройства, устройства кого-либо из членов вашей семьи и других устройств, где выполнен вход с использованием вашего идентификатора Apple ID. Если вы хотите удалить приложение с главного экрана, выполните персонализацию главного экрана на iPhone.
Скрытие приложений на устройстве iPhone, iPad или iPod touch
Сведения об отображении приложений на устройстве iPhone, iPad или iPod touch
Отобразить приложение после скрытия на устройстве iPhone, iPad или iPod touch нельзя, но его можно загрузить повторно. Вам не придется снова покупать это приложение.
Скрытие приложений на компьютере Mac
Отображение приложений на компьютере Mac
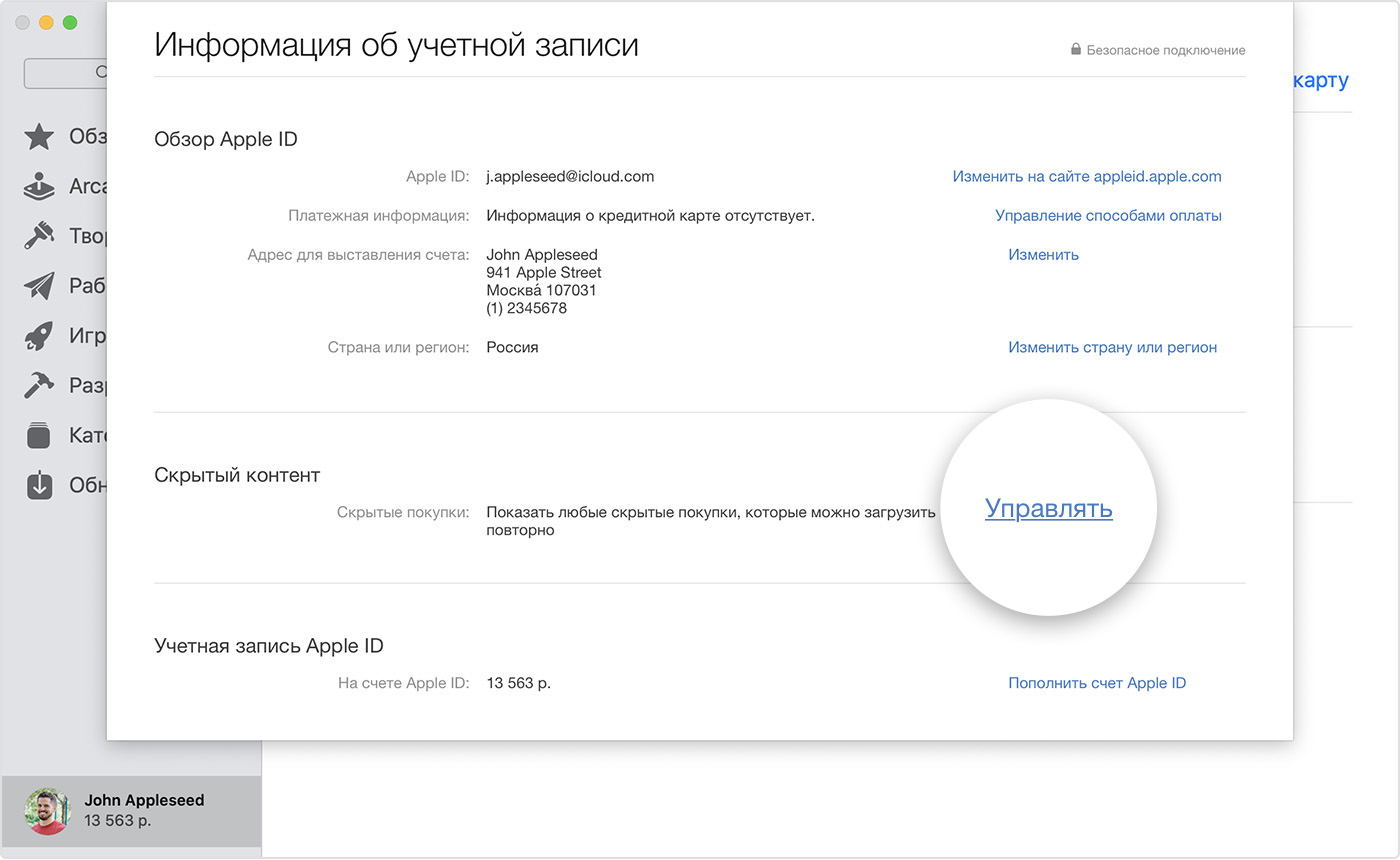
- Откройте App Store на компьютере Mac.
- Щелкните свое имя в нижней части боковой панели, затем щелкните «См. информацию» в верхней части экрана. Если появится соответствующий запрос, выполните вход с использованием вашего идентификатора Apple ID.
- Прокрутите список до раздела «Скрытые объекты» и щелкните «Управлять».
- Найдите приложение, которое нужно отобразить.
- Щелкните «Показать», затем нажмите кнопку «Готово».
- Приложение вновь появится в списке «Покупки».
Дополнительная информация
-
. , а также удаление книг.
- Вы можете просмотреть свою историю покупок, но не можете удалить приложения из нее.
- Скрытие приложения не приводит к отмене подписки. Если у вас настроена функция «Семейный доступ», то после скрытия приложения, на которое вы подписаны, организатор семейного доступа будет по-прежнему получать уведомления о списании средств при каждом продлении подписки. Узнайте, как отменить подписку.
Информация о продуктах, произведенных не компанией Apple, или о независимых веб-сайтах, неподконтрольных и не тестируемых компанией Apple, не носит рекомендательного или одобрительного характера. Компания Apple не несет никакой ответственности за выбор, функциональность и использование веб-сайтов или продукции сторонних производителей. Компания Apple также не несет ответственности за точность или достоверность данных, размещенных на веб-сайтах сторонних производителей. Обратитесь к поставщику за дополнительной информацией.

iOS 15 была на слуху с тех пор, как была выпущена несколько дней назад. Новая версия включает в себя долгожданные функции, такие как Live Text, режимы фокусировки и многое другое. Однако, похоже, упускается из виду, что это библиотека приложений. Представленная в iOS 14 библиотека приложений получила неоднозначные отзывы пользователей.
Некоторым нравится автоматическая категоризация Apple, в то время как другим нравится старый способ доступа ко всем своим приложениям с домашнего экрана. Если вы искали способ отключить его на iOS 15, то вы не одиноки. Давайте узнаем больше.
Можно ли отключить библиотеку приложений в iOS 15?
Нет, к сожалению, Apple отказалась от этой столь востребованной функции. В истинной моде Apple, компания, похоже, придерживается изменений навсегда. Сначала это был разъем для наушников, а теперь и библиотека приложений. Однако новые дополнения и настройки в iOS 15 позволяют получить старый вид.
Если вы готовы пойти на компромисс, вы можете проверить обходные пути, указанные ниже. Однако, если вы хотите полностью отключить библиотеку приложений, то, к сожалению, вам придется прибегнуть к побегу из тюрьмы. Худшая часть? Джейлбрейка iOS 15 пока нет. Если вас интересует взлом iOS 15, вы можете быть в курсе последних новостей в r / побег из тюрьмы.
Обходные пути для удаления библиотеки приложений:
Есть несколько обходных путей, чтобы либо избежать использования библиотеки приложений, либо получить старый домашний экран iOS. Используйте любой из приведенных ниже методов в зависимости от ваших предпочтений.
1. Добавьте все свои приложения на главный экран.
Этот обходной путь может помочь вам получить старый домашний экран iOS. Более того, вы можете добавлять виджеты для настройки каждой страницы для ваших любимых приложений. Не пугайтесь, вам не нужно будет отдельно перемещать каждое приложение на главный экран, вместо этого вы можете использовать описанный ниже трюк, чтобы выбрать и переместить их все сразу.
Разблокируйте устройство и перейдите на главный экран. Теперь нажмите и удерживайте приложение. Если нужно, перетащите немного, чтобы войти в режим редактирования, и вы автоматически попадете на главный экран. Не отпускайте приложение. Вместо этого перетащите удерживаемый палец к правому краю, пока не вернетесь обратно в библиотеку приложений.
Оказавшись в библиотеке приложений, другим пальцем коснитесь и выберите приложения, которые хотите переместить на главный экран. Выбранные приложения будут автоматически выделены серым цветом, когда вы начнете формировать стек приложений.
Вы также можете открывать папки и выбирать приложения. Если вы не можете выбрать приложение, не волнуйтесь, вероятно, это потому, что вы уже выбрали его для стека в одной из ваших предыдущих папок.
Вот так вы можете добавить все свои приложения на главный экран. Возможно, вам придется повторить этот метод несколько раз, если у вас множество приложений, но это все же лучше, чем добавлять каждое приложение на домашний экран по отдельности.
2. Вместо этого используйте поиск в центре внимания.
Если вы не хотите использовать библиотеку приложений для поиска своих приложений, мы рекомендуем вам просто использовать поиск в центре внимания. Вы можете получить к нему доступ из разных мест и с помощью жестов, что упрощает поиск приложений. Это, безусловно, лучше, чем просматривать каждую папку в поисках приложения, которое было неправильно классифицировано iOS. Вот как вы можете активировать поиск Spotlight в зависимости от того, где вы находитесь в ОС.
- На главном экране: проведите пальцем влево или вниз, чтобы активировать поиск в центре внимания.


- Из библиотеки приложений: используйте панель поиска вверху, чтобы использовать поиск Spotlight.

Если поиск в центре внимания отключен для вас, вы можете включить его, выполнив следующие действия.
Откройте приложение «Настройки» на своем устройстве и нажмите «Siri и поиск».

Теперь включите следующие переключатели.

Кроме того, если приложение не отображается на главном экране, вы можете нажать на него в списке ниже. Впоследствии включите следующие переключатели.

- Показать приложение в поиске
- Предложить приложение
Соответствующее приложение теперь должно появиться в вашем поиске в центре внимания.
Связанный: Переместить панель вкладок Safari вверх на iPhone на iOS 15
Стоит ли побег из тюрьмы?
Это личный выбор, но если вы не знаете, что делаете, и устанавливаете твики из неизвестных источников, это может поставить под угрозу вашу конфиденциальность и безопасность. Более того, еще нет джейлбрейка iOS 15 и публично не обнаружено никаких эксплойтов для джейлбрейка.
Если, однако, вы задержались с установкой iOS 15 на свое устройство, вы можете проверить r / побег из тюрьмы. Вы найдете больше информации о том, как сделать джейлбрейк своего устройства, в разделе часто задаваемых вопросов сабреддита.
Мы надеемся, что этот пост помог пролить свет на отключение библиотеки приложений в iOS 15 и некоторые обходные пути, которые могут помочь вам, если вы хотите сделать то же самое. Если у вас есть еще вопросы, вы можете оставить их в разделе комментариев ниже.
Меню рабочего стола iPhone продумано так, чтобы пользователям было удобно быстро находить нужные приложения. Они всегда на виду и под рукой. Но бывают случаи, когда необходимо скрыть софт. Например, одно из встроенных приложений iOS, которым вы не пользуетесь, а удалить его нельзя. Расскажем о нескольких способах, которые помогут спрятать ненужные или конфиденциальные программы.
Как скрыть приложения на iPhone через «Настройки»?
Этот способ подойдет для тех, кто хочет убрать с глаз долой стандартные приложения Apple. Для пользователей операционной системы iOS 12 и более поздних версий порядок шагов следующий:
- «Настройки» → «Экранное время»
- Здесь выбираем пункт «Контент и конфиденциальность»
- Свайп вправо → нажимаем «Разрешенные приложения»
- Выберете софт, который хотите скрыть, и деактивируете ползунок

Пользователи более ранних версий iOS могут скрыть лишь все приложения сразу. Вряд ли этот способ будет сильно востребован, но вдруг кому-то пригодится:
- «Настройки» → «Основные»
- Выберите пункт меню «Ограничения», а в нем → «Разрешенный контент» → «Программы»
- В этом разделе найдите строчку «Запретить ПО»

- Активируйте запрет, чтобы убрать значки всех приложений с рабочего стола.
- Программы при этом останутся в телефоне. Чтобы вернуть их видимость на рабочем столе, деактивируйте запрет.
Как скрыть приложения, скачанные из App Store?
Сторонние приложения на iPhone можно лишь замаскировать в одной из папок на рабочем столе. Хитрость в том, чтобы переместить значок не просто в папку, а на вторую или третью страницу внутри папки:
- Перетяните одно приложение на другое, чтобы создать папку.
- Переместите в папку несколько программ. Чем их больше, тем проще спрятать среди них конфиденциальное.
- Переместите нужное приложение с первой страницы в папке на вторую или третью.
- Теперь на рабочем столе хоть и будет видна созданная папка, но в ней будут отображаться только приложения ее первой страницы.

Согласны, способ ненадежный, но на практике используется часто. Например, чтобы скрыть приложение от маленького ребенка, который научился запускать мессенджеры или игры в вашем телефоне.
Чтобы не привлекать внимание к папке, придумайте ей неброское название, например, «прочее», «сервисы» и тому подобное.
Как отключить уведомления от скрытого приложения?
Спрятанное приложение может выдать себя при первом входящем уведомлении, особенно, если речь о мессенджерах. Для полной конфиденциальности отключите уведомления:
- «Настройки» → «Уведомления»
- Выберите из списка нужное вам приложение и нажмите на него
- В открывшемся меню деактивируйте пункт «Допуск уведомлений»

Так вы отключите все возможные сигналы от приложения.
Как убрать приложение из поиска голосового помощника Siri?
Чтобы исключить приложение из поиска Siri:
- Открываем пункт меню «Siri и поиск»
- Находим нужное нам приложение и нажимаем на него
- В открывшемся окошке деактивируем все пункты: «Анализ этого приложения», «Показ в поиске» и «Показ приложений»

Как удалить приложение из истории покупок?
Скрывать, так скрывать. Последний этап в этой секретной операции — удалить сведения о покупке приложения в «AppStore»:
- Зайдите в приложение «AppStore»
- Нажмите на значок вашего профиля
- Откройте раздел «Покупки»
- Найдите нужное приложение и удалите запись о его покупке свайпом влево

Как найти спрятанное приложение?
Убрав приложение из поиска Siri, вы не исключаете его из обычного поиска Spotlight. А как иначе вы найдете спрятанный софт?
Активируйте поиск свайпом вниз от середины экрана и напишите название приложения. Найдите его в результатах поиска.

Получается, любой может найти скрытое приложение? Да, это так. Стандартные способы могут лишь убрать иконки программ с экрана. Для более серьезной защиты используйте пароль, отпечаток пальца или FaceID на вашем iPhone.
В тему: В этой статье рассказываем, как скрыть фото в iPhone.
20 августа 2020
Одной из ключевых особенностей iOS 14 оказалась возможность гибкой настройки домашнего экрана iPhone. К примеру, после обновления вы сможете скрывать рабочие столы, которые не нужны в данный момент времени. Более того, у вас есть возможность отключить показ на них отдельных приложений.
В тему:
Зачем скрывать приложения с домашнего экрана iPhone

С выходом iOS 14 у вас появилась возможность более гибко управлять наполнением домашнего экрана iPhone. К примеру, прямо на рабочих столах теперь могут располагаться виджеты для быстрого доступа к информации из важных программ, которые регулярно используются. Самые невостребованные получится убрать.
У вас есть возможность скрывать целые рабочие столы со значками и виджетами. Это можно делать как на временной основе, так и на постоянной. Да, если вы пользуетесь отдельной игрой или программой достаточно редко, есть смысл оставить ее в «Библиотеке приложений» и удалить с домашнего экрана.
К примеру, какие-то из приложений вы можете использовать только во время командировок: офлайн-навигация, сервисы для бронирования жилья, мультимедийные плееры. Подобный софт не нужен на домашнем экране в обычной жизни, но полностью удалять его нельзя. Решение есть.
Как скрыть приложение с домашнего экрана на iPhone
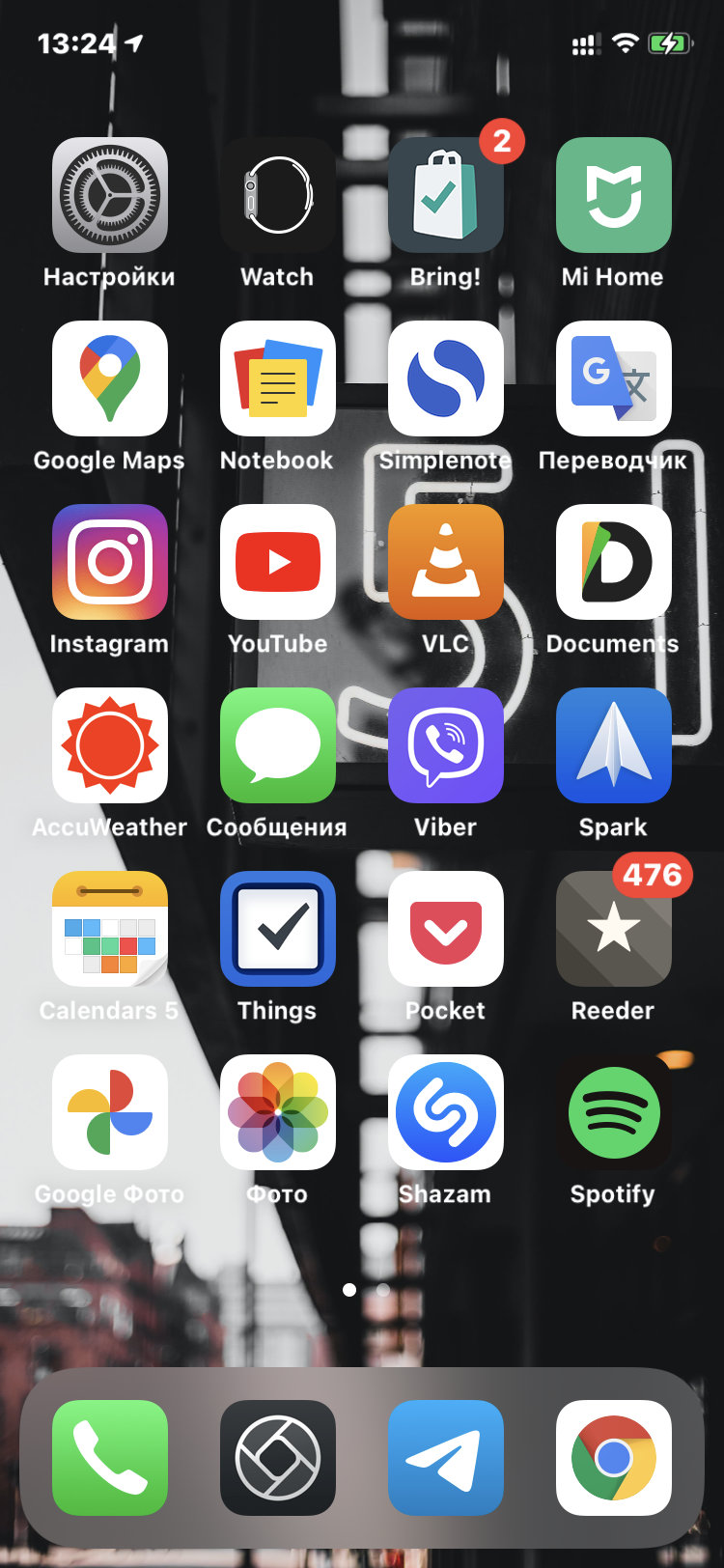
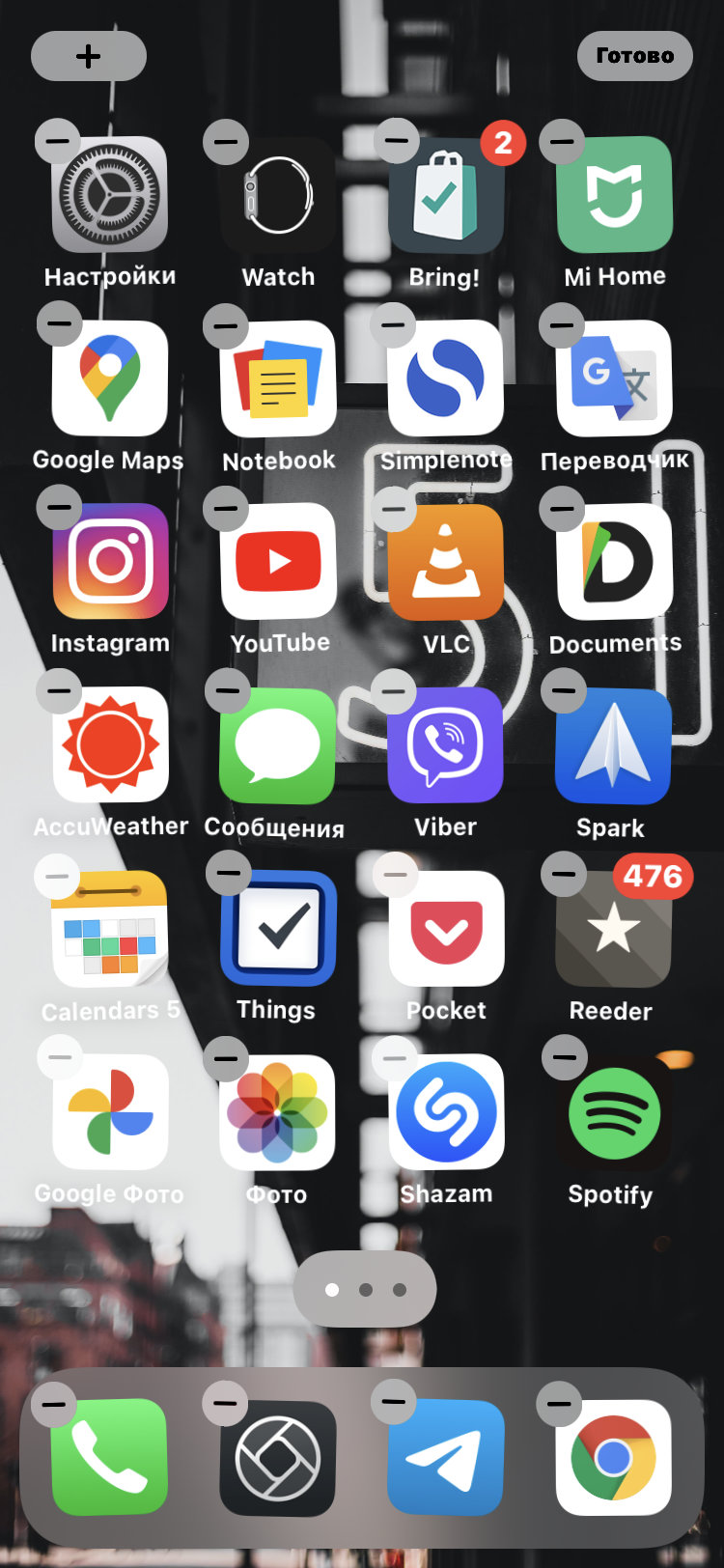
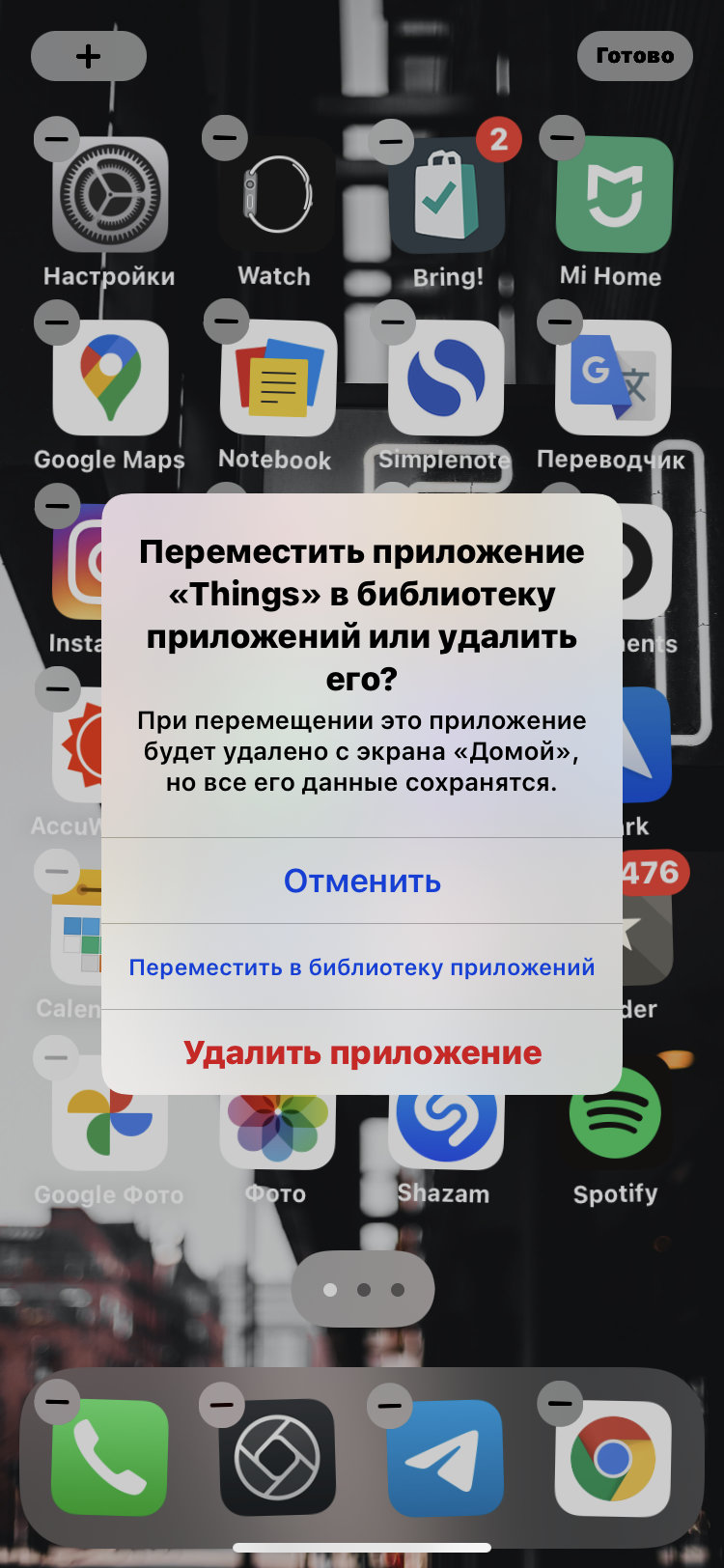
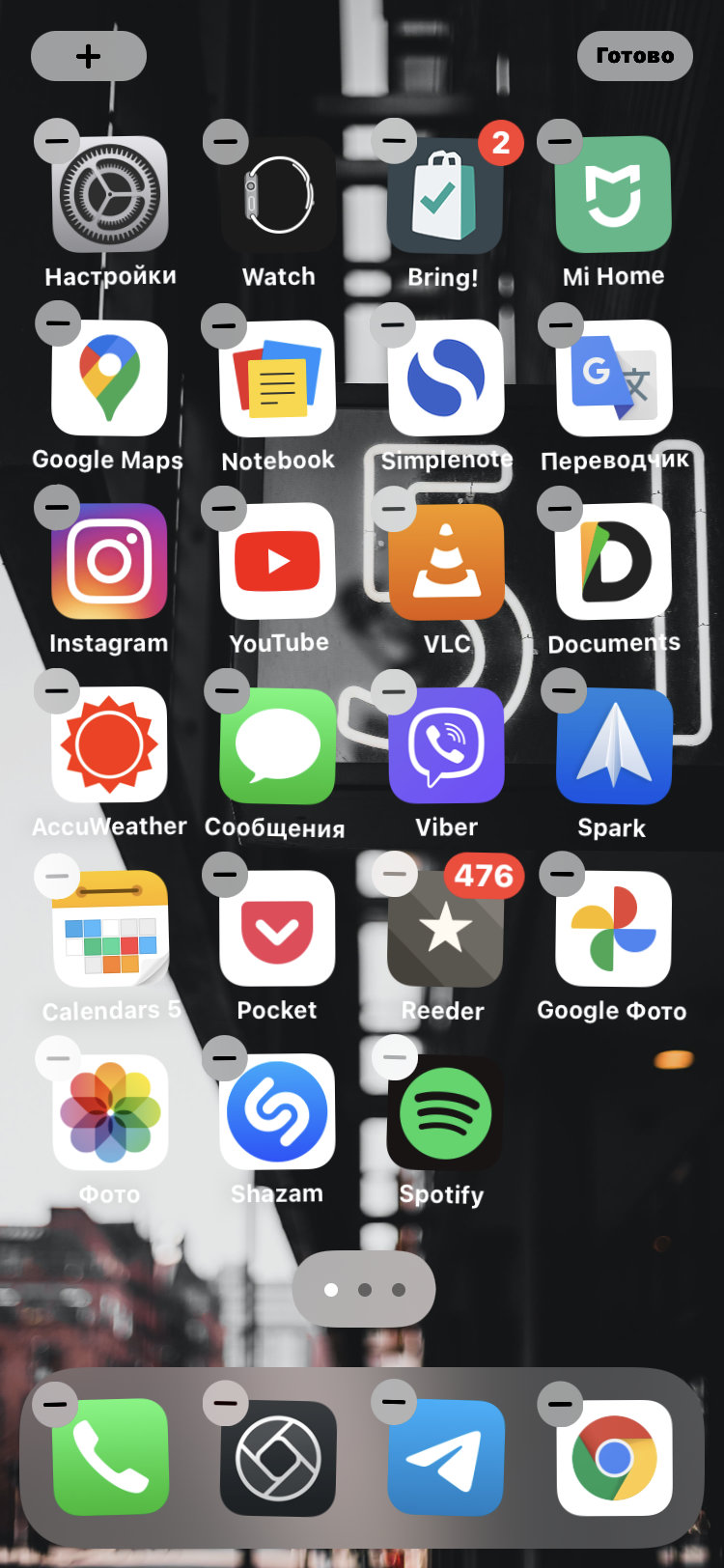
Шаг 1. Перейдите на домашний экран.
Шаг 2. Зажмите его в любом свободном месте, чтобы активировать режим редактирования наполнения.
Шаг 3. Нажмите на кнопку ⊖ в углу игры или программы.
Шаг 4. Выберите возможность «Переместить в библиотеку приложений».
Шаг 5. Нажмите на кнопку «Готово», чтобы выйти из режима редактирования домашнего экрана.
Вы также можете быстро вернуть игру или программу на домашний экран. Для этого перейдите в библиотеку, зажмите конкретное приложение, а после этого воспользуйтесь возможностью «На экран "Домой"». Необходимый софт тут же появится на одном и из рабочих столов для быстрого доступа.
Читайте также:
- Как взять самокат напрокат в москве через приложение яндекс
- Определение его виды и способы выражения приложение как разновидность определения
- Как на схеме показать приложение
- Нет времени у ребенка смотреть вебинары какие приложения вы можете посоветовать для тайм менеджмента
- Отправить ссылку на телефон яндекс


