Как свернуть приложение в трей на телефоне
В Android возможно ли свернуть приложения и продолжить использовать их снова с той же точки?
Когда я нажимаю среднюю кнопку, приложение закрывается, я вижу приложение «Выполнение» в диспетчере задач, но когда я снова открываю приложение, оно не возобновляется с той же точки. Я пробовал это для различных приложений.
У меня Samsung Galaxy Y.
Я считаю, что это зависит от того, как приложение было закодировано. Некоторые приложения закрываются независимо от того, нажимаете ли вы кнопку «назад» или «hooe».Нажатие средней (или домашней) кнопки «сворачивает» приложение. Это дизайнерская идея Android.
Если приложение не возобновляется в тот же момент, то это означает, что разработчик и исходный код приложения не используют соответствующие вызовы API или общий недостаток в коде приложения.
Просто добавим дополнительное замечание, что управление памятью в Android предназначено для автоматического завершения «свернутых» приложений, к которым не обращались в течение некоторого времени, когда память требуется для вновь запущенных приложений. На младших телефонах с ограниченной памятью это может объяснить, почему фоновые приложения завершаются более агрессивно.Вы можете свернуть приложения или сделать их всплывающими:
- Нажмите ваше домашнее мультиэкранное окно
- Нажмите и удерживайте приложение, которое хотите свернуть.
- Вы можете открыть меню «Опции» в верхней части страницы и перетащить, свернуть, свернуть, перейти на весь экран или закрыть приложение здесь.
Эта функция применима не ко всем приложениям. И только новые версии Android имеют эту функцию.
Совсем не глупо. Вы не можете «свернуть» приложение в Android, но можете оставить его запущенным в фоновом режиме. Если вы находитесь на веб-странице, нажмите кнопку «Домой» и сделайте все, что вам нужно, затем нажмите и удерживайте кнопку «Домой», и во всплывающем окне появятся последние 6–8 приложений, которые вы использовали, нажмите ваш браузер. и вы должны вернуться на свою веб-страницу.
В нашем Telegram-чате часто задают различные вопросы, как сделать то или иное на Android. На наиболее частые вопросы мы стараемся отвечать на нашем сайте, готовя отдельные статьи с развернутыми ответами. В этот раз мы поговорим о том, как правильно закрывать приложения на Android. При всей кажущейся простоте этого действия этот вопрос все равно остается достаточно популярным. Возможно, дело в том, что есть несколько способов закрыть приложение, а еще многие думают, что закрыли его, но на самом деле этого не сделали. Поэтому давайте разбираться в том, что надо сделать и как это делается правильно.

Закрывать или не закрывать? Вот в чем вопрос.
Нужно ли закрывать приложения на Android
Вопрос целесообразности закрытия приложений на Android всегда вызывал немало споров и особенно в отношении требовательных приложений. Дело в том, что не все пользователи знают, что если они нажали кнопку Home и попали на главный экран, приложение все равно, скорее всего, продолжает работать в фоновом режиме. Если речь идет о мессенджере, адресной книге или калькуляторе, то переживать не стоит, но есть и другие варианты.
Некоторые приложения в фоновом режиме могут не просто сажать батарею, но и выжирать трафик или даже отправлять на сервер данные, которыми вы не хотели бы делиться. Я сейчас не говорю о вирусах, которым были посвящены отдельные статьи. Я имею в виду отправку вашего местоположения в режиме реального времени или что-то вроде этого, то есть полностью законные действия.

На компе все проще. Нажал крестик-закрыл приложение.
Как закрыть приложение на Android/h2>
Процесс полного закрытия приложений иногда еще называют ”выбиванием из памяти”, так как само приложение, вися в фоне, занимает ее небольшой объем. Минусом такого выбивания будет то, что приложение придется заново запускать и просматривать все заставки, если они есть, но иногда это просто необходимо и есть несколько способов сделать это правильно.
Самый простой способ закрыть приложение на Android
Самым простым способом выбивания приложения из памяти является нажатие на кнопку многозадачности, которая находится в нижней части экрана, рядом с кнопкой возврата на главный экран и кнопкой ”назад”. Далее перед вами откроются все приложения в виде карточек. Разные производители в своих оболочках предлагают разный вид такого отображения, но суть от этого не меняется.
Половина всех Android-смартфонов в мире в опасности. Что случилось?
После того, как они откроются, вы сможет увидеть все приложения, которые у вас не закрыты, а свернуты. Полностью закрыть их можно или нажатием на крестик в углу карточки (иногда вместо него отображается мусорная корзина), или свайпом в сторону или вверх, в отличии от того, как они расположены.

Если у вас нет кнопок навигации в нижней части экрана, то у вас управление жестами, и с большой долей вероятности меню приложений вызывается свайпом. Надо провести пальцем от нижней части экрана и не надолго задержать его.
На некоторых смартфонах такой свайп сначала открывает меню приложений, а потом уже переходит в список всех приложений. Если вы не можете найти, как это сделать, поищите в меню настроек (можно поиском) раздел ”Управление жестами” или вроде того. Там будет подробно описано, какой свайп за что отвечает. А еще это показывается при первоначальной настройке телефона.
Как закрыть приложение через настройки
Еще одним способом закрыть приложение является доступ через настройки. Он даст куда больше возможностей управления. Там вы сможете даже удалить приложение, ограничить его работу в разных режимах и посмотреть, сколько памяти в телефоне оно занимает.
Если вы выберете этот путь, то вам надо будет открыть настройки телефона, выбрать раздел ”Приложения”, дальше снова выбрать ”Приложения” (или перейдите на вкладку ”все”, если уже открылся список), после чего посмотреть, что у вас вообще есть, и перейти в настройки нужного приложения. Там будет вся подробная информация о нем, а так же кнопки ”Остановить” и ”Удалить”. Выбираете то, что вам нужно, подтверждаете действие и готово.

Так можно остановить или удалить приложение через настройки.
Если какая-то кнопка неактивная, то это означает, что приложение запрещает это действие. Возможно, оно системное и просто так его нельзя остановить и тем более удалить.
Оптимизация Android
Есть еще один способ, который завершит некоторые приложения, улучшит работу системы, но не потребует от вас никаких дополнительных действий. Он называется оптимизация и тоже находится в настройках телефона, являясь штатной утилитой Android.
Откройте настройки телефона и найдите пункт ”Оптимизация”. Проще всего сделать это поиском по настройкам. В верхней части меню. Когда вы откроете этот раздел, вам будет предложено определиться с тем, чего вы хотите. Вы можете просто изучить статистику или нажать на кнопку ”Оптимизировать” и система сама остановит лишние процессы, высвободив для вас не только ресурсы, но и дополнительное время автономной работы. В моем примере это лишний час использования.

Вроде ничего не сделал, а плюс час к автономности.
Все, что вас интересует, можно узнать в нашем Telegram-чате. Просто задавайте вопросы и вам обязательно ответят - у нас большое сообщество. А на самые частые вопросы мы ответим на нашем сайте.
Стоит ли останавливать приложения на Android
Тут каждый должен решить для себя сам, стоит ли ему останавливать приложения на Android. Для себя я уже на автомате выработал цепочку действий. Когда я запускаю приложение, которым пользуюсь раз в месяц, я его всегда закрываю. Если я пользовался картами, то тоже стараюсь это сделать. Но когда дело доходит до мессенджеров, то я оставляю их в свернутом режиме.
Так же я поступаю и с другими приложениями, которые не особо требовательны к телефону, но я постоянно ими пользуюсь. Планировщики задач, напоминания, мессенджеры, календари, звонилка (само собой) и другие подобные приложения висят у меня в фоне, так как просто нет смысла тратить время на их закрытие, а через 20 минут ждать лишние несколько секунд, пока они запустятся.
Вопрос от пользователя
Здравствуйте.
Посоветуйте пожалуйста, как свернуть игру, если сочетание клавиш Alt+Tab, Win+Tab, Win - не работают. Я нажимаю их, экран на сек. мелькает, и ничего не появляется (причем и в игре кнопки перестают срабатывать).
Может есть какой-то другой способ?

Способы
После этого автоматически должны свернуться все открытые окна!

Вариант 1: свернуть текущее окно
Эти сочетания и клавиши позволят свернуть окно конкретной запущенной игры (программы). В редких случаях приложение может никак не реагировать (или даже зависнуть). В этом случае - см. следующие варианты.

Клавиатура - клавиша Win и Tab
Сразу после этого в левом верхнем углу появится системное меню, в котором будет пункт "Свернуть" .
Примечание: можно попробовать также сочетание Alt + Пробел + C (автоматическое сворачивание окна).


Alt+Пробел — системное меню (свернуть)
Вариант 2: свернуть все открытые окна
- Способ 1 : сочетание Win+M (обратная операция - развернуть свернутые окна: Win+Shift+M );
- Способ 2 : сочетание Win+D (свернуть/развернуть все открытые/свернутые окна).


Вариант 3: запустить игру (приложение) в оконном режиме
Если предыдущее не помогло — обратите внимание на настройки игры (в частности настройки графики, где задается разрешение) — интересует возможность ее запуска в оконном режиме .
Если такой режим есть — попробуйте его активировать и перезапустить приложение. Вероятно, в этом случае вы будете "видеть" не только окно игры, но и панель задач (а значит без проблем сможете свернуть окно // разумеется, можно еще раз попробовать вариант 1/2).

Наверняка многие из Вас неоднократно задавались вопросом на тему: "Как бы так свернуть ту или иную программку в трей?" (это где часы, т.е. обычно в правом нижнем углу). Просто порой открыто много приложений, переключаться между которыми не всегда удобно в силу того, что панель "Пуск" загромождена строчками этих самых приложений, или же попросту хочется держать программу открытой, но не, так сказать, в зоне видимости.
Сегодня, собственно, поговорим о том, как свернуть любую программу в трей, а так же о нескольких еще интересных штуках и возможностях.
Общее описание функционала
Думаю, Вы все знаете, что такое строка заголовка (слева - системное меню, справа – кнопки переключения режимов отображения на экране). По умолчанию в Windows мы можем, используя эту строку и кнопочку на ней, лишь свернуть, уменьшить/увеличить на весь экран или закрыть окно. Эти самые возможности можно расширить, используя программку 4t Tray Minimizer Free .
Суть вот в чем: программа, так сказать, встраивается в строку заголовка и добавляет такие функции как: свернуть в трей, скатать/раскатать окно, сделать окно прозрачным или закрепить текущее поверх всех остальных окон.
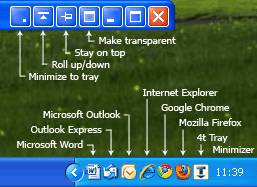
Т.е., допустим, как уже говорилось выше, у Вас открыто окон 10 и Вам крайне трудно в них сориентироваться. Установив программу, Вы сможете нажатием, скажем, новопоявившейся кнопки " Свернуть в трей " ( Minimize to tray ), загнать окно собственно в трей, где у него будет иконка его приложения, по клику на которую окно можно развернуть (см. скриншот выше).
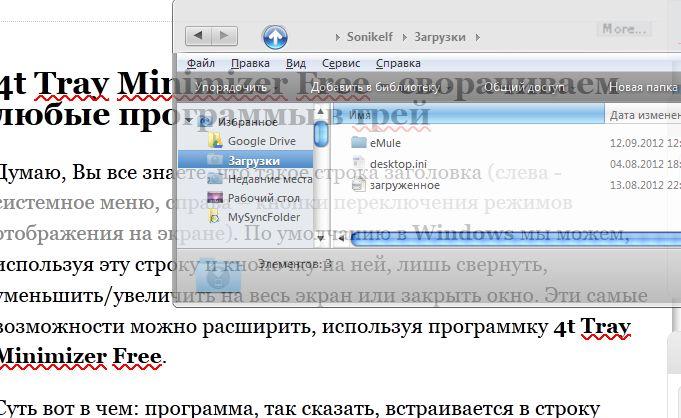
Или же, допустим, Вам требуется глянуть на рабочий стол или окно позади открытого. Тогда Вы нажимаете кнопку " Сделать прозрачным " ( Make Transparent ) и видите, что происходит на заднем окне или рабочем столе.
Прекрасная функция " Сделать поверх всех окон " (Stay on top) позволяет закрепить окно на переднем плане. Например, при вписывании паролей в интернете (бывает и такое :)) Вы открываете свой блокнот с записями и нажимаете на кнопку " Поверх всех окон ", после чего копируете и вставляете логин и пароль намного быстрее (за счет того, что окно всегда находится на переднем плане, а не уходит назад при переключении на другое), чем если Вам пришлось бы сворачивать каждый раз браузер, чтобы скопировать из блокнота данные.

Ну, и последняя функция " Cкатать окно " ( Roll up/down ). Она позволяет, так сказать, свернуть окно в строку заголовка, т.е. в этакую полосочку (см. картинку выше), что порой бывает удобно, когда, опять же, открыто множество окон, часть из которых сейчас не нужны, но станут нужны в самом скором времени.
Установка и настройка программы
Установка предельно проста, а программа совершенно бесплатна (жаль только, что русского языка в ней, по идее, нет), но, нарушая традицию, пройдемся по самой простой и базовой установке, как она есть :)
Чтобы скачать сие чудо программистской мысли, используем эту ссылку или заходим на сайт программы и нажимаем на зелененькую кнопочку Download 4t Tray Minimizer Free . Для наглядности скриншот:
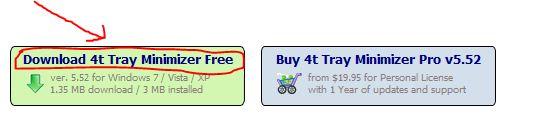
Запускаем скачанный файл и жмем кнопочку « Next ».
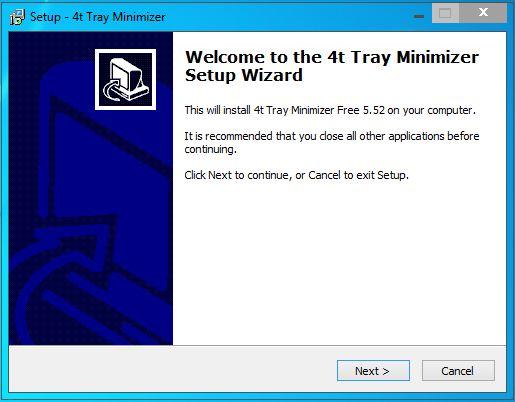
Затем ставим галочку « I accept the agreement » и снова жмем кнопочку « Next ».
После этого программа спросит Вас о папке установки. Оставляем как есть (или задаем свою) и жмем кнопку « Next ».
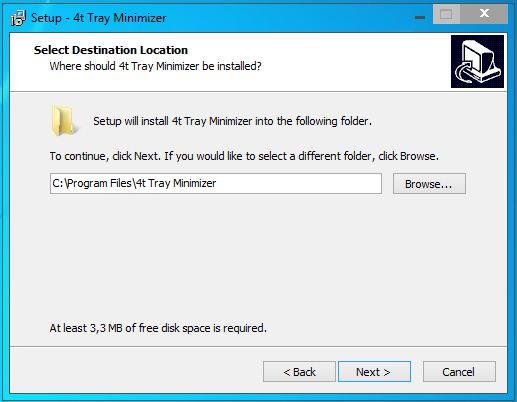
Затем программа спросит Вас о папке создания ярлыков в меню « Пуск ». Вновь жмем уже полюбившуюся (или наоборот, осточертевшую) нам кнопочку « Next ».
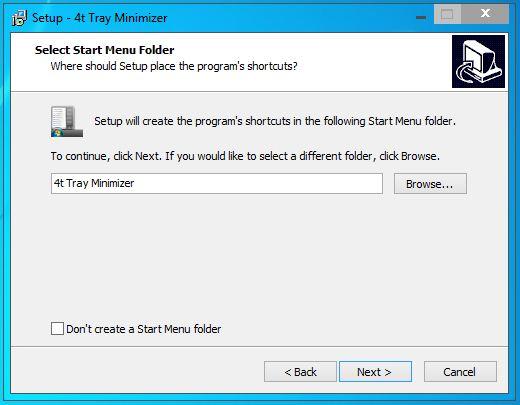
В следующем окне программа спросит Вас о создании ярлыка на рабочем столе. Думаю, ярлык Вам не понадобится, т.к. удобнее добавить программу в автозагрузку, но тут уж кому что. Снова жмем кнопку « Next ».
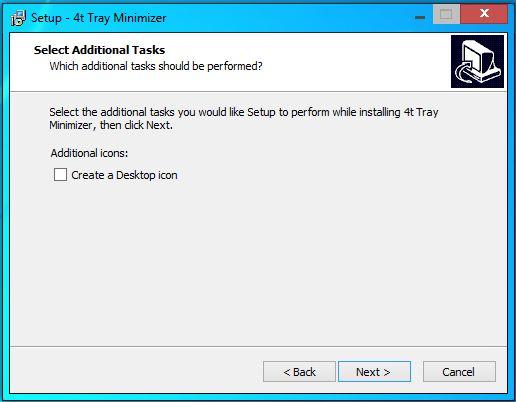
И в последний раз программа спросит Вас о правильности введенных Вами настроек. Жмем кнопку « Install ».
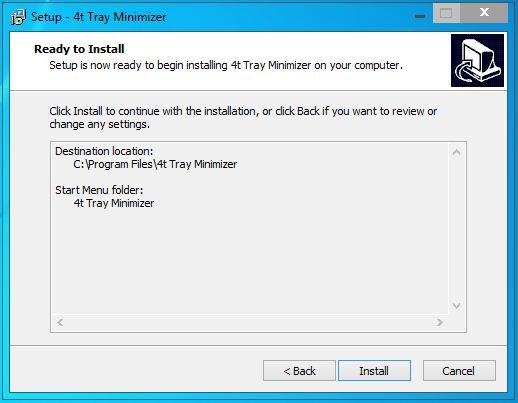
По завершению установки программы оставляем первую галочку (дабы запустить программу сразу) и снимаем вторую (дабы отказаться от рассылки писем) и жмем кнопку « Finish ».
Затем запустится окно настроек программы. Жмем кнопочку « Next ».
Здесь нам предлагают настроить автозапуск программы при старте системы (собственно, галочка "Launch 4t Tray Minimizer at Windows startup"), а так же выбрать, нужна ли нам иконка самой программы в трее или нет (собственно, первый кружочек гласит, что нужна, второй - что нет). Выставьте настройки на своё усмотрение и снова нажмите в многострадальную кнопочку " Next ".
Далее Вы можете настроить горячие клавиши для сворачивания окон в трей. Рекомендую здесь ничего не менять и продолжить дальше известной Вам кнопкой. Хотя, глобально, на этом этапе Вы можете задать или убрать горячие клавиши, но лучше оставить одну галочку, а именно " Minimize to tray " (см. скриншот), которая позволит Вам, используя сочетание " Shift+Esc " на клавиатуре, сворачивать в трей любую программу, в том числе полноэкранную, скажем, игру.
В следующем окне поставьте кружочек « Single click on its tray icon », если Вы хотите разворачивать окно из трея одним нажатием левой кнопкой мыши, или же « Double click on its tray icon » для разворачивания окон двойным щелчком. Галочки же особого смысла трогать нет (установленная на скриншоте " Activating 4t Tray Minimizer " отвечает за включение и выключение функций программы по сочетанию клавиш " Ctrl+Alt+T "). Идем далее.
Далее можно выбрать кнопки, которые Вам потребуются во время работы, а именно, как уже говорилось:
- « Minimize To Tray » - сворачивание в трей;
- Roll Up/Roll Down - скатать/раскатать окно;
- « Make Transparent » - сделать окно прозрачным;
- Hide/Show The System Tray - спрятать/показать трей.
После выбора.. Ну да, снова жмем на кнопку « Next ».
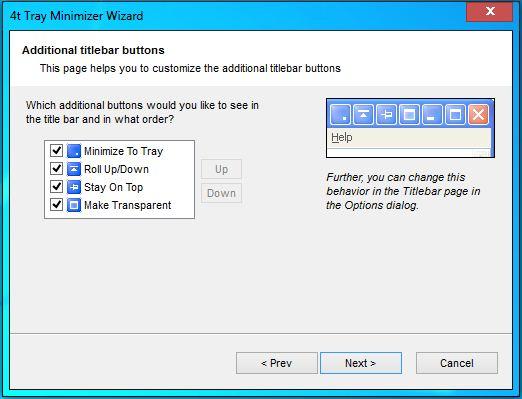
Затем программа спросит Вас о том, какие функции Вы хотите видеть в меню самого окна (т.е. по щелчку правой кнопкой мышки, см. скриншот ниже или справа в окне настроек программы). Думаю, что от этой функции можно отказаться, т.к. кнопок нам и так хватит. Хотя, конечно, кому что:

Ну, и в последний раз жмем на кнопочку « Finish », не трогая лишние галочки, т.к. они задают исключения.
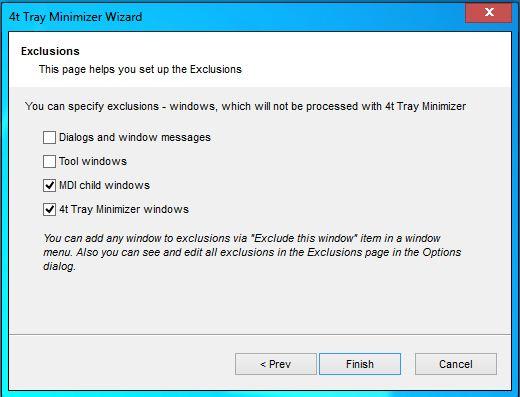
После сего откроются два окна. В первом снимите галочку « Show tips at startup », чтобы отключить показ советов при запуске, и нажмите на кнопку « Close ». Второе же окно просто закройте.
Вот и всё, теперь для Вас доступны все вышеописанные функции программы 4t Tray Minimizer Free .
Послесловие
Как видите, программа весьма полезна, ибо позволяет сэкономить пространство на рабочем столе и время, потраченное на работу с окнами и приложениями. Особенно удобно порой сворачивать браузер и почту, чтобы потом по 10 раз их не перезапускать, а просто открыть по щелчку в трее. Ну, а остальное кому-то будет полезно, кому-то не очень. Я, например, так и не нашел себе толкового применения для прозрачности или удержания окна сверху, зато с удовольствием использую сворачивание (скатывание) окна в одну строку или возможность убрать приложение в трей.
Вот как-то так. Как и всегда, буду рад услышать Ваши дополнения, вопросы, отзывы и всё такое прочее. Пишите в комментариях и оставайтесь с нами ;)
P.S. За существование данной статьи спасибо члену команды Оптимус
Белов Андрей (Sonikelf) Заметки Сис.Админа [Sonikelf's Project's] Космодамианская наб., 32-34 Россия, Москва (916) 174-8226Читайте также:


