Как удалить яндекс бар с телефона
Не успела остыть кнопка «Установить» на странице Яндекс.Поиска для Android после недавнего обновления с готовыми ответами, а у нас ещё одна новость на тему поиска и этой платформы.
Теперь у вас есть возможность включить поисковую строку с информерами Погоды и Пробок в панели уведомлений. Чтобы лёгким движением руки можно было бы узнавать температуру воздуха и «температуру асфальта», а также, конечно, задавать вопросы Яндексу.
Например, пишете вы в Твиттер или читаете СМС, пишете СМС или читаете Твиттер — и нужно что-то узнать «прямо сейчас». Не выходя из приложения, выдвигаете панель уведомлений, нажимаете на поисковую строку и спрашиваете Яндекс.
У скачавших приложение Яндекс.Поиск строка в панели уведомлений появится автоматически. Отключить её можно в настройках самой панели.
С сегодняшнего дня быстрый поиск также можно включить в Яндекс.Метро. В других приложениях эта возможность станет доступна пользователям в ближайшее время. Приложения сами предложат вам такую возможность, а вы уже решите, включать или не включать быстрый доступ к поиску в вашем Android.
Команда мобильного поискаУскоряемся!
Как убрать строку поиска Google в Android — избавляемся от ненужных подарков
С появлением четвёртой версии ОС Android Ice Cream Sandwich кроме множества технических и дизайнерских решений, изменился и встроенный лаунчер, теперь в нём появился новый элемент — поисковая строка от Google. И если в более ранних версиях этот элемент присутствовал в виде виджета, то начиная с Android 4.0 ICS поисковая строка стала элементом интерфейса.

Убираем строку поиска
На самом деле, мы можем довольно просто отключить поисковую строку от Google. Что для этого нужно сделать:
Открываем «Настройки» (Settings), выбираем «Приложения» (Apps), в разделе приложений переходим во вкладку «Все» (All). Находим приложение «Google поиск» (Google Search) (перед этим удалить кэш, и удалить обновления), затем появится предупреждение о возможном сбое в работе приложений, игнорируем его и нажимаем «ОК»:
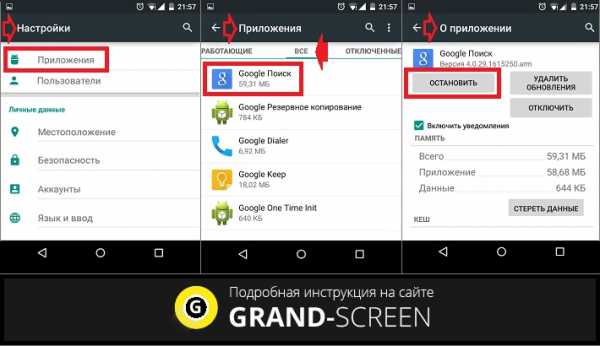
В более поздних версиях OS Android действия могут выглядеть несколько иначе, но смысл тот же: «тапаем по пустому месту на главном экране -> «Настройки» -> «Приложения» -> «Выключить»:

В общем, после описанных манипуляций, подарок от Гулуа в виде поисковой строки больше не будет вам мозолить глаза, но не исключено, что после перезагрузки смартфона, поисковая строка вернётся на своё место.
Это связано с тем, что это приложение (как говорилось выше) является встроенным, и если у вас так и произошло, а избавиться хочется кардинально, то есть смысл установить другой лаунчер или удалять, как системное приложение, а для этого понадобятся ROOT-права. Про удаление системных приложений читаем тут, а как получит рут права читаем здесь.
Оставайтесь на связи, удачи!
Очистить Яндекс Браузер в Андроиде: легко и просто

История – это место, в котором сохраняются адреса всех посещенных интернет-площадок (исключением является время, когда используется режим «Инкогнито»).
У пользователя, еще не освоившегося в использовании андроида или самого приложения Яндекс, могут появиться вопросы по тому, как ее (историю) очистить. Данные рекомендации могут помочь и при удалении историй других браузеров и операционных систем.
Если вы не хотите, чтобы кому-то стало известно о посещенных вами ресурсах, вам приходится чистить историю браузера, причем там сохраняются не только названия сайтов, но и подразделов, в которые вы переходили. Очищение истории не всегда подходящий вариант.
Если с вашего устройства будет выполнен запрос, историю по которому вы удаляли, посещенные страницы все равно будут обладать фиолетовым оттенком. А при самом процессе вбивания запроса может выйти фраза, по которой вы решили искать информацию. При режиме «Инкогнито» ничего подобного (ни страниц, ни запросов) поисковик и само приложение не запоминают.
После использования режима «Инкогнито» удалять историю ненужно.
Как удалить историю с телефона и планшета?
Удалять историю на андроид-телефоне нужно таким образом:
- Запустите Яндекс.Браузер.
- Найдите значок три, заложенный в две горизонтальные полоски.
- Затем перейдите по иконке в виде часов.
- Удерживайте ссылку, которую нужно удалить. Возможно, в вашей мобильной версии яндекса можно отметить галочкой сразу несколько страниц, которые необходимо удалить.

Удалить историю на планшете намного легче:
- Открываете приложение.
- Нажимаете рядом с вкладкой на значок в виде плюсика «+».
- Затем выбираете функцию «История».
- Выбираете необходимые ссылки и удаляете их.
Если хотите избавиться от всей истории посещенных страниц, чтобы она была полностью очищенной, то легче и быстрее будет это сделать через быстрое меню:
Быстрый поиск Яндекса теперь в Android
26.06.2012 | «Мобильные сети»
Все владельцы смартфонов и планшетных компьютеров на базе операционной системы Android получили возможность включить поисковую строку с информерами Яндекс.Пробок и Погоды в панели уведомлений, благодаря чему теперь можно своевременно получать информацию о загруженности дорог и текущей температуре «за бортом», а также осуществлять обратную связь с Яндексом. Иными словами, если вам требуется быстрая и оперативная информация, можно прямо находясь в приложении активировать панель уведомлений, кликнуть по поисковой строке и задать вопрос Яндексу.
У всех пользователей, установивших приложение Яндекс.Поиск, строка в панели уведомлений активируется автоматически. Убрать ее можно с помощью настроек данной панели. Также быстрый поиск модно включить и в приложении Яндекс.Метро. В других программах такая опция появится в течение ближайшего времени. Приложения сами предложат вам новую функцию, а владелец устройства примет решение – активировать ему быстрый доступ к поиску или нет.
Рейтинг материала: 2.9/5 звезд (47 голосов)
Как очистить историю поиска в Яндексе на телефоне андроид должен знать каждый пользователь современных гаджетов. Так как именно данный браузер используется в большинстве случаев для просмотра сайтов. Заходя в Яндекс-браузер, сохраняются все введенные запросы, сайты и другая достаточно важная информация, которой в отдельных случаях могут завладеть нежелательные персоны. Именно потому очень важно знать, где и как можно стереть свои запросники. Только в этом случае Вы сможете гарантировать сохранность персональных данных, а именно информация просто не сможет попасть кому-то другому в случае утери. Ведь данные просто будут удалены.

Следует учитывать тот момент, что нередко владельцы смартфонов или планшетов, вводя в поисковую строку Яндекс-браузера какие-либо запросы пугаются того факта, что на экране появляются запросы. Они считают, что эти запросы, которые сохранились ранее, соответственно, история не очищена.
Однако, это заблуждение, так как так называемая «подводка» — те запросы, которые выскакивают, генерируются автоматически самой системой. Подводка не имеет ничего общего с историей Вашего браузера. Историю поисковых запросов можно скорректировать, если удалить данные отдельного периода. Также можно удалить полностью всю историю.


Учитывая эти моменты, важно осознавать, что полностью исключить доступ к своей личной информации в Яндексе не получится, если просто удалить данные в браузере. Кроме этого следует удалить историю поиска, которая находится в глобальных настройках.

Как удалить историю поиска в Яндексе на телефоне мы расскажем прямо сейчас. Следует учитывать, что данный браузер дает возможности удаления не только запросов и истории, которые были заданы из-под него. Плюс к тому, можно удалить запросы, которые были экспортированные из других браузеров. К примеру, таких как Opera или Goggle. Естественно, здесь берутся случаи, когда Вы согласились на экспорт.


Для того, чтобы удалить прежние данные поиска, следует сделать следующее:
- Запускаем Яндекс-браузер, после чего тапаем на иконку с буквой «S». Вы переходите в навигационное меню между вкладок;
- Чтобы перейти в меню «История» тапаем на иконку «Часы»;
- В меню, которое открылось, смотрим перечень сайтов, которые Вы посещали ранее. Важно, что удалять данные можно не только полностью. Имеется возможность выборочной очистки.
При частичной очистке указанные, посещенные ранее страницы, удаляются, остальные же остаются, как и были. Пользоваться частичным удалением следует, если имеется необходимость в удалении отдельных посещений.
Однако, в большинстве случаев вернее удалить всю сетевую активность.

Чтобы произвести такую очистку необходимо сделать следующее:
- Тапаем на иконку с тремя вертикально расположенными точками;
- В появившемся меню находим пункт «Настройки»;
- Откроется новый экран, где будут собраны все возможные элементы для управления браузера;
- Находим раздел «Конфиденциальность». Здесь следует убедиться, что такая функция, как «История» включена;

В результате, вся информация должна быть удалена. Чтобы в этом убедиться, следует зайти в меню с историей. В случае, если Вы все сделали в строгом соответствии с предоставленной выше инструкции, в истории не будет никаких данных. Теперь возникает вопрос, как удаляется глобальная сетевая история…

Как удалить историю поиска в Яндексе на телефоне мы рассмотрели, а вот как очистить сетевую информацию — нет. Об этом далее… Проводя параллели с Яндекс-браузером, с глобальной историей ситуация такая же. Ее можно удалить как частично, так всю. В итоге, данные будут полностью недоступными для Вас и конечно же для других людей, которые могут завладеть Вашим аккаунтом в случае утери девайса или какой-то другой форс-мажорной ситуации.
Чтобы удалить свои данные воспользуйтесь следующей инструкцией:
Заходим в свой аккаунт, историю которого Вы, впоследствии, хотели бы удалить. Проверьте, что Вы действительно находитесь в нем. Чтобы это сделать, заходим на абсолютно любой сайт Яндекс-сервисов. Там будет указано Ваше имя или имя того пользователя, который вошел в систему;
В результате, Ваши прежние запросы не будут влиять на выдачу браузера.
Как очистить историю поиска в Яндексе на телефоне андроид, а также как очистить глобальную истории Вы теперь знаете. Однако, если Вы хотите иметь полную анонимность в своих действиях следует использовать другие браузеры. В частности, одним из лучших таких браузеров, которые обеспечивают максимальную приватность Вашего гаджета, является TOR.
Как удалить Яндекс поиск на Андроид. После заявления Яндекса в ФАС на Google о том, что Google злоупотребляет своим положением владельца операционной системы Android и навязывает пользователям свои браузер, поисковую систему и другие приложения. Казалось бы какое дело Яндексу? Никакого, эти хитрецы захотели заработать и заставить рукой закона внедрять свой поиск в операционную систему Android.
Рекомендуем вам получение root прав в 1 клик, используя Rootkhp Pro
Мы считает что у пользователя должно быть право выбора, должна быть возможность отключить поиск от Google, Yandex и других компаний.
Как удалить Яндекс на Андроид
Полностью удалить приложение Яндекса можно только имея root права.
Root на Andro >Как удалить рекламу из приложения
Однако Яндекс поиск можно легко отключить, для этого:
Зайдите в настройки – gt; приложения – gt; выберите Яндекс и нажмите отключить. Ещё можно удалить обновления приложения и кеш почистить чтобы память освободилась. Так как у меня удалено данное приложение, я покажу скрин на примере другого.
В шторке уведомлений (другое название – панель уведомлений) отображаются различные оповещения, однако там ещё и могут размещаться различные объекты, среди которых и поисковая строка Яндекс, причём она там размещается на постоянно основе. Данную строку даже смахнуть не представляется возможным, из-за чего может возникнуть серьёзный дискомфорт при пользовании смартфоном.

И если вы из тех пользователей, что ценят минимализм и считают, что в шторке уведомлений смартфона не должно быть закреплённых объектов, которые мешают восприятию действительно важных оперативных оповещений, то это материал придётся вам по душе.
Поисковая строка Яндекс, что размешена в шторке уведомлений, берёт своё начало из установленного на смартфон приложения «Яндекс Браузер». И как следствие – именно там её отображение и настраивается.
Отключение поисковой строки Яндекс в шторке уведомлений Android
- Так как формируется и выводится поисковая строка по прямому указанию установленного в систему «Яндекс браузера», то его и необходимо запустить. Сделав это, в интерфейсе нажмите на кнопку, что вызывает меню. Данная кнопка обозначена тремя вертикально располагающимися точками, на изображении ниже можно визуально понять, о чём идёт речь.

Выполнив описанные шаги, вы полностью уберёте поисковую строку от российской компании Яндекс. Теперь там будут отображаться только действительно важные и необходимые уведомления и ничего не будет отвлекать от их прочтения.
Мы рады, что смогли помочь Вам в решении поставленной задачи или проблемы.В свою очередь, Вы тоже можете нам очень помочь.
Просто поделитесь статьей в социальных сетях и мессенджерах с друзьями.
Поделившись результатами труда автора, вы окажете неоценимую помощь как ему самому, так и сайту в целом. Спасибо!
Через Пуск или Поиск находим «Панель управления» и заходим в раздел «Программы. Удаление программ». Находим в списке Яндекс. Строку и запускаем процесс удаления.
Как убрать с экрана блокировки Яндекс?
Ниже приведены инструкции для Android без модификаций. Нажмите и удерживайте Виджет — в верхней части экрана появится значок Убрать (Удалить). Перетащите Виджет на этот значок. Подтвердите удаление.
Как убрать с экрана поисковую строку?
- Для этого перейдите в «Настройки»;
- Откройте раздел «Приложения» и найдите там приложение Google;
- Выберите его и в открывшемся окне нажмите «Удалить», если такая кнопка есть, либо «Отключить».
Как убрать яндекс строку в телефоне?
- Откройте настройки приложения → .
- В разделе Уведомления нажмите Поисковая строка.
- Отключите опцию отображения поисковой строки в панели уведомлений или на экране блокировки.
Как вывести строку Яндекс на рабочий стол?
Как убрать статьи с экрана блокировки Xiaomi?
- Зайдите в Настройки, далее в "Приложения"
- В правом верхнем углу нажмите на 3 точки и выберите пункт "Все приложения"
- Найдите в поиске приложение "Карусель обоев" и удалите его.
- Перезагрузите смартфон.
Как удалить виджет с экрана блокировки?
Удаление или упорядочивание виджетов экрана блокировки
Чтобы удалить один виджет, коснитесь его и удерживайте, затем перетащите его в Удалить. Или, чтобы отключить все виджеты, перейдите к Настройки > Безопасность и блокировка и снимите флажок Включить виджеты.
Как отключить статьи на экране блокировки Xiaomi?
Как убрать поиск гугл с экрана андроид 10?
- Откройте приложение «Настройки» на Aandroid устройстве.
- Перейдите в раздел настроек «Приложения».
- Далее войдите в пункт приложения «Google».
- Затем нажмите на кнопку «Удалить» если таковой нет, то в вашем случае нужно нажать на «Отключить».
Как убрать поиск гугл с экрана Xiaomi?
- Рабочий стол с “полезной” информацией при желании можно отключить.
- Для этого достаточно находясь на любом из рабочих столов с иконками нажать на пустом месте и в открывшемся снизу меню выбрать пункт “Настройки”.
- После этого изменяем положение переключателя на пункте “Отображать Google App”.
Как убрать строку поиска Google Pixel?
Нажмите и удерживайте главный экран для появления меню. Нажмите и удерживайте панель поиска Google, чтобы появилась опция удаления.
Яндекс.Бар – расширение, появившееся 18 лет назад. Этот плагин представлял собой маленькую панельку. Многие пользователи обращали внимание на окошко в графическом интерфейса браузера. Этой строкой и был Яндекс.Бар, установленный пользователем по невнимательности.
Яндекс.Бар маленькая панелька, которая отслеживала новые письма, присланные на и-мейл, показывала изменения погодных условий
Яндекс.Бар позволял находить в интернете необходимую информацию. Пользователь мог отслеживать новые письма, присланные на и-мейл, наблюдать за изменениями погодных условий и пр. В целом, Яндекс.Бар можно смело назвать «младшим братом» популярной на сегодняшний день Алисы.
В 2012 году Яндекс.Бар прекратил существование. На смену ему пришли так называемые Элементы.Яндекс.
Элементы.Яндекс это визуальные закладки, которые позволяют легко найти необходимую информацию и сохранить ее в виде превью
Это набор расширений, который упрощает работу с такими браузерами, как:
Визуальные закладки позволяют легко найти необходимую информацию и сохранить ее в виде превью. Вдобавок закладки объединяют адресную и поисковую строки и позволяют пользователю просматривать Дзен (ленту с новостями).
Если вы хотите более подробно узнать, как убрать дзен с главной страницы Яндекса, а также рассмотреть подробную инструкцию, вы можете прочитать статью об этом на нашем портале.
Как отключить и скрыть Яндекс.Строку
- Щелкните правым кликом мышки на «Панели задач» вашего рабочего стола.
Кликаем правой кнопкой мышки по «Панели задач» на рабочем столе
Выберите пункт «Панели». Щелкните по нему.
Наводим курсор на пункт «Панели»
Уберите отметку возле названия утилиты.
Щелчком левой кнопкой мышки снимаем галочку рядом с названием «Яндекс.Строка»
Опция строки от Яндекса отключена.
Примечание! Чтобы вновь начать работу с утилитой, включите эту опцию.

Как удалить Яндекс.Строку
Нажимаем на кнопку «Пуск»
Найдите в списке, расположенном справа, строку «Программы по умолчанию». Кликните на ней.
Кликаем по строке «Программы по умолчанию»
В левом нижнем углу открывшегося окна выберите «Программы и компоненты». Щелкните по этой кнопке.
Кликаем по строке «Программы по умолчанию»
В появившемся списке найдите нужную утилиту. Дважды кликните мышью по Яндекс.Строке.
Дважды кликаем мышью по Яндекс.Строке
Подтверждаем действие, нажав кнопку «Да»
Поздравляем! ПО удалено.
Как удалить Яндекс строку
Яндекс.Строка – программа, разработанная одноименной корпорацией «Яндекс». Эта полезная утилита помогает пользователю находить нужную информацию как в интернете, так и в памяти самого компьютера. Ввод данных может осуществляться при помощи клавиатуры или же электроакустического прибора. Ответы на вопросы, по желанию пользователя, будут выведены на экран или же озвучены самой утилитой.
Установленная утилита Яндекс.Строка представляет собой окошко, расположенное на «Панели задач» рабочего стола. При нажатии левой кнопкой мыши на саму строку, появляется интерфейс ПО, где пользователь сможет управлять компьютером, искать информацию в интернете и пр.
Многие пользователи интернета работой Яндекс.Строки остались довольны. Однако нашлись и те люди, которые утверждают, что отечественное ПО лишь отдаленно напоминает Сири. Если вы относитесь к числу последних, эта статья будет вам полезной. Здесь вы сможете узнать, как удалить эту утилиту из памяти вашего устройства.
Как удалить Яндекс строку




Устранение возможных проблем
Иногда пользователи при удалении виджетов сталкиваются с теми или иными проблемами. Рассмотрим наиболее распространённые из них и расскажем о методах устранения.
После перезагрузки виджет возвращается
Довольно часто возникает следующая ситуация: виджет был удалён, но после выключения или перезапуска системы элемент оказывается на прежнем месте. В большинстве случаев это означает, что программа, с которой и связан визуальный апплет, прописана в автозагрузке. Следовательно, для решения проблемы софт нужно убрать из соответствующего списка – о том, как это делается, мы уже рассказывали.
Подробнее: Как убрать программу из автозагрузки в Android

Виджет не удаляется
В некоторых случаях все попытки избавиться от виджета не приносят желаемого эффекта. Как правило, подобное означает, что ассоциированное приложение является частью системы либо вы столкнулись с вирусом.
В первом случае должен сработать вариант с удалением либо отключением проблемного софта. Если же это невозможно по тем или иным причинам, можем порекомендовать установку стороннего лаунчера: как правило, системные виджеты привязаны именно к оболочке, тогда как другие решения обычно лишены подобных особенностей.
Как скрыть поисковую строку
Есть разные причины желания скрыть строку. Многие просто не используют данный виджет и считают его лишним на экране, да еще на самом видном месте.
Скрыть строку можно несколькими способами, выбор зависит от ваших предпочтений. Можно просто скрыть виджет с главного экрана, можно скрыть саму программу, а можно и вовсе удалить ее.
На современных смартфонах хватает памяти оперативной и физической, так что наиболее рациональным решением проблемы будет просто скрыть виджет. Вам не придется устанавливать дополнительные инструменты и проводить какие-либо дополнительные манипуляций. Поэтому начинать мы будем именно с этой инструкции.
Настройка главной страницы Яндекса: меняем тему и выводим виджеты
Большинство пользователей привыкли уже к главной странице Яндекса, но ее легко можно изменить. Например, сделать главную страницу такой:

Настройки действуют только для того браузера, с которого настраиваете!
Начнем с оформления. Чтобы выбрать тему для главной страницы, необходимо нажать значок в правом верхнем углу и, в появившемся меню, выбрать строку «поставить тему».

Внизу страницы появляются анимированные темы, щелкнув по которой можно посмотреть, как будет выглядеть страница.

Для удобства подбора необходимой темы, можно выбирать из предложенных разделов, например, «лето», «весна», «мода» и т.д. Разделы указываются в верхней части появившегося меню с темами. Так же темы делятся на «все» и «новые».

Если темы не устраивают, можно перелистывать темы стрелочками вправо и влево.

После выбора темы, необходимо нажать кнопку «сохранить тему», которая находится снизу. Если передумали устанавливать тему, то можно закрыть окно или нажать кнопку «отмена».

Второй пункт меню настроек внешнего вида Яндекса — «настроить Яндекс». Здесь задаются те виджеты, которые Вы будете видеть на главной странице Яндекс-поиска.

При нажатии «настроить яндекс», переходим в режим замены и удаления ненужных виджетов. Виджеты можно просто перетаскивать с помощью мышки на место другого виджета (навести на виджет, зажать левую кнопку мыши и тащить), либо их можно удалять, нажимая крестик в правом верхнем углу. У некоторых виджетов есть собственные настройки, в зависимости от показываемой информации. Например, виджет «яндекс-пробки» можно настроить на любой город, а так же задать маршрут «работа-дом».

Кроме показанных виджетов, можно выбрать и другие. Для этого нажимаем в левом верхнем углу ссылку «добавить новый виджет».

Слева можно выбрать интересующую тематику виджета, а справа расположены сами виджеты с коротким описанием. Внизу страницы находится нумерация для перехода на следующие или предыдущие страницы.

Чтобы выбрать виджет, наводим на него курсор мышки, появляется кнопка добавить, и кликаем левой кнопкой мыши (кликать не обязательно именно по кнопке, достаточно кликнуть по гаджету или названию).

После этого виджет появляется на главной странице и его можно перетаскивать на место других виджетов. Необходимо выбрать действие — «оставить» или «удалить».

В верхнем меню имеются кнопки — «вернуть» для возвращения удаленных виджетов (если не удаляли, то такой кнопки не будет), «сбросить настройки» — возвращает все как было изначально, так же сбрасывается все оформление страницы, «отмена» для возврата того вида, который был до изменений и «сохранить» — для сохранения изменений.

Пункт «добавить виджет» только что рассматривался.

В пункте «изменить город» задается город, для которого яндекс будет автоматически подбирать подходящую информацию, а так же учитывать это в показе погоды, пробок и тому подобное.

В поле для ввода названия города начинаем вводить начальные буквы города и далее выбираем его из выпадающего списка. Самостоятельно город ввести не удастся, только выбирать из списка. Здесь же можно установить город по умолчанию, то есть город будет определяться автоматически. Поставив галочку в пункте «не уточнять мое местоположение», Вам не будут показываться всплывающие окна с вопросом, например, «вы в Москве?» и двумя вариантами ответа — «да» и «нет». После выбора города, нажимаем кнопку «вернуться».

Закройте все браузеры. Нажмите «Пуск – Панель управления – Удаление программ». Найдите в списке программ «Яндекс.Бар», и удалите с помощью деинсталлятора, то есть нажав на кнопку «Удалить». При вопросе системы «Внести необходимые изменения…» – необходимо согласиться.
Удаляем «Яндекс.Бар» из браузера Internet Explorer
«Яндекс» по-прежнему присутствует в браузере в качестве домашней страницы и поиска по умолчанию? Первое что нужно сделать – это изменить домашнюю страницу в браузере. Зайдите в его «Настройки». В окошке с адресом поменяйте на «Google – Применить – Ok». Или нажмите «Use blank» и получите стартовую чистую страницу по умолчанию.
Затем поменяйте поисковую систему: «Настройки – Settings» – откроется список доступных. Поставьте «Google» по умолчанию кнопкой «Set as default». Теперь поиск от «Яндекс» можно удалить кнопкой «Remove». Далее удалите закладки «Яндекс»ю Дял этого в панели меню нажмите «Favorites – Organize Favorites». Удалите ненужные закладки кнопкой «Delete». Теперь скройте ненужные уже пустые панели инструментов, кликнув правой клавишей мышки по ним один раз, уберите галочки с «Menu bar» и «Favorites Bar».
Удаляем «Яндекс.Бар» из браузера Mozilla Firefox
Удалять «Бар» нужно из пункта главного меню «Дополнения – Расширения». Просто нажмите кнопку «Удалить». Далее поменяйте начальную страницу. Нажмите в главном меню «Настройки – Настройки – Основные». В разделе «Домашняя страница» выберите кнопку «Восстановить по умолчанию – Ok». Поменяйте поисковую систему, нажав на черный маленький треугольник рядом с логотипом «Я». Из выпавшего списка удалите «Яндекс» и другие ненужные поиски. Завершите изменение кнопкой «Ok».
Удаляем «Яндекс.Бар» из браузера Google Chrome
Здесь «ToolBar» не установлен. Установлена лишь панель закладок, домашняя страница и изменен поиск. Зайдите в настройки и поменяйте стартовую страницу «по умолчанию»: «Настройки – Начальная группа – Следующие страницы – Добавить» – кликните на странице «Яндекс» и удалите, нажав на крестик справа от нее – «Ok». Далее поменяйте главную страницу на Google: пункт меню «Внешний вид - Показывать главную страницу – Изменить». Удалите ненужную поисковую систему «Яндекс» из пункта настроек «Поиск». Далее откройте панель закладок: кликните на панели закладок правой кнопкой мыши – «Управление закладками» – выделите закладки, созданные «Яндексом», и удалите их.
Удаляем «Яндекс.Бар» из браузера Opera
В этом браузере «Яндекс» удаляется еще проще: скройте панель закладок (на панели с красной буквой «Я» кликните правой клавишей мыши – «Удалить панель»). Из закладок в панели меню («Меню – Закладки – Управление закладками)» удалите все страницы «Яндекса»: «Яндекс фото», «Яндекс погода», «Яндекс почта» и т.д. Поменяйте поисковый сайт на Google, удалив «Яндекс» из выпадающего списка рядом с буквой «Я» в строке поиска. Далее зайдите в «Главное Меню – Расширения – Управление расширениями» – удалите кнопкой «Удалить» все элементы «Яндекса».
Читайте также:


