Как стримить приложения в дискорде
5.0 Оценок: 3 (Ваша: ) Любите компьютерные игры и хотите поделиться своими достижениями? Запустите стриминг на популярных онлайн-площадках, чтобы собрать базу единомышленников. А программа «Экранная Камера» поможет записать трансляцию и загрузить на видеохостинги. Захватывайте ваши действия на ПК или в онлайн, редактируйте видео и делитесь им на YouTube. Скачайте приложение и убедитесь, насколько это просто.
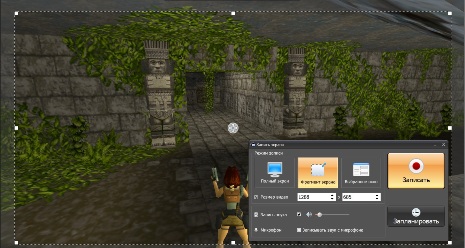
Как активировать режим стримера и настроить его
Многие геймеры, развивающие игровой канал, ищут ответ на вопрос, как стримить в дискорде. Чтобы в Discord запустить прямую трансляцию игры, требуется включить специальный режим стримера. Во время трансляции софт автоматически защищает конфиденциальные данные, что является дополнительным плюсом.
1. Чтобы включить стриминг, авторизуйтесь в десктопной версии Discord. На данный момент стриминги можно смотреть только через компьютерное приложение, хотя разработчики обещают добавить эту функцию на телефон.
2. В правой колонки внизу находится ваш логин и дополнительные функции. Кликните по иконке в виде шестеренки.
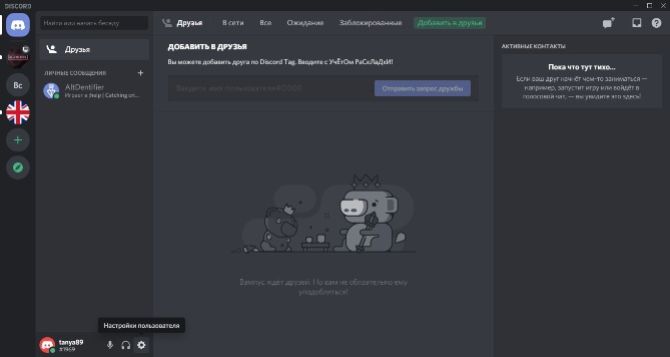
Настройка Discord
3. Найдите раздел «Режим стримера» в левой колонке с категориями.
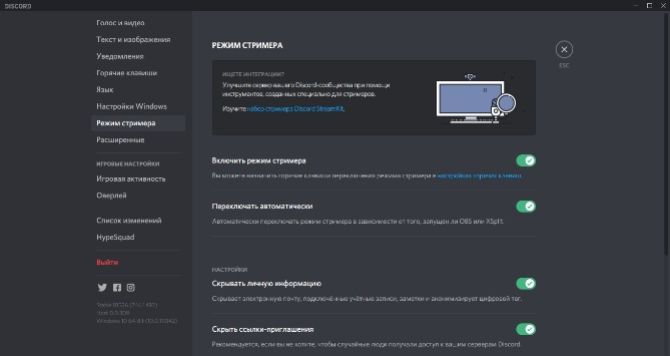
Настройка режима стримера
4. Найдите пункт «Включить режим стримера» и кликните на тумблер.
Как запустить стрим в Дискорде: инструкция
Простого включения режима недостаточно, чтобы начать прямой эфир. Для этого нужно подключиться к специальной платформе, которая отвечает за трансляцию.
Go Live
В Discord уже имеется встроенный модуль для создания трансляций под названием Go Live. Опция включается через настройки пользователя.
1. Вызовите пользовательские настройки при помощи иконки-шестеренки в нижней левой части. В столбце категорий найдите «Игровая активность».
2. Укажите игру, которую вы хотите стримить. Для этого нажмите «Добавить ее» и в появившемся окошке введите название и кликните «Добавить игру».
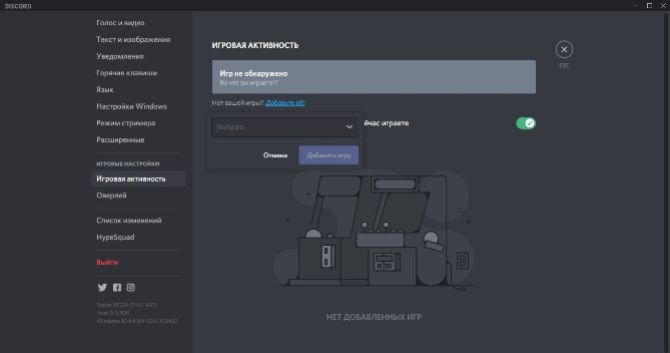
Добавление игры
3. Перейдите в сервер игры или создайте канал, кликнув по плюсику слева.
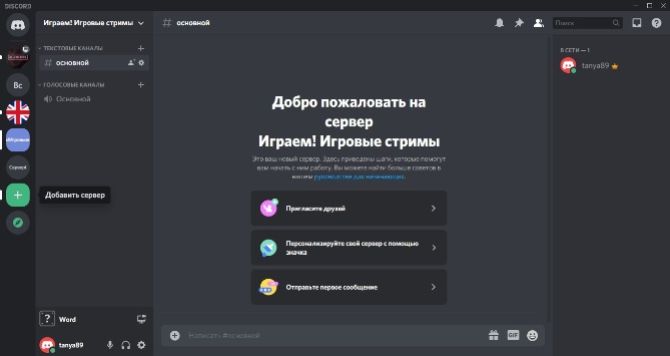
Создание канала
4. В нижней части программы возле вашего логина найдите кнопку «Go Live» в виде монитора. Кликните ее, чтобы запустить стрим.
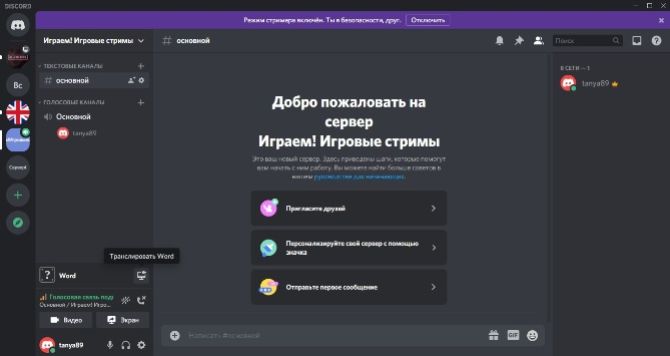
Запуск стрима
5. На экране появится окошко с выбором голосового канала. Выберите подходящий вариант и нажмите «Прямой эфир».
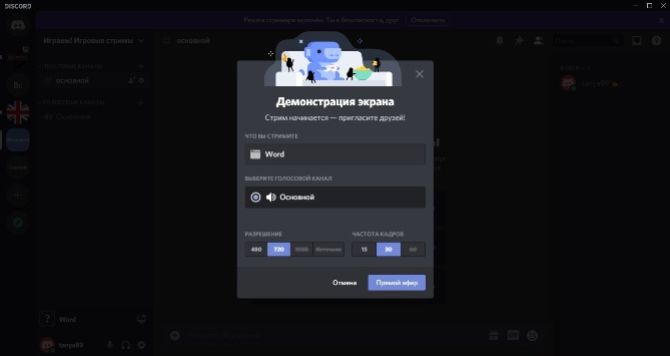
Выбор голосового режима
6. Чтобы настроить качество видеотрансляции, наведите курсор на экран трансляции в правом углу и нажмите на иконку шестеренки со стрелкой.
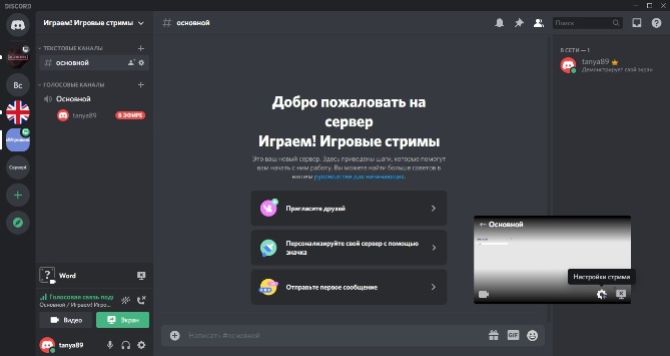
Настройки качества трансляции
7. Выберите пункт «Качество передачи» и установите частоту кадров 15, 30 или 60 фпс. Настройте разрешение со средним параметром, иначе видео будет лагать.
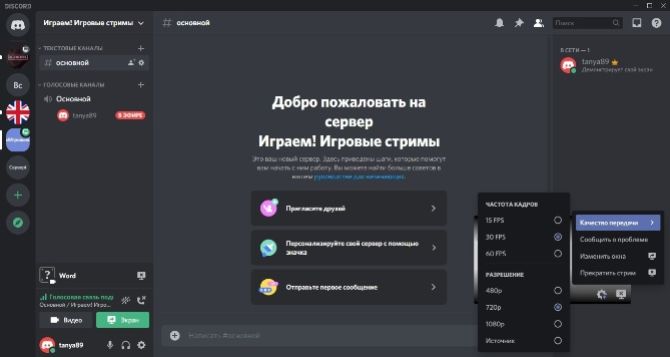
Настройки частоты фпс
8. Если в трансляции не слышно звука или отображается черный экран, измените параметры голосового канала. Для этого кликните на него в левом столбце и проверьте настройки микрофона и видеокамеры.
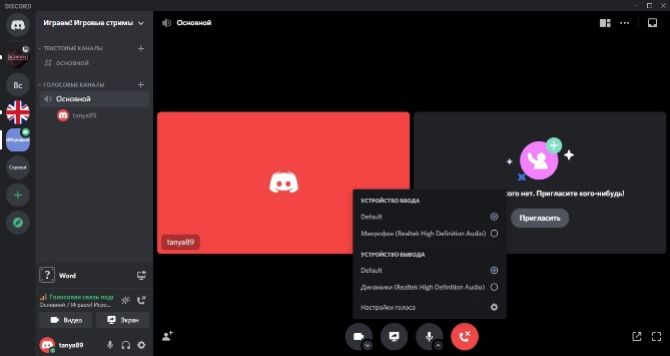
Настройки звукового канала
Как видите, запустить стрим в Дискорде очень просто, вам даже не нужно подключать интеграции. Помимо этого, вы можете работать в любом приложении и демонстрировать действия при помощи функции демонстрации экрана.
Сторонние сервисы
Пользователи, которые создали базу подписчиков на популярных видео-платформах, могут при помощи Discord стримить на Twitch и YouTube. Однако в этом случае вам понадобится дополнительный софт для промежуточной передачи данных. Чтобы транслироваться через Twitch, проделайте следующие шаги:
2. Установите на компьютер программу для захвата монитора с возможностью прямой трансляции вроде OBS.
3. Выберите кодек и качество видеопотока, микрофон и видеокамеру.
4. Перейдите на свою страницу Twitch и найдите код для запуска трансляции (Stream Key). В программе OBS найдите пункт Stream Key Play Path и вставьте полученный твич-ключ.
5. Запустите трансляцию через дискорд в режиме стримера и параллельно настройте OBS, указав целью для захвата программу Discord.
По такой же схеме можно настроить трансляцию в YouTube и других стрим-платформах, например, Facebook или Twitter.
Как поделиться ссылкой или подключить к трансляции
Чтобы стримить игру в дискорде на большую аудиторию и присоединить к эфиру других пользователей, нужно создать пригласительную ссылку.
1. Кликните правой кнопкой мыши по названию канала, расположенному выше логина и нажмите «Пригласить людей».
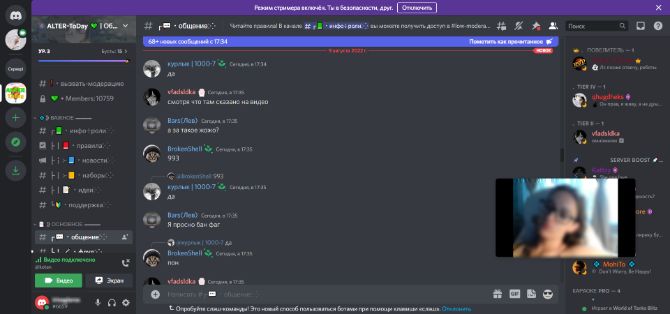
Функция приглашения
2. Появится диалоговое окно с предложением скопировать скрытую ссылку. По умолчанию она устаревает через определенный промежуток времени, но вы можете сделать ее бессрочной. Для этого отметьте галочкой нужный пункт.
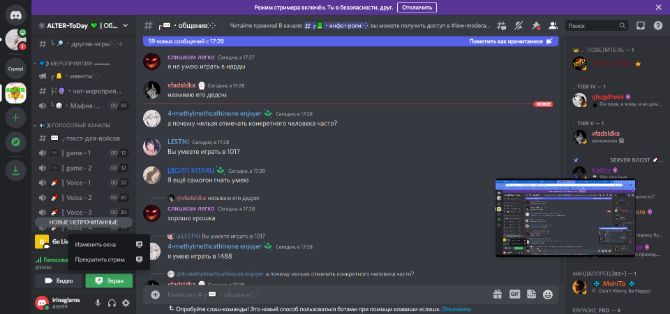
Создание ссылки
3. Нажмите шестеренку, чтобы задать время, через которое приглашение автоматически отменяется, и сколько раз она может использоваться. Чтобы создать инвайт с новыми параметрами, кликните «Сгенерировать новую ссылку».
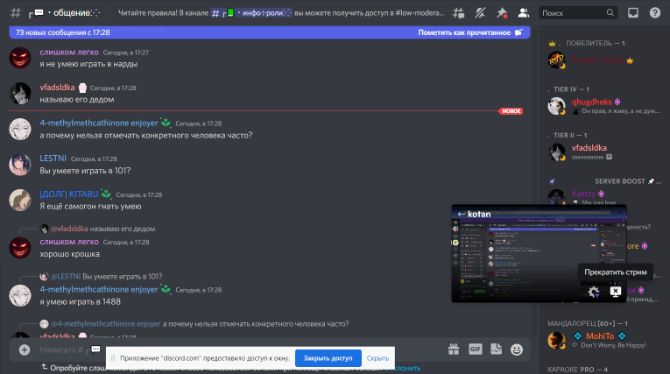
Настройки ссылки
Альтернативный вариант: записать геймплей
на ПК с Экранной Камерой
Онлайн-стриминги отличаются одним крупным недостатком: вы не можете контролировать, что можно, а что нельзя показывать в прямом эфире. Видеопоток идет «без купюр», со всеми ошибками, оговорками и неудачными моментами.
Если вы не поклонник излишней спонтанности, лучшей альтернативой станет запись на видео процесс прохождения игры и загрузка обработанного файла на видеохостинг. Тем более, каналы в стиле летсплей пользуются огромной популярностью. Сделать это предельно просто. Все, что потребуется – программа «Экранная Камера» и ваша любимая браузерная или компьютерная игра.
1. Скачайте инсталлятор рекордера на жесткий диск и установите на компьютер.
2. Запустите игру и поставьте процесс на паузу. После этого откройте «Экранную Камеру» и в стартовом окне выберите «Запись экрана».
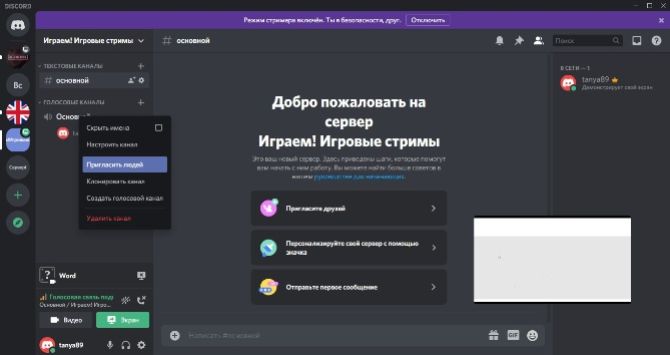
Запись экрана
3. Курсором обозначьте область захвата или выберите «Полный экран». Если вы хотите захватить окно компьютерной игры, выберите соответствующий режим.
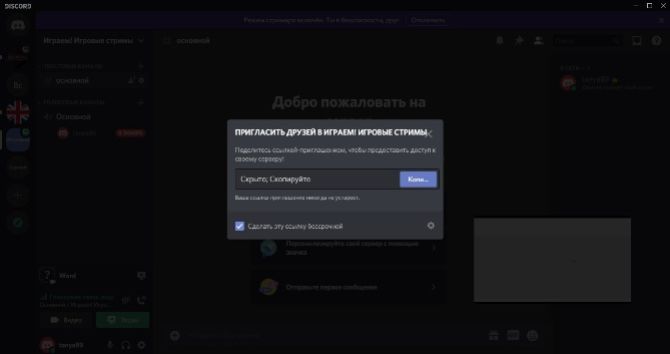
Выбор области захвата
4. Нажмите «Записать» и кликните «Стоп» или иконку квадрата в панели управления справа сверху. Также вы можете поставить захват на паузу.
5. Обработайте видеозапись во встроенном редакторе «Экранной Камеры»: обрежьте начало или окончание, создайте заставку, замените музыку.
6. Сохраните ролик на жесткий диск либо отправьте в YouTube.
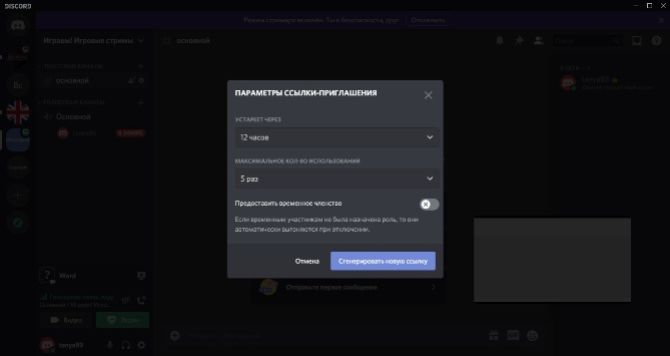
Сохранение ролика
Заключение
Теперь вы знаете, как стримить в дискорде или записать процесс прохождения игры на видео. Оба варианта имеют свои плюсы. Но если вы хотите развивать игровой канал, «Экранная Камера» - более универсальный вариант. Стриминг пропадает сразу после окончания, а опубликованная видеозапись будет продолжать приносить вам просмотры и подписчиков.

Стрим в Дискорде — функция, позволяющая вести онлайн-трансляцию игр или работы приложениями. С появлением опции Go Live пользователям не обязательно ставить дополнительные приложения, ведь функция встроена в программу и доступна всем желающим. Ниже рассмотрим, как работает стрим в Дискорде, какие варианты трансляции существуют, и в чем их особенности. Поговорим о рекомендациях по настройке и включению.
Режим стримера в Дискорде и его настройка
Для трансляции игр в режиме онлайн геймеры применяют разные программы со своими плюсами и минусами. Одним из лучших решений является применение Дискорд. Это бесплатный софт на русском языке с удобной настройкой и без рекламы. Трансляция в приложении возможна, благодаря опции Go Live и режиму стримера.
Функция Go Live — быстрый способ настроить стрим на голосовом канале для ограниченного числа пользователей (до 10 человек). Функция доступна только на компьютерах с Виндовс 8 или 10, а также приложениях Дискорд. Смотреть стрим можно только с веб-версии или ПК. С телефона просмотр пока недоступен, но со временем эта опция должна быть добавлена.
Включение и настройка
Включение режима стримера позволяет защитить конфиденциальную информацию по время трансляции. Сделайте такие шаги:
- Войдите в программу Дискорд и авторизуйтесь.
- Жмите на кнопку Настройки (символ шестеренки внизу возле логина).
- Найдите пункт режим стримера.
- Переведите тумблер с одноименным названием в правую сторону. В дальнейшем можно установить горячую клавишу для активации режима.

Зная, как включить режим стримера, и что это значит, вы сможете начать безопасную трансляцию в голосовом чате. Дополнительно выставьте следующие настройки:
- Автоматическое переключение при запуске программы для захвата экрана (к примеру, XSplit или OBS). Это удобно, если вы включили стрим в Дискорде и забыли активировать нужную функцию.
- Сокрытие личной информации. При переводе тумблера в правую сторону система прячет e-mail, подключенные заметки и учетные записи, а также Discord Tag.
- Сокрытие ссылок-приглашений. Включение функции позволяет защитить стрим от посторонних людей.
- Выключение звуков. Эта опция отключает звуковые эффекты.
- Выключение уведомлений. Все уведомления отключаются.
Перед тем как стримить в Дискорде на канале, необходимо выставить все указанные выше функции.
Как запустить стрим в Дискорде: пошаговая инструкция
Существует два способа, как запустить трансляцию в приложении — с помощью встроенного функционала и дополнительных приложений. Рассмотрим каждый из способов подробно.
Go Live
Самый простой путь, как включить стрим в Дискорде — воспользоваться встроенной функцией программы под названием Go Live. Для ее включения игра должна быть распознана системой. В этом случае соответствующая панель появляется возле статуса пользователя. Если игра не распознается автоматически, сделайте следующие шаги:
- Войдите в приложение.
- Перейдите в Настройки (символ шестеренки внизу).

- Жмите на пункт Игровая активность.
- Кликните на кнопку Добавить ее.
- Введите название и жмите на кнопку Добавить игру.
Если игровое приложение по какой-то причине не распознается и не добавляется, включить стрим не получится.
Как только удалось добавить игру, можно разобраться со следующим вопросом — как запустить стрим в Дискорде с помощью Go Live. Здесь алгоритм действий имеет такой вид:
- Загрузите приложения и войдите в свой профиль.

- Найдите внизу название сервера.
- Жмите на кнопку с изображением компьютера, на экране которого нарисована стрелка.

- Укажите контент для захвата. Система показывает доступные варианты. Это может быть одна из программ Офиса, сам Дискорд, игра, браузер или даже экран монитора.
- Укажите стриминговый канал, который будет использоваться для трансляции.
- Кликните на кнопку Прямой эфир.
После этого появляется небольшое окно, чтобы пользователь мог видеть стрим в прямом эфире. После этого можно установить основные параметры для трансляции:
- Разрешение до 720р.
- Частота кадров — до 30 fps.

При наличии подписки можно рассчитывать на лучшее качество. Для пользователей Nitro Classic доступно 1080р и 60 fps, а для Nitro — 4к и 60 fps.
С помощью сторонних сервисов
Для получения более широких возможностей необходимо использовать дополнительные программы. Перед тем как начать стрим в Discord, заведите профиль в Twitch и скачайте программу OBS. Алгоритм действий имеет такой вид:
- Войдите на сервис Твитч. Предварительно сделайте учетную запись, если ранее эта работа не была выполнена.
- Создайте канал и придумайте ему название, скачайте логотип и добавьте описание. Этот этап необходим для того, чтобы другие участники могли распознать ваше предложение.
- Откройте софт для захвата экрана. Выше отмечалось, что это будет OBS.
- Сделайте необходимые настройки. Установите кодеки видео и аудио, задайте адрес сервера, укажите вид трансляции, установите микрофон и видеокарту.
- На странице Твитч-канала копируйте ключ трансляции Stream Key.
- Копируйте его в программу OBS. Установите код в специальную графу Stream Key Play Path.
- Запустите стрим канала и включите режим стримера в Дискорде. Как это сделать правильно, рассмотрено ниже. Это необходимо, чтобы защитить личные данные избежать подключения посторонних людей.
Теперь вы знаете, как сделать стрим в Дискорде двумя способами. Первый вариант подходит для небольшого числа участников (до 10 человек), а второе решение используется для глобальных трансляций с участием более 10 пользователей.
Как подключить к трансляции и поделиться ссылкой
После включения стрима возле ника появляется значок. Он свидетельствует о старте трансляции. Если нажать по имени канала, программа предлагает присоединиться к сообществу. Если вам интересна только переписка, можно подключиться только к текстовому чату. После перехода в другой канал стрим сворачивается в небольшое окно, которое можно перемещать в любое удобное место.

Еще один вариант — нажать правой кнопкой мышки на канал и выбрать пункт пригласить. Далее необходимо копировать ссылку и передать ее другим пользователям. Для настройки URL жмите на символ шестеренки. После этого укажите, через какое время устареет ссылка (0,5; 1; 6; 12; 24 часа и никогда), и сколько раз ее можно использовать (1, 5, 10, 25, 50, 100). Здесь же установите тумблер в нужную позицию — задавать временное членство или нет.
Итоги
Как видно из статьи, организовать стрим в Дискорде не составляет труда. Это можно сделать с помощью встроенных возможностей программы с опцией Go Live или стороннего софта для захвата экрана типа Twitch. Минус в том, что в первом случае число участников трансляции не превышает 10 человек, а организация стрима доступна только с приложения на ПК. При использовании программы у пользователя много больше возможностей.
Активация и настройки
Режим стримера в Discord – это возможность демонстрировать, как вы играете, другим пользователям! Этой опцией пользуются миллионы пользователей по всему миру: покажите, что происходит на вашем экране, убрав личную информацию – выводится только изображение и видео.
Чтобы стримить, используются специальные платформы, но о них поговорим позже. Пока попробуем разобраться, что нужно, чтобы сделать стрим в Дискорде! Соответствующая опция есть в настройках.
- Откройте программу и нажмите на шестеренку на нижней панели, рядом с аватаром;
- В настройках пользователя найдите раздел «Настройки приложения» ;
- Найдите строку с соответствующим названием;
- Перед вами справа откроется меню.

Здесь кроется ответ на вопрос, как запустить стрим в Дискорде. Пройдемся по всем доступным параметрам, которые можно увидеть в меню:
- Включить режим/отключить – просто переведите тумблер в соответствующее положение;
- Ниже есть значок «Горячие клавиши», позволяющий настроить активацию/деактивацию путем нажатия нескольких кнопок.
А теперь немного о том, как настроить стрим в Дискорде – это лучше сделать до начала использования. Есть несколько доступных опций:
- Скрывать личную информацию – никто не увидит электронную почту, подключенные учетные записи и заметки, будет анонимизирован DiscordTag;
- Скрыть ссылки-приглашения: никто не получит доступа к вашим серверам, пока вы стримите;
- Включение сторонних звуковых эффектов;
- Отключение уведомлений на рабочем столе.

Вы сразу поймете, что это – включить режим стримера в Дискорд. На верхней панели экрана появится соответствующее фиолетовое уведомление. Строка будет висеть автоматически. Если стрим приостановлен, просто щелкните по значку «Отключить» наверху. Готово!
Вы должны понимать, что активации опции недостаточно – чтобы начать стрим в Дискорде, нужно подключиться к соответствующей платформе. Она нужна для захвата данных и трансляции видеопотока!
Чтобы начать стримить в Дискорде, необходимо сделать следующее:
- Откройте приложение и нажмите на шестеренку, чтобы перейти к настройкам пользователя;
- В меню слева ищите раздел «Интеграции» ;

- Выбирайте доступный сервис – например, Твитч;
- Вводите данные учетной записи для синхронизации двух платформ.

Первый шаг завершен – но мы еще не подошли к ответу на вопрос, как включить стрим в Дискорде. Продолжаем двигаться дальше!
- Нажмите на стрелку рядом с названием сервера и перейдите к настройкам;
- Слева найдите раздел «Интеграция»;
- Выберите Твитч. Готово, давайте стримить!
Больше ничего делать не нужно, при запуске трансляции синхронизация произойдет автоматически. В этом разделе появятся настройки управления подписчиками и ролями – вы сможете получать доступ к обоим аккаунтам в мгновение ока!
Давайте рассмотрим альтернативный вариант, обеспеченный разработчиком мессенджера: такое нельзя упускать, если хотите стримить.
Встроенные возможности
Мы поговорили об использовании сторонних сервисов – нельзя не упомянуть, как стримить через Дискорд в канале. В прошлом году мессенджер анонсировал опцию «Go Live», позволяющую стримить для пользователей в вашем канале – максимальное количество составляет 10 человек (временно лимит увеличен до 50 пользователей).
Нужно знать, как пользоваться этой функцией! Если вы не хотите стримить на широкий уровень, можно демонстрировать игру в рамках одного канала:
- Как только загруженная игра будет обнаружена системой, соответствующий значок появится над строкой состояния (над шестеренкой настроек);
- Иконка Go Live – монитор с камерой;
- Запустите игрушку и нажмите на этот значок;
- На экране появится окно выбора доступных голосовых каналов;
- Включите или отключите опцию трансляции звука, поставив/убрав галочку в соответствующем чекбоксе;
- Нажмите на кнопку старта стрима;
- Появится небольшое окно «Picture-in-picture», позволяющее видеть, как отображается экран;
- Нажмите на него, чтобы выбрать качество передачи изображения;
- В нижнем правом углу появится иконка человечка – кликайте, чтобы приглашать друзей присоединиться.
Если стрим в Дискорде не запускается из-за отстутствия игры, самостоятельно добавьте ее через настройки пользователя. Автоматический режим не всегда срабатывает!
Стримить можно в браузерной версии Дискорда и в десктопной программе, мобильной версии нет.
Вы узнали, как стримить через браузер в Дискорде или в приложении для ПК. Классная возможность, которой необходимо воспользоваться, если вы действительно хотите показать, как играете в любимые игры широкой аудитории!


Вначале вам придется зарегистрироваться (или войти) в сервисе. Для этого просто вводим собственную почту, она должна быть уникальной. Также потребуется никнейм. При этом, он может совпадать с именами профиля других пользователей, ведь уникальным его сделает ДискордТэг. Пароль также стоит придумать посложнее, сама программа не обладает какими-либо ограничениями по его сложности.

Что такое Дискорд?
Программа Discord – это VoIP мессенджер для голосового, видео и текстового общения для любых сообществ.
Довольно популярная программа для общения среди игроков перешла на новый уровень и стала отличным подспорьем для компаний и фирм.

Популярность сервис обретал долгие годы, постоянно улучшая и совершенствуя свой функционал. Пик пришелся на время коронавируса и новый рост количества пользователей фиксируется с каждым днем.
Основной функционал, социальная составляющая
Интерфейс программы имеет несколько делений, созданных специально для быстрого управления чатами, просмотра активностей друзей.

- Основные вкладки программы. «Активность» – позволяет просматривать специализированную ленту с информацией о ваших друзьях и играх, в которые вы ранее играли. «Библиотека» – меню для управления вашими играми из каналов Дискорда. «Nitro» – меню для приобретения или настройки вашей подписки. «Друзья» – вкладка с вашими друзьями и поисковиком для них;
- Основное окно. Здесь будут ваши чаты, открытые окна, меню звонка и т.д;
- Меню управления чатами между вашими друзьями и их группами. Здесь будут отображаться ваши контакты, с которыми вы последний раз общались;
- Меню для управления активными общими чатами. Сверху – кнопка для перехода на основную страницу, а также иконка/отображение вашего активного голосового чата. Снизу – кнопки для управления общими чатами, создания и редактирования их самих, подконтрольных вашему аккаунту.
Включение и настройка
Включение режима стримера позволяет защитить конфиденциальную информацию по время трансляции. Сделайте такие шаги:
- Войдите в программу Дискорд и авторизуйтесь.
- Жмите на кнопку Настройки (символ шестеренки внизу возле логина).
- Найдите пункт режим стримера.
- Переведите тумблер с одноименным названием в правую сторону. В дальнейшем можно установить горячую клавишу для активации режима.

Зная, как включить режим стримера, и что это значит, вы сможете начать безопасную трансляцию в голосовом чате. Дополнительно выставьте следующие настройки:
- Автоматическое переключение при запуске программы для захвата экрана (к примеру, XSplit или OBS). Это удобно, если вы включили стрим в Дискорде и забыли активировать нужную функцию.
- Сокрытие личной информации. При переводе тумблера в правую сторону система прячет e-mail, подключенные заметки и учетные записи, а также Discord Tag.
- Сокрытие ссылок-приглашений. Включение функции позволяет защитить стрим от посторонних людей.
- Выключение звуков. Эта опция отключает звуковые эффекты.
- Выключение уведомлений. Все уведомления отключаются.
Перед тем как стримить в Дискорде на канале, необходимо выставить все указанные выше функции.











Звонок

Нажав на контакт, вы сможете начать звонок. Сверху есть кнопки для использования микрофона, микфона с веб-камерой, создания группового звонка, а также добовления контакта в закрепленные.






Режим стримера в Дискорде и его настройка
Для трансляции игр в режиме онлайн геймеры применяют разные программы со своими плюсами и минусами. Одним из лучших решений является применение Дискорд. Это бесплатный софт на русском языке с удобной настройкой и без рекламы. Трансляция в приложении возможна, благодаря опции Go Live и режиму стримера.
Функция Go Live — быстрый способ настроить стрим на голосовом канале для ограниченного числа пользователей (до 10 человек). Функция доступна только на компьютерах с Виндовс 8 или 10, а также приложениях Дискорд. Смотреть стрим можно только с веб-версии или ПК. С телефона просмотр пока недоступен, но со временем эта опция должна быть добавлена.
Общий чат
Создав или вступив в общий чат, появляется также еще немного функционала.

В текстовом чате можно упомянуть какого-либо участника. Напишите @ и выберите определенного человека.
Слева можно увидеть основную информацию. Участвовать в чате можно голосовым и текстовым способом. Можно также отключаться от одной из этих составляющих.

Как подключить к трансляции и поделиться ссылкой
После включения стрима возле ника появляется значок. Он свидетельствует о старте трансляции. Если нажать по имени канала, программа предлагает присоединиться к сообществу. Если вам интересна только переписка, можно подключиться только к текстовому чату. После перехода в другой канал стрим сворачивается в небольшое окно, которое можно перемещать в любое удобное место.
Еще один вариант — нажать правой кнопкой мышки на канал и выбрать пункт пригласить. Далее необходимо копировать ссылку и передать ее другим пользователям. Для настройки URL жмите на символ шестеренки. После этого укажите, через какое время устареет ссылка (0,5; 1; 6; 12; 24 часа и никогда), и сколько раз ее можно использовать (1, 5, 10, 25, 50, 100). Здесь же установите тумблер в нужную позицию — задавать временное членство или нет.

Что делать, если демонстрация экрана не работает
При попытке запустить демонстрацию на сервере могут возникать определённые проблемы. Сейчас мы рассмотрим наиболее частые сбои и причины их появления, а также попробуем разобраться, почему конкретно у вас не работает демонстрация экрана в Дискорде.
Начнём с проблемы, когда у пользователя нет кнопки для включения демонстрации или она есть, но не работает. Для этого есть две основные причины. Первая, пользователь не включил режим “стримера”, о котором мы говорили ранее. Вторая, наличие неактуальной версии приложения. Для того чтобы демонстрация экрана работала корректно (со звуком и нормальным качеством картинки), нужно обязательно установить последнюю версию Discord. Иначе она может просто не запуститься.
Теперь поговорим о том, почему не включается изображение, хотя сам показ уже запущен. Причина данной проблемы чаще всего кроется в самих пользователях, которые запускают режим “вид окна” и неправильно указывают область отображения. В данном режиме пользователь сам должен выбрать, какое из окон будет отображаться.
Если картинка зависает или полностью пропадает время от времени, то, скорее всего, причина этому – плохое соединение. При том проблема может быть как с вашей стороны, так и со стороны собеседника.
Ну, и ещё одна распространённая проблема это отсутствие звука в демонстрации. Есть два способа включить звук в демонстрации через Discord.
Для начала следует проверить, не выключен ли звук. Сделать это можно через окно, где видно картинку с вашего компьютера. Здесь должен быть переключатель с надписью “Sound”. Если он неактивен, переключите его, и звук должен появиться.
Если же причина проблем со звуком не в переключателе, то сделать надо следующее:
- Откройте пользовательские настройки приложения (шестерня рядом с именем).
- На панели слева откройте вкладку “Голос и видео”.
- Нажмите на всплывающую строку рядом с надписью “Устройство ввода”.
- Среди предложенных вариантов найдите “Стерео микшер”.
- Закройте настройки и заново позвоните другу.
После этого должна включиться нормальная демонстрация экрана со звуком.
Подробная инструкция интеграции “Дискорд” к “Твичу”
Особенности установки

Интеграция происходит достаточно просто.
Для установки необходимо выполнить следующие действия:
- Зайти в настройки. В открытом приложении Discord, в левом нижнем углу, есть значок шестеренки, на который надо нажать.
- Перейти в “Интеграции”. В открывшемся окне этот пункт будет 4-м в списке.
- Выбрать Twitch. Среди отображаемых 11 иконок различных сервисов необходимо отметить первый.
- Разрешить приложению Discord доступ к аккаунту.
- После нажатия на иконку “Твича”, в браузере откроется новая вкладка с информационным окном, в котором программа запросит разрешение. Нужно предоставить доступ. После этого откроется окно официального сайта мессенджера, на котором будет сказано, что учетная запись Twitch была привязана к приложению.
Настройка OBS Overlay
Эта настройка позволяет подключить чат к трансляции на Twitch с возможностью добавления нескольких текстовых каналов с вашего сервера Discord.
Подключение режима Streamer

Режим Streamer позволяет переключаться сразу на стрим.
Чтобы его подключить, надо перейти в пользовательские настройки. Далее следует выбрать пункт “Режим стримера” и нажать на белый ползунок тумблера. Среди дополнительных функций можно отметить автоматическое переключение режима при использовании OBS.
Какие могут возникнуть проблемы в этом режиме
Как видите у программы весьма обширный потенциал. Правильно выполненные настройки окажут помощь при включении демки в Discord и перед началом игрового стрима. Но есть одна загвоздка. Она заключается в том, что изначально Дискорд создавали не для потоковой передачи видео данных. Чтобы сделать захват экрана и транслировать игру нужно отдельное приложение. Это может быть Twitch, YouTube и другие сервисы аналогичного характера.

Перед началом подачи видео в интернет, создайте на выбранном сервисе учетную запись. Далее нужно заняться созданием канала, дать ему имя, загрузить эмблему и коротко описать его. Такой метод поможет людям узнать, что вы хотите предложить. Следующий момент – загрузка программы по захвату экрана. Оптимальным вариантом будет сервис – OBS. Затем произведите настройку клиента в виде аудио и видео кодеков, укажите адресное расположение сервера, по какому типу будет проходить трансляция, какая используется видеокатра и микрофон.
Потом на своем канале нужно скопировать ключ, отвечающий за трансляцию и вставить его в область Stream Key Play Path, находящуюся в OBS. Теперь можно начинать трансляцию и сделать активным режим стримера в Дискорде.
Надеемся, что скоро дождемся следующего обновления Discord, в которое разработчики добавят функцию демонстрирования экрана. А пока придется прятать личную информации только параллельно запуская Дискорд со стримерскими программами.
Создание аккаунта
Когда вы скачиваете приложение или используете сервис в браузере, нужно создать учётную запись. На разных платформах это происходит с небольшими отличиями.

Когда вы запускаете сервис в браузере, появляется окно с предложением выбрать логин. Здесь нет проверки на то, занят выбранный вами логин в системе или нет.
После этого появится всплывающее окно с предложением подтвердить регистрацию, указав электронную почту и пароль. Это позволит присоединяться к серверам и хранить все ваши чаты.
Если вы собираетесь пользоваться Discord лишь временно, это вам не нужно.
При запуске приложения появляется окно, где нужно указать электронную почту и пароль. Если у вас уже есть учётная запись и мобильное приложение, можно просканировать QR-код для входа в аккаунт.
Если вы настраиваете приложение на мобильном устройстве, процесс такой же. Нужно выбрать логин и пароль. Позднее вы можете установить двухфакторную аутентификацию.
Проверка подключения ваших аудиоустройств к ПК
Первым делом убедитесь, что ваши устройства звука (колонки или наушники) подключены к вашему ПК в соответствующий разъём. Проверьте не только факт подключения, но и плотность подключения штекера к соответствующему разъёму.

Убедитесь в корректном подключении колонок в соответствующие разъёмы
Также убедитесь, что вы не отключили звук или снизили его до минимума с помощью соответствующих настроек.
Discord как пользоваться в игре?
Что это за опция оверлей в Дискорде? Данная функция разрешает эффективно сосредоточиться на игре. Текст и голосовые подсказки не будут мешать, а будут дополнять игровой процесс, аккуратно появляясь на фоне, не отвлекая от основной задачи.

Шаг 1. Нажмите «Настройки пользователя».

Шаг 2. Жмите «Оверлей». Передвиньте ползунок «включить внутриигровой оверлей» в состояние «Вкл».

Шаг 3. Выберите доп настройки оверлея.

Шаг 4. Перейдите в раздел «Игровая активность».

Шаг 5. Подтяните запущенную игру (если не подтянулась сама).

Шаг 6. Проверьте, чтобы значок «оверлея» был активен.

Шаг 7. Можете наслаждаться игровым процессом с активным и полностью работоспособным Дискорд.
Стрим для друга
Хотя через Дискорд пока нет возможности стримить для широкого круга зрителей, но все же существует функция, позволяющая сделать прямую трансляцию игры для своего друга. Для стрима другу необходимо воспользоваться функцией демонстрации экрана. Для этого проделайте 7 шагов: 1. Запустите игру, которую будете стримить.
2. В Дискорде кликните на пользователе, которому планируете осуществлять трансляцию.
3. Вверху экрана нажмите на изображение видеокамеры, отвечающее за видеозвонок.
4. В появившемся окне кликните на команду «Включить демонстрацию экрана». За эту команду отвечает кнопка с изображением монитора со стрелкой.

5. Для демонстрации непосредственно самой игры выберите пункт «Окно приложения».
6. Кликните на необходимом приложении.
Так ваш друг сможет наблюдать за процессом вашей игры.
СПРАВКА! Демонстрация экрана не работает с телефона и планшета.
Discord для разработчиков
Хотя компании посматривают в сторону сервиса, надо понимать, что он не предназначен (пока что) для бизнеса. Его следует рассматривать в качестве универсального инструмента для создания прозрачной онлайн коммуникации. Если такова концепция подходит для разработчика, значит пусть пользуется. Но в целом, сервис подойдет такому требовательному клиенту лишь частично.
Читайте также:


