Как создать яндекс диск для скачивания другими с телефона
Доброго времени суток!
Для быстрой передачи файлов другим людям, да и между своими ПК, ноутбуком и телефоном очень удобно использовать Яндекс диск (облачный сервис для хранения файлов) . Загрузил на него один раз фото (например) - и их можно просматривать со всех устройств, на которых есть доступ к интернету. К тому же, можно существенно экономить место в памяти телефона (многим часто его не хватает), настроив авто-загрузку видео и фото в облако.
Добавьте к этому возможность работу с документами Word, Excel и Power Point в режиме онлайн (ничего не устанавливая на ПК). Это очень удобно!
Я уж не говорю о том, что информация на облачных дисках более надежно защищена от разных недоразумений (вирусы, проблемы с файловой системой, ошибочное форматирование и пр.) , чем на классическом HDD. Т.е. имеет смысл часть информации отправлять в облако для резервной копии (кстати, ее можно делать автоматически, об этом ниже в статье).
Собственно, в этой статье хотел показать, как это все можно быстро настроить и использовать. Думаю, заметка пригодится всем, кто еще плохо знаком с облачными дисками.
И так, ближе к теме .

Как пользоваться Яндекс диском
В общем-то, регистрация на сервисе достаточно стандартна для подобных продуктов. Сначала переходите по ссылке ниже на официальный сайт Яндекс диска и жмете кнопку "Завести диск" (см. скриншот ниже).

Далее нужно указать свои данные: имя, фамилию, логин, пароль и телефон. Кстати, если у вас уже есть почта от Яндекса (или вы пользуетесь др. продуктами этой компании) - то регистрация проходит быстрее (просто войдите в свой аккаунт, ссылка будет расположена над формой регистрации).

Форма регистрации стандартна
После того, как зарегистрируетесь, можно приступать к скачиванию приложений для Windows и Android (для доступа к файлам на диске, и работы с ним).
Для Windows
Перейдя по ссылке выше, загрузите программу и запустите инсталляцию.

Яндекс диск - программа для Windows
Весь процесс установки не привожу, т.к. установка стандартна (как и у др. программ) и ничего сложного (интересного) не содержит.

После установки приложения, у вас на рабочем столе и в системном трее появиться характерный значок "Яндекс диска", см. скрин ниже. Щелкнув по нему, откроется окно со всеми файлами, папками

В системном трее появился значок для быстрого доступа к диску
Окно работы с файлами диска ничем не отличается от классического проводника: все действия аналогичны. Как правило, создание, редактирование и удаление файлов и папок не вызывает никаких сложностей даже у начинающих пользователей.

Программа Яндекс диск на Windows установлена
Для Android
Установка приложения на Андроид так же стандартна. Достаточно перейти на Google Play (ссылка выше) и нажать кнопку установки.

После установки, откройте ярлычок приложения, введите логин и пароль (указанные при регистрации), задайте пин-код (это нужно, чтобы никто кроме вас не смог зайти на диск, даже если вы потеряете телефон) , и ву-а-ля - вы в диске. См. скрины ниже.

Яндекс диск на смартфоне
Как увеличить свободное место на Яндекс диске
Вообще, выделяемое место на диске постоянно меняется (в зависимости от разных акций, условий и пр.): например, мне несколько лет назад при регистрации дали 10 ГБ (сколько дадут на момент регистрации вам - предугадать сложно).
Также в качестве бонуса дают доп. место за использование почтового ящика (в моем случае 9 ГБ), и за установку приложения на телефон (32 ГБ). Итого, суммарно, получается около 47 ГБ (что вполне достаточно для документов, фото, файлов).

Если вам нужно значительно больше места - можно его прикупить за небольшую сумму в месяц. Для того, чтобы увидеть текущие тарифы: просто откройте приложение "Яндекс диск" и внизу окна кликните по ссылке "Купить еще" (см. скрин ниже).

Яндекс диск - купить место
Например, на сегодняшний день "лишних" 100 ГБ стоит всего 67 руб./мес. Если нужно значительно больше, например, 1 ТБ - то придется раскошелится на 167 руб./мес.
Как загрузить файлы и фото на диск
В Windows
Обычно такой вопрос задают люди, которые еще не работали с Яндекс диском. Вообще, на самом деле все очень просто: сначала необходимо открыть диск (можно с помощью иконки в трее, см. скрин ниже).

Открываем Яндекс диск
Далее выберите нужную папку, нажмите кнопку "Загрузить" и выберите файлы/папки, которые хотите загрузить на облачный носитель.

Загрузить (приложение Яндекс Диск)
Через некоторое время файлы будут загружены: напротив них вы увидите небольшие зеленые галочки (синхронизированы). См. пример ниже.

Кстати, приложение "Яндекс диск" запускать не обязательно: например, в проводнике (Windows 10) есть ссылка на папку с диском. Достаточно открыть нужный каталог и скопировать в нее файлы (если у вас в настройках приложения включена синхронизация - файлы будут также отправлены в облако).

Проводник - Яндекс Диск
На Android [+настройка авто-загрузки фото и видео в облако]
Загрузка нужных файлов вручную:
Далее откройте нужный каталог (куда хотите загрузить файлы) и нажмите кнопку "Загрузить" (см. скрин ниже).

Загрузить файл на диск
Для автоматической загрузки фото на Яндекс диск:
- запустите приложение;
- затем в меню откройте вкладку "Настройки";
- включите автозагрузку фото по Wi-Fi (либо вообще выберите вариант "По любой сети", если пользуетесь безлимитным интернетом на телефоне);
- теперь все фото будут автоматически загружаться на Яндекс диск. Если даже что-то нехорошее произойдет с телефоном - сможете быстро восстановить все свои снимки. Надежно и удобно!

Автозагрузка фото с телефона на Яндекс диск по Wi-Fi
Как сделать файлы доступными для скачивания другими пользователями
Далее ее можно передать по соц. сети, чату, e-mail и др. способами. Ссылку достаточно вставить в адресную строку браузера - и файл можно просмотреть или скачать (см. пример ниже).

Затем скопируйте ссылку и передайте (например, через соц. сети) тем людям, с которыми хотели поделиться файлами. Когда они их просмотрят/скачают - файл с раздачи можно снять (аналогично).

Сначала открываете приложение "Диск" и переходите в нужный каталог.

Яндекс диск - главное меню (Андроид)

Яндекс диск на Андроид
Как настроить авто-создание копии моих документов в облачный диск (бэкап!)
Все достаточно просто. Рассмотрю по шагам.
1) Сначала открываем настройки Яндекс диска (для этого можно использовать значок в трее, рядом с часами. См. скриншот ниже).

2) Далее сразу же рекомендую зайти во вкладку "Дополнительно" и проверить, чтобы была включена синхронизация (т.е. все созданные и измененные файлы в вашей папке на жестком диске будут сразу же в авто-режиме загружаться на Яндекс диск (то бишь дублироваться)).

Проверьте, чтобы была включена синхронизация!
3) Во вкладке "Основные" проверьте, чтобы программа автоматически запускалась. После откройте настройку расположения папок.

Настройка расположения папок
4) Посмотрите, где расположена папка, которая будет синхронизироваться с облаком (при необходимости переместите ее на другой раздел HDD).

Узнаем (настраиваем) папку для синхронизации
5) Теперь откройте проводник, щелкните правой кнопкой мышки по системной папке "Документы" и откройте ее свойства . Пример ниже.

Открываем проводник и переходим в свойства папки "Документы"
6) Во вкладке "Расположение" нажмите кнопку "Переместить" и переместите ее в любую из папок, расположенных в "C:\Users\alex\YandexDisk" * (* путь показан в качестве примера, у вас будет свой каталог - см. п.4 чуть выше, где мы смотрели каталоги в настройках приложения) . Т.е. мы перемещаем нашу системную папку "Документы" в папку, которая будет синхронизироваться с Яндекс диском.

Смотрим расположение системной папки. Перемещаем ее в любую папку Яндекс диска!
7) Лично у себя так и назвал папку "Мои документы", в которую и переместил системную "Документы". Теперь все файлы (фото, документы, видео и т.д.), которые попадают в эту папку - будут автоматически дублироваться в облачный диск!

Теперь папка будет синхронизирована с Яндекс диском
8) С перенесенными документами можно будет работать, как и в каталоге, расположенным на HDD, так и открыв приложение Яндекс диска. Удобно!
Эта же папка только в приложении
Восстановление измененного файла
Кстати, что еще подкупает в Яндекс диске: вы можете просмотреть историю изменений файла. Вот представьте, вы отредактировали неправильно документ и сохранили его. А потом вспомнили, что удалили из него лишнее. Что делать?
Максимальный размер файла на Диске — 50 ГБ. Но для загрузки файлов больше 2 ГБ мы рекомендуем использовать программу Яндекс.Диск.
Вы также можете перетащить на страницу Диска или скопировать любую папку из вашего компьютера в программу Яндекс.Диск, и папка автоматически загрузится на сервер со всем содержимым.
Чтобы загрузить файлы в отдельную папку с помощью мобильного приложения, сначала создайте нужную папку, а затем откройте ее.
Загрузка с помощью браузера
Откройте папку на Яндекс.Диске, в которую вы хотите добавить файлы. Перетащите на страницу отдельные файлы или всю папку целиком (для загрузки отдельных файлов также можно использовать кнопку Загрузить на панели слева или в контекстном меню). Примечание. С помощью браузера папки можно загружать только в Яндекс.Браузере версии 1.7 и выше, Google Chrome версии 25.0 и выше, Opera версии 17.0 и выше, в Mozilla Firefox версии 48.0 и выше, в браузерах на основе проекта Gecko версии 48.0 и выше. Если вы используете другой браузер, загружайте папки с помощью программы Яндекс.Диск. Вы можете продолжить загрузку в фоновом режиме — для этого нажмите Свернуть . Загрузку тех файлов, которые еще не успели загрузиться до конца, можно отменить — нажмите → Отменить загрузки .Вы также можете поделиться ссылкой на файл сразу после его загрузки.
Загрузка с помощью программы Яндекс.Диск
Чтобы загружать файлы с компьютера, установите программу Яндекс.Диск и копируйте нужные файлы в папку, которую создает программа.
Все файлы и папки, появившиеся в папке Яндекс.Диска на вашем компьютере, автоматически будут загружаться на Диск — данные синхронизируются.
Подробнее о работе программы Яндекс.Диск читайте в разделе Яндекс.Диск для компьютера.
Загрузка с iOS и Android
Мобильные приложения Яндекс.Диска позволяют загружать как уже имеющиеся на телефоне файлы, так и делать фотографии, сразу сохраняя их на Диск.
Чтобы загружать файлы с телефона или планшета, установите мобильное приложение Диска. О том, как загрузить файлы с помощью приложения, см. в разделах для iOS и Android.
Копирование публичных файлов и папок на свой Диск
Если с вами поделились ссылкой на файл или папку, которые хранятся на Яндекс.Диске, вы можете скопировать их на свой Диск.
Чтобы скопировать файл или папку, перейдите по полученной ссылке и нажмите кнопку Сохранить на Яндекс.Диск . Файл или папка будут помещены в папку Загрузки вашего Диска.
В папку Загрузки вы можете перейти из панели слева.
Скачивание публичных файлов и папок
Если с вами поделились ссылкой на файл или папку, которые хранятся на Яндекс.Диске, вы можете скачать их на свой компьютер или мобильное устройство.
Внимание. Опубликованную папку можно скачать на компьютер в виде архива, если ее размер не превышает 5 ГБ и в ней меньше 500 файлов.Проблемы с загрузкой
Файл определился как вирус
Все файлы размером до 1 ГБ, создаваемые, загружаемые или уже хранящиеся на Яндекс.Диске, проверяются антивирусной программой Яндекс.Диска. Если антивирус посчитал файл подозрительным, скорее всего, файл действительно заражен.
Примечание. Вирусные базы разных антивирусных программ могут отличаться друг от друга. Это значит, что один антивирус может не найти вирусов в файле, а другой антивирус пометит файл вирусным.Вы можете самостоятельно проверить файл на сервисе Virus Total, где файлы проверяются десятками разных антивирусных систем.
Не загружается файл на сервер
Ошибка при загрузке файла может появляться, потому что:
Возможно, вы используете прокси-сервер или дополнительный файрвол помимо стандартного брандмауэра операционной системы. Также на загрузку может влиять антивирус. Попробуйте их временно отключить и загрузить файлы снова.
Место на Диске закончилось
Место могло закончиться на вашем Диске или, если вы участник общей папки, на Диске владельца папки.
Когда на Диске заканчивается свободное место, доступ к нему ограничивается. Чтобы снять ограничения, вам нужно удалить лишние файлы, очистить корзину (файлы в ней тоже занимают место) или купить дополнительное место. Иначе через 44 дня доступ к Диску будет полностью заблокирован, а еще через 6 месяцев все ваши файлы будут удалены навсегда. Подробнее об этом см. в разделе Место на Диске.
Не загружается папка на сервер
Ошибка при загрузке папки может появляться, потому что:
Содержимое папки изменилось во время загрузки
Пока папка загружалась, файлы в этой папке были перемещены или удалены. Если файлы перемещает или удаляет другая программа, закройте ее. После этого попробуйте загрузить папку заново.
В папке есть файлы больше 2 ГБ
Такие файлы нельзя загрузить с помощью браузера. Загружайте большие файлы (размером от 2 до 50 ГБ) через программу Яндекс.Диск.
В этой папке большая вложенность папок
Попробуйте заархивировать эту папку и загрузить на Диск получившийся архив. Также вы можете загружать папки через программу Яндекс.Диск.
Ваш браузер не поддерживает загрузку папок
Папки можно загружать только в Яндекс.Браузере версии 1.7 и выше, Google Chrome версии 25.0 и выше, Opera версии 17.0 и выше. Если вы используете другой браузер, загружайте папки с помощью программы Яндекс.Диск.
Нет прав на чтение папки или файла
Если вы — администратор компьютера, измените права. Если нет, то такую папку загрузить на Диск не получится.
Длинное или нестандартное название папки или файла
Попробуйте заархивировать эту папку и загрузить на Диск получившийся архив.
Место на Диске закончилось
Место могло закончиться на вашем Диске или, если вы участник общей папки, на Диске владельца папки.
Когда на Диске заканчивается свободное место, доступ к нему ограничивается. Чтобы снять ограничения, вам нужно удалить лишние файлы, очистить корзину (файлы в ней тоже занимают место) или купить дополнительное место. Иначе через 44 дня доступ к Диску будет полностью заблокирован, а еще через 6 месяцев все ваши файлы будут удалены навсегда. Подробнее об этом см. в разделе Место на Диске.
Скорость загрузки очень низкая
Самая распространенная причина низкой скорости скачивания файлов — это использование прокси-сервера или дополнительного файрвола помимо стандартного брандмауэра Windows. В этом случае попробуйте их временно отключить.

Открытие доступа к одному или нескольким каталогам/файлам
Чтобы дать право смотреть/менять содержимое, необходимо следовать таким шагам:
- нажать на папке правой кнопкой мыши;
- в контекстном меню выбрать вариант «Настроить доступ»;
- при необходимости ввести имена или адреса электронной почты, чтобы предоставить возможность смотреть/скачивать, а также изменять контент избранным пользователям;
- выбрать один из двух вариантов – полный доступ или только просмотр.

Важно! При работе с документами, находящимися в общем доступе, рекомендуется делать копии важных файлов в отдельный каталог, закрытый от других участников.
Для использования общего доступа нужно иметь свой собственный аккаунт на Яндексе. Чтобы его создать, достаточно зарегистрировать почту, а потом дать её владельцу каталога.
Различия в правах
Полные права подразумевают несколько пунктов:
- чтение;
- удаление;
- редактирование;
- распространение ссылок другим юзерам;
- переименование;
- возможность загрузить новые файлы.
Важно! При назначении прав подобного уровня стоит доверять участнику максимально. Если есть опасения о случайной утере результатов работы, можно создавать разные версии документа.
Если же в Яндекс Диск пригласить друга надо лишь с правом на чтение, то у него есть следующие возможности:
Как убрать или изменить права для пользователей одного ресурса
Чтобы закрыть или изменить права публичного доступа, надо выполнить всё в такой последовательности:
- при клике правой кнопкой мыши на каталоге выбрать «Настройка доступа»;
- настроить или отключить право на чтение/запись;
- закрыть окно.

Чем отличается общий доступ через ЯДиск от документов, открытых по URL
Среди различий стоит выделить следующее:
- сделать общий доступ – это дать право отдельным людям менять содержимое и просматривать его. При этом изменения будут касаться всех, у кого есть право входа в каталог;
- необходимо учитывать количество свободного места;
- возможность разрешить отдельным пользователям Яндекса (а не всем, у кого может быть ссылка) просматривать документы.

Внимание! При уничтожении файлов на аккаунте, копии автоматически будут удалены у остальных пользователей. Исключение: незапущенное приложение ЯДиск на ПК, которое ещё не синхронизировало документы.
Открыть доступ можно повторно при восстановлении всего содержимого из корзины – для этого надо повторить указанные действия. При корректном использовании Диска можно полностью сохранить результаты работы и другие документы, не прибегая к ограничениям в правах участников группы.
Создать Яндекс Диск может каждый пользователь – для этого не нужны специальные знания и умения. Мы научим вас быстро регистрировать аккаунт, поговорим о том, как установить специальные программы – вы сможете хранить свои документы, фото и видео в надежном и удобном месте. Читайте обзор, сохраняйте в закладки и пользуйтесь полезной информацией!
Создание веб-интерфейса
Если вы хотите создать аккаунт Яндекс Диск, необходимо сделать учетную запись – она является общей для всех сервисов разработчика. Вы регистрируетесь в почтовом клиенте и получаете возможность пользоваться всеми продуктами под одним именем.
Итак, разбираемся, как создать Яндекс Диск – регистрируем учетную запись для всех сервисов:
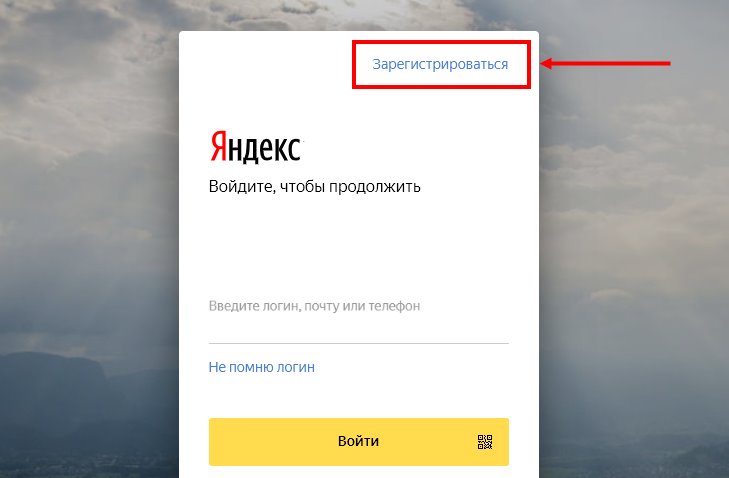
- Введите имя и фамилию;
- Придумайте логин для авторизации;
- Задайте пароль и повторите его;
- Введите номер мобильного телефона;
- Поставьте галочку в поле «Пользовательское соглашение»;
- Установите отметку в соответствующей строке, если хотите создать Кошелек;
- Кликайте на большую кнопку «Зарегистрироваться».
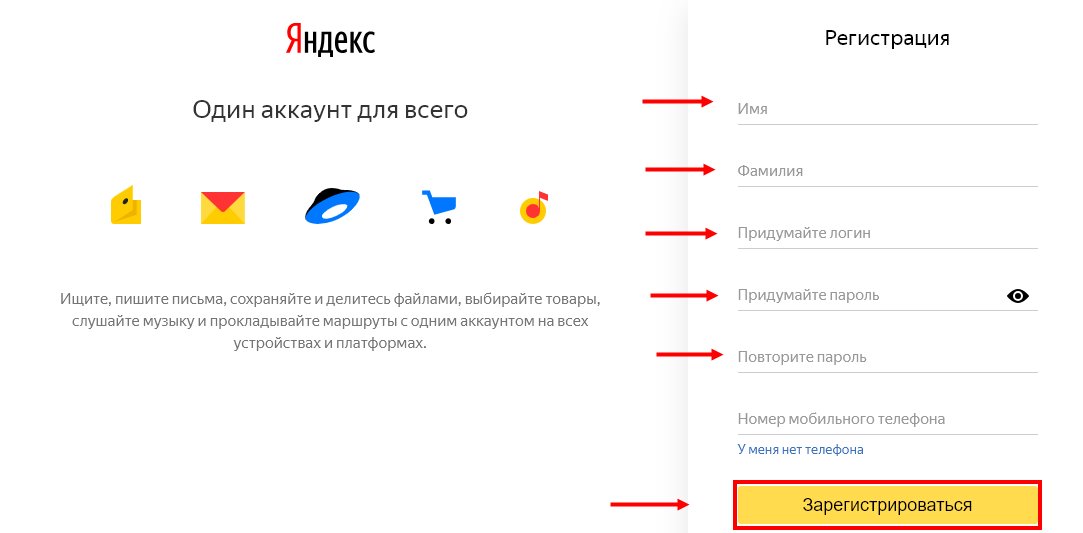
После регистрации вы получите адрес почтового ящика. Логин и пароль для авторизации у вас уже есть – самое время посмотреть, как создать Яндекс Диск бесплатно.
Если у вас уже есть облачное хранилище, то читайте информацию о том, как почистить Яндекс Диск от ненужных файлов.
Вы можете открыть почтовый клиент:
- Ввести логин и пароль для авторизации;
- Нажать на значок в виде трех полос в левом верхнем углу;
- Откроется список сервисов – вам нужно кликнуть на соответствующую иконку хранилища.
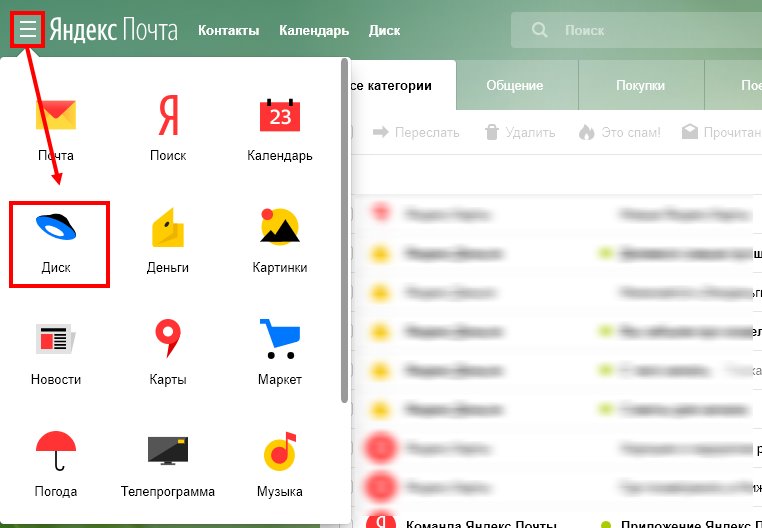
Или можно открыть сервис напрямую:
- Просто вбейте запрос в поисковой строке браузера;
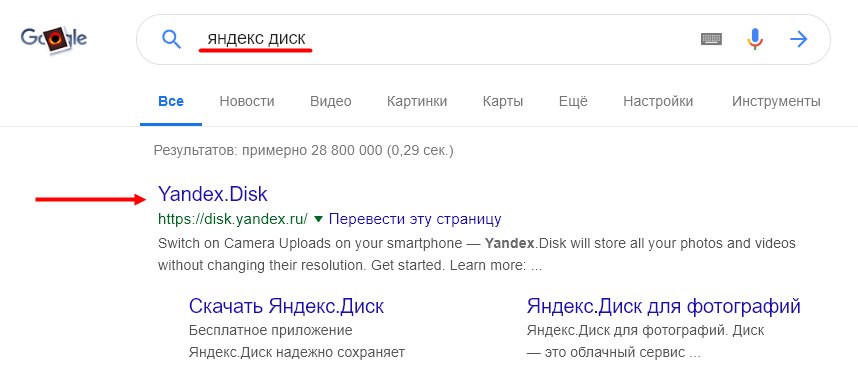

Вот и все, вы узнали, как создать Яндекс Диск бесплатно для хранения фото и видео и можете пользоваться им по своему усмотрению через браузер. Загружайте фото, видео и документы, редактируйте их и удаляйте – вы ничем не ограничены.
Но на этом возможности не заканчиваются – вы можете создать свой Яндекс Диск на компьютере, чтобы пользоваться им автономно от браузера.
Версия Диска для ПК
Создание Yandex Диска предполагает возможность пользоваться клиентом на компьютере – не открывайте браузер, закидывайте файлы напрямую с рабочего стола. Чтобы завести себе удобный десктопный клиент, необходимо:
- Войти в аккаунт через веб-обозреватель;
- На верхней панели вы увидите кнопку «Установить Диск для Виндовс» ;



- Процесс инсталляции будет запущен и завершен автоматически;
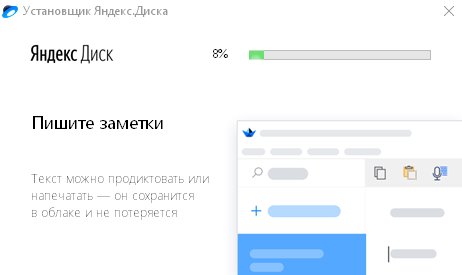
- По завершении вы увидите предложение загрузить браузер и менеджер браузеров, а также сделать поисковик главной страницей – вы можете установить галочки или отказаться от этих опций;
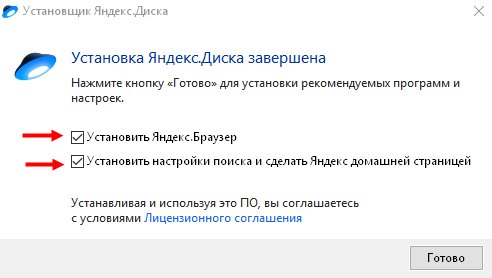
- Кликните «Готово»;
- Откроется диалоговое окно настройки;
- Необходимо прочесть лицензионное соглашение и нажать «Далее»;
- Введите логин и пароль в соответствующие поля;
- Наконец, кликните «Начать работу».
Вот и все, мы разобрались, как создать Яндекс Диск на компьютере. Необходимо отметить, как пользоваться клиентом – буквально, в двух словах:
- Запустите приложение, нажав на иконку левой кнопкой мышки дважды;
- Чтобы перенести файлы, просто зацепите их курсором и перетащите в поле хранилища;
- Чтобы удалить документы, выделите их левой кнопкой мыши или клавишей Shift и кликните на кнопку Delete.
Давайте поговорим и о том, как создать Яндекс Диск для скачивания на смартфоне – некоторые пользователи предпочитают исключительно мобильную версию.
Для смартфона
Создать новый Яндекс Диск можно на любом телефоне – инструкция будет аналогичной как для операционной системы Андроид, так и для Айфонов.
- Откройте магазин приложений, предустановленный на смартфоне;
- Введите название хранилища в поисковую строку;
- После получения результатов выдачи, выберите нужный вариант;
- Нажмите на кнопку «Загрузить»;

- Введите код или отпечаток пальца при необходимости;
- Дождитесь инсталляции и откройте программу;
- Введите логин и пароль, который получили при регистрации. Готово!
Кстати, вы можете получить ссылку на загрузку из веб-интерфеса:
- Откройте хранилище и найдите в правом нижнем углу кнопку «Установить приложение»;
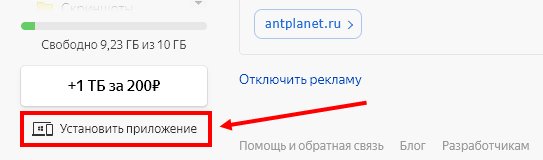
- Выберите вкладку «Смартфоны»;
- Кликните на кнопку выбранного магазина;
- Или введите телефонный номер в специальное окно, чтобы получить ссылку на загрузку.

Напоследок, упомянем, какой бесплатный объем предлагает облако. Вы можете использовать 10 ГБ пространства.
Если необходимо, докупите дополнительное пространство:
- Войдите в веб-версию;
- Снизу справа вы увидите, сколько ГБ уже занято;
- Чуть ниже есть кнопка «Купить»;
- Откроется новое окно покупки подписки – выберите один из вариантов.
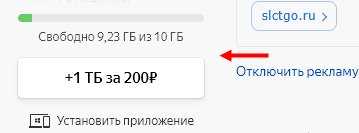
- 100 ГБ за 67 рублей в месяц при оплате за год или за 80 руб./мес. при ежемесячной оплате;
- 1 ТБ за 167 руб./мес. при оплате за год или 200 рублей в месяц при помесячной оплате.
Теперь вы сможете с легкостью самостоятельно создать Яндекс Диск для фотографий, документов и видео на любом устройстве. Храните контент в надежном месте абсолютно бесплатно! А если вам нужно удалить Яндекс диск с компьютера, читайте статью по ссылке.
Читайте также:


