Как создать приложение в xcode
Создание приложения в Sketch и Xcode еще никогда не было таким простым. Sketch и Xcode делает весь этот процесс одинаково достижимым для дизайнеров и разработчиков. С одной стороны, в Sketch каждый шаблон и инструмент создан специально для такого типа работы, а с другой – у нас есть Storyboard и Assets Catalog в Xcode, которые позволяют быстро построить функциональный прототип. За 5 минут у вас может получиться нечто, что можно потестировать на вашем iPhone.
Глава 3. Создание iOS-приложения в Sketch и Xcode, публикация его в App Store
Storyboard достаточно прост для понимания дизайнерами
В Storyboard вы работаете с множеством скринов, которые соединяете переходами. Без единой строки кода вы можете скомпоновать скрины в полноценный макет. Здесь используются те же методы и технологии, что и в финальном приложении. По мере создания дизайна, вы можете столкнуться с определенными инженерными проблемами, а здесь можно предварительно просмотреть и потестировать каждый мелкий шаг.
Прототип в Sketch и Xcode за 2 минуты
Главный козырь Xcode – его суперпростота. За 2 минуты вы можете создать прототип из 4 связанных страниц. И что не менее важно, вы можете просмотреть все это на своем iPhone.
Начнем
Xcode абсолютно бесплатен. Для дизайнеров, которые пользовались Sketch или редактором кода вроде SublimeText, интерфейс программы будет очень знаком. Главная разница в том, как использовать библиотеку Объектов (Objects) и настраивать параметры. Здесь есть масса опций, так что начните с простого. Сфокусируйтесь на вещах, с которыми вам комфортно работать. Не пытайтесь сразу выполнить что-то очень продвинутое, так как Xcode действительно предоставляет огромные возможности, в которых можно заблудиться.
Создайте проект
Чтобы создать новый проект, просто выберите одностраничное приложение (single page app) и введите имя вашего будущего продукта. Затем сохраните где-то проект. Вот и все, вы создали свой первый проект приложения!

Экспорт из Sketch 3
Ранее мы изучили, как быстро создать и экспортировать исходники в Sketch 3. Называя Артборды, группы и слои, вы можете указать, в каком разрешении они должны быть. Используя кнопку Export All (экспортировать все), вы можете экспортировать все исходники в один клик. Я включил файл Sketch для приложения Designer News, которое мы сейчас создаем. Так что вы можете проанализировать, как я настроил каждый исходник. Можно использовать его как шаблон для ваших будущих проектов под iOS, так все было “порезано” и переименовано для работы с Xcode.
Assets Catalog (каталог исходников)
Новинка Xcode 5, Assets Catalog организовывает все ваши кнопочки, иконки и изображения в чистый UI. Чтобы добавить исходники, просто перетащите их туда мышкой. Я знаю, как спаровать исходники в размерах 1x и 2x вместе. Xcode даже поддерживает растягивание, что будет очень кстати для динамических кнопок. Вы можете настроить растягиваемую область, которая будет самоповторяться, позволяя растягивать их до любого размера.

Storyboard (раскадровка)
Storyboard работает по принципу, очень похожему на Артборды в Sketch. Это очень простой для понимания инструмент, если вы уже распрощались со страхом перед iOS-разработками. В Storyboard вы можете управлять пользовательским интерфейсом своего приложения самым обычным образом. Это даже проще, чем HTML и CSS, потому что вам не нужно учить код (еще пока не нужно), чтобы добраться до этого этапа.

Библиотека объектов
Это место, куда вы перетаскиваете элементы, необходимые для приложения: кнопки, изображения, тексты и т.д. Я предлагаю поиграться с ними как можно дольше, чтобы изучить, как что работает. Узнавать новые методы их использования действительно интересно! Как дизайнеры, мы любим поломать вид “по умолчанию” и сваять что-нибудь авторское. Изучение этих объектов вдохновит вас на максимальный тюнинг без потери реализма.

Медиа-библиотека
Как только вы импортировали все исходники для UI, они становятся доступны через библиотеку медиа. Это очень полезная опция, потому что как только вы добавляете материалы через Assets Catalog (каталог исходников), они тут же появляются здесь.

Контроллер представлений (View Controller)
Это эквивалент ваших родных артбордов в Sketch. Это полная копия, со всеми взаимосвязями и состояниями. Контроллер представлений может содержать кучу под-окон, таких как View, Table View, Text, Buttons и т.д.
Transitions (переходы)
Есть 6 типов переходов между окнами в iOS: Cover Vertical (наплыв по вертикали), Flip Horizontal (переворот по горизонтали), Cross Dissolve (перекрестное растворение), Partial Curl (частичный вихрь), None (нет) и Push (вытеснение). Для присоединения нажмите правой кнопкой мышки и перетащите.
Я создал прототип за 10 минут, чтобы показать пример. Это была спонтанная импровизация. Думаю, вам будет полезно посмотреть, что получилось. :)
Подключение кода
Пока Storyboard предоставляет удобное управление графическими элементами интерфейса для приложения, остается множество базовых элементов, не доступных до сих пор: кнопка “назад”, панель светового режима и т.д.
Тестирование на iPhone
Одной из важнейших функций Xcode является возможность тестировать приложения на вашем iPhone напрямую. Я фанат тестирования. Это одна из вещей, которые необходимо делать постоянно, чтобы создать идеально отшлифованный продукт. Неважно, дизайнер вы, разработчик или продукт-менеджер, тестирования вам не избежать. Эта особенная функция стала причиной, почему я решил учить Xcode вместо Origami; Я хотел иметь возможность тестировать напрямую на своем iPhone и видеть проблемы в их реальном отображении на устройстве.
Чтобы двигаться дальше, нужно иметь аккаунт разработчика Apple.

Подключите iPhone через USB
Как только вы зарегистрировали свой аккаунт разработчика, вы можете залогиниться в Preferences / Accounts. Xcode 5 позаботится о назначении корректных прав. Затем перейдите в Organizer, чтобы увидеть, доступен ли ваш iPhone для тестирования. Если нет, вам выдаст ошибку с инструкциями, как ее устранить. В итоге вы сможете выбрать свой iPhone в качестве устройства для тестирования.
Горячие клавиши
Это самые важные горячие клавиши для дизайнеров и новичков среди iOS-разработчиков.
| Показать дистанцию между элементами | Alt |
| Запустить симулятор | Command + R |
| Остановить эмуляцию | Command + . |
| показать Project Navigator (навигатор по проекту) | Command + 1 |
| спрятать Project Navigator | Command + 0 |
| Подогнать размер под контент | Command + = |
| Показать Assistant Editor (вспомогательный редактор) | Command + Alt + Enter |
| Показать Standard Editor (стандартный редактор) | Command + Enter |
Словарь
Разработка под iOS предполагает особую структуру имен. В общении с маститым разработчиком вы должны быть на одной волне, используя одинаковый лексикон. Ему сложно понять, что такое артборд, но они отлично понимаю, что означает View Controller.

Внедрение дизайна
Перетаскивание скринов курсором хорошо подходит для создания легких прототипов, но с Xcode вы можете гораздо больше. Так же, как и при CSS-верстке сайта, вам понадобится отделить каждый слой, чтобы не пришлось бегать назад в Sketch, каждый раз, когда понадобится подредактировать контент. Эти изменения должны производиться в Xcode.
На этом этапе мы, собственно, делаем приложение функциональным. Текст становится редактируемым элементом, а поля ввода отображают клавиатуру везде, где вы можете ввести адрес электронной почты.
Смартгайды
Как и в Sketch, в Xcode есть так называемые “смартгайды”, которые значительно упрощают процесс выравнивания элементов. Нажав Alt, вы также увидите расстояния.

Дизайн в 1X
Storyboard использует разрешение 1X. Если быть точнее, раскадровка работает в точках. 1 точка = 2 пикселя в Retina. Если в Sketch вы создаете дизайн в разрешении 2X, придется каждый размер делить на 2. Диалоговое окошко размером 560 x 560 пикселей будет 280 x 280 точек в Xcode.

Дизайн в Xcode
Вам не нужно создавать графические исходники для каждого элемента. Как и в CSS, лучше творить в коде или использовать Storyboard. В этом конкретном примере я задал закругленные углы для диалогового окошка в Runtime Attributes (сам диалог является элементом View). Runtime Attributes (атрибуты рабочего цикла) – действительно очень мощный набор настроек, так как с их помощью можно задавать различные параметры и анимацию без написания кода.

Шрифты
Каждый текстовый элемент по умолчанию имеет шрифт System.Вы можете изменить его на Custom и выбрать тип шрифта на свой вкус. Список ограничивается шрифтами, которые поддерживает iOS. Мы еще вернемся к шрифтам в главе 3.

Цвета
Xcode использует селектор цвета Color Picker для Mac OSX. Единственный нюанс – пипетка не всегда точно срабатывает. Лично я предпочитаю использовать шестнадцатиричные коды. Skala Color picker идеален для этого.

Вы можете значительно ускорить прототипирование
Контроль версий в Github
Настало время загрузить ваш проект Xcode в облако. Таким образом, вы сможете сохранять историю изменений и сотрудничать с другими дизайнерами и разработчиками. Если вы новичок на GitHub, советую прочитать вам, как Делать коммиты на GitHub.
Использование библиотек
Xcode поставляется отличными фреймворками, включая UIKit и UIKit Dynamics. Да, это фреймворки. Но также есть отличные библиотеки, разработанные членами сообществ, такие как Canvas, Facebook Pop, AFNetworking, Parse и т.д. Единственный способ управления этими библиотеками, при котором вы сможете получать все обновления без необходимости вручную загружать и заменять файлы, или беспокоиться об авторских правах, – использовать Cocoapods.
Библиотеки вроде плагинов Sketch, которые создаются свободным сообществом, также помогут вам в оптимизации процесса создания ваших проектов. Больше информации вы найдете на Cocoapods Libraries.
Анимируйте без кода
Можно создавать анимацию, используя Canvas, библиотеку Cocoapods, которую я создал в паре с iOS-разработчиком. Суть работы с Canvas очень проста. Что если мы бы могли сохранить кучу кодов стиля, позволив им существовать только в Storyboard? И что если бы мы могли делать простые анимации, просто изменяя настройки в Runtime Attributes? То, что начиналось как простая забава на выходных, превратилось в одну из самых скачиваемых библиотек для iOS.
Анимируйте с кодом
Когда у вас есть определенные анимации, которые надо запускать при нажатии кнопки, лучше реализовывать такое через код. Во фреймворке UIKit, который идет вместе с Xcode, есть полезная функция для анимации, которая называется animateWithDuration. Если вы примените usingSpringWithDamping, она сделает забавный откат назад. Узнайте больше о том, как программировать анимации.
Простые анимации могут выполняться быстро.
Многие спрашивают меня, нужно ли им знать Objective-C. Я говорю, что нет. В наше время мы изучаем фреймворки и манипулируем результатами через визуальные инструменты. Когда вы начинаете изучать японский или французский, вы не тратите месяцы, чтобы понять всю структуру языка. Вы начинаете с изучения простых слов вроде “Привет” и “Спасибо”.
Построение взаимосвязей
Как заставить клавиатуру спрятаться, если вы кликаете за ее пределами? Как подсветить иконки Email и Password, когда поле ввода активно? Как настроить состояния ошибки? Изучение этих моментов может сделать или сломать вашу работу. Также это дверь к более продуктивной работе с разработчиками.

Сталкиваемся с реальными проблемами разработки
Изучение процесса создания приложения позволяет вам понять настоящие сложности разработки и создавать дизайн, отталкиваясь от этих ограничений. Как только вы поймете суть разработки, вы сможете лучше взаимодействовать в команде и найдете пути, как преодолеть эти ограничения. Идеал становится реальностью.
В уроке по Созданию домашней страницы мы научимся создавать класс для контроллера представлений таблицы, ячейки reuse, вызов GET API и работать с массивами, чтобы применять к IBOutlets.
В статье о Создании статьи мы научимся кешировать данные доступа, используя Keychain, отсылать данные через переход, работать с динамическими размерами с Autolayout и создавать список комментариев.
В уроке о Веб-представлениях, мы научимся открывать ссылки внутри приложения через Web View.
В Upvote и Share, мы научимся легко реализовывать функции Pull to Refresh (обновить), Upvote (лайкнуть) и Share (поделиться). А также, научимся настраивать методы Delegate и использовать краткие настройки всего в нескольких строках кода.
В Comment и Menu, Я научу вас создавать простые меню, используя UIActionSheet и создавать Comment View (представление комментария), который будет публиковать в DN API.
В уроке Add Sounds, вы сможете проигрывать звук каждый раз, когда пользователь что-то лайкнет или обновит страничку. Одна строка кода.
В главе Track with Mixpanel, вы научитесь отслеживать аналитику событий через Mixpanel iOS API. People data предоставит исчерпывающую информацию по действиям пользователей в вашем приложении.
В этой книге мы не просто изучаем, как создавать код. Мы соединяем 2 мира!
Публикуемся в App Store
Глава 3. Создание iOS-приложения в Sketch и Xcode, публикация его в App Store
Сегодня мы начнем создавать своё первое приложение на Xcode.
Открываем Xcode и обращаем внимание на версию:
Желательно, чтобы она у Вас была не меньше чем у меня (5.0.2). Иначе могут возникнуть проблемы, которые исправлены в новых версиях, и вам это очень не понравится, вы будете нервничать. Так же, чем свежее версия Xcode, тем больший функционал новых ОС она будет включать в себя. А это значит больше возможностей и меньше проблем!
Пожалуйста, следите за версией своих программ и вовремя обновляйтесь.
Нажимаем кнопку создания нового проекта.
Обратите внимание, что Xcode предлагает создание приложений как для iOS, так и для OS X. Это не может не радовать, учитывая, что надо изучить всего лишь один язык программирования.
Сейчас нам необходимы шаблоны для iOS — Application.
- Empty Application — пустой шаблон для создания приложения с нуля
- Single View Application — шаблон с одним готовым окном
- Tabbled Application — используйте этот шаблон, если в вашем приложении будут вкладки. (даже если вы выберете другой шаблон, вкладки создавать не трудно).
- Utility Application — шаблон для создания утилит, которые добавляют настройки программы в настройки вашего гаджета (телефона, планшета и т.п.)
- OpenGL Game — для игр на основе OpenGL (открытая графическая библиотека).
- Page-Based Application — приложение основанное на перелистывании: заметки, книги и т.п.
- SpriteKit Game — для игр на основе SpriteKit (появилось в iOS 7)
- Master-Detail Application — шаблон для развернутого меню, на подобие Настроек на iOS.
Далее вводим название нашего проекта.
Возможно, у вас уже есть идея будущего приложения, но без основ вы далеко не уедете. Одним из первых пункотов знакомства с программой — это изучение переменных. Программу так и назовем — Переменные, но конечно на английском — Variables.
Organization Name берется из ваших личных контактов, поэтому пока не меняем.
Class Prefix — это название приставки (префикса), которая будет добавляться к файлам описания классов. Пока оставим пустым.
Devices — тот гаджет, для которого будет создаваться приложение. Можно выбрать один из трех вариантов: “iPad/iPhone/Universal” Если вы создадите приложение для iPhone, оно будет работать на iPad и наоборот, но интерфейс будет одинаковым. Выбор Universal говорит, что в данном приложении будет 2 интерфейса — для iPhone и iPad. Поэтому прежде чем выберете — подумайте, надо ли корректировать интерфейс вашей программы под разные гаджеты (мы же знаем, что размеры экранов у них значительно отличаются). Для нашего приложения выберем iPhone.
Нажимаем кнопочку Next.
Программа спрашивает, где мы сохраним наш проект. Выберите место и нажмите Create. Автоматически будет создана папка с названием вашего проекта в той папке, которую вы выбрали, то есть дополнительно папку под конкретный проект создавать нет необходимости.

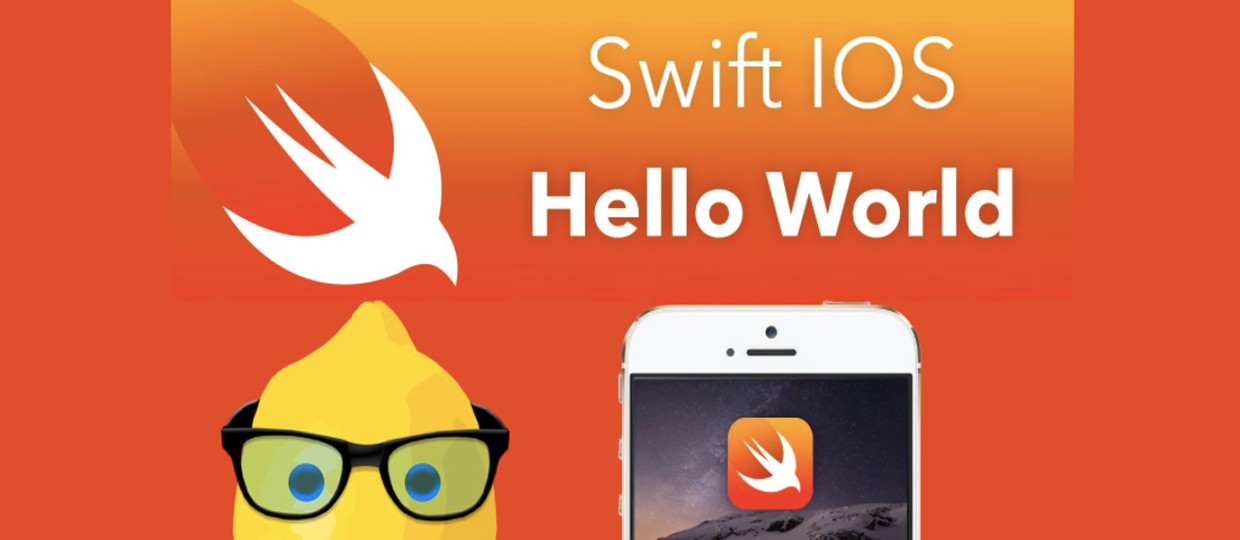
Без финансовых вложений и специальных знаний.
Вот простейшая инструкция, как создать элементарное iOS-приложение и испытать его на своем устройстве. Отталкиваясь от нее вы сможете дальше углубиться в тему и создавать реально полезные программы.
Примечание для пользователей Windows: чтобы создавать приложения для iOS вам необходимо установить OS X на виртуальной машине (VirtualBox, VMware). Это процесс отнюдь не прост и для его осуществления требуется отдельная инструкция.
1. Идем в App Store и устанавливаем среду разработки XCode:
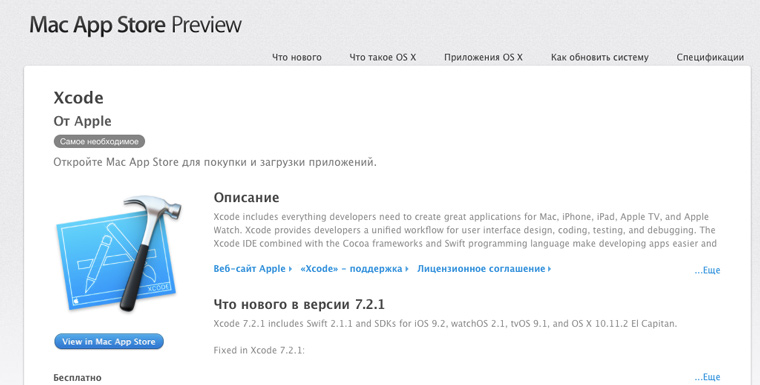
Если у вас уже стоит XCode, то необходимо обновить его.
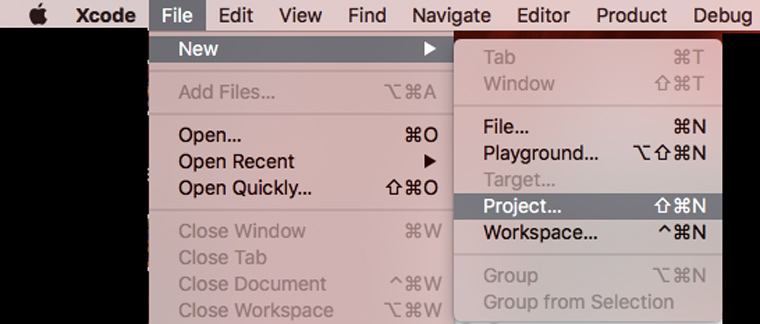
2. Запускаем xCode и выбираем пункт меню File -> New -> Project:
3. Выбираем платформу и тип приложения:
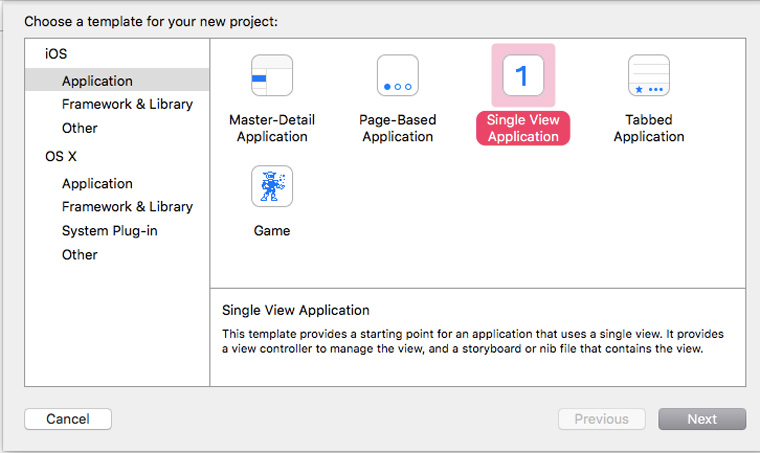
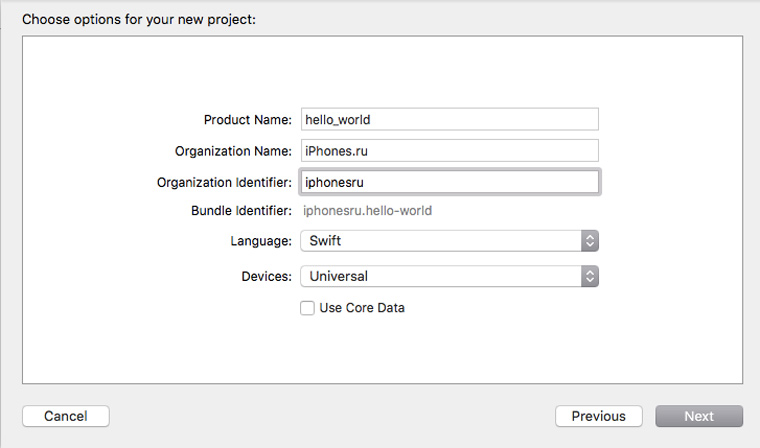
4. Указываем информацию о проекте. Обратите внимание, что мы выбрали тип приложения «Universal»:
5. Нажимаем на кнопку New Folder и указываем имя папки, в которой будем хранить файлы приложения:
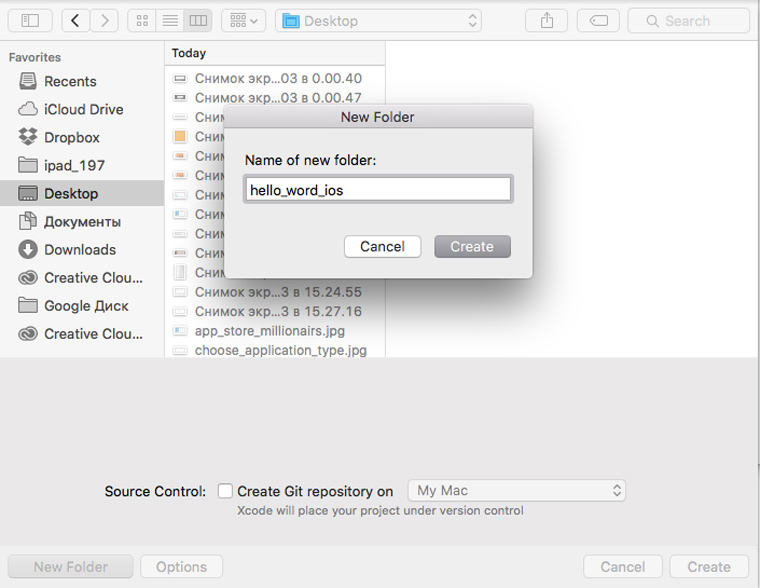
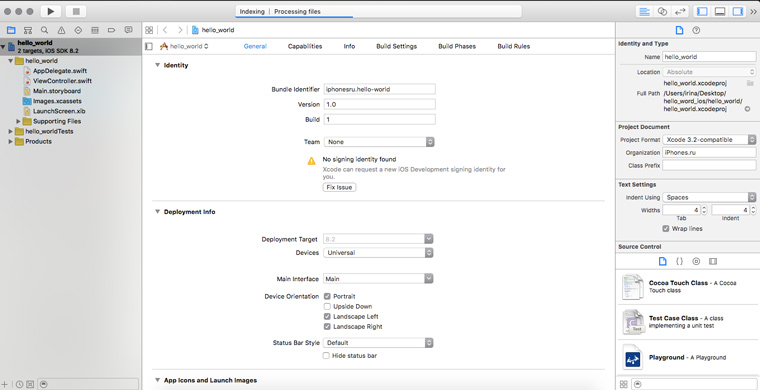
6. Снимаем галочку с чекбокса Create Git Repository и нажимаем кнопку Create . В результате вы должны попасть на стартовый экран работы над приложением:
7. Нажимаем на пункт Main.storyboard в правом меню, перетаскиваем на основное поле элемент Label и добавляем в него текст Hello_world:
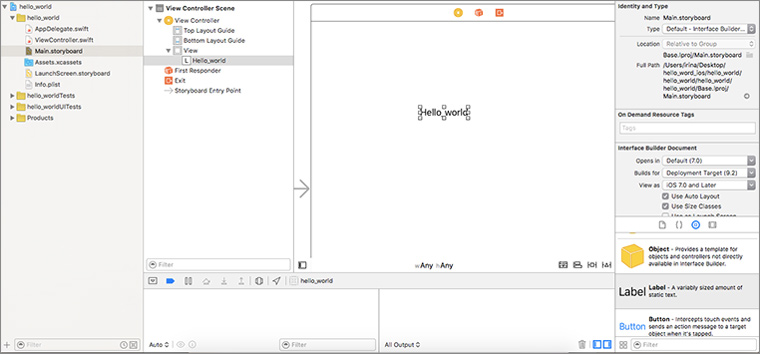
9. Ждем когда веб-приложение закончит работу и указываем свой адрес электронной почты для получения архива с иконками:
10. Возвращаемся в XCode и в левом меню выбираем раздел Assets.xassets:
11. Открываем архив из почты и перетаскиваем иконки оттуда на рабочее пространство XCode:
12. Выбираем один из симуляторов устройств, нажимаем на кнопку запуска приложения (черный треугольник) и включаем на своем Mac Developer Mode:
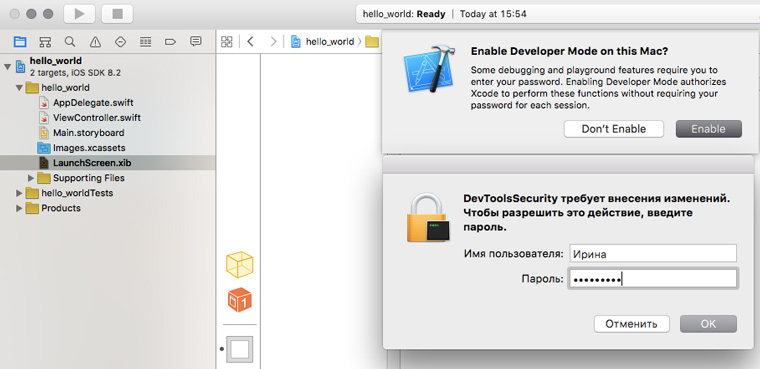
13. Повторяем попытку запуска. Ждем, когда на симуляторе загрузится iOS:
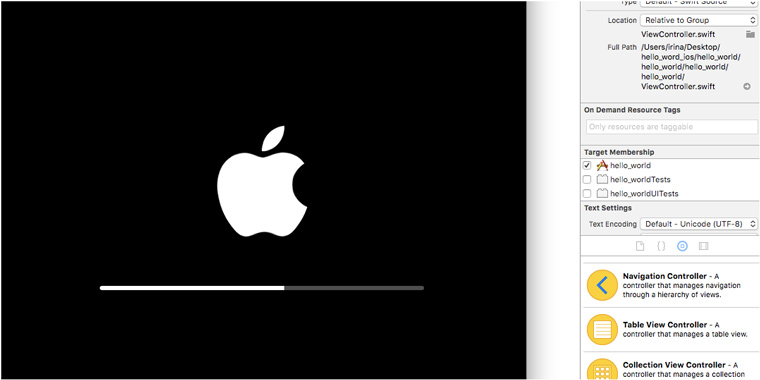
14. Убеждаемся, что приложение работает:
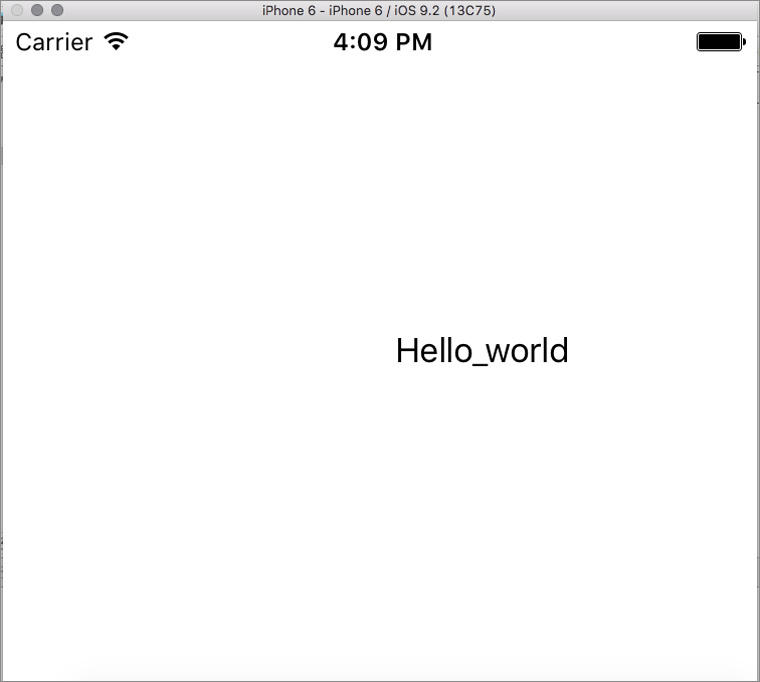
Смотрим готовое приложение на устройстве
Теперь можно посмотреть, как работает приложение на устройстве. Перед выполнением инструкции убедитесь, что у вас свежие версии XCode и iOS.
1. Идем в xCode -> Preferencies -> Accounts и добавляем свой Apple ID:
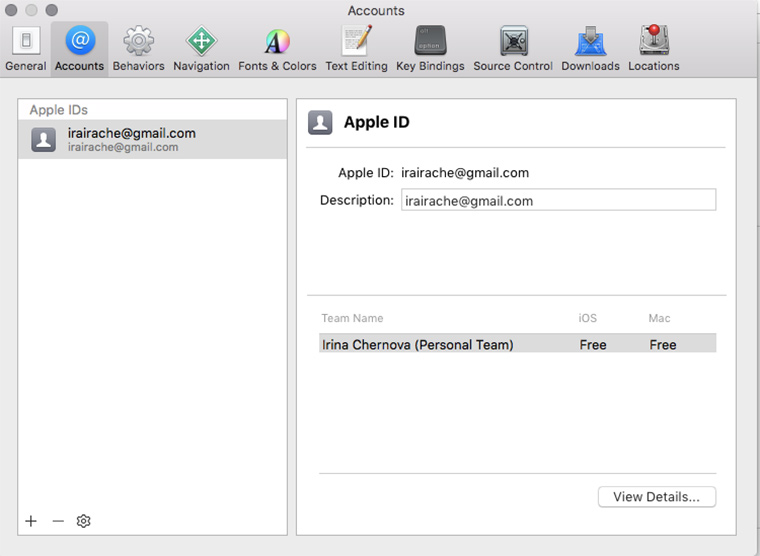
2. Подсоединяем iOS-устройство к компьютеру:
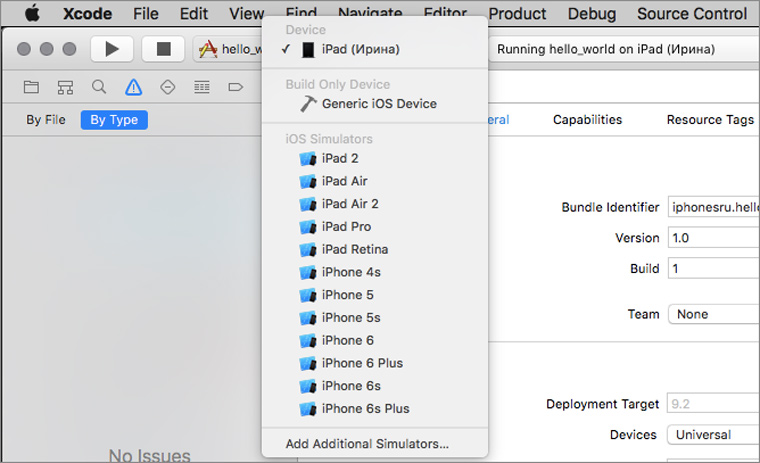
3. Выбираем нужное устройство в списке и нажимаем на кнопку запуска. Ждем некоторое время.
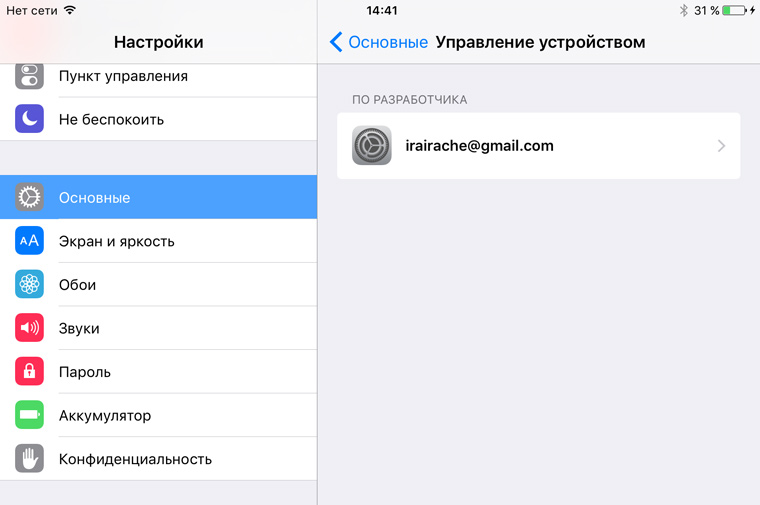
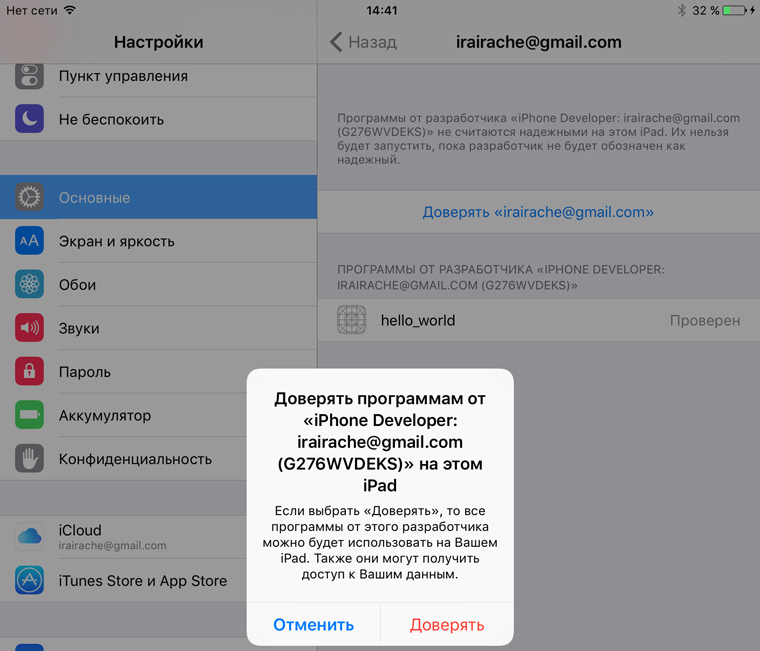
5. Идем на рабочий стол и находим иконку нового приложения:
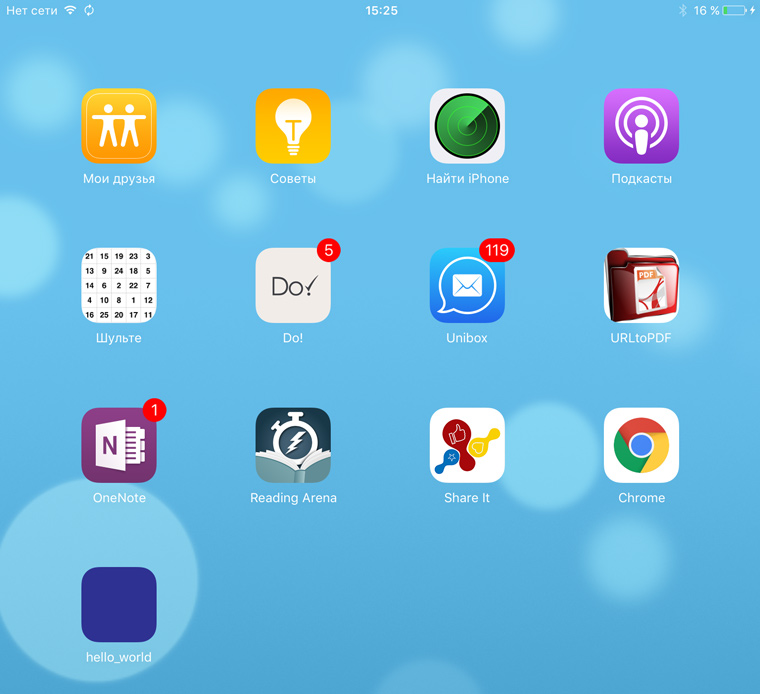
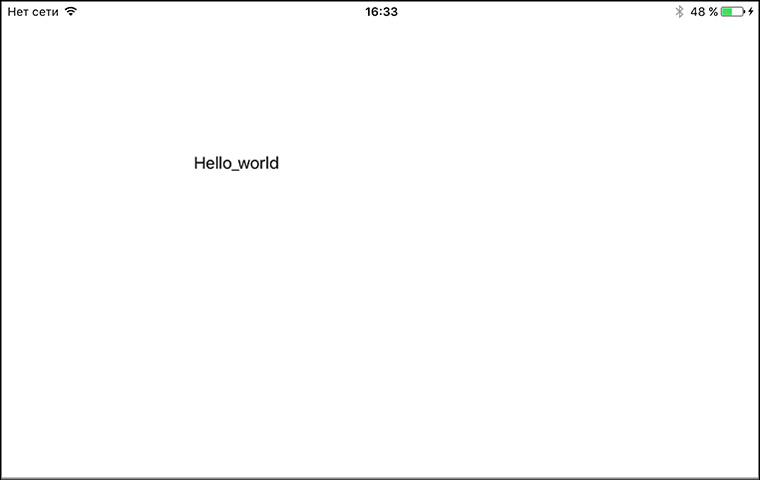
7. Отсоединяем устройство от компа. Теперь приложением можно пользоваться.
Что делать, если хочешь больше?
С помощью метода научного тыка и Google можно расширить вышеприведенную последовательность действий и создать более функциональное приложение. Но использовать его можно будет только на своих устройствах.
Ведь Apple предъявляет очень высокие требования к приложениям. App Store Review Guidelines включает в себя 29 пунктов и более сотни подпунктов. Для того, чтобы приложение им соответствовало и было принято для публикации в магазине, разработчику требуется большой объем технических знаний.
Если хотите создавать качественные приложения для iOS предназначенные для массового использования, надо учиться!
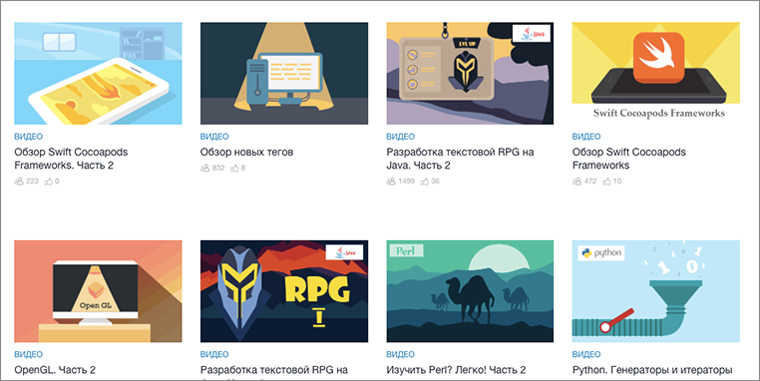
Начать въезжать в тему можно с бесплатных вебинаров о мобильной разработке. Регистрируйся и смотри:
А лучше записаться на бесплатный курс Objective C. Приложение TO-DO List. Он состоит из 16 уроков с домашними заданиями, которые проверяются преподавателем.
(10 голосов, общий рейтинг: 4.50 из 5)
На сегодняшний день мобильные технологии охватывают всё больше сфер деятельности человека. Рост рынка мобильных приложений показывает значимость, удобность и актуальность использования мобильных устройств.
По мере технического прогресса мобильные устройства получают новые технические возможности, растет скорость и надежность при передаче данных в каналах беспроводной связи. Мобильные телефоны, смартфоны, планшетные компьютеры становятся основной частью цифровой жизни человека.
С каждым днём растёт количество разработчиков, увеличивается количество приложений и пользователей, а также все больше и больше компаний понимают необходимость создания собственных приложений для повышения конкурентоспособности, поэтому необходимо изучить новые инструменты: языки программирования, среды разработки для ОС.
Цель урока: ознакомление с интерфейсом и возможностями среды Xcode. Обучение тому, как пользоваться и с чего начать для создания первого проекта. Получение знаний для создания проекта, используя специальные шаблоны среды, а также изменяя основные настройки проекта. Получение представлений о каждом файле проекта Xcode, а также о их основном предназначении.
Краткое описание IDE Xcode
Компания Apple создала мощные наборы инструментов для разработчиков ПО. Все эти инструменты объединены в одном приложении под названием Xcode, который позволяет разработчику создавать, тестировать, развертывать и распространять приложения.

Xcode – это интегрированный программный продукт компании Apple для разработки программного обеспечения для платформ: iOS, macOS, WatchOS и tvOS. Xcode уникален и поддерживает целый ряд технологий, он содержит все, что необходимо разработчику: интуитивно понятный редактор кода с подсветкой синтаксиса, расширенные возможности отладки программ, простой, но многофункциональный интерфейс и многое другое.
Самая первая версия Xcode была выпущена в 2001 году, с тех пор было выпущено целых 9 версий этой программы, которая распространяется в Apple Store абсолютно бесплатно для разработчиков. На сегодняшний день, 9 версия Xcode – это самая свежая стабильная версия. С момента выхода первой версии данной IDE в 2001 году, среда разработки менялась в положительную сторону. Внедрялись новые технологии и наборы инструментов, которые помогали разработчику в процессе создания приложений.
Interface Builder

Interface Builder – Это интерфейсный редактор, который позволяет проектировать и создавать полный пользовательский интерфейс мобильных приложений. Является составной частью IDE Xcode. Компания Apple позаботилась о том, чтобы интерфейс Xcode был дружелюбен и понятен:

На рисунке цифрами обозначены отдельные элементы программы:
Левую, правую и нижние панели легко можно скрыть кнопками, расположенными в правом верхнем углу, чтобы сосредоточиться на процессе написания программы. Левая панель может отображать разную информацию: когда активна первая иконка, то панель отображает все файлы, которые относятся к текущему проекту.
Настройки проекта Xcode и файлы проекта
Если кликнуть по названию проекта (в данном случае “Tip Calculator”), то можно перейти к основным настройкам проекта. В настройках проекта всегда можно изменять некоторые параметры, такие как: версия приложения, разработчик, версия iOS, для которой ведется разработка, устройства, для которых ведется разработка и многое другое.

Файл проекта «AppDelegate.swift» содержит в себе специальный программный код с функциями. Этот файл является важным и содержит следующие некоторые методы:
1) Методы, необходимые для конфигурации и загрузки приложения в память;
2) Методы, которые должны вызываться при сворачивании приложения или, например, при входящем звонке;
3) Методы, которые срабатывают при переходе в фоновый режим работы приложения;
4) Методы обновления информации приложения при переходе в активный режим работы;
5) Методы удаления приложения из памяти при закрытии его пользователем.
Файл проекта «ViewController.swift» содержит в себе основной программный код любого приложения, написанного в Xcode.
Файл проекта «Main.storyboard» является основным при создании интерфейса приложения, ведь именно в нём содержится информация о расположении различных элементов (текстовых полей, кнопок, количества окон и др.). Из библиотеки объектов легко можно перетаскивать элементы будущего интерфейса (label, button, text field и многие др.) и помещать на экран приложения.
Например, на рисунке можно увидеть, что на главном экране приложения добавлены из библиотеки: два TextField, три Lable, Button и Switch. К этим элементам можно привязывать код или выводить какую-либо информацию, а также изменять их размеры, перемещать и менять различные свойства: цвет, шрифт и т.д.

Так как в Xcode можно создать универсальное приложение для устройств с разным размером экрана, то существуют и инструменты, которые помогают настроить адаптацию под различные размеры экрана и ориентации устройства (альбомные или портретные).
Файл проекта «images. xcassets» содержит в себе иконки и изображения, которые в дальнейшем будут использоваться в проекте.
Файл проекта «LaunchScreen.xib» – это то, что показывается пользователю при загрузке приложения. Здесь можно добавлять любые элементы из библиотеки объектов, которые будут создавать общий вид, являющийся, по сути, загрузочной заставкой приложений.
Создание проекта и шаблоны в Xcode

Создать проект в среде Xcode несложно. Чтобы это сделать, необходимо запустить Xcode и выбрать «Create a new Xcode project» на первоначальном экране приветствия.
Apple предоставляет по умолчанию множество различных шаблонов проектов для iOS, каждый из которых полезен для начала работы над различными проектами:
Шаблон Single View Applications самый простой и является отправной точкой для многих приложений. Создаётся совершенно пустой интерфейс, который может изменяться разработчиком по своему усмотрению.
Шаблон Master-Detail App подходит, если планируется, что приложение будет активно использовать элемент UITableView. По умолчанию Xcode создаёт проект, который имеет вид таблицы, куда пользователь может добавить строку, используя в правом углу панель навигации.
Шаблон Page-Based Application создаёт страницу-книгу, позволяя пользователю перелистывать страницы. Такой шаблон подходит, если планируется создать приложение, которое отображает информацию в книжном формате, т.е. пользователь будет просматривать страницы свайпом влево или вправо.
Шаблон Tabbed Applications создаёт панель вкладок и две готовые вкладки. При переключении вкладок происходит переход к разным частям приложения.
Шаблон Games позволяет создавать игры, используя технологии Apple OpenGL ES, GLKit, Scene Kit и Metal.
Для создания базового приложений подойдёт шаблон Single View. После того, как шаблон выбран, необходимо нажать кнопку «Next» для перехода на следующее окно:

Далее необходимо заполнить поля:

Product Name (Название продукта) – название будущего приложения. Название проекта в будущем можно изменить во время разработки.
Team (Команда) – Название команды разработчиков, занимающихся разработкой приложений. В данном случае выбран сертификат одного человека «персональной команды».
Organization Name (Название организации) и Organization Identifier (Идентификатор организации) – поля требуются для указания компании, которая разрабатывает программное обеспечение. Необходимо для того, чтобы подать заявку в App Store для публикации приложения. Идентификатор организации в стиле обозначения обратного имени домена. Например, если название организации «togu», то идентификатор организации будет «com.togu».
Language (Язык) – поле со списком, состоящее из двух языков, на одном из которых будет происходить разработка мобильного приложения: Swift или Objective C.
Узнайте, как создавать и развертывать проекты Xcode с помощью Azure Pipelines.
Предварительные требования
- проект Xcode 9 + в репозитории GitHub. если у вас нет проекта, см. раздел создание Project Xcode для приложения .
Создание конвейера
Войдите в свою организацию Azure DevOps и откройте нужный проект.
перейдите в Pipelines, а затем выберите создать конвейер.
Пройдите через шаги мастера, выбрав GitHub в качестве расположения исходного кода.
Возможно, вам придется выполнить вход в GitHub. Для этого введите учетные данные GitHub.
Когда появится список репозиториев, выберите свой репозиторий.
Возможно, вы перейдете на сайт GitHub, чтобы установить приложение Azure Pipelines. Если да, выберите утвердить установку.
Когда появится вкладка Настройка , выберите Xcode.
Когда появится новый конвейер, Взгляните на YAML, чтобы увидеть, что он делает. Когда будете готовы, выберите сохранить и запустить.
Если вы хотите просмотреть конвейер в действии, выберите Задание сборки.
Вы только что создали и запустили конвейер, который мы автоматически создали, потому что ваш код хорошо подходит для шаблона Xcode .
Теперь у вас есть рабочий конвейер YAML ( azure-pipelines.yml ) в репозитории, который готов к настройке.
когда вы будете готовы внести изменения в конвейер, выберите его на странице Pipelines , а затем измените файл.
В разделах ниже приведены некоторые из наиболее распространенных способов настройки конвейера.
чтобы внести изменения в файл YAML, как описано в этом разделе, выберите конвейер в Pipelines странице и нажмите кнопку изменить , чтобы открыть редактор для файла.
Среда сборки
вы можете использовать Azure Pipelines для создания приложений с помощью Xcode без необходимости настраивать собственную инфраструктуру. Xcode предварительно устанавливается на размещенных в Майкрософт агентах macOS в Azure pipelines. Для выполнения сборок можно использовать агенты macOS.
Точные версии Xcode, которые были предварительно установлены, см. в разделе агенты, размещенные в корпорации Майкрософт.
Создайте файл с именем Азуре-пипелинес. yml в корне репозитория. Затем добавьте следующий фрагмент кода в файл, azure-pipelines.yml чтобы выбрать соответствующий пул агентов:
Создание приложения с помощью Xcode
Чтобы создать приложение с помощью Xcode, добавьте в файл следующий фрагмент azure-pipelines.yml . Это минимальный фрагмент для создания проекта iOS с использованием схемы по умолчанию, симулятора и без упаковки. Измените значения в соответствии с конфигурацией проекта. Дополнительные сведения об этих параметрах см. в задаче Xcode .
Подписывание и подготовка
Carthage
Если в проекте используется Carthage с частным репозиторием Carthage, можно настроить проверку подлинности, задав для переменной среды с именем GITHUB_ACCESS_TOKEN значение маркера, имеющего доступ к репозиторию. Carthage будет автоматически обнаруживать и использовать эту переменную среды.
Не добавляйте маркер секрета непосредственно в конвейер YAML. Вместо этого создайте новую переменную конвейера с включенной блокировкой на панели переменные, чтобы зашифровать это значение. См. раздел секретные переменные.
Ниже приведен пример, в котором myGitHubAccessToken для значения переменной среды используется секретная переменная с именем GITHUB_ACCESS_TOKEN .
Тестирование на устройствах, размещенных в Azure
Добавьте задачу тестирования центра приложений для тестирования приложения в размещенной лаборатории на устройствах iOS и Android. Требуется бесплатная пробная версия центра приложений , которую впоследствии необходимо преобразовать в платную.
Сохранить артефакты с записью сборки
добавьте задачи Copy files и Publish Build Artifacts , чтобы сохранить IPA с записью сборки или тестом и развернуть их в последующих конвейерах. См. Artifacts.
Развертывание
Центр приложений
Добавьте задачу распространения центра приложений , чтобы распространить приложение в группу тестировщиков или пользователей бета-версии, либо передвигайте приложение в Intune или Apple App Store. Требуется бесплатная учетная запись центра приложений (оплата не требуется).
Apple App Store
Установите расширение Apple App Store и выполните следующие задачи, чтобы автоматизировать взаимодействие с магазином приложений. По умолчанию эти задачи проходят проверку подлинности в Apple с помощью настроенного подключения службы .
Выпуск
добавьте задачу выпуска app Store для автоматизации выпуска обновлений в существующие приложения iOS TestFlight бета-версии или рабочие приложения в магазине приложений.
См. раздел ограничения использования этой задачи с двухфакторной проверкой подлинности Apple, так как проверка подлинности Apple зависят от региона, а срок действия маркеров сеанса FastLane истекает быстро, их необходимо создать заново и настроить заново.
повышение уровня
добавьте задачу повышения уровня app Store , чтобы автоматизировать продвижение ранее отправленного приложения из iTunes Подключение в магазин приложений.
Читайте также:


