Как создать приложение на python

В наши дни каждый разработчик может столкнуться с необходимостью работы над мобильным или веб-приложением на Python. В Python нет встроенных инструментов для мобильных устройств, тем не менее существуют пакеты, которые можно использовать для создания мобильных приложений. Это Kivy, PyQt и даже библиотека Toga от Beeware.
Содержание
Библиотеки являются основными элементами мобильного мира Python. Однако, говоря о Kivy, нельзя игнорировать преимущества данного фреймворка при работе с мобильными приложениями. Внешний вид приложения автоматически подстраивается под все платформы, разработчику при этом не нужно компилировать код после каждой поправки. Кроме того, здесь для создания приложений можно использовать чистый синтаксис Python.
В руководстве будут разобраны следующие темы:
- Работа с виджетами Kivy;
- Планировка UI и лейауты;
- Добавление событий;
- Использование языка KV;
- Создание приложения-калькулятора;
- Упаковка приложения для iOS, Android, Windows и macOS.
Разбор данного руководства предполагает, что читатель знаком с объектно-ориентированным программированием. Для введения в курс дела можете просмотреть статью об Объектно-ориентированном программировании (ООП) в Python 3.
Принципы работы фреймворка Kivy Python
Kivy был создан в 2011 году. Данный кросс-платформенный фреймворк Python работает на Windows, Mac, Linux и Raspberry Pi. В дополнение к стандартному вводу через клавиатуру и мышь он поддерживает мультитач. Kivy даже поддерживает ускорение GPU своей графики, что во многом является следствием использования OpenGL ES2. У проекта есть лицензия MIT, поэтому библиотеку можно использовать бесплатно и вкупе с коммерческим программным обеспечением.
Во время разработки приложения через Kivy создается интуитивно понятный интерфейс (Natural user Interface), или NUI. Его главная идея в том, чтобы пользователь мог легко и быстро приспособиться к программному обеспечению без чтения инструкций.
Kivy не задействует нативные элементы управления, или виджеты. Все его виджеты настраиваются. Это значит, что приложения Kivy будут выглядеть одинаково на всех платформах. Тем не менее, это также предполагает, что внешний вид вашего приложения будет отличаться от нативных приложений пользователя. Это может стать как преимуществом, так и недостатком, все зависит от аудитории.
Установка Kivy
У Kivy есть множество зависимостей, поэтому лучше устанавливать его в виртуальную среду Python. Можно использовать встроенную библиотеку Python venv или же пакет virtualenv.
В этом уроке мы создадим на основе языка программирования Python свое первое программное обеспечение с .exe файлом.
Введение в GUI
GUI (Graphical user interface) - графический интерфейс пользователя. С этого понятия мы и начнем. На самом деле никаких скрытых смыслов здесь нет и GUI - это графическое представление для всех ваших программ.
То есть вы могли бы запустить программу из командной строки и получить результат в том же самом виде. Но чтобы ваш код взаимодействовал с пользователем, необходим интерфейс для взаимодействия.
В "питоне" есть много модулей, которые вы можете импортировать и на его основе создавать свой графический интерфейс. Мы будем использовать Tkinter - встроенный GUI для Python. Он устанавливается вместе "питоном".
Здесь Tk() относится к классу в модуле Tkinter, который мы сохраняем, инициализируя в top. Label - это метод для печати текста, Entry - для создания пустой записи, Button - для создания кнопки.

pack - это ключ для упаковки всего в макет. mainloop сохраняет все видимым, пока вы не закроете графический интерфейс.
Создаем собственный калькулятор
Выше мы увидели простой графический интерфейс с кнопкой и полями. Приступим к созданию простого калькулятора Python.
Сразу скажу, что стиль кода, названия переменных очень важны и существует n-способов создания кода, но здесь мы только хотим понять суть создания ПО, а не выучить все правила правильного написания кода.

Создание GUI
Прежде чем перейти к коду, мы создадим графический интерфейс для нашего приложения-калькулятора. Для более легкого понимания мы будем использовать только одну кнопку и 4 строчки для ввода.
Воспользуемся написанным кодом выше и возьмем оттуда label, entry и button.
Создание функции
В нашем случае сразу после ввода 2 чисел и указания операции между ними должен быть показан ответ.
Начнем с кнопки Submit (см. изображение калькулятора выше).
Нам нужно дать команду кнопке, создать функцию, которая предназначена для этого.
Называем функцию process, которая после нажатия кнопки, простыми словами, обращается за данными к нашим строкам ввода и получает значения, введенные пользователем. Полученные данные мы сохраняем в number1, number2, operator.
Процесс вычислений
На этом этапе нам нужно обработать ввод, полученный от пользователя. По умолчанию полученное значение является строкой.
Для того, чтобы преобразовать тип данных мы строковую переменную оборачиваем в int.
Тем не менее, есть еще одна проблема - получение значения оператора (например, + - * /) для работы.
На самом деле решение довольно простое - использовать условный оператор if и делать вычисления внутри условий.
Строка в Python обозначается как " " или ' ', то есть здесь в if мы проверяем строковый оператор, полученный от пользователя и сохраняем результат в переменной answer.
Код целиком будет выглядеть так:
Вы успешно написали код нашего калькулятора.
Обработка исключений
Заголовок звучит слишком техническим? Определенно нет, не переживайте. Мы всегда должны учитывать много разных моментов.
Предположим, вы сделали этот калькулятор и показали его другу. Друг вместо того, чтобы вводить целое число вводит буквы, которые должны быть там где цифры. Python выдает ошибку и сразу останавливается.
Обработка исключений считается простым процессом. Давайте посмотрим, как это сделать в нашей программе:
Создание EXE
Вы создали программу на Python, которая полностью работаете после отладки ошибок. Но есть одна проблема - что если вы хотите поделиться своим кодом Python с другими? У них должен быть установлен Python, но часто это просто невозможно. Кроме того вы можете не иметь делания раскрыть свой код и тогда лучше всего создать *.exe - файл.
Чтобы создать исполняемую *.exe версию или Apk (для Android) необходимо "заморозить" (freeze) ваш код.
Есть много способов "заморозить" ваш код, но я бы предложил использовать Pyinstaller.
Шаг 1
Шаг 2
Перейдите в папку, в которой находится код, нажмите SHIFT + правую клавишу мыши и далее "Открыть в командной строке". Т.е. либо "open in command prompt" или "power shell" в зависимости от вашей версии ОС.

Добавляем свой значок для EXE-файла и помещаем всё в один файл с помощью второй команды.

Исходную программу на Python и *.exe файл вы можете скачать ниже:
На этом мы заканчиваем урок по разработке своего первого программного обеспечения на Python.
В рамках этого краткого (на 5–10 минут) знакомства с Visual Studio в качестве IDE для Python создается простое веб-приложение Python на платформе Flask. Вы создадите проект при помощи дискретных действий, которые помогут ознакомиться с базовыми функциями Visual Studio.
Установите Visual Studio бесплатно со страницы скачиваемых материалов Visual Studio, если еще не сделали этого. В установщике выберите рабочую нагрузку Разработка на Python.
Установите Visual Studio бесплатно со страницы скачиваемых материалов Visual Studio, если еще не сделали этого. В установщике выберите рабочую нагрузку Разработка на Python.
Установите Visual Studio бесплатно со страницы скачиваемых материалов Visual Studio, если еще не сделали этого. В Visual Studio Installer выберите рабочую нагрузку Разработка на Python, а в сведениях об установке — Веб-поддержка в Python.

Создание проекта
Ниже приведены инструкции по созданию пустого проекта, который служит контейнером для приложения:
Откройте Visual Studio 2017.
В верхней строке меню последовательно выберите Файл > Создать > Проект.
В диалоговом окне Новый проект введите в поле поиска в правом верхнем углу "Веб-проект Python", в списке по центру выберите Веб-проект, присвойте проекту имя, например HelloPython, и нажмите кнопку ОК.

Если вы не видите шаблон проекта Python, запустите Visual Studio Installer, выберите Дополнительно > Изменить, выберите рабочую нагрузку Разработка Python, затем выберите Изменить.

Новый проект откроется в обозревателе решений в правой области. Проект пока пуст, так как он не содержит других файлов.

Запустите Visual Studio 2019.
На начальном экране выберите Создать новый проект.
В диалоговом окне Создать новый проект введите "Python веб" в поле поиска вверху, выберите Веб-проект в среднем списке и нажмите Далее:

. Если вы не видите шаблоны проекта Python, запустите Visual Studio Installer, выберите Подробнее > Изменить. Выберите рабочую нагрузку Разработка на Python и выберите Изменить.

В следующем диалоговом окне Настроить новый проект введите HelloPython в качестве имени проекта, укажите расположение и выберите Создать. (Имя решения автоматически устанавливается в соответствии с именем проекта.)

Новый проект откроется в обозревателе решений в правой области. Проект пока пуст, так как он не содержит других файлов.

Откройте Visual Studio 2022.
На начальном экране выберите Создать новый проект.
В диалоговом окне Создание проекта введите "Python web" в поле поиска вверху. Выберите Веб-проект из списка, а затем нажмите Далее:

Если вы не видите шаблоны веб-проекта Python, выберите пункт Средства > Get Tools and Features (Получить средства и компоненты), чтобы запустить Visual Studio Installer. В Installer выберите рабочую нагрузку Разработка на Python, а в разделе Сведения об установке щелкните Веб-поддержка в Python. Затем нажмите кнопку Изменить.
В диалоговом окне Настроить новый проект введите "HelloPython" в качестве имени проекта, укажите расположение, а затем выберите Создать. Поле Имя решения автоматически обновится в соответствии с именем проекта.

Новый проект откроется в обозревателе решений в правой области. Проект пока пуст, так как он не содержит других файлов.

Вопрос. В чем преимущество создания проекта в Visual Studio для приложений Python?
Ответ. Приложения Python обычно определяются только с помощью папок и файлов, однако такая простая структура может стать утомительной по мере увеличения размеров приложений. Приложения могут содержать автоматически созданные файлы, JavaScript для веб-приложений и другие компоненты. Проект Visual Studio помогает управлять этими сложными моментами.
Проект, PYPROJ-файл, определяет все исходные файлы и файлы содержимого, связанные с проектом. PYPROJ-файл содержит сведения о сборке для каждого файла, хранит информацию для интеграции с системами управления версиями и помогает упорядочить ваше приложение в виде логических компонентов.
Вопрос. Что представляет собой "решение", которое отображается в обозревателе решений?
Ответ. Решение Visual Studio — это контейнер, который помогает управлять одним или несколькими связанными проектами в виде группы. В решении хранятся параметры конфигурации, которые не относятся к конкретному проекту. Проекты в решении также могут ссылаться друг на друга. Например, при запуске проекта приложения Python может автоматически создаваться второй проект, например расширение C++, используемое приложением Python.
Установка библиотеки Flask
А сейчас выполните следующие шаги, чтобы установить библиотеку Flask в глобальном окружении по умолчанию, которое Visual Studio использует для этого проекта.
Разверните в проекте узел Окружения Python, чтобы увидеть среду по умолчанию для проекта.

Щелкните окружение правой кнопкой мыши и выберите команду Установить пакет Python. Эта команда открывает вкладку Пакеты в окне Окружения Python.
В поле поиска введите flask и выберите результат pip install flask from PyPI. Подтвердите запросы на права администратора и наблюдайте за ходом выполнения в окне Вывод в Visual Studio. (Запрос на повышение прав выводится в том случае, если папка пакетов для глобальной среды находится в защищенной области, такой как C:\Program Files.)

Разверните в проекте узел Окружения Python, чтобы увидеть среду по умолчанию для проекта.

Щелкните окружение правой кнопкой мыши и выберите команду Управлять пакетами Python. . Эта команда открывает вкладку Пакеты (PyPI) в окне Окружения Python.
В поле поиска введите "flask". Если Flask отображается под полем поиска, этот шаг можно пропустить. В противном случае выберите Запустить команду: pip install flask. Подтвердите запросы на права администратора и наблюдайте за ходом выполнения в окне Вывод в Visual Studio. (Запрос на повышение прав выводится в том случае, если папка пакетов для глобальной среды находится в защищенной области, такой как C:\Program Files.)

Разверните в проекте узел Окружения Python, чтобы увидеть среду по умолчанию для проекта.

Щелкните окружение правой кнопкой мыши и выберите Открыть пакеты Python. Эта команда открывает вкладку Пакеты (PyPI) в окне Окружения Python.
В поле поиска введите "flask". Если Flask отображается под полем поиска, этот шаг можно пропустить. В противном случае выберите Выполнить команду: pip install flask.

Запрос на повышение прав отображается, если папка пакетов глобального окружения находится в защищенной области, например в папке C:\Program Files. Подтвердите запросы на права администратора. Следите за ходом выполнения в окне Вывод в Visual Studio.
После установки библиотека появится в среде в Обозревателе решений. Это означает, что ее можно использовать в коде Python.



Вместо установки библиотек в глобальном окружении разработчики обычно создают "виртуальное окружение", в котором устанавливаются библиотеки для определенного проекта. Шаблоны Visual Studio обычно обеспечивают такую возможность, как описано в кратком руководстве по созданию проекта Python с помощью шаблона.
Вопрос. Где можно подробнее узнать о других доступных пакетах Python?
Ответ. Перейдите к странице индекса пакетов Python.
Добавление файла кода
Теперь можно добавить немного кода на Python, чтобы реализовать простейшее веб-приложение.
Щелкните правой кнопкой мыши в Обозревателе решений и выберите Добавить > Создать элемент.
В открывшемся диалоговом окне выберите элемент Пустой файл Python, присвойте файлу имя app.py и нажмите кнопку Добавить. Файл автоматически откроется в редакторе кода Visual Studio.
Скопируйте следующий код и вставьте его в app.py:
Щелкните правой кнопкой мыши в Обозревателе решений и выберите Добавить > Создать элемент.
В появившемся диалоговом окне выберите Пустой. В качестве имени введите app.py, а затем нажмите кнопку Добавить. Файл автоматически откроется в редакторе кода Visual Studio.
Скопируйте следующий код и вставьте его в app.py:
Как вы могли заметить, в диалоговом окне Добавить > Создать элемент отображается много других типов файлов, которые можно добавить в проект Python, в том числе класс Python, пакет Python, модульный тест Python, файлы web.config и многое другое. Как правило, эти шаблоны элементов прекрасно подходят для быстрого создания файлов при помощи полезного стандартного кода.
Вопрос. Где можно подробнее узнать о Flask?
Ответ. Ознакомьтесь с документацией по Flask. Начать можно с краткого руководства по Flask.
Запуск приложения
В Обозревателе решений щелкните правой кнопкой мыши файл app.py, а затем в раскрывающемся меню выберите Задать как файл запуска. С помощью этой команды файл кода задается как запускаемый в Python при запуске приложения.



Выберите пункт Отладка > Запустить без отладки или нажмите сочетание клавиш Ctrl+F5, чтобы сохранить изменения в файлах и запустить приложение.
Если браузер не открывается автоматически, запустите выбранный вами браузер и перейдите по адресу localhost:4449 .
Если в командном окне отображается только интерактивная оболочка Python или если это окно появляется на экране и сразу исчезает, убедитесь, что файл app.py задан как файл запуска.
Перейдите к localhost:4449/hello , чтобы проверить, работает ли декоратор для ресурса /hello . Запрос GET снова отобразится в командном окне с состоянием 200 . Попробуйте использовать несколько других URL-адресов. Вы увидите, что в командном окне для них отображается код состояния 404 .
Закройте командное окно, чтобы остановить приложение, а затем закройте окно браузера.
Вопрос. В чем разница между командами "Запустить без отладки" и "Начать отладку"?
Ответ. Команда Начать отладку используется, чтобы запустить приложение в контексте отладчика Visual Studio. С помощью отладчика можно устанавливать точки останова, проверять переменные и поэтапно выполнять код строка за строкой. С отладчиком приложения могут работать медленнее, так как для отладки используются различные обработчики.
Команда Запустить без отладки запускает приложение напрямую, как если бы оно запускалось из командной строки без контекста отладки. Команда Запустить без отладки также автоматически запускает браузер и переходит по URL-адресу, указанному на вкладке Отладка свойств проекта.
Дальнейшие действия
Поздравляем с запуском вашего первого приложения Python из Visual Studio. Вы немного узнали об использовании Visual Studio в качестве интегрированной среды разработки Python!
Так как приведенные в этом руководстве инструкции довольно общие, вы, вероятно, догадались, что их можно и нужно автоматизировать. Такая автоматизация выполняется при помощи шаблонов проектов Visual Studio. Изучите краткое руководство Создание проекта Python с использованием шаблона, чтобы узнать, как создать веб-приложение, похожее на описанные в этой статье, но с меньшим количеством шагов.
Чтобы перейти к более полному учебнику по работе с Python в Visual Studio, в том числе к использованию интерактивного окна, отладки, визуализации данных и работы с Git, см. раздел Учебник. Начало работы с Python в Visual Studio.
Более подробно ознакомиться с возможностями Visual Studio можно по приведенным ниже ссылкам.
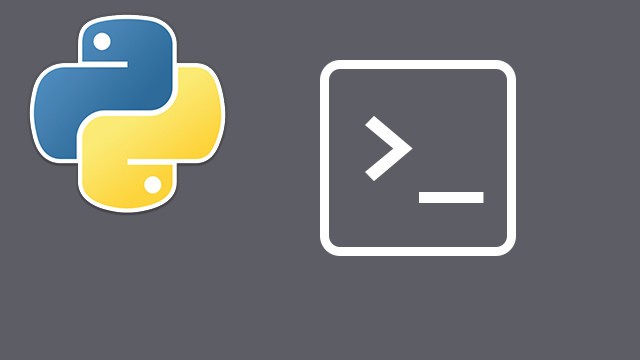
Консольные приложения — это те, которые вы запускаете в терминале. Скорее всего, вы уже пытались их создать. Или, по крайней мере, думали об их создании.
Но создание консольного приложения — это одно, а публикация его в репозиторий с открытым кодом (например, PyPI) — совсем другое. Хотя ни первое, ни второе не является чем-то запредельно трудным.
В этой статье я подробно расскажу, как можно создать простой CLI на Python и опубликовать его в PyPI.
Начало
Не так давно я занялся изучением уязвимостей open-source кода и понял, что хочу иметь в арсенале инструмент командной строки, который мог бы находить уязвимости напрямую из терминала. Уязвимости open-source кода обычно публикуются в открытых базах данных. Их можно найти на таких сайтах, как CVE, NVD, WhiteSource Vuln и т.д.
В этой статье мы создадим примитивный скрейпер для поиска и просмотра уязвимостей с сайта CVE, обернем его в простое консольное приложение и опубликуем на PyPI.
Для начала нужно настроить среду разработки и установить необходимые модули. Я предлагаю установить виртуальную среду. Это простое решение, которое позволит избежать конфликтов между версиями модулей.
Для создания виртуальной среды можно воспользоваться командой python -m venv <path/name> (для Python 3) либо установить virtualenvwrapper с помощью pip install virtualenvwrapper и создать виртуальную среду virtualenv через mkvirtualenv -p /path/topython <path/name> .
После того, как виртуальная среда настроена и активирована, вы можете создать папку проекта и установить необходимые модули:
Как только все успешно запустилось, откройте свой проект в любом редакторе кода. Вы увидите похожую структуру:

Создание веб-скрейпера
Для того, чтобы искать и просматривать уязвимости на сайте CVE, потребуется веб-скрейпер. Он поможет нам собирать информацию об уязвимостях. Мы создаем скрейпер в Requests и BeautifulSoup. Вот что будет делать наш скрейпер:
1. искать уязвимости;
2. получать информацию об уязвимости по ее названию на CVE.
Теперь откроем папку cver и создадим в ней файл под названием cve_scraper . Затем пропишем его базовые настройки:
Поиск уязвимостей
Например, через URL можно получить список всех уязвимостей, связанных с Python:

Для извлечения данных открываем инструменты разработчика ( Developer Console ) и исследуем DOM-элемент с нужным представлением. Для этого кликните правой кнопкой по любому месту на странице и выберите “исследовать элемент” ( inspect element ) либо нажмите Ctrl + F12 .

Если вы присмотритесь к DOM-структуре выше, то увидите, что результаты представлены в виде таблицы, а каждое значение указано в отдельной строке под таблицей. Такие данные можно запросто извлечь:
1. отправляем запрос в SEARCH_URL с помощью Requests и получаем DOM-содержимое;
2. преобразуем DOM-содержимое в объекты BeautifulSoup . Это позволит нам выделять DOM-элементы с помощью CSS-селекторов, XPATH и других методов;
Просмотр информации об уязвимостях

Откройте инструменты разработчика и исследуйте DOM-структуру.

Такая структура чуть сложнее, поскольку в строках таблицы отсутствует ID или название класса. Поэтому нам нужно пройтись циклом по каждой строке и проверить, не является ли она подзаголовком. Если да, то следующий элемент берется в качестве содержимого-потомка. Каждый подзаголовок отображается в th , а его содержимое — в td .

Готово! Мы успешно создали веб-скрейпер с CVE. Теперь добавим в него две функции ( search и lookup_sve ), которые будут искать уязвимости и получать информацию по ним через CVE-ID .
Создание консольного приложения
Наш следующий шаг — структурирование и создание консольного приложения через библиотеку Click.
Click — это Python-пакет для создания красивых интерфейсов командной строки с минимальным количеством кода и возможностью компоновки. Это один из лучших Python-пакетов для создания CLI, и с ним очень удобно работать.
Click позволяет создавать интерфейсы командной строки любого уровня — от самых простых до навороченных (например, Heroku).
В нашем CLI мы реализуем две команды:
1. поиск уязвимости;
2. просмотр уязвимости.
В папке cver создаем файл под названием __main__.py и прописываем его базовые настройки:
Поиск уязвимостей
Здесь мы будем импортировать функцию поиска search из веб-скрейпера и передавать ей аргумент keyword из командной строки. Таким образом, приложение будет искать уязвимости, совпадающие с ключевым словом:
Для запуска этой команды:

Просмотр уязвимости
Принцип тот же: используем lookup_cve из веб-скрейпера и передаем туда аргумент name из команды look_up .
Для запуска этой команды:

Готово! Мы успешно создали инструмент командной строки по поиску с CVE.
Публикация консольного приложения на PyPI
После того, как мы создали консольное приложение и убедились в его работоспособности, можно опубликовать его на PyPI в публичном доступе.
PyPI — это хранилище приложений для пакетов Python. Там можно найти практически все пакеты, которые устанавливаются через pip . Для публикации пакета потребуется аккаунт на PyPI. Если он у вас уже есть, то смело читайте дальше.
Настройка пакета
Следующий шаг — это настройка Python-пакета с помощью setup.py . Если вы хотите, чтобы ваш пакет попал на PyPI, то нужно снабдить его базовым описанием. Эта информация указывается в файле setup.py .
Откройте setup.py в основной директории проекта и поместите в начало файла следующий код:
В примере выше мы преобразовали содержимое файла README.md в одну строку для дальнейшего использования. Кроме того, мы перечислили все необходимые модули из requirements.txt и сгенерировали ссылки на их зависимости.
Ваш файл requirements.txt выглядит примерно так:
Теперь давайте рассмотрим параметры настроек:
В коде выше мы добавили множество строк. Но подробнее обсудим только те из них, которые нужны для установки.
1. name — название пакета, которое появится на PyPI;
2. version — текущая версия пакета;
3. packages — пакеты и подпакеты с исходным кодом. В ходе установки мы пользуемся модулем find_packages . Он автоматически находит все подпакеты;
4. install_requires — используется для перечисления всех зависимостей или сторонних библиотек пакета. В cver мы пользуемся Requests, Beautifulsoup 4 и Click. Их нужно включить в требования к установке install_requires . Нам не нужно добавлять эту информацию вручную, поскольку она присутствует в requirements.txt ;
5. entry_points — используется для создания скриптов, которые вызывают функцию внутри пакета. В данном случае мы создаем новый скрипт cver , который вызывает main() внутри файла cver/__main__.py . Наш основной элемент — это __main__.py , который вызывает функцию main() для запуска Click.
До того, как опубликовать пакет на PyPI или выложить в открытый доступ, необходимо снабдить его документацией. То, как будет выглядеть документация, целиком и полностью зависит от самого проекта. Это может быть как простой файл README.md , так и Readme.rst .
Пример хорошо оформленного README.md :
Кроме того, не забудьте создать файл .gitignore :
Публикация на PyPI
Теперь ваш пакет готов к публикации на PyPI. Еще раз проверьте, есть ли у вас уже аккаунт на PyPI. Добавьте к нему тестовый аккаунт на тестовом сервере PyPI. Этот аккаунт нужен для тестирования пакетов перед публикацией их на рабочем сервере.
Загружать Python-пакеты на PyPI мы будем с помощью специального инструмента — Twine. По идее, вы уже установили его на одном из предыдущих этапов. Если нет, то это можно сделать через pip install twine .
Создание и локальное тестирование пакета на тестовом сервере
Python-пакеты, опубликованные на PyPI, не распространяются в виде «голого» кода. Они оборачиваются в дистрибутивы. Самыми распространенными форматами дистрибутивов в Python являются Wheels и Source Archives.
Wheels — это zip-архив с кодом и готовыми расширениями. Source Archives содержит исходный код и вспомогательные файлы, упакованные в tar-архив.
Для локального тестирования пакета выполните:
Теперь мы можем использовать его как:
Для проверки пакета на тестовом сервере PyPI нужно сгенерировать сборку для локального тестирования. При создании этой сборки сгенерируются архивы Wheels и Source Archives.
Код ниже сгенерирует два файла в директории dist :
Затем воспользуемся Twine. Теперь мы можем загрузить пакет на тестовый сервер PyPI:
Затем у вас спросят логин и пароль.

Если пакет загружается на тестовый сервер без ошибок, то он готов к публикации на рабочем сервере. Проверить можно здесь.
Для установки из TestPyPI выполните следующую команду:
В тестовой среде вы можете проверить все команды и убедиться в их правильности перед публикацией пакета на рабочем сервере.
Протестировав все команды локально, переходите к публикации пакета на рабочем сервере:
В процессе загрузки укажите свой логин и пароль. Вот и все!

Теперь пакет можно установить через:
Поздравляю! Ваш пакет был опубликован на PyPI. Просмотреть его можно здесь!
Заключение
В этой статье я пошагово объяснил процесс создания и публикации консольного приложения на Python.
Читайте также:


