Как создать локальную сеть через приложение
Когда-то давно мне попалась на глаза программа Hamachi, с помощью которой можно создать виртуальную локальную сеть, не имея «реальных» IP-адресов. Но в какой-то момент мне захотелось получить подобный сервис собственной реализации.
Тут на помощь мне пришел OpenVPN.
Итак, задача:
Имея VPS под Debian Lenny, создать виртуальную локальную сеть с клиентами под Linux и Windows XP.
Настройка сервера:
Конечно подразумевается, что на нашем VPS IP-адрес белый и разрешено использование tun.
Подключаемся к серверу и устанавливаем openvpn и openssl:
Копируем содержимое папки easy-rsa в директорию openvpn:
Заходим в директорию /etc/openvpn/easy-rsa/2.0
Открываем текстовым редактором файл vars и в его конце видим:
export KEY_COUNTRY=«US»
export KEY_PROVINCE=«CA»
export KEY_CITY=«SanFrancisco»
export KEY_ORG=«Fort-Funston»
export KEY_EMAIL=«[email protected]»
Редактируем параметры в кавычках так, как нам хочется.
Выполняем следующие команды:
Последняя команда создает сертификат для нашего сервера, используя параметры, которые мы прописали в файле vars, за исключением Common Name, его пишем сами.
Генерим ключик для сервера:
В пункте Common Name пишем server.
Теперь для клиента:
В пункте Common Name пишем client1.
Создаем ключ Диффи — Хеллмана:
Копируем файлы ca.crt ca.key dh1024.pem server.crt server.key в папку openvpn:
cd /etc/openvpn/easy-rsa/2.0/keys
cp ca.crt ca.key dh1024.pem server.crt server.key /etc/openvpn
Переходим в /etc/openvpn/ и открываем/создаем файл openvpn.conf следующего содержания:
port 1194
proto tcp
dev tun
ca ca.crt
cert server.crt
key server.key
dh dh1024.pem
server 172.16.0.0 255.255.255.0
ifconfig-pool-persist ipp.txt
keepalive 10 120
comp-lzo
user nobody
group users
persist-key
persist-tun
status openvpn-status.log
verb 3
client-to-client
в ifconfig должен появиться сетевой адаптер tun0 c IP 172.16.0.1.
Настройка клиента под Linux:
Для начала опять же ставим openvpn.
Теперь надо передать на клиентскую машину файлы ca.crt client1.crt client1.key
(лежат в директории /etc/openvpn/easy-rsa/2.0/keys/ сервера)
и положить их папку /etc/openvpn/
после чего открыть/создать файл /etc/openvpn/openvpn.conf:
client
dev tun
proto tcp
remote реальный_IP-адрес_нашего_сервера 1194
resolv-retry infinite
nobind
persist-key
persist-tun
ca ca.crt
cert client1.crt
key client1.key
comp-lzo
verb 3
(в нашем случае имя клиента — client1)
Теперь запускаем openvpn:
Настройка клиента под Windows XP:
Качаем и устанавливаем Openvpn GUI.
Кидаем нужные файлы (см.предыдущий пункт) в папку C:\Program Files\OpenVPN\config\,
после чего в трее находим значок openvpn gui, жмём правой кнопкой и выбираем «Connect».
Подключение остальных клиентов:
Заходим на сервере в папку /etc/openvpn/easy-rsa/2.0
Выполняем команды:

Локальная сеть между двумя или более компьютерами открывает много новых возможностей для пользователей. Но реализовать ее можно только при наличии подключения между устройствами через специальный кабель или по Wi-Fi. К счастью, существует множество специальных приложений, позволяющих создать виртуальную локальную сеть через интернет, даже если ПК расположены в разных странах, чтобы можно было общаться, передавать файлы, осуществлять звонки и подключаться в кооперативные игры.
Hamachi

Подключенные пользователи могут переписываться друг с другом, передавать файлы и вместе играть в компьютерные игры, в которых сервера не предусмотрены разработчиком. Бесплатная версия открывает все функции, но с ограничениями. Таким образом, вы сможете создать не более одной сети, к которой смогут подключиться не более пяти компьютеров. При наличии одной из лицензий эти ограничения или расширяются, или убираются вовсе.
Radmin VPN
Radmin VPN является отличным аналогом Hamachi с таким же перечнем функций, даже интерфейс крайне схож. Приложение полностью бесплатно и позволяет создавать локальную сеть в несколько кликов. Система использует безопасный VPN-туннель с качественным шифрованием данных, посредством которого можно передавать файлы и переписываться, не беспокоясь о сохранности данных. Максимальная скорость соединения может достигать 100 Мбит/с.

Программа отлично подходит для объединения нескольких компьютеров и получения удаленного доступа. Геймеры тоже смогут использовать ее в качестве средства для совместной игры. Интерфейс выполнен на русском языке, а на официальном сайте можно ознакомиться не только с возможностями, но и с подробным руководством по использованию.
CommFort

Для ознакомления со всеми возможностями можно воспользоваться бесплатной 30-дневной версией, в которой доступен сервер на 5 клиентов. В платной версии ограничения убираются. Доступна годовая и вечная лицензия, а также три их варианта: Business (20 клиентов), ViceoConf Business (60 клиентов + конференции) и All-In (все функции + неограниченное количество пользователей).
Wippien

При необходимости можно использовать Wippien для кооперативных игр. Для этого достаточно организовать сеть, подключиться к ней с друзьями, после чего заходить в игру. Русский интерфейс не предусмотрен.
NeoRouter

Garena Plus
Об этой программе слышал практически каждый любитель видеоигр. Garena Plus не похожа на предыдущие решения, ведь это не просто средство для создания локальных сетей, а целое сообщество геймеров с поддержкой огромного количества игр и готовых серверов. Здесь можно добавлять друзей, получать опыт профиля, собирать лобби, общаться, отправлять файлы и многое другое.

Для использования платформы необходимо зарегистрироваться, однако сделать это можно с помощью социальных сетей, например, Facebook. На сегодняшний день Garena Plus поддерживает 22 онлайн-игры, среди которых Warcraft 3: Frozen Throne, Left 4 Dead 1 и 2, CS: Source, CS 1.6, Starcraft и многие другие. Приложение распространяется на бесплатной основе и имеет русифицированный интерфейс. Примечательно, что время от времени в рамках данной платформы проводятся любительские турниры.
LanGame++

Стоит отметить необычную функцию, которой нет ни в одном из перечисленных в статье решений. LanGame++ позволяет сканировать локальную сеть на наличие игровых серверов и подключиться к ним. За 10 секунд программа проверяет более 60 тысяч IP-адресов. В список поддерживаемых входят практически все популярные игры от FIFA и Minecraft до Quake и S.T.A.L.K.E.R.
Мы рассмотрели несколько наиболее популярных приложений, предназначенных для организации локальной сети между удаленными устройствами. Одни из них нацелены на компьютерные игры, другие разработаны специально организации для удаленного доступа, передачи файлов, осуществления видеоконференций и других задач, подходящих для корпоративных целей.

Отблагодарите автора, поделитесь статьей в социальных сетях.

Hamachi – популярная программа для быстрого создания локальной сети между компьютерами, которые на самом деле находятся в разных сетях. Но у неё есть определённые ограничения.
Поэтому если вы хотите поиграть по сетке с друзьями, то вам может помочь одна из этих утилит.
GameRanger

GameRanger — игровой клиент виртуальной локальной сети. Несмотря на то что GameRanger не обладает таким количеством функций, как некоторые его аналоги, уровень безопасности, предлагаемый им, очень высок. Вам не придётся беспокоиться о перебоях в соединении.
В то время как другие программы для виртуальных локальных сетей используют драйверы для эмуляции подключения по локальной сети, GameRanger использует собственный клиент, поэтому пинг всегда низкий. GameRanger — определённо одна из лучших альтернатив Hamachi.
Цена: бесплатно; Серебряное членство — 19,95$/год; Золотое членство — 39,95$/год.
Wippien

Wippien — одно из самых «лёгких» приложений для эмуляции соединения по локальной сети. Если всё, что вам нужно, — это играть в игры в локалке, то Wippien, имеющий вес около 2 МБ, будет лучшей альтернативой Hamachi.
Программа устанавливает прямое P2P-соединение между двумя компьютерами. Поскольку Wippien — программа с открытым исходным кодом, распространяется она бесплатно. Если у вас есть необходимые знания, вы можете пойти дальше, изменив приложение под свои личные потребности.
Цена: бесплатно (с открытым исходным кодом).
NetOverNet
NetOverNet — это очень простой клиент для имитации виртуальных локальных сетей. Первоначально это был эмулятор VPN, но благодаря простому интерфейсу и возможности подключения нескольких компьютеров, а также предоставлению каждому компьютеру собственных регистрационных данных для входа в систему, он приобрёл популярность среди геймеров.
Вы можете получить доступ к другим компьютерам, подключённым к сети, и обмениваться с ними данными. В бесплатной версии количество соединений ограничено, а при внесении платы возможности расширяются.
Цена: бесплатно; базовая версия — 5$/месяц; расширенная — 10$/месяц.
Radmin VPN

Radmin VPN — одна из лучших альтернатив Hamachi, так как в нём нет ограничения на количество соединяющихся пользователей (геймеров). Radmin обеспечивает скорость до 100 Мбит/сек., и у вас не будет проблем с пингом. Кроме того, эта программа, создающая безопасный VPN-туннель, отличается очень простым интерфейсом и настройками.
Цена: бесплатно.
FreeLAN
FreeLan — это бесплатная альтернатива Hamachi. Это программное обеспечение пользуется большой популярностью, так как представляет собой один из самых простых VPN-клиентов для создания собственной частной сети. FreeLan имеет открытый исходный код и может быть настроен в соответствии с вашими потребностями. Он обеспечивает высокую скорость и практически не создаёт задержек при игре.
Недостатком FreeLan является то, что он не предоставляет вам интерфейс для работы, и вы должны вручную редактировать конфигурацию. Впрочем, в сети вы можете найти полезные инструкции по настройке.
Цена: бесплатно.
SoftEther

Для обеспечения конфиденциальности он предлагает 256-битное шифрование AES и 4096-битное шифрование RSA. Начать работать с SoftEther может быть немного сложно, но как только вы это сделаете и полностью ознакомитесь со всеми функциями программы, она станет для вас одной из лучших альтернатив Hamachi.
Цена: бесплатно.
ZeroTier
ZeroTier поддерживает практически все операционные системы, а также имеет собственные мобильные приложения для Android и iOS. ZeroTier обеспечивает низкий уровень пинга, и хотя это VPN-клиент, он полезен для настройки виртуальных локальных сетей. ZeroTier имеет огромное сообщество, и вам не придётся беспокоиться, если у вас возникнут какие-либо проблемы при настройке вашей локальной сети.
Цена: бесплатно; базовая версия — 29$/месяц; профессиональная версия — 100$/месяц.
NeoRouter

NeoRouter позволяет создавать и контролировать частные и публичные серверы, использующие интернет. Он обеспечивает высокий уровень безопасности, а также разблокирует для вас веб-сайты.
Существует поддержка всех популярных операционных систем, таких как Windows, Mac OS X, Linux и т.д. Кроме того, NeoRouter доступен как в App Store, так и в Play Store. Это очень хорошая альтернатива Hamachi, если вы хотите иметь безопасное соединение во время игры.

Локальная сеть (Local Area Network, сокращенно LAN) — несколько компьютеров и гаджетов (принтеры, смартфоны, умные телевизоры), объединенных в одну сеть посредством специальных инструментов. Локальные сети часто используются в офисах, компьютерных классах, небольших организациях или отделениях крупных компаний. Локальная сеть дает большой простор для деятельности, например, создание умного дома с подключением саундбаров, телефонов, кондиционеров, умных колонок. Можно перебрасывать с телефона фотографии на компьютер без подключения по кабелю, настроить распознавание команд умной колонкой. Преимуществом является то, что локальная сеть — это закрытая система, к которой посторонний не может просто так подключиться.
Для чего нужна локальная сеть
Локальная сеть дает множество удобных функций для использования нескольких компьютеров одновременно:
- передача файлов напрямую между участниками сети;
- удаленное управление подключенными к сети принтерами, сканерами и прочими устройствами;
- доступ к интернету всех участников;
- в других случаях, когда нужна связь между несколькими компьютерами, к примеру, для игр по сети.
Что нужно для создания локальной сети
Для создания собственной LAN-сети минимальной конфигурации достаточно иметь пару компьютеров, Wi-Fi роутер и несколько кабелей:
- непосредственно сами устройства (компьютеры, принтеры и тд).
- Wi-Fi-роутер или маршрутизатор. Самое удобное устройство для создания домашней сети, поскольку Wi-Fi-роутер есть практически в каждом доме.
- Интернет-кабели с витой парой. Раньше было важно использование crossover-кабелей при соединении компьютеров напрямую, без роутеров и switch-коммутаторов. Сейчас же в них нет нужды, поскольку сетевые карты сами понимают как подключен кабель и производят автоматическую настройку.
- Switch-коммутаторы или hub-концентраторы. Служат для объединения устройств в одну сеть. Главный «транспортный узел». Необязательное, но удобное устройство, давно вытесненное Wi-Fi маршрутизаторами из обычных квартир.
- NAS (англ. Network Attached Storage). Сетевое хранилище. Представляет собой небольшой компьютер с дисковым массивом. Используется в качестве сервера и хранилища данных. Также необязательная, но удобная вещь.
Нужное оборудование у нас есть, что дальше?
Сначала необходимо определиться, каким образом будут соединяться между собой компьютеры. Если используется проводной способ подключения, то подключаем все кабели к роутеру или коммутатору и соединяем их в сеть. Существует несколько способов создания LAN-сетей.

Если используется Wi-Fi, то сначала необходимо убедиться, поддерживают ли устройства данный вид связи. Для компьютера может пригодиться отдельный Wi-Fi-адаптер, который придется отдельно докупать. В ноутбуках же он предустановлен с завода. Подключаем устройства к одному Wi-Fi-маршрутизатору.
Настройка обнаружения
Просто подключить оборудование друг к другу недостаточно, поэтому идем дальше:
-
Все устройства должны находиться в одной «рабочей группе». Этот параметр легко настраивается в ОС Windows 10.
Для этого проходим по пути: Панель управления — Система и безопасность — Система — Дополнительные параметры системы — Свойства системы. В открывшемся окошке надо указать, что компьютер является членом определенной рабочей группы и дать ей название. Это действие повторить на всех остальных ПК из сети.





Теперь наступает важный этап работы: настроить сетевое обнаружение и общий доступ к файлам
Важно убедиться, чтобы у всех компьютеров были правильные IP-адреса. Обычно система автоматически настраивает данный параметр, но если при работе LAN появятся сбои, то нужно будет указать адреса вручную. Проверить IP можно с помощью «настроек параметров адаптера». Заходим в «Центр управления сетями и общим доступом» и оттуда нажимаем «Изменение параметров адаптера».
Нажимаем ПКМ по подключению и открываем свойства. Дальше открываем свойства IP версии 4 TCP / IPv4 (может иметь название «протокол Интернета версии 4»). IP-адрес — то, что нам нужно. Смотрим, чтобы у первого компьютера был адрес, отличный от второго. Например, для первого будет 192.168.0.100, 192.168.0.101 у второго, 192.168.0.102 у третьего и т.д. Для каждого последующего подключенного компьютера меняем последнюю цифру адреса. Стоит учесть, что у разных роутеров могут быть разные, отличные от указанных IP-адреса. На этом этапе локальная сеть уже готова и функционирует.


Заходим в раздел «Сеть» проводника. Если все подключено правильно, то мы увидим подключенные к сети устройства. Если же нет, то Windows предложит нам настроить сетевое обнаружение. Нажмите на уведомление и выберите пункт «Включить сетевое обнаружение и доступ к файлам». Стоит учесть, что брадмауэр может помешать работе LAN, и при проблемах с работой сети надо проверить параметры брадмауэра. Теперь надо только включить нужные папки и файлы для общего доступа.
Как открыть доступ к папкам?
Нажимаем ПКМ по нужной папке и заходим во вкладку «Доступ». Нажимаем «Общий доступ» и настраиваем разрешения. Для домашней локальной сети легче всего выбрать вариант «Все». Выбираем уровень доступа для остальных участников «чтение или чтение + запись».
Теперь из свойств папки заходим во вкладку безопасности. Нажимаем «Изменить» и «Добавить». Выбираем «Все» и активируем изменения. В списке разрешений для папки должна находиться группа «Все». Если нужно открыть доступ не к отдельной папке, а всему локальному диску, то нужно зайти в свойства диска, нажать «Расширенная настройка» и поставить галочку в поле «Открыть общий доступ». Командой «\localhost» можно посмотреть, какие папки данного компьютера имеют общий доступ для локальной сети. Чтобы просмотреть файлы из общих папок нужно в проводнике найти раздел «Сеть» и открыть папку нужного компьютера.
Как подключить принтер в локальную сеть
В «Устройствах и принтерах» нужно выбрать принтер и нажав ПКМ перейти в свойства принтера. Во вкладке «Доступ» нажать на галочку «Общий доступ». Принтер должен отображаться иконкой, показывающей, что устройство успешно подключено к LAN.


Если нужно закрыть доступ к папке, то в свойствах надо найти пункт «Сделать недоступными». Если же нужно отключить весь компьютер от LAN, то легче всего изменить рабочую группу ПК.
Администрирование и создание локальных сетей с помощью программ
Бывают ситуации, когда необходимо сделать локальную сеть, но это физически невозможно. На помощь приходит программное обеспечение, позволяющее создавать виртуальные локальные сети. Существуют разные программы для создания администрирования локальных сетей. Расскажем о паре из них:
RAdmin
Очень удобное приложение, позволяющее работать с локальной сетью или VPN в пару кликов. Основные функции программы это: удаленное управление компьютером с просмотром удаленного рабочего стола, передача файлов. Также программа может помочь геймерам, играющим по локальной сети.

Hamachi
Пожалуй, самая популярная программа в данной категории. Может создавать виртуальные локальные сети с собственным сервером. Позволяет переписываться, передавать файлы и играть в игры по сети. Также имеет клиент для Android.
В 21 в. актуальность присутствия сотрудника в офисе компании постепенно теряет смысл. Корпоративный дух и доступность коллег под рукой, конечно, приносят преимущества, но домашний уют и удобства становятся все равно в приоритете у многих сотрудников. Людям просто удобней работать из дома, к тому же у них есть такая возможность благодаря технологии создания локальной сети через Интернет. О том, как все настроить, пойдет речь ниже.
Принцип работы локальных сетей через Интернет
Локальная сеть, безусловно, полезна в случае удалённой работы для группы людей. Внешние ресурсы не слишком надежны, если речь идет про степень защиты, и к тому же не слишком удобны в использовании нескольких человек. На помощь в решение этой непростой ситуации приходят программы и сервисы для создания виртуального сетевого пространства, подключение к которому происходит через Интернет.

В Сети есть как бесплатные варианты подобных программ, так и платные, но с более расширенным функционалом. Один пользователь, создавший сеть, становится администратором. Далее он либо приглашает новых участников в новую сеть, либо дает им адрес для самостоятельного подключения. Сервер виртуальной сети находится в облаке. Это значит, что остальным участникам при работе в сети не нужно присутствие администратора.
Программы для настройки сети
Рассматривая варианты, как создать локальную сеть через Интернет, стоит обратить внимания на такие сервисы.
Программа Hamachi и ее настройка
Это одним из самых популярных сервисов для простого и быстрого создания виртуальных сетей.
Обратите внимание! Есть две вариации утилиты: бесплатная, которая способна создать одновременный доступ к сети для 16-ти человек, и платная расширенная версия с большим функционалом, созданным для упрощения работы.
Стоимость составляет примерно 200 $ в год. Эта программа очень проста в настройке и в использовании в целом. Подключение Hamachi происходит в несколько шагов:
- Сперва нужно запустить само приложение и открыть подменю «Параметры» во вкладке «Система».
- В данном меню найти два ключевых параметра: «Шифрование» и «Сжатие». Во всплывающем списке следует установить значение «Любой».
- Далее для настройки программы стоит перейти во вкладку «Дополнительные параметры» и запретить использование прокси-сервера. Там же установить параметр разрешения имен по протоколу mDNS. Стоит также проследить, чтобы для опции «Фильтрация трафика» было выбрано «Разрешить все».

Важно! Когда подключение к Интернету происходит через роутер, в настройках Hamachi нужно открыть порты для исправного функционирования.
После проделанных операций можно считать, что локальная сеть через Интернет настроена. Программа будет функционировать в полном объёме, другие пользователи могут смело подключаться.
Создание виртуальной сети, используя OpenVPN
Для создания более безопасного подключения к LAN через Интернет стоит рассмотреть вариант установки OpenVPN. Эта программа использует вместо стандартных ключей известные сертификаты TLS/SSL. Для создания сети рекомендуется использовать ОС CentOS. Но официальном сайте OpenVPN можно найти вариации и для других ОС. Для установки и настройки нужно подключить репозиторий EPEL Linux.
![]()
Затем из распакованного репозитория устанавливается сам OpenVPN. Для настройки виртуальной сети используется конфигурационный файл, который копируется в используемую папку. Затем следует запустить редактор Nano для открытия и корректировки файла. Там нужно убрать комментарий из строки со словом «push» в начале. Это позволит клиентской версии программы маршрутизироваться через OpenVPN.
Важно! Аналогичную операцию стоит проделать и для строк, отвечающих за корневые DNS-сервера Google.
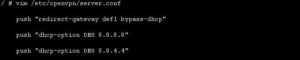
Генерация ключей и сертификатов
После того как конфигурационный файл был отредактирован и готов к работе, нужно создать ключи и сертификаты для подключения. Подходящие скрипты можно найти в корневой папке программы. Для генерации ключей сначала стоит создать новую папку и скопировать в нее все ключевые файлы.
![]()
После этого нужно найти и внести изменения в файл «vars», в нем можно будет найти всю необходимую информацию для скрипта: vim/etc/openvpn/easy-rsa/vars.
В заданном файле должны интересовать строки, начинающиеся на «KEY_». В них и заполняется нужная для создания ключа информация.
После проделанных операций следует создание сертификатов для клиентов, использующих VPN. Это нужно сделать в отдельности для каждого устройства, которое будет подключаться при помощи VPN.
![]()
Настройка параметров маршрутизации
Для запуска нужно создать правило для Firewall Iptables для обеспечения правильной маршрутизации VPN подсети. Стоит также проверить возможность маршрутизации пакетов сервером, для чего стоит отредактировать файл Sysctl.
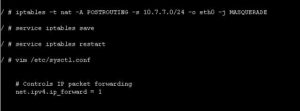
После всех правок настройки Sysctl применяются, и сервер можно запускать. Как только он начнет работать, стоит поместить его в автозагрузку.

Только тогда VPN сервер настроен и готов к работе.
Как создавать конфигурации параметров клиентов OpenVPN
После настройки работы самого сервера нужно создать возможность подключаться к нему с клиентской версии программы. Для этого пользователям рекомендуется получить несколько файлов, а именно: ca.crt, client.crt и client.key. Их можно найти в папке /etc/openvpn/easy-rsa/keys. Затем нужно создать еще один файл с названием client.ovpn, где будут храниться данные о самом клиенте.
Важно! Рекомендуется хранить файл в безопасном месте, именно через него совершается подключение к рабочей сети и серверу в целом.
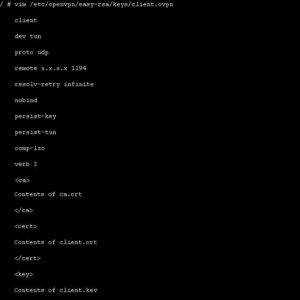
Пользоваться данной сетью могут клиенты как с ОС Windows, так и Linux. В первом случае нужно скачать инсталляционный файл OpenVPN и установить его, после чего поместить четыре упомянутых ранее файла в корневую папку клиента. Для любителей Linux так же устанавливается клиент из официального репозитория и запускается с параметрами файла «.ovpn».
Обратите внимание! После проделанных операций локалка через Интернет будет работать, и появится возможность раздавать доступ другим участникам.
В обоих ранее указанных вариантах виртуальная локальная сеть создается довольно просто. Пошаговые инструкции понятны даже новичку. Главное, чтобы был доступ к Интернету.
Читайте также:


