Как создать консольное приложение
Запускаем visual studio. Создаем новый проект:


вводим имя приложения FirstApp, остальное в этот раз можно не трогать, жмем Ok.
Откроется код приложения. Так как у нас приложение пока самое простое, оно состоит из одного файла:

Разбор кода
Тут может встретиться куча странных и непонятных слов, в принципе этот раздел можно пропустить.
Добавляем вывод в консоль
Запустим программу, нажав кнопку пуск

Затем откроется окно консоли и тут же закроется. Это, между прочим, была наша программа в действии.
Открывается и закрывается окно потому, что наше приложение пока еще ничего не умеет.
Давайте выведем чего-нибудь в консоль. Для этого воспользуемся классом Console, которые находится в пакете System (именно для этого и нужна строчка using System), и так:
запускаем приложение, либо кликая на кнопку Пуск либо нажав F5.
Снова что-то проскакивает, но уже с нашим текстом, но все равно быстро закрывается.
Надо как-нибудь остановить процесс мгновенного закрытия программы. Для этого заставим программу ждать нажатия любой клавиши от пользователя, правим приложение:
Отлично! Теперь программа напечатал текст, и остановилась – ждет пока пользователь чего-нибудь нажмет.

Жмем любую клавишу, и программа тут же закрывается.
Исполняемый файл приложения
Итогом компиляции приложения является *.exe файл, именно этот файл запускается, когда нажимаешь кнопку пуск. Точнее, сначала этот файл создается, а потом уже запускается. Сам файл лежит по пути, который был указан при создании проекта.
В моем случае я указал имя приложения FirstApp, а путь к проекту C:\Users\m\source\repos . Таким образом exe файл находится в папке c:\Users\m\source\repos\FirstApp\FirstApp\bin\Debug\

Вы можете запустить приложение FirstApp и убедится, что он действительно является вашей программой.
Работая с этим сайтом, Вы даете согласие на использование файлов Cookie.


Visual Studio создает проект и открывает в правой части окна Обозреватель решений, а в левой части – окно программного кода.

Если по каким-то причинам обозреватель решений не открылся, его можно открыть выбрав меню Проект ⇒ Обозреватель решений.

using System.Collections.Generic;
using System.Linq;
using System.Text;
using System.Threading.Tasks;
namespace MyFirstProgram
class Program
static void Main( string [] args)
>
>
>
Первые пять строк представляют собой директивы using и на текущий момент не задействуются. В строке
ключевое слово namespace , обозначающее пространство имён, используется для объявления области, которая содержит набор связанных объектов.
Внутри указанного пространства имен расположен основной класс программы
Это заголовок определения класса. По умолчанию создается класс с именем Program , но это имя без труда может быть изменено пользователем.
Далее в фигурных скобках размещается тело класса, содержащее поля и методы. В данном случае тело класса состоит из одного метода с заголовком
Этот метод является главным в программе, и выполнение программы начинается именно с него. Внутри блока, ограничивающего тело данного метода и будет располагаться код будущей программы.
Откомпилируем проект, выбрав меню Сборка ⇒ Пересобрать решение.


Для запуска на выполнение выбираем меню Отладка ⇒ Начать отладку или нажимаем кнопку Пуск или клавишу F5.


Переходите к решению консольных задач в разделах Семантика и Алгоритмика
Автор: Вставская Елена Владимировна
Чтобы стать хорошим программистом — нужно писать программы. На нашем сайте очень много практических упражнений.
Ты в любой момент сможешь отписаться от рассылки.
Основатель проекта
+ Бесплатно, каждую субботу
+ Создание программ с нуля
+ Решение консольных задач
Видео-уроки
+ 300 практических видеоуроков
+ 400 интерактивных задач
+ Видео-решения и разбор
Миссия
Все элементы, необходимые для создания первого приложения, объединены в специальной программе IDE (англ. Integrated Development Environment), а именно:
- Кодовый редактор
- Транслятор (компилятор и/или интерпретатор)
- Средства автоматизированной сборки
- Отладчик
- Community – полнофункциональная, расширяемая и бесплатная версия интегрированной среды разработки для создания современных приложений Android, iOS и Windows, а также веб-приложений и облачных служб.
- Professional – платная версия, содержащая профессиональные инструменты и службы для индивидуальных разработчиков или небольших команд.
- Enterprise – платная версия, представляющая интегрированное комплексное решение для команд любого размера с высокими требованиями к качеству и масштабу.
Установка Visual Studio
После загрузки необходимо запустить установщик. В открывшемся окне нам предложат выбрать те компоненты, которые мы хотим установить вместе с Visual Studio. Стоит отметить, что Visual Studio — очень функциональная среда разработки и позволяет разрабатывать приложения с помощью множества языков и платформ.

Создание проекта в Visual Studio
Откройте Visual Studio и на стартовом экране выберите пункт «Создание проекта».


В следующем окне зададим название проекта. Пусть будет HelloWorld. На этом этапе также можно указать папку, где будет располагаться проект. После этого нажмите кнопку «Создать».
Visual Studio создаст и откроет проект. Окно будет выглядеть так:
Hello world
Под узлом «Зависимости» расположен непосредственно сам файл кода программы — Program.cs. Как раз он и открыт в центральном окне. Вначале разберёмся, что весь этот код собой представляет:
Пространство имён может включать другие пространства или классы. В нашем случае по умолчанию сгенерирован один класс — Program. Классы объявляются похожим способом: сначала идёт ключевое слово class, а потом название класса, и далее блок самого класса в фигурных скобках.
Слово static указывает, что метод Main статический, а слово void — что он не возвращает никакого значения. Далее в скобках у нас идут параметры метода. string[] args — это массив с именем args, который хранит значения типа string, то есть строки. В данном случае они нам пока не нужны, но в реальной программе это те параметры, которые передаются при запуске программы из консоли.
Внутри метода располагаются действия, которые этот метод выполняет. По умолчанию он содержит одно действие: Console.WriteLine("Hello World!"); - выводит в консоль строку "Hello World!".
Теперь мы можем запустить программу на выполнение с помощью клавиши F5 или с панели инструментов, нажав на зелёную стрелку. И если вы все сделали правильно, то при запуске приложения увидите заветную строку.

Теперь сделаем всё поинтересней — изменим код на следующий:
По сравнению с автоматически сгенерированным кодом были внесены несколько изменений. Теперь в методе Main первой строкой выводится приглашение к вводу.
Класс Console, метод которого мы вызываем, находится в пространстве имён System. Это пространство подключено в начале с помощью директивы using. Без подключения пространства имён System невозможно было бы использовать класс Console.
Однако нам необязательно подключать пространство имён. Мы можем даже удалить первую строку, но в этом случае мы тогда должны будем указать полный путь до используемого класса:
Во второй строке определяется строковая переменная name (тип string), в которую пользователь вводит информацию с консоли:
Мы обозначили, что помощью метода ReadLine() можем считать с консоли строку.
Затем введённое имя выводится на консоль:
Чтобы задать вывод значения переменной name в выводимой на консоль строке, применяются фигурные скобки <>. При выводе строки на консоль выражение будет заменяться на значение переменной name — введённое имя.
Знак доллара ($) обозначает, что внутри строки таким образом можно выводить значения переменных. Теперь протестируем проект, запустив его выполнение.


Для создания нового консольного приложения запускаем Microsoft Visual Studio 2010 Express и переходим в меню Файл->Создать->Проект
В появившемся окне выбираем Консольное приложение Win32 и задаем имя проекта и нажимаем кнопку OK.
В появившемся окне нажимаем кнопку Далее.
В следующем окне отмечаем галочку Дополнительные параметры: Пустой проект и нажимаем кнопку Далее.
В левой части появившегося окна отображается Обозреватель решений. Для добавления нового файла программы в проект выбираем по правой кнопке мыши на папке Файлы исходного кода меню Добавить->Создать элемент.

В появившемся окне выбираем Файл C++ (.cpp), задаем имя файла и нажимаем кнопку Добавить.

Для компиляции программы выбираем меню Отладка->Построить решение.

В случае успешного построения в нижней части окна отображается Построение: успешно 1.

Для запуска приложения выбираем меню Отладка->Начать отладку.
Результат выполнения программы:

Для корректного отображения русских символов в левом верхнем углу консоли по нажатию правой кнопки мыши выбираем меню Свойства.
В появившемся окне выбрать шрифт, поддерживающий русскую кодировку для кодовой страницы 1251, например Lucida Console.
В результате получаем читаемый русский шрифт.
При желании можно изменить другие параметры окна консоли.
Освоить работу с консольными приложениями и с параметрами программы.
Консольные приложения
На сегодняшний день о программировании на Lazarus существует очень мало книг на русском языке, и все они описывают работу в основном, с консольными приложениями, хотя особой надобности в консолях сейчас нет. Но и совсем обойти эту тему нельзя. Что же такое консольное приложение ?
Консольным приложением называется программа , которая не имеет графического интерфейса - окон, и которая работает в текстовом режиме в черно-белой консоли. Команды в такой программе приходиться вводить с клавиатуры, результаты работы консольные приложения также выводят на экран в текстовом режиме.
Если вы пользуетесь операционной системой Windows , то нажмите на "Пуск" и выберите команду "Выполнить". В открывшемся окне наберите
и нажмите <Enter>. Откроется командная консоль , в которой команды нужно вводить в текстовом режиме:
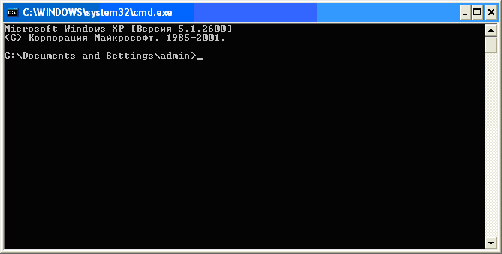
Собственно, вы видите окно предка Windows - операционной системы MS-DOS . Именно так выглядел экран с загруженной ОС MS-DOS , и управлять ею приходилось, вручную набивая всевозможные команды. Это уже позже корпорация Microsoft навесила на ядро MS-DOS всевозможные драйверы и утилиты, снабдила его графическим оконным интерфейсом, и появилась сначала полуграфическая ОС Windows 3.10 (русский вариант был 3.11 версии), а затем и целиком графическая Windows 95 . Но к консольному ядру системы можно обращаться и в современных ОС, в Windows для этого используется программа cmd.exe, а в ОС Linux - терминал .
Все языки высокого уровня позволяют делать и консольные приложения, другое дело - зачем? Подавляющее большинство современных программ имеет графический интерфейс , который мы с вами создавали с самой первой лекции. А консольные приложения делаются в основном, системными программистами. Несмотря на то, что Object Pascal обладает для этого всеми необходимыми инструментами, системщики обычно пользуются такими языками, как Ассемблер , C, реже - C++. Но все же знать, как создаются консольные приложения нужно, поэтому данную лекцию мы посвящаем им.
Создание консольного приложения
Создать консольное приложение можно разными способами, но проще всего так. Откройте Lazarus. Командой "Проект -> Закрыть проект" закройте текущий проект, автоматически появится окно Мастера создания проекта. В нем нажмем кнопку "Новый проект". Появится окно создания проекта, в котором можно выбрать "Программа" или "Консольное приложение". Если мы выберем "Программа", то будет создан модуль с минимальным кодом. Если же мы выберем "Консольное приложение", то кода будет больше, так как при этом создается программа с новым классом, производным от TCustomApplication . TCustomApplication обеспечивает хорошую основу и делает программирование утилит командной строки довольно простым. Например, проверку опций командной строки, написание справки, проверку переменных окружения и обработку исключений. Все программы LCL автоматически это используют.
Но нам не нужно использовать возможности класса TCustomApplication , мы делаем простую консольную программу, поэтому в окне создания проекта мы выбираем "Программа". Сформируется проект, а в Редакторе исходного кода будет минимум текста:
Обратите внимание, если нам нужно подключить к программе какие то модули, то делать это нужно до комментария
В этом случае мы ставим запятую после указанного модуля Classes и добавляем свои модули. Завершающая точка с запятой стоит после комментария, нам её ставить не нужно.
Свой код мы будем писать между скобками
А если нам потребуется указать глобальные константы , переменные или сделать объявления процедур и функций, то все это делается до begin .
Для примера мы создадим простое приложение , а по ходу дела, познакомимся с инструментами ввода-вывода информации в консольных приложениях.
WRITE и WRITELN
Процедура Write предназначена для вывода информации на экран. Она имеет следующий синтаксис :
Действует процедура следующим образом. В скобках мы можем указать какой-то текст, вывести содержимое переменных. Например:
После вывода информации на экран курсор остается на той же строчке, в позиции, где он оказался после вывода последнего символа.
Процедура Writeln действует точно также, но после вывода последнего символа курсор переходит на начало следующей строки.
Для ознакомления с процедурами создайте новый проект "Программа". Модуль можно не переименовывать, просто сохраните его в папку 21-01. Полный текст модуля следующий:
Обратите внимание: раздел переменных var мы указали до служебного слова begin , то есть, переменные a и b в пределах модуля являются глобальными. Далее мы присвоили переменным значения, затем вывели на экран приветствие, а потом содержимое переменных. На процедуру readln() пока не обращайте внимания, она нужна только, чтобы программа не закрылась сразу же после вывода текста, а была на экране, пока мы не нажмем <Enter>. Сохраните проект и запустите его на выполнение. И сразу же мы видим недостаток: вместо русских букв выходит нечто, что в Интернете называют "кракозябры":

Рис. 21.2. Неправильный вывод кириллицы в консольной программе
В "Символы и строки" мы упоминали, что в консольных приложениях Windows принято использовать кодировку CP866, тогда как в графических приложениях используется CP1251 и Юникод. Отсюда и "кракозябры". В Linux и Unix таких проблем нет. Однако решить эту проблему совсем несложно. Нажмите <Enter>, чтобы закрыть консоль , и вернитесь в Редактор кода. Щелкните по окну с кодом правой кнопкой мыши, и в открывшемся контекстном меню выберите команду "Параметры файла -> Кодировка -> CP866". Откроется окно смены кодировки, нам надо нажать кнопку "Изменить файл". Снова запустите программу на выполнение - теперь с кодировкой полный порядок :
Читайте также:



