Как создать и сохранить новый документ в приложении
Вы можете сохранить файл в папку на жестком диске, в сетевой папке, в облаке, на DVD-диске, на рабочем столе или на флэш-накопителе. Хотя необходимо определить место назначения, если оно отличается от папки по умолчанию, процесс сохранения не зависит от того, какое назначение вы выбрали. По умолчаниюOffice программы сохранения файлов в рабочую папку по умолчанию.
Кроме того, можно сохранить файл в другом формате, например RTF, CSV или PDF.
Сохранение файла в OneDrive или SharePoint позволяет получить к нему доступ с любого устройства и включает такие функции, как автосохранения и история версий, которые помогают предотвратить потерю данных при неожиданном закрытии файла.
Чтобы сохранить файл:
Нажмите клавиши CTRL+S или выберите "Сохранить >файл".
Совет: Вы также можете выбрать "Сохранить панели быстрого доступа".
Если файл сохраняется впервые, обязательно нужно ввести для него имя.
Совет: Сохраните файл в облачном расположении, например в OneDrive или SharePoint, чтобы иметь доступ к нему отовсюду, сотрудничать с другими людьми в режиме реального времени и получать доступ к истории версий.
По умолчанию, если вы уже вписали в свою папку, файлы сохраняются в OneDrive. Если вы хотите сохранить текущий файл в другом месте, щелкните ссылку "Расположение", чтобы увидеть другие расположения, которые использовались недавно. Если нужного расположения нет, вы можете открыть полное окно "Сохранить как", выбрав "Дополнительные параметры сохранения".

Совет: Если вы сохраните файл в OneDrive или SharePoint,автосохранения будут включены по умолчанию, поэтому вам не нужно помнить о том, что сохранять файлы по мере их сохранения.
Если вы хотите изменить стандартное расположение для сохранения этих папок на одну из недавно использованных папок, щелкните правой кнопкой мыши папку, которая будет использоваться по умолчанию, и выберите "Использовать как расположение по умолчанию".

Если вы хотите сохранить папку, которая не была использована последними, выберите пункт "Другие расположения". Если вы еще не получили это обновление, приложения Office по-прежнему будут использовать меню "Файл" для сохранения.
Вы также можете нажать F12 или выбрать > "Сохранить как", чтобы открыть меню "Файл".
Если вы привыкли использовать сочетания клавиш при закрытии документа, например ALT+F4, вы можете быстро выбрать "Не сохранять" с помощью сочетания клавиш для этой кнопки (ALT+N).
Сохранение копии как нового файла ("Сохранить как")
Совет: Если вы собираетесь создать новый файл на основе существующего, но хотите сохранить изменения только в нем, перед внесением каких-либо изменений лучше сохранить копию. Таким образом, исходный файл останется без изменений, а все изменения будут сохранены в новой копии. Вы также можете щелкнуть исходный файл правой кнопкой мыши и выбрать "Открыть копию".
Нажмите клавишу F12 или на вкладке Файл выберите команду Сохранить как.
По умолчанию Office сохраняет копию в том же расположении, что и исходный файл. Если текущее расположение вам подходит, перейдите к шагу 3. Если вы хотите сохранить копию в другом расположении, выберите его на этом этапе.
Расположение
Сайты — [название вашей компании]
Библиотеки документов SharePoint или групп Office 365
OneDrive — [название вашей компании]
OneDrive для бизнеса
OneDrive — личное
OneDrive для пользователей с учетной записью Майкрософт
Этот компьютер
Локальное устройство, включая все подключенные жесткие диски и устройства флэш-памяти
Откроется проводник, и вы сможете перейти к любому расположению на компьютере.
Укажите имя новой копии и нажмите Сохранить.
Исходный файл закроется, а вы продолжите работу над его новой копией.
Совет: если вы часто создаете новые файлы на основе существующих, возможно, вам будут полезны шаблоны, которые упрощают процесс и делают его более безопасным. Дополнительные сведения см. в статье Создание шаблона.
Сохранение файла в другом формате
Файл можно сохранить в другом формате, чтобы его можно было открыть в другом приложении или в более ранней версии используемого приложения. Например, может потребоваться сохранить документ Word в файле RTF, а книгу Excel — в виде CSV-файла Comma-Separated.
Важно: Если файл Office сохраняется не в формате Open XML (например, в формате Open XML). DOCX, . XLSX или . PPTX) некоторые подключенные и современные функции, такие как автоскрытие или проверка доступности, не будут работать с этим файлом.
Откройте вкладку Файл.
Выберите расположение файла, например OneDrive или "Этот компьютер", в котором нужно сохранить файл.
В поле Имя файла введите новое имя файла.
В списке Тип файла выберите формат, в котором требуется сохранить файл. Например, выберите формат RTF, Word 97–2003 (DOC), веб-страницу (HTM или HTML) или запятую (CSV-формат).
Дополнительные сведения о том, как сохранять файлы в форматах PDF или XPS, см. в документе "Сохранение" или "Преобразование в формат PDF" или "XPS".
Архивные файлы и их восстановление
То, как вы будете восстанавливать и восстанавливать файлы, зависит от того, где и когда вы их сохранили. Чтобы узнать больше о функции, в том числе о том, какие версии Office ее поддерживают, выберите ее имя в таблице ниже.
Сохранено в OneDrive
Возможности
Автосохранения автоматически сохраняет файл при его OneDrive или SharePoint в Microsoft 365.
С помощью истории версий можно просматривать и восстанавливать предыдущие версии файлов, сохраненных в OneDrive или SharePoint в Microsoft 365.
На компьютере с Windows можно архивировать папки "Рабочий стол", "Документы" и "Изображения OneDrive резервное копирование папок компьютера. См. также: сохранение файлов в OneDrive по умолчанию в Windows 10.
Вы можете восстановить все OneDrive до предыдущей версии, если OneDrive, перезаписаны, повреждены или заражены вредоносными программами.
Вы можете восстановить файлы и папки, удаленные из OneDrive.
Сохранено на устройстве
Если автоскрытие включено и файл неожиданно закрывается, восстановление документов откроется при следующем открытии приложения Office. Вы также можете восстановить более ранную версию файла Office.
Важно: Даже если включено автосохранения, файл следует часто сохранять во время работы, чтобы избежать потери данных из-за неожиданного сбоя питания или другой проблемы.
Сохранение копии как нового файла ("Сохранить как")
Совет: если вы собираетесь создать новый файл на основе существующего, но сохранить изменения только в новом, перед их внесением рекомендуем использовать команду "Сохранить как". Таким образом, исходный файл останется без изменений, а все изменения будут сохранены в новой копии.
Нажмите клавишу F12 или на вкладке Файл выберите команду Сохранить как.
По умолчанию Office сохраняет копию в том же расположении, что и исходный файл. Если вы хотите сохранить копию в другом расположении, выберите его на этом этапе. Если текущее расположение вам подходит, перейдите к шагу 3.
Укажите имя новой копии и нажмите Сохранить.
Исходный файл закроется, а вы продолжите работу над его новой копией.
Совет: если вы часто создаете новые файлы на основе существующих, возможно, вам будут полезны шаблоны, которые упрощают процесс и делают его более безопасным. Дополнительные сведения см. в статье Создание шаблона.
Выбор другого расположения для сохранения файла
Сохраняя файл или его копию, как описано выше, можно выбрать другое расположение.
Выберите облачное хранилище, веб-сайт или папку на устройстве, где вы хотите сохранить файл.
Расположение
Сайты — [название вашей компании]
Библиотеки документов SharePoint или групп Office 365
OneDrive — [название вашей компании]
OneDrive для бизнеса
OneDrive — личное
OneDrive для пользователей с учетной записью Майкрософт
Этот компьютер
Локальное устройство, включая все подключенные жесткие диски и устройства флэш-памяти
Откроется проводник, и вы сможете перейти к любому расположению на компьютере.
Выберите папку в списке Последние папки, а если в нем отсутствует нужное расположение, нажмите кнопку Обзор.
Проверьте имя файла и нажмите кнопку Сохранить.
Сохранение файла в другом или старом формате
Файл можно сохранить в другом формате, чтобы его можно было открыть в другом приложении или в более ранней версии используемого приложения. Например, может потребоваться сохранить документ Word 2016 в формате RTF, а книгу Excel — в формате CSV.
Откройте вкладку Файл.
Выберите расположение файла, например OneDrive или "Этот компьютер", в котором нужно сохранить файл.
В поле Имя файла введите новое имя файла.
В списке Тип файла выберите формат, в котором требуется сохранить файл. Например, выберите формат RTF, Word 97–2003 (DOC), веб-страницу (HTM или HTML) или запятую (CSV-формат).
Примечание: Дополнительные сведения о том, как сохранять файлы в форматах PDF или XPS, см. в документе "Сохранение" или "Преобразование в формат PDF" или "XPS".
Сохраните копию файла или выберите другое расположение в Office 2013.
Выберите облачное хранилище, веб-сайт или папку на устройстве, где вы хотите сохранить файл.
Расположение
Сайты — [название вашей компании]
Библиотеки документов SharePoint Server 2013 или предыдущих версий
OneDrive — [название вашей компании]
OneDrive для работы и учебы
OneDrive — личное
OneDrive для пользователей через вашу учетную запись Microsoft
Другие места в Интернете
Другие веб-сайты, на которых у вас есть доступ к хранилищу файлов.
Выберите папку в списке Последние папки, а если в нем отсутствует нужное расположение, нажмите кнопку Обзор.
Проверьте имя файла и нажмите кнопку Сохранить.
При использовании диалогового окна Сохранение документа можно также сохранить файл в новом расположении с помощью области навигации.

В адресной строке выберите или укажите путь к папке.
Для быстрого просмотра часто используемых папок используйте область навигации.
Кроме того, с помощью диалогового окна Сохранение документа можно переименовать файл или изменить его расположение, выбрав другую папку.
Файл можно сохранить в другом формате, чтобы его можно было открыть в другом приложении или в более ранней версии используемого приложения. Например, может потребоваться сохранить документ Word в файле RTF, а книгу Excel — в виде CSV-файла Comma-Separated.
Откройте вкладку Файл.
Выберите расположение файла, например OneDrive или "Этот компьютер", в котором нужно сохранить файл.
В поле Имя файла введите новое имя файла.
В списке Тип файла выберите формат, в котором требуется сохранить файл. Например, выберите формат "Текст в формате RTF", "Веб-страница" или "CSV (разделители-запятые) (*.csv)".
Примечание: Дополнительные сведения о том, как сохранять файлы в форматах PDF или XPS, см. в документе "Сохранение" или "Преобразование в формат PDF" или "XPS".
Если вы работаете с Office 2010, вы можете сохранять файлы в форматах предыдущих версий Office, выбирая версию в списке Тип файла диалогового окна Сохранение документа. Например, документ Word 2010 (DOCX) можно сохранить в формате 97–2003 (DOC).
Office 2010 по-прежнему использует форматы файлов, основанные на XML, например DOCX, XLSX и PPTX, которые впервые появились в 2007 Office (выпуск). Поэтому файлы, созданные в Microsoft Word 2010, Microsoft Excel 2010 и Microsoft PowerPoint 2010, можно открывать в программах 2007 Office (выпуск) без потери функциональности или установки специальных надстроек. Дополнительные сведения см. в статье Форматы Open XML и расширения имен файлов.
Дополнительные сведения о совместимости файлов различных версий см. в статье Проверка совместимости.
Сведения о сохранении Microsoft Access 2010 файлов в формате ACCDB в более старом формате MDB см. в статье Преобразование базы данных .accdb в более ранний формат.
Создание документа. Существуют различные варианты создания документов в Word:
1. Новый документ можно создать в окне папки, выполнив команду Файл – Создать – Документ MS Word.
2. При запуске Word автоматически открывается пустое окно, в которое можно вводить текст нового документа.

3. Для создания нового документа, когда Word уже загружен и открыт какой-то документ, надо выбрать команду Файл – Создать или щелкнуть по кнопке Создать на Стандартной панели инструментов. На экране появится область задач, содержащая панель Создание документа, на которой следует выбрать опцию Новый документ.
Открытие документов. Чтобы открыть существующий документ, надо:
1. Выбрать команду Файл – Открыть или щелкнуть по кнопке Открыть на Стандартной панели инструментов.
2. В диалоговом окне Открытие документа в списке Папка выбрать нужную папку.

3. Выделить имя файла и нажать кнопку Открыть или дважды щелкнуть по имени файла.
В нижней части меню Файл, а также на панели задач Создание документа имеется список нескольких последних по времени использования документов. Любой документ из этого списка можно открыть щелчком по его имени.
Переход от одного открытого документа к другому. Каждый открытый документ располагается в своем окне, которому соответствует кнопка на панели задач Windows. С помощью этих кнопок удобно переходить из окна одного документа в окно другого документа. Эту операцию можно также выполнить с помощью меню Окно, в нижней части которого отображаются названия всех открытых документов. После выбора названия документа его окно становится активным.
В окне Word можно отобразить сразу несколько окон документов. Для этого надо выбрать команду Окно – Упорядочить все. Если щелкнуть по окну одного из документов, оно станет активным.
Сохранение документов
Для сохранения открытого документа под прежним именем надо выбрать команду Файл – Сохранить или щелкнуть по кнопке Сохранить на стандартной панели инструментов.
Чтобы сохранить открытый документ под другим именем, нужно:
1. Выбрать команду Файл – Сохранить как.
2. В диалоговом окне Сохранение документа выбрать папку, ввести имя файла (стандартное расширение .doc добавляется автоматически).

3. Щелкнуть по кнопке Сохранить .
Для сохранения вновь созданного документа можно воспользоваться как командой Файл – Сохранить, так и командой Файл – Сохранить как. И в том и другом случае откроется диалоговое окно Сохранение документа, в котором надо указать имя файла и папку, где будет храниться документ.
В Word предусмотрена возможность автоматического сохранения документачерез определенные промежутки времени. Чтобы включить этот режим, надо выбрать команду Сервис – Параметры, вкладка Сохранение, включить режим Автосохранение, ввести интервал времени в минутах.
Закрытие документов
Закрыть документ можно различными способами:
1. С помощью команды Файл – Закрыть.
2. Щелкнуть по кнопке Закрыть в верхнем правом углу окна документа.
Режимы просмотра документов
В Word предусмотрено несколько режимов просмотра документов: обычный, разметки страницы, структуры документа, Web-документа. Выбор того или иного режима зависит от тех действий, которые предстоит выполнить.
Переключение между режимами просмотра документа можно выполнить с помощью соответствующих команд меню Вид или с помощью кнопок, расположенных слева от горизонтальной полосы прокрутки.

Рис. 8.2. Режимы просмотра документа

Обычный режим рекомендуется применять для ввода, редактирования и форматирования текста. В этом режиме Word работает с максимальной скоростью.
В обычном режиме документ представляется на экране в упрощенном виде: поля, колонтитулы, колонки не отображаются; разрывы страниц обозначаются пунктирными линиями. На экране при этом присутствует только горизонтальная линейка.

В режиме разметки страницы документ на экране выглядит так же, как и на бумаге после печати. На экране отображаются обе линейки: горизонтальная и вертикальная. В этом режиме рекомендуется выполнять верстку оригинал-макета документа, хотя можно также набирать, редактировать и форматировать текст.


Режим структуры документа подходит для просмотра и изменения структуры больших документов.

Режим Web-документа предназначен для просмотра документа на экране. Для упрощения процесса чтения документа на экране текст изображается более крупным шрифтом, длина строки изменяется так, чтобы уместиться в окне целиком. В этом режиме линейки на экране не отображаются.
Кроме перечисленных режимов, можно использовать также просмотр документа во весь экран. Этот режим служит для того, чтобы максимально увеличить область отображения текста. При этом на экране размещается только текст и панель инструментов Во весь экран с единственной кнопкой Вернуть обычный режим. Перейти в предыдущий режим просмотра документа можно также с помощью клавиши Esc.
Масштаб отображения документа на экране
Масштаб отображения документа на экране устанавливается с помощью команды Вид – Масштаб или поля со списком Масштаб «100%» на Стандартной панели инструментов. Можно выбрать одно из значений списка или ввести свое значение.
Удобно набирать текст, выбрав масштаб по ширине страницы. В этом случае Word подбирает максимально возможный масштаб, при котором строки текста полностью размещаются на экране. Масштабы «Целая страница и несколько страниц» доступны только в режиме разметки страницы.

Разнообразие программ для работы с текстовыми данными на самом деле огромно. Весь этот софт можно условно разделить на текстовые редакторы и текстовые процессоры. Первые позволяют работать исключительно с текстом, в то время как вторые позволяют также вставлять в документ графические файлы, таблицы, математические формулы, диаграммы и так далее.
Классический текстовый редактор - это стандартный блокнот в операционной системе Windows. На рынке текстовых процессоров с большим отрывом от конкурентов лидирует Microsoft Word. Он входит в пакет программ Office и является универсальным инструментом офисного сотрудника для создания текстовых документов с содержанием комбинированных типов данных. В этой статье будут даны ответы на такие базовые вопросы в работе: как сохранить документ в "Ворде" или как его восстановить, если не сохранил.

Создаем новый документ
Убедитесь, что вы приобрели лицензионную версию пакета программ MS Office или отдельно программы MS Word. Теперь создадим новый документ. Перейдите в папку, где вы бы хотели хранить рабочие файлы. В этой папке наведите курсор мыши на пустое пространство в поле проводника и нажмите правую клавишу мыши. Появится контекстное меню, где необходимо будет выбрать пункт "Создать документ MS Word". Файл будет создан в этом каталоге, после чего вы сможете его открыть двойным щелчком левой клавиши мыши либо одинарным с последующим нажатием клавиши Enter. Таким образом, вы можете использовать этот способ еще до того, как узнаете, как в "Ворде" сохранить документ.
Существует также и другой способ создать новый документ "Ворд". Для этого откройте меню "Пуск" на панели задач Windows и запустите MS Word. Программа запустится, автоматически создав во временной папке пустой документ для текущих задач. Чтобы после закрытия программы иметь доступ к этому файлу, необходимо будет записать его на диск.
Как в "Ворде" сохранить документ?
Перед тем как непосредственно записать созданный вами файл, давайте определимся, как он будет использоваться в дальнейшем. Так, например, если вы используете самую актуальную на сегодня версию программы, а также не имеете необходимости открывать этот файл с помощью более старых ее версий, тогда выполните следующую инструкцию:
- В самом верхнем левом углу ленты инструментов найдите пункт меню "Файл".
- Выберите в подменю пункт "Сохранить как", затем нажмите кнопку "Обзор" - откроется окно сохранения в проводнике Windows.
- Найдите необходимую папку в нужном окне или создайте ее.
- Впишите желаемое имя файла.
- После этого просто нажмите "Сохранить", не меняя остальных параметров.

Что делать, если случайно закрыл Word, не сохранив рабочий файл?
Мы разобрались уже в том, как в "Ворде" сохранить документ. Давайте также заранее изучим порядок действий в ситуации, когда файл был закрыт без сохранения. Как восстановить документ "Ворд", если не сохранил? Если вы используете современную редакцию Office, начиная с версии 2010, сделать это будет довольно просто.

Не бойтесь сами исследовать интерфейс программы Microsoft Word. Так вы сможете изучить основные ее функции довольно быстро, и у вас больше не возникнет вопросов о том, как сохранить документ в формате "Ворд".

Почти любая работа на компьютере требует использования программ. Например, чтобы создать рисунок, следует использовать программу для черчения или рисования. Для написания письма используется текстовый редактор.
Для просмотра страниц в Интернете используется программа под названием браузер. Существуют тысячи программ для Windows.
Как запустить программу для Windows
Через меню «Пуск» осуществляется доступ ко всем программам на компьютере. Чтобы открыть меню «Пуск», нажмите кнопку Пуск . Левая панель меню «Пуск» содержит небольшой список программ, где приведены браузер, программа электронной почты и программы, которые использовались недавно. Чтобы открыть, выберите ее.
Если вы не можете найти нужную программу, но знаете ее имя, введите полностью или частично в поле поиска (в нижней части левой панели). Чтобы открыть, выберите в разделе Программы.
Чтобы просмотреть полный список ваших программ, нажмите кнопку Пуск , выберите Все программы. Дополнительные сведения см. Меню «Пуск» (обзор).
Можно запустить программу, открыв файл. Открытие файла автоматически открывает программу, которая связана с файлом. Дополнительные сведения см. Открытие файла или папки.
Использование и выполнение команд в программах
Большинство программ содержит десятки или даже сотни команд (действий), которые используются для работы с программой. Большинство команд упорядочены в ленте, размещенной прямо под строкой заголовка.

В некоторых программах команды могут быть размещены на вкладках меню. Подобно меню ресторана, меню программы содержит перечень вариантов. Чтобы не загромождать экран, меню отображается только после того, как щелкнуть название какого-либо из них в строке меню, расположенном под строкой заголовка.
Чтобы выбрать приведенную в ленте команду, щелкните мышью. Иногда появляется диалоговое окно, в котором можно выбрать дальнейшие параметры. Недоступная команда, которую можно выбрать щелчком мыши, отображается серым цветом.
На панелях некоторых программ предусмотрено кнопки или пиктограммы для доступа к командам, которые часто используются. Эти команды обычно появляются также и в меню программ, но панели инструментов позволяют выбрать команду одним нажатием кнопки. Панели инструментов зачастую расположены прямо под строкой меню.
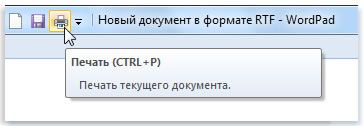
Нажатие кнопки на панели инструментов выполняет команду. Например, в программе WordPad нажатия кнопки Сохранить сохраняет документ. Чтобы выяснить функцию определенной кнопки на панели инструментов, на нее нужно навести указатель мыши. Появится название или функция кнопки.
Создание нового документа в Windows
Многие программы позволяют создавать, редактировать, сохранять и печатать документы. В целом, документ – это файл любого типа, который можно редактировать.
В некоторых программах, в частности «WordPad», «Блокнот» и «Paint», чистый документ без названия автоматически открывается после открытия программы – с ним можно сразу начинать работу. Вы увидите большую белую область и общие слова в строке заголовка приложения, например, «Без имени» или «Документ».
![]()
Если программа не открывает новый документ автоматически при открытии, это можно сделать собственноручно:
-
В меню Файл программы выберите команду Создать .
Сохранение документа в системе Windows
При работе с документом дополнения и изменения сохраняются в оперативной памяти (ОЗУ) компьютера. Сохранение информации в оперативной памяти является временным. При выключении компьютера или перебоя питания, вся информация из оперативной памяти удаляется.
Сохранение документа позволяет придать ему имя и сохранить на жестком диске компьютера. Таким образом документ сохраняется после выключения компьютера, и вы можете открыть его снова.
Чтобы сохранить документ
Если документ сохраняется впервые, появится окно для ввода имени документа и выбора расположения для сохранения его на компьютере.
Даже если документ сохранен один раз, нужно и дальше сохранять его во время работы. Поскольку любые изменения, которые вы сделали после последнего сохранения документа, сохраняются в оперативной памяти, а не на жестком диске.
Чтобы избежать неожиданного потери результатов работы через перебой питания или иную проблему, сохраняйте документ каждые несколько минут.
Читайте также:


