Как сохранить видео в приложении splice
Когда дело доходит до публикации видео, всегда может быть интересно отредактировать его, чтобы выделить наиболее важные из них. Хотя эта задача, которая может стать сложной, становится действительно простой благодаря таким приложениям, как Splice. Все о ней мы расскажем ниже.
Редактирование видео доступно каждому
Поначалу редактирование видео может быть очень сложной задачей. Каждый имеет в виду необходимость иметь мощный редактор на компьютере, чтобы иметь возможность делать различные сокращения в записи или добавлять новый мультимедийный файл. И это не совсем так, поскольку в собственном iPhone отечественное издание может быть сделано для создания аутентичных произведений искусства в мультимедийном файле. Таким образом, как только вы записываете клип, вы можете быстро редактировать его через Склейте приложение очень просто.
Как только вы откроете его, вам просто нужно будет начать новый видеопроект, имея возможность выбрать в данный момент файл, который вы хотите отредактировать, из своей собственной галереи или из внутреннего хранилища. Как только вы загрузите его в проект, вы сможете выполнять различные операции, все они представлены значками в нижней части под временной шкалой. Потому что да, у него есть временная шкала, как и в программах редактирования. В нем вы можете прокручивать всю продолжительность видео, с которым работаете.
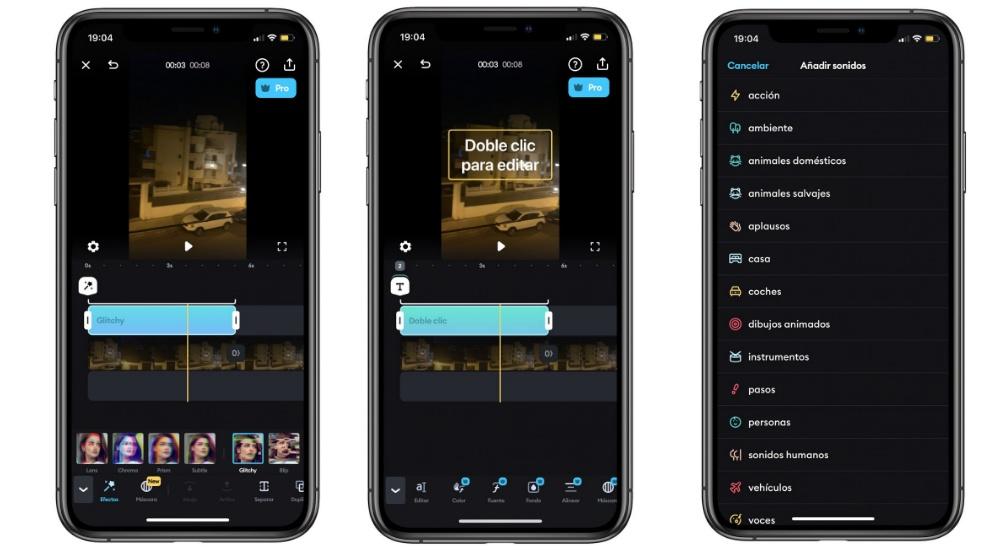
Среди доступных опций вы можете добавить особые эффекты, такие как сверкание, всплеск или простую цветность. Но это не самое интересное, так как другие элементы, например изображения, тоже могут накладываться друг на друга. Они появятся над клипом, который вы пытаетесь редактировать, и отрегулируйте его так, чтобы оно отображалось в нужное время. Это очень похоже на то, что включено в компьютерные программы, включая другие базовые функции, такие как возможность писать текст перед клипами.
Но вы не обязаны редактировать разные видеоклипы. Очевидно, что это одна из возможностей, объединение видеоклипов, но вы также можете включать статические изображения, которые можно интегрировать в любое место из всего сегмента видео.
Включите саундтрек к своим видео
То, что все редактируемые видео должны включать фоновые звуки, чтобы иметь очень хороший конечный результат. В самом приложении у вас есть возможность выбрать песню, которую вы сохранили на iPhone. Хотя вы также можете выбрать доступ к iTunes и всем купленным вами песням. Но если вы не хотите тратить много денег на эти типы ресурсов, само приложение включает в себя сборник песен, разделенных на разные категории. Включив его, вы можете выбрать конкретный фрагмент, который вам нужен, и объединить его с другими слуховыми ресурсами.
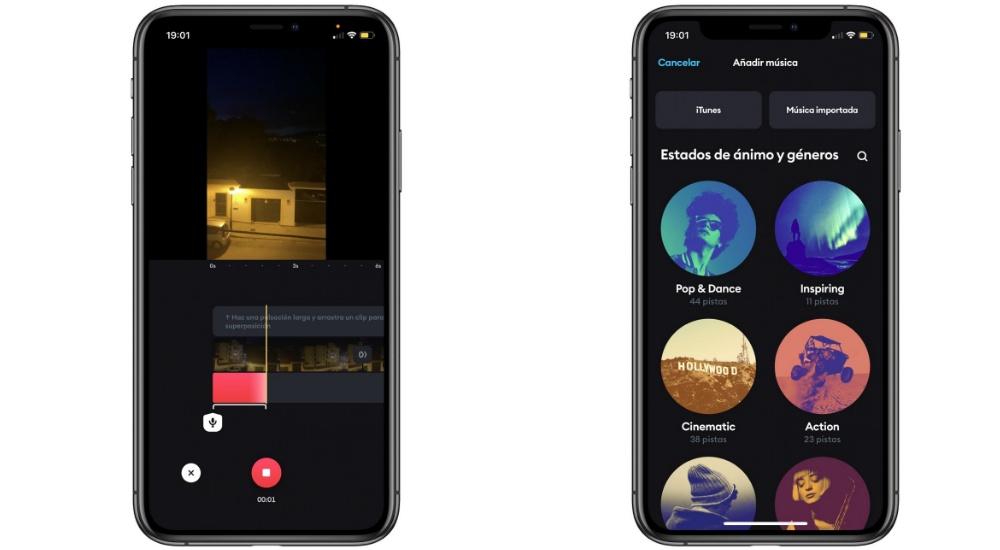
Но песни - не единственное, что вы можете использовать при редактировании нового видео. Вы также можете интегрировать записи с вашим голосом, что позволит вам создавать видео с закадровым голосом, что позволит вам получить гораздо более профессиональный результат.
Экспорт, чтобы поделиться своим творением
После того, как вы закончили редактирование исходных клипов, вы можете очень просто экспортировать конечный результат. Существует множество интегрированных опций для оптимального экспорта, поскольку вы можете выбрать частоту кадров в секунду, которая может доходить до 60 кадров в секунду. Кроме того, как могло быть иначе, вы можете выбрать разрешение от 520p до 4K, хотя, очевидно, это повлияет на вес конечного файла.
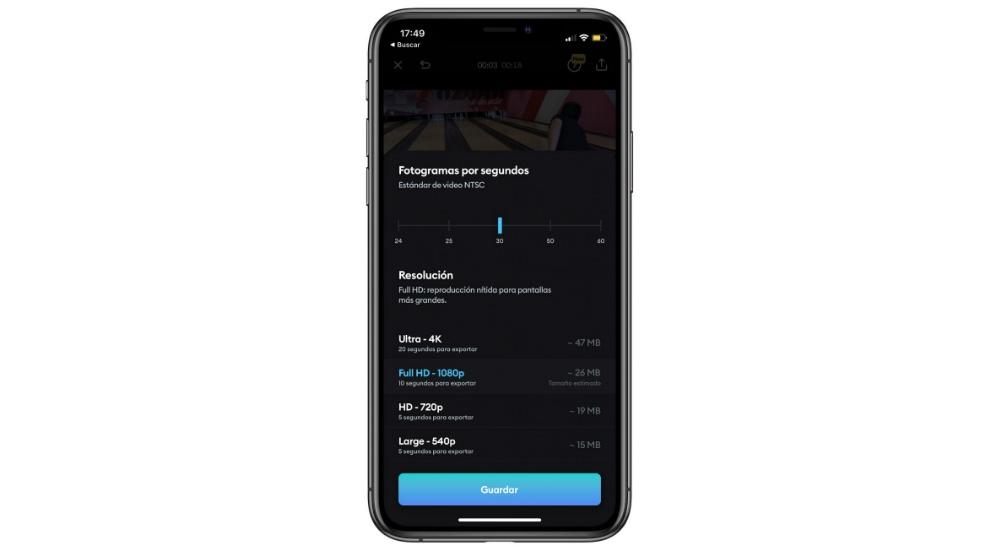
Преимущества вашей подписки
Хотя Splice можно загрузить бесплатно, вы можете использовать только самые основные функции. К ним относятся прикрепление различных клипов, а также включение текстовых или голосовых записей. Но другие функции, такие как включение эффектов или возможность интеграции песен из библиотеки, доступны. В общем, в базовой версии вы также можете добавить его, но когда вы захотите экспортировать его, они сообщат вам, что вы должны подписаться.
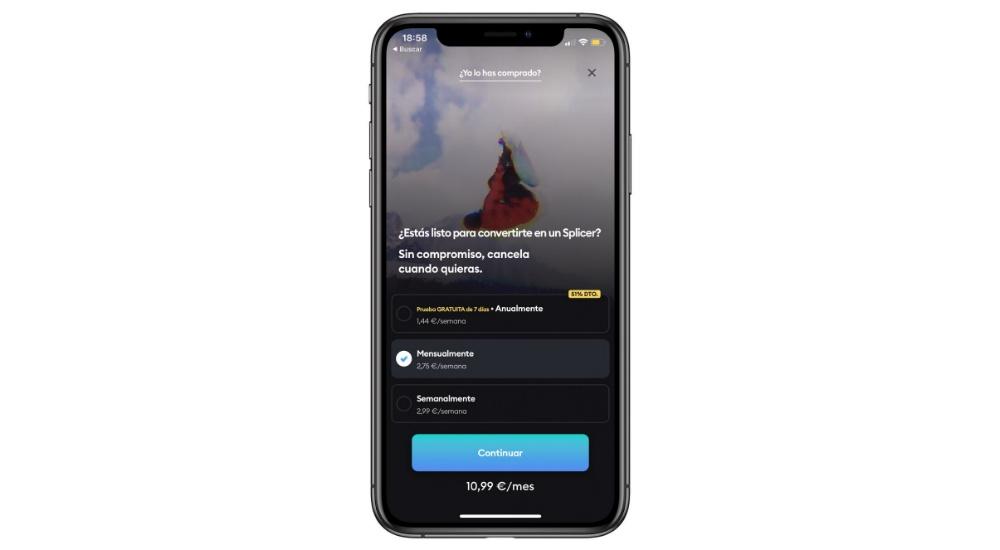
Как работает Splice?
Пользователь создаёт проект, в который добавляет фотографии и/или видеоролики. Затем выбирает музыку. Выставляет немногочисленные настройки. Программа сама генерирует видео из добавленного материала.
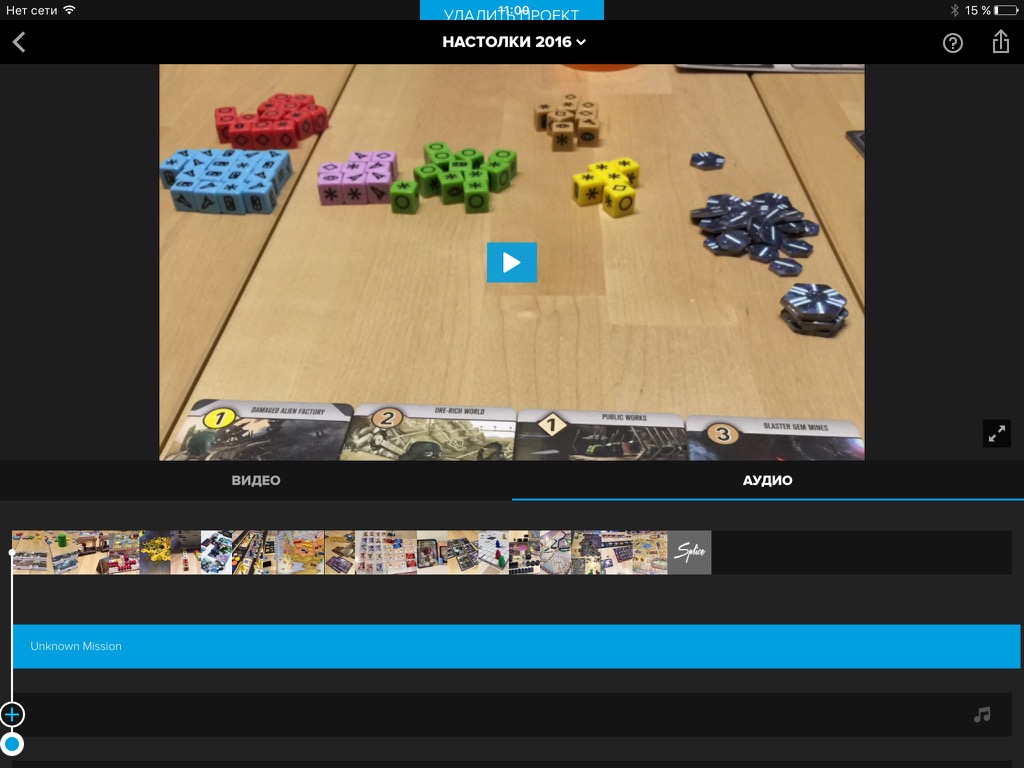
Пользователь может внести следующие изменения в проект:
- добавить/удалить фотку/видео
- добавить надпись под любым углом и разным шрифтом
- ускорить/замедлить видео и звук
- добавить фильтр на фото/видео
- вырезать из видео фрагмент и т.п.
Операции все довольно простые. Это тот минимум, которым должен обладать редактор видео.
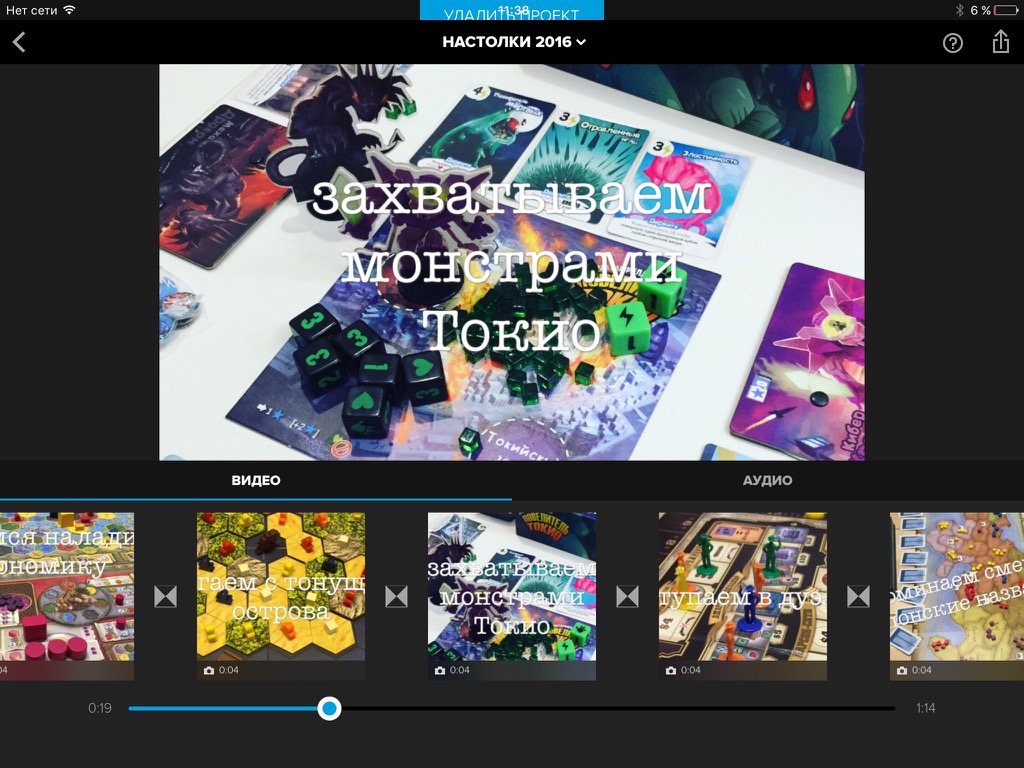
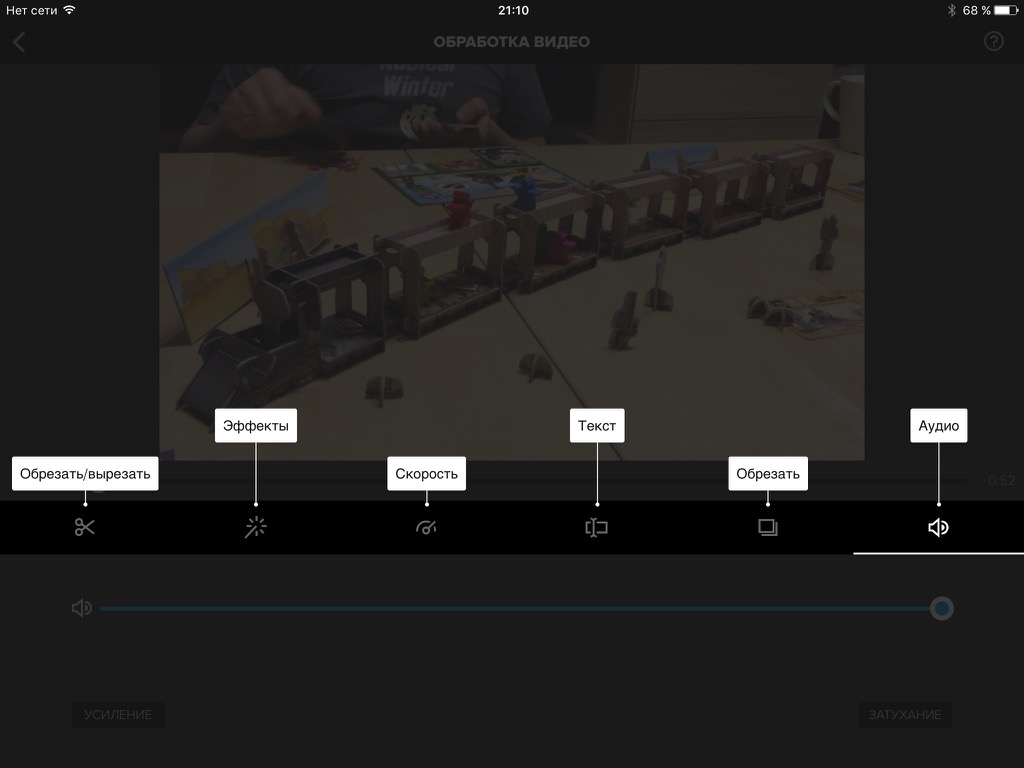
Затем проект можно экспортировать (Youtube, Фото, Почта и т.п) и при этом выбрать качество от 360p и до 1080p.
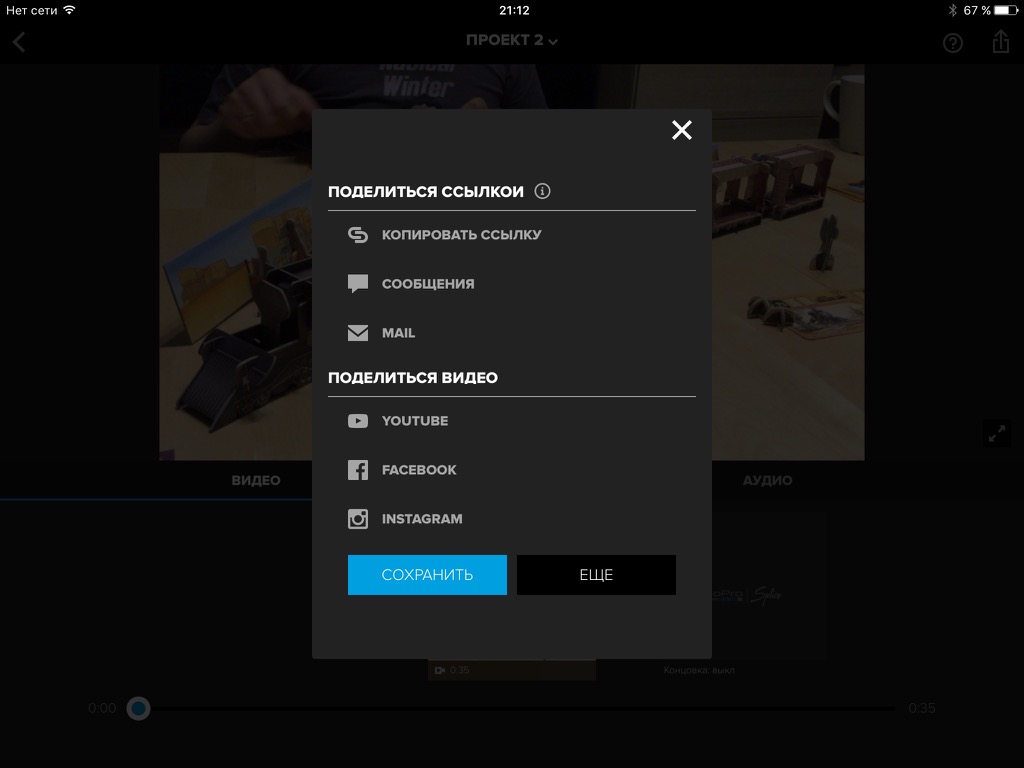
Я у Splice нашёл всего два недостатка:
- Некоторые дополнительные функции не очень очевидны. Надо время, чтобы понять даже элементарные вещи. И это ещё хорошо, что на часть функций есть подсказки на русском языке.
- Некоторые встроенные шрифты для надписей не совместимы с кириллицей
В чём подвох? Я не знаю. Вроде никакого подвоха нет. Приложение не рисует никаких водяных знаков на готовом видео, финальные титры позволено отключить. Всплывающей рекламы и встроенных покупок нет.
Пример видео, сделанного в Splice из фоток за 10 минут:
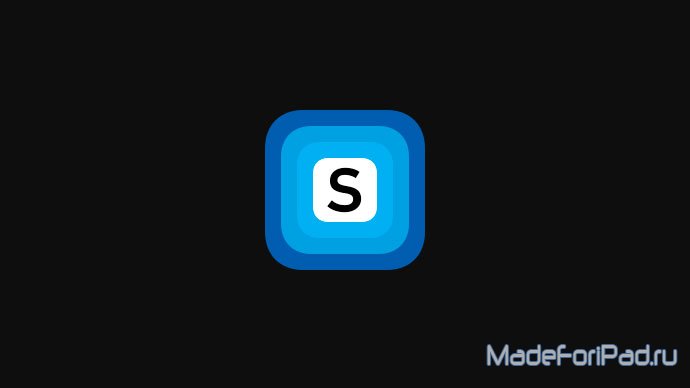
Приложение может пригодиться, как начинающему видео монтажеру, так и более опытному. Новичкам будет просто разобраться, не имея совсем никаких навыков работы с видео редакторами. Опытным пользователям, это приложение пригодится своей мобильностью, необходимым набором основных функций, которые всегда под рукой. Также этот редактор будем полезен тем, кто не хочет вникать в самые дебри особенностей профессионального монтажа, а будет довольствоваться малым или основным.
Интерфейс
Интерфейс программы прост и интуитивно понятен даже маленькому ребенку, который хоть раз держал планшет или смартфон в руках.

В начале вас встретит рабочий стол, в центре которого располагается список сделанных вами проектов или клипов. В левом верхнем углу расположена шестеренка настроек. В этом меню вы сможете привязать ваши Facebook, Google и Instagram аккаунты к приложению, оценить приложение, воспользоваться обратной связью, а также настроить IOS для Splice.

В правом верхнем углу расположились кнопки справки и создания нового проекта.
В начале создания проекта, вам необходимо будет разрешить приложению доступ к вашим медиа файлам. После этого откроется каталог медиа файлов на устройстве, в самом верху для удобства есть вкладки переключения между всеми файлами, фото и видео по отдельности.


Интерфейс рабочих столов всех режимов обработки так же прост и понятен, разобраться не составит труда.
Функционал
Функциональные особенности включают в себя набор основных инструментов для обработки фото видео и аудио рядов.

Создав проект и добавив в него файлы, в режиме непосредственно обработки фото видео и звука, вы сможете обрабатывать каждый добавленный файл по отдельности всеми доступными инструментами, и, в конце, «склеить» это все в один видеоклип.

В режиме обработки видео, внизу будет располагаться полоса прокрутки кадров видеоряда, немного выше инструменты и различные эффекты, такие как: добавление надписи разными шрифтами и цветами, замедление и ускорение, изменение цветофильтров видеоряда, инструмент обрезать или вырезать фрагмент и т.д. Над инструментами расположилось окно предпросмотра полученного результата.



В режиме обработки фото, вы сможете выбрать длительность показа фото файла, цветофильтр, добавить надпись и так далее.
Между выбранными и уже отредактированными файлами вы можете настроить переходы, выбрав из списка шести доступных вариантов, а так же настроить длительность перехода.
В режиме обработки аудио ряда, можно добавить максимум две аудио дорожки. Звуковой ряд вы сможете добавить, выбрав файлы из встроенного небогатого каталога композиций, разделенного по музыкальным жанрам, из предложенного каталога эффектов (всевозможные звуки - аплодисменты, взрывы, звуки животных, звуки инструментов и многое другое), а так же из Itunes. Каждая звуковая дорожка редактируется по-отдельности. Здесь вы сможете откорректировать ее длину, вырезать или обрезать фрагмент, добавить эффект затухания или усиления.

По окончании редактирования, готовый видеоролик вы сможете сохранить на устройстве в нескольких форматах: 320р, 540р, HD 720p, Full HD 1080p. Также в этом меню вам будет предложено поделиться ссылкой на готовое видео, либо опубликовать его в Facebook, YouTube и Instagram.

Удобство использования
Приложение очень простое и удобное в использовании в отличие от громоздких и заумных профессиональных видео редакторов. Весь функционал находится под рукой и удобен в обращении, присутствует вполне удовлетворительный набор инструментов для редактирования. Привязка аккаунтов разных видео и фото сервисов поможет использовать материал из них, а также публиковать полученные видеоролики там же.
Доступность
Приложение в App Store в бесплатном доступе.
Плюсы: Удобство и простота использования, бесплатный доступ, привязка аккаунтов и прямая публикация материала, отсутствие рекламы и рекламных логотипов при экспорте материала, бесплатные музыкальные файлы и звуки для оформления, поддержка видео с Google диска, мобильность и небольшая требовательность к производительности девайса.
Минусы: Небольшой набор инструментов и фильтров, не изменяется положение на экране, размер и продолжительность добавляемого текста.
Выводы: Простой, доступный и в то же время понятный любому видеоредактор. Будет надежным помощником на начальном этапе или, когда необходимо в короткие сроки, элементарно обработать и опубликовать видео.
Разработчик: GoPro, Inc.
Цена: Бесплатно
Размер: 123.1 Мб
Требования: Требуется iOS 9.0 или более поздняя версия. Совместимо с iPhone, iPad и iPod touch.
Монтаж GoPro видео - дело, которое требует много времени и сил, но благодаря приложению "Splice", вы легко можете создавать свои GoPro ролики простым касанием пальца по экрану своего смартфона. Подробнее об этом приложении для монтажа видео с GoPro, мы уже писали тут. А сегодня наша задача познакомить вас с общим интерфейсом и инструментами данного приложения.
Скачиваем приложение
В магазине приложений набираем "Splice" и скачиваем вот это приложение:
Дожидаемся установки и после этого копируем все необходимые видео и фото с GoPro на телефон. Но копируем только через приложение "GoPro App", которое вы используете для управления своей экшн-камерой с телефона.
Подготовка к началу проекта
После запуска "Splice", вам необходимо нажать на заначек "+" для начала работы:
На следующей страницы вам необходимо выбрать файлы из которых и будет состоять ваш фильм. Для добавления GoPro видео, вам необходимо нажать на вкладку "Фотопленка" и снизу выбрать необходимый альбом, где и находятся ваши GoPro ролики (обычно он называется "GoPro Album"). Заметьте, что вы также можете добавить в свой проект и обычные видео и фото с телефона:
Для добавления необходимых видео, просто отметьте их и нажмите на вкладку "Добавить":
Теперь вы можете смело приступать к началу монтажа своего GoPro ролика. Главное, внимательно добавляйте свои видео в проект, чтобы ничего не забыть.
Начало проекта
После добавления видео, приложение предлагает вам выбрать музыку к видео из своей бесплатной библиотеки (телефон в этот момент должен иметь соединение с мобильным интернетом, если Wi-Fi соединение занято GoPro). В коллекции есть не только музыка, но и различные забавные звуки:
- Название проекта (чтобы не потерять его, среди других)
- Формат видео (соотношение сторон - лучше оставлять альбомный)
- Цвет фона (подложка видео и титров - в большинстве случаев оставляем черной)
- Переходы между видео (здесь можно задать эффект смены кадров между друг другом)
- Время перехода (вы можете задать время перехода от одного кадра к другому - быстрее или медленнее)
- Отображения фото (эта настройка позволяет задать промежуток, в течении которого будет показываться фото, добавленное к видео)
- Концовка (с помощью этой настройки вы можете добавлять титры, они всегда будут в конце видео, плюс всегда можно будет выбрать стиль титров)
- Эффект Кена Бернса (данный эффект применяется к файлам, оживляя их наездом и сменой планов, подробнее об этом популярном эффекте можно узнать тут)
Начала монтажа
После согласования всех параметров, вы попадает на монтажную ленту, а точнее на вкладку "Видео", где видите все добавленные вами раннее файлы. Вы можете поменять их местами, просто удерживая палец на необходимом файле и перемещая его на ленте:
Вкладка "Аудио" - тут вы можете добавить необходимый трек, звук или свой собственный комментарий, просто записав его на диктофон в телефоне (самая нижняя дорожка, обозначенная микрофоном справа):
Просто нажмите на плюс и добавьте необходимый трек или звук из фонотеки приложения, либо своего смартфона:
Точно также вы можете редактировать продолжительность композиций, вырезая нужные моменты.
Редактирование видео
Для того, чтобы отредактировать видео файл, просто нажмите на него. После этого вы увидите небольшое меню, в котором вам необходимо выбрать пункт "Обработка видео". Также вы можете дублировать это видео, либо полностью удалить его из проекта:
На следующей странице, вам станут доступны все необходимые инструменты для монтажа своего GoPro ролика.
Обрезка видео
Здесь вам доступны два вида редактирования продолжительности фрагмента.
Обрезать - вы можете сделать видео короче, обрезав начало и конец:
Вырезать - вы можете вырезать необходимый фрагмент видео из середины:
Не забывайте всегда после обрезки, посмотреть перевью, нажав кнопку "Play" поверх видео, чтобы убедиться в правильности своих действий.
Добавление фильтров к видео
Здесь все довольно просто и наглядно, вы можете изменить стиль видео, наложив на него фильтр - как в "Instagram":
Советуем применять фильтры одного стиля, чтобы ваше видео не превратилось в "цирк".
Скорость видео
В этой вкладке вы легко можете ускорить видео, либо наоборот добавить к нему эффект замедления:
Мы советуем добавлять эффект замедления в тех случаях, если на видео происходит что-то весьма быстрое: исполнение трюка, идет снег или дождь, автомобиль эффектно проходит поворот на скорости. А ускорять видео стоит в тех случаях, когда действие весьма монотонное и ничего интересного не происходит: дорога между городами, сбор вещей в путешествие, перелет, прием пищи и так далее.
Добавление текста к своим видео
Весьма полезная вещь, так как вы можете добавить абсолютно любой текст к своим видео, разместив его поверх картинки. Его положение и размер устанавливается простым захватом границ текста двумя пальцами по бокам:
Кроме того, вы можете добавлять различные шрифты, делая надпись весьма необычной (к сожалению, на данный момент стили не поддерживают русские буквы).
Эффект Кена Бернса
С помощью этого эффекта вы можете добавлять зум к своим видео и фото, тем самым обращая внимание на конкретные элементы в своих видео:
Мы не советуем "слепо" применять этот эффект ко всем своим видео - только при серьезной необходимости.
Редактирование звука видео
С этим инструментом вы можете редактировать аудио дорожку, которая была записано вместе с вашим видео:
В большинстве случаев ее убирают "в ноль", чтобы звуки из видео не перемешивались с песней, которая добавляется к видео.
Смена кадров
Если вы не хотите, чтобы кадры менялись стандартным способом, то вы можете добавить различные эффекты переходов между кадрами. Для добавления перехода просто нажмите на черный квадратик:
Теперь выберите необходимый эффект перехода:
Опять же, мы советуем делать переходы в одном стиле, чтобы это не раздражало зрителей.
Сохранение видео
После того, как вы закончили монтаж своего GoPro видео в приложении "Splice", вам нужно нажать на стрелку, которая находится в правом верхнем углу и начать процесс сохранения своего видео.
После этого вам будет предложено, в каком качестве сохранить видео:
Вот и все. Теперь дожидаемся сохранения видео на смартфон и вперед удивлять друзей и весь мир своим видео!
А вот и наше видео, в которым мы подробно показываем, как сделать свой первый GoPro ролик в приложении Splice:

Если вы находитесь в поиске упрощенного аналога популярного “родного» видеоредактора iMovie для планшетов и смартфонов Apple, рассмотрите в качестве достойной замены условно бесплатное приложение Splice в обновленной версии, который по многим функциям ни в чем не уступает своему более известному «коллеге».
Почему условно бесплатное? Потому что на iTunes Splice предлагается в двух версиях – платной и бесплатной. Ничем особо они не отличаются, скажем прямо, просто платная версия запускается без назойливой рекламы. Цена вполне разумная, советуем все же выбрать платную версию программы.

Что умеет делать Splice? Практически все то, что обычно ждешь от видеоредактора – применение фото- и видеофильтров, возможность наложения звуковой дорожки и субтиров/комментариев на клип, урезание и улучшение качества видео, монтирование роликов и много других приятных мелочей. Для скачивания оригинальных звуковых эффектов можно подключиться к Splice Store прямо во время редактирования видео или подсоединить телефон к iPod для выбора аудиодорожки для ролика.

Обновленная версия полностью поддерживает сенсорное управление и HD-формат. Интерфейс очень удобен, эффектов и фильтров довольно много, а научиться их применять совсем не сложно. Можно с легкостью создавать слайдшоу, монтировать домашнее видео и выкладывать полученные шедевры в YouTube и другие социальные сервисы прямо из приложения.

Вердикт: отличный, недорогой, простой в использовании видеоредактор, который занимает мало места в памяти телефона, поддерживает возможность редактирования клипов в HD.
Разработчик: Path 36, LLC
Цена: условно бесплатное, платная версия без рекламы стоит $1.99
Совместимость: iPhone 3GS, iPhone 4, iPod touch (3-е и 4-е поколения), а также iPad (сомнительный статус). Требуется как минимум iOS 4.2.
Читайте также:


