Как сохранить видео с телефона в облако яндекс
Яндекс.Облако — отличный сервис для управления бизнесом. Использование вычислительных навыков серверов Яндекса позволит вам сэкономить на оборудовании. Система предлагает взять в аренду процессоры, видеокарты, готовые серверные машины и хранилища информации.
Yandex Object Storage позволяет загружать и выгружать данные для хранения или использования в определённых целях, будь то основной источник для поддержания работоспособности сайта или место для размещения особо ценной информации.
Как создать Yandex Object Storage
Создать платёжный аккаунт можно при входе на страницу Yandex Object Storage. Система попросит указать тип и имя учётной записи, ваши личные данные и номер карты.
Как работает Yandex Object Storage
Yandex Object Storage не похож на классическое хранилище, коим является Яндекс.Диск. Здесь действует куда более сложная и разветвлённая система файлового размещения и управления. Для начала вам необходимо выбрать одну из ролей, предложенных системой. Они определяют ваши возможности и доступ к функциям. На выбор предоставляются три разновидности ролей.
Первая роль — единая resource-manager.cloud.owner. Она действует на облако и делает пользователя владельцем этого хранилища. Теперь держатель Yandex Object Storage имеет право использовать все доступные функции и заниматься переназначением ролей далее.
Вторая роль — парная resource-manager.cloud.member и admin. Первая действует на облако, вторая — на каталог и облако. Пользователь, который получает роль admin имеет право управлять доступом к ресурсам и назначать другим пользователям определённые права и возможности.
Третья роль — парная resource-manager.cloud.member и editor. Editor открывает пользователю доступ к созданию и редактированию каталогов и закачки или выкачки файлов.
Для дальнейшего управления ролями по аккаунтам обратитесь к разделу «Консоль», чтобы перейти в меню «Управление доступом». Здесь во вкладке «Пользователи и роли» вы можете изменить доступ к своему файловому хранилищу.
Как загрузить файл
В Yandex Object Storage работает система распределения файлов по каталогам. Для начала пользователю, имеющему необходимые права, достаточно нажать на кнопку «Создать каталог». Это позволит перейти в консоль и начать настройку нового раздела для хранения данных. Яндекс поддерживает названия каталогов от 3 до 63 символов.
После создания каталога необходимо провести работу с так называемыми бакетами. Кнопка «Создать бакет» позволит организовать ячейку для хранения файлов. Количество созданных бакетов не влияет на производительность системы. Вы можете хранить все файлы в одном бакете или же распределять их по нескольким.
В бакеты можно загрузить файлы для продолжительного хранения. Из места, занимаемого файлами, будет рассчитываться месячная оплата хранилища. Теперь вам остаётся лишь прожать кнопку «Загрузить объекты», чтобы выбрать источник загружаемых данных.
Операции, проводимые над файлами
Расценки использования хранилища
Стоимость использования свободного места на Yandex Object Storage зависит, в первую очередь, от количества занимаемого и резервируемого места. Яндекс предлагает на выбор SSD и HDD-накопители. Стоимость каждого из них отличается, ведь скорость работы с данными у них тоже разная. 1 Тб свободного места в месяц пользователям SSD-хранилища обойдётся в районе 1270 рублей, а те, кто использует HDD будут вынуждены заплатить 676 рублей.
Доброго времени суток!
Для быстрой передачи файлов другим людям, да и между своими ПК, ноутбуком и телефоном очень удобно использовать Яндекс диск (облачный сервис для хранения файлов) . Загрузил на него один раз фото (например) - и их можно просматривать со всех устройств, на которых есть доступ к интернету. К тому же, можно существенно экономить место в памяти телефона (многим часто его не хватает), настроив авто-загрузку видео и фото в облако.
Добавьте к этому возможность работу с документами Word, Excel и Power Point в режиме онлайн (ничего не устанавливая на ПК). Это очень удобно!
Я уж не говорю о том, что информация на облачных дисках более надежно защищена от разных недоразумений (вирусы, проблемы с файловой системой, ошибочное форматирование и пр.) , чем на классическом HDD. Т.е. имеет смысл часть информации отправлять в облако для резервной копии (кстати, ее можно делать автоматически, об этом ниже в статье).
Собственно, в этой статье хотел показать, как это все можно быстро настроить и использовать. Думаю, заметка пригодится всем, кто еще плохо знаком с облачными дисками.
И так, ближе к теме .

Как пользоваться Яндекс диском
В общем-то, регистрация на сервисе достаточно стандартна для подобных продуктов. Сначала переходите по ссылке ниже на официальный сайт Яндекс диска и жмете кнопку "Завести диск" (см. скриншот ниже).

Далее нужно указать свои данные: имя, фамилию, логин, пароль и телефон. Кстати, если у вас уже есть почта от Яндекса (или вы пользуетесь др. продуктами этой компании) - то регистрация проходит быстрее (просто войдите в свой аккаунт, ссылка будет расположена над формой регистрации).

Форма регистрации стандартна
После того, как зарегистрируетесь, можно приступать к скачиванию приложений для Windows и Android (для доступа к файлам на диске, и работы с ним).
Для Windows
Перейдя по ссылке выше, загрузите программу и запустите инсталляцию.

Яндекс диск - программа для Windows
Весь процесс установки не привожу, т.к. установка стандартна (как и у др. программ) и ничего сложного (интересного) не содержит.

После установки приложения, у вас на рабочем столе и в системном трее появиться характерный значок "Яндекс диска", см. скрин ниже. Щелкнув по нему, откроется окно со всеми файлами, папками

В системном трее появился значок для быстрого доступа к диску
Окно работы с файлами диска ничем не отличается от классического проводника: все действия аналогичны. Как правило, создание, редактирование и удаление файлов и папок не вызывает никаких сложностей даже у начинающих пользователей.

Программа Яндекс диск на Windows установлена
Для Android
Установка приложения на Андроид так же стандартна. Достаточно перейти на Google Play (ссылка выше) и нажать кнопку установки.

После установки, откройте ярлычок приложения, введите логин и пароль (указанные при регистрации), задайте пин-код (это нужно, чтобы никто кроме вас не смог зайти на диск, даже если вы потеряете телефон) , и ву-а-ля - вы в диске. См. скрины ниже.

Яндекс диск на смартфоне
Как увеличить свободное место на Яндекс диске
Вообще, выделяемое место на диске постоянно меняется (в зависимости от разных акций, условий и пр.): например, мне несколько лет назад при регистрации дали 10 ГБ (сколько дадут на момент регистрации вам - предугадать сложно).
Также в качестве бонуса дают доп. место за использование почтового ящика (в моем случае 9 ГБ), и за установку приложения на телефон (32 ГБ). Итого, суммарно, получается около 47 ГБ (что вполне достаточно для документов, фото, файлов).

Если вам нужно значительно больше места - можно его прикупить за небольшую сумму в месяц. Для того, чтобы увидеть текущие тарифы: просто откройте приложение "Яндекс диск" и внизу окна кликните по ссылке "Купить еще" (см. скрин ниже).

Яндекс диск - купить место
Например, на сегодняшний день "лишних" 100 ГБ стоит всего 67 руб./мес. Если нужно значительно больше, например, 1 ТБ - то придется раскошелится на 167 руб./мес.
Как загрузить файлы и фото на диск
В Windows
Обычно такой вопрос задают люди, которые еще не работали с Яндекс диском. Вообще, на самом деле все очень просто: сначала необходимо открыть диск (можно с помощью иконки в трее, см. скрин ниже).

Открываем Яндекс диск
Далее выберите нужную папку, нажмите кнопку "Загрузить" и выберите файлы/папки, которые хотите загрузить на облачный носитель.

Загрузить (приложение Яндекс Диск)
Через некоторое время файлы будут загружены: напротив них вы увидите небольшие зеленые галочки (синхронизированы). См. пример ниже.

Кстати, приложение "Яндекс диск" запускать не обязательно: например, в проводнике (Windows 10) есть ссылка на папку с диском. Достаточно открыть нужный каталог и скопировать в нее файлы (если у вас в настройках приложения включена синхронизация - файлы будут также отправлены в облако).

Проводник - Яндекс Диск
На Android [+настройка авто-загрузки фото и видео в облако]
Загрузка нужных файлов вручную:
Далее откройте нужный каталог (куда хотите загрузить файлы) и нажмите кнопку "Загрузить" (см. скрин ниже).

Загрузить файл на диск
Для автоматической загрузки фото на Яндекс диск:
- запустите приложение;
- затем в меню откройте вкладку "Настройки";
- включите автозагрузку фото по Wi-Fi (либо вообще выберите вариант "По любой сети", если пользуетесь безлимитным интернетом на телефоне);
- теперь все фото будут автоматически загружаться на Яндекс диск. Если даже что-то нехорошее произойдет с телефоном - сможете быстро восстановить все свои снимки. Надежно и удобно!

Автозагрузка фото с телефона на Яндекс диск по Wi-Fi
Как сделать файлы доступными для скачивания другими пользователями
Далее ее можно передать по соц. сети, чату, e-mail и др. способами. Ссылку достаточно вставить в адресную строку браузера - и файл можно просмотреть или скачать (см. пример ниже).

Затем скопируйте ссылку и передайте (например, через соц. сети) тем людям, с которыми хотели поделиться файлами. Когда они их просмотрят/скачают - файл с раздачи можно снять (аналогично).

Сначала открываете приложение "Диск" и переходите в нужный каталог.

Яндекс диск - главное меню (Андроид)

Яндекс диск на Андроид
Как настроить авто-создание копии моих документов в облачный диск (бэкап!)
Все достаточно просто. Рассмотрю по шагам.
1) Сначала открываем настройки Яндекс диска (для этого можно использовать значок в трее, рядом с часами. См. скриншот ниже).

2) Далее сразу же рекомендую зайти во вкладку "Дополнительно" и проверить, чтобы была включена синхронизация (т.е. все созданные и измененные файлы в вашей папке на жестком диске будут сразу же в авто-режиме загружаться на Яндекс диск (то бишь дублироваться)).

Проверьте, чтобы была включена синхронизация!
3) Во вкладке "Основные" проверьте, чтобы программа автоматически запускалась. После откройте настройку расположения папок.

Настройка расположения папок
4) Посмотрите, где расположена папка, которая будет синхронизироваться с облаком (при необходимости переместите ее на другой раздел HDD).

Узнаем (настраиваем) папку для синхронизации
5) Теперь откройте проводник, щелкните правой кнопкой мышки по системной папке "Документы" и откройте ее свойства . Пример ниже.

Открываем проводник и переходим в свойства папки "Документы"
6) Во вкладке "Расположение" нажмите кнопку "Переместить" и переместите ее в любую из папок, расположенных в "C:\Users\alex\YandexDisk" * (* путь показан в качестве примера, у вас будет свой каталог - см. п.4 чуть выше, где мы смотрели каталоги в настройках приложения) . Т.е. мы перемещаем нашу системную папку "Документы" в папку, которая будет синхронизироваться с Яндекс диском.

Смотрим расположение системной папки. Перемещаем ее в любую папку Яндекс диска!
7) Лично у себя так и назвал папку "Мои документы", в которую и переместил системную "Документы". Теперь все файлы (фото, документы, видео и т.д.), которые попадают в эту папку - будут автоматически дублироваться в облачный диск!

Теперь папка будет синхронизирована с Яндекс диском
8) С перенесенными документами можно будет работать, как и в каталоге, расположенным на HDD, так и открыв приложение Яндекс диска. Удобно!
Эта же папка только в приложении
Восстановление измененного файла
Кстати, что еще подкупает в Яндекс диске: вы можете просмотреть историю изменений файла. Вот представьте, вы отредактировали неправильно документ и сохранили его. А потом вспомнили, что удалили из него лишнее. Что делать?
Вы начали пользоваться облачным хранилищем данных. Не знаете, как загрузить фото или видео на Яндекс диск, наша инструкция для Вас. Сейчас набирают большую популярность облачные сервисы и виртуальные диски. Скоро не будут нужны материальные, то-есть физические носители информации. Зачем их покупать, если все данные и файлы можно загружать в облако.
Загрузка фотографий и видео в облако
Загружать файлы на Яндекс диск можно с любого устройства с активным интернетом и хорошей связью. Загружаем с ios, Linux, Android, Windows, Symbian. Со всех этих операционных систем можно производить загрузку большой объем данных на диск. Загрузить фото можно с телефона или ПК в веб-версии или в специальном приложении. Каждая загрузка гарантирует сохранность ваших важных данных.

Веб-версия Яндекс диск
После создания аккаунта, чтобы загрузить фотографии на облако Яндекса, нужно нажать на кнопку «загрузить (указали на фото). Если вы это делаете с мобильного устройства, то там будет только стрелочка.
Есть ограничение по объему файла в 2 гб, вы не сможете загружать видео и фото. Если их занимаемое место превышает два гигабайта.

Загрузить фотографии и видео в Яндекс Диск
1. После нажатия на стрелочку, у нас открывается проводник файлов. Ищите папку или нужные файловые данные, и выделяете их левой кнопкой мыши. Кликаете на «открыть» и фото загружается в облачное хранилище yandex disk.

2. Выделите фотографии и перетащите на окно диска, они автоматически перенесутся в облако яндекс. После загрузки видео файлов либо фото, можно загрузить ссылку на Яндекс диск. То-есть поделиться файлом из диска.

Как загрузить файл на диск с телефона?
Изначально нужно скачать приложение бесплатно для айфон или Андройд. Затем зайти в свою учетную запись и выбрать вкладку «файлы». После этого сверху справа, находится плюсик. Нужно нажать на него, чтобы можно выбрать фотки и документа для загрузки. У нас есть выбор, фото из галереи, новое фото, и создать новую папку. Нажимаем на нужный пункт, из своей галереи выбираем фотографии, чтобы загрузить на диск, простая инструкция. Для вас доступна опция автозагрузки фотографий и видео в Яндекс Диск.
Подключение автозагрузки файлов
При нажатии на кнопку, у вас автоматически начнет загружать все ваши фото на диск. При этом видео загружаться не будут, но место не ограниченно на облаке. Либо заходите в настройки и жмете на соответствующую кнопку, и переключаете тумблер на активный.
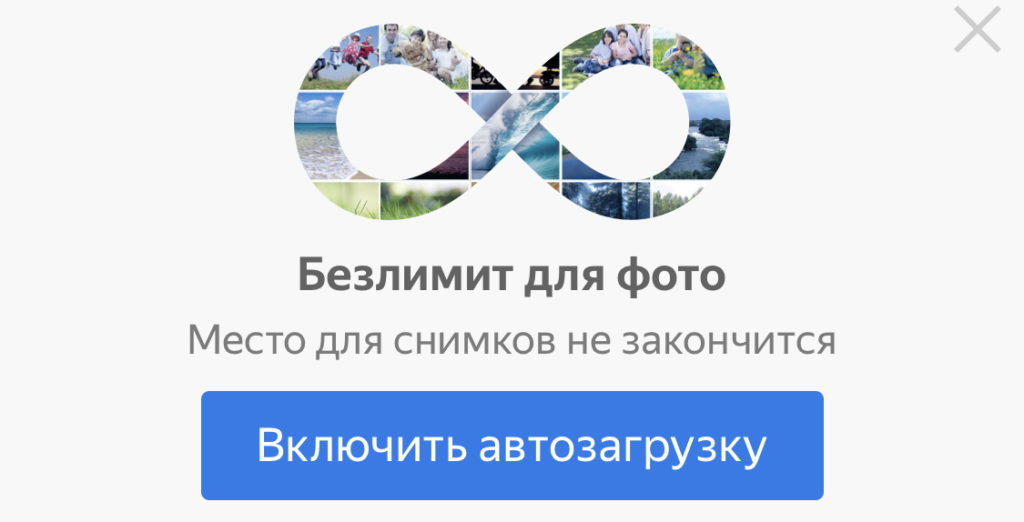
Проблемы с загрузкой файлов
Не загружается фото или видео на Яндекс диск, что делать? Сначала, проверьте соединение с интернетом, так как облачное хранилище не работает без связи. Сделать это легко, зайдите в браузер и откройте любую другую ссылку. Таким способом можете проверить соединение. Если сторонний сервис у вас открывается, а диск нет, то проблемы на серверах яндекса. Придется чуть-чуть подождать пока все придет в норму.
Другая проблема, это файл имеет большой объем. Они не могут загрузиться если превышают 2 гигабайта. Для этого нужно скачать приложение для компьютера Yandex диск, через него можно загружать до 10 гб за раз.
На телефоне все проще, там нет ограничений для загрузки фотографий и видеофайлов в облако. Таким способом мы решили проблему со входом и загрузкой файлов на Яндекс диск.

За 10 минут мы ответили на вопрос, как загрузить фото и видео в Яндекс диск бесплатно, помогла инструкция. Если было полезно заходите у нам на главную страницу, мы часто рассказываем о полезных фишках.

Многие пользователи, начиная использовать облачное хранилище, не знают, как на Яндекс диск загрузить фото с телефона. Сегодня невероятную популярность набирают облачные диски, благодаря которым, можно без особого труда сохранить информацию. Но чтобы контент записался, необходимо выполнить определенные действия, о которых пойдет далее речь.
Как на Яндекс диск сохранить фото с телефона
Наиболее часто пользователи загружают в хранилище именно фотографии с телефона. Благодаря такой возможности, память на устройстве не засоряется, и человек в любой момент может посмотреть и скачать нужную картинку. Независимо от используемой операционной системы, на Yandex диск можно записать нужную информацию. Прежде чем приступать к работе, перейдите в магазин устройства, скачайте соответствующее приложение.
На данном этапе разрешается устанавливать, откуда будут загружаться картинки:
Остановившись на первом варианте, серферы могут выбрать абсолютно любые картинки, кликнув по ним один раз.

На нижней панели показывается, сколько фото выделено и их вес. Для подтверждения действий нажмите «Готово».
Выбранные картинки будут помещены в общую папку, где можно их просматривать, а также скачивать.
Как сгруппировать фото в папки
После загрузки на Яндекс диск фото с телефона,можно распределить их по категориям, что позволит отыскать фотографию максимально быстро. Чтобы приступить к перемещению, выделите документ, установив на него палец и подержав пару секунд. Слева появятся квадратики, нажимая на которые, пользователь отметит, какие фотографии будут переноситься в папку.
Переносить изображения с телефона на Яндекс диск стоит, ведь такие действия позволят сохранить важные моменты, даже если устройство выйдет из строя или данные по каким-либо причинам будут потеряны. Для удобства, разрешается группировать контент по папкам, что в будущем позволит отыскать фото гораздо быстрее.
Читайте также:


