Как сохранить приложения на айфоне
Компания Apple "заботясь о своих пользователях" с версии ios 9 отключила возможность сохранения приложений с девайса на компьютер.
Can't transfer purchases from iPhone to iTunes in iOS 9.
Я не проверял для девятки, но обновившись с 8 до 10 обнаружил, что функционал действительно не работает.
Единственная возможность, которая позволяет сохранить приложение - скачать его непосредственно из магазина. Это itunes по прежнему поддерживает.
Когда может быть необходимо скопировать (иметь бекап) непосредственно с девайса
1) приложение было удалено из магазина
2) новая версия хуже предыдущей (не редкость что новая версия приложения может быть более ограниченная чем предыдущая, многие могут помнить случай когда VLC в очередной версии убрало поддержку AC3 кодека, что создало много гемора для тех, кто не имел бекап)
3) вы переключили страну и перешли из одного магазина в другой и обратно возвращаться не собираетесь
и т. д.
Что было попробовано в качестве альтернативы
1) iFunbox Version 3.0 Build 3939.1352 (x64)
Приложения на девайсе не видны
2) iTools 3.3.8.8
Не определяется сам дейвайс
3) AnyTrans 5.3.0.20161208
Приложения были видны, но скопировать было нельзя. Триал закончился. :)
4) Syncios
Приложения видны, но скопировать с девайса нельзя.
Итого, ios 10.1, itunes 12.5.4.42, способа скопировать приложения не нашел.
Если кто поделится - был бы крайне благодарен.
Откатывать ios - не вариант, можно рассмотреть откат тунца.
PS. Самое забавное, что находясь в тунце в меню библиотека->приложения один раз пошла синхронизация и часть приложений скопировалась, но в это время мне позвонили по скайпу, так что я закрыл тунца и отсоединил девайс, чтоб поговорить нормально. Больше синхронизация не повторялась. Я бы уже мог подумать, что это больное воображение, но скопированные приложения таки можно видеть на компе. Так что видимо программно позможность присутствует, просто заблокирована в интерфейсе.
PS. Самое забавное, что находясь в тунце в меню библиотека->приложения один раз пошла синхронизация и часть приложений скопировалась, но в это время мне позвонили по скайпу, так что я закрыл тунца и отсоединил девайс, чтоб поговорить нормально. Больше синхронизация не повторялась. Я бы уже мог подумать, что это больное воображение, но скопированные приложения таки можно видеть на компе. Так что видимо программно позможность присутствует, просто заблокирована в интерфейсе.Увы, это была загрузка из магазина, а не копирование с устройства.
Для всех перечисленных вами программ требуется ДЖЕЙЛБРЕЙК (для работы с .ipa).
Хотя даже при его наличии скопированные программы могут не заработать на другом устройстве (даже если оба с джейлбрейком).
Но для СВОЕГО устройства бекапы с iTools и iFunBox обычно работают (зависит от программы).
Для начала, будем сохранять данные со своего iГаджета (сохранения в приложениях, заметки и прочее). Делается это очень просто.
- Подключаем устройство к компьютеру и открываем iTunes.
Теперь нам надо создать резервную копию. Для этого надо нажать на кнопку «Создать копию сейчас». Обратите внимание, что резервная копия может сохраняться в iCloud, но она занимает довольно много места, так что, лучше хранить её на компьютере.
После того, как нажали кнопку, iTunes перенесёт все данные с вашего iOS-устройства на компьютер и сообщит об успешном окончании операции.
Чтобы восстановить данные после сброса устройства достаточно подключить его к компьютеру и нажать кнопку «Восстановить из копии».
Но это ещё не всё. Дело в том, что iTunes не сохраняет в копии ваши приложения. Да, при синхронизации он переносит покупки, но если вы не синхронизируете ваш девайс, то лучше перенести покупки вручную. Это процесс, при котором iTunes считывает информацию о купленных приложениях в свою память и затем, при восстановлении iPhone из копии, позволяет восстановить все эти приложения, не заставляя вас идти в AppStore и заново их скачивать.
Подключаем устройство к компьютеру и запускаем iTunes
В меню Магазин выберите команду Авторизовать компьютер. Введите идентификатор Apple ID и пароль, а затем нажмите кнопку «Авторизовать».
Нажмите «Файл», выберите там «Устройства» и затем пункт «Перенести покупки. »
После этого все ваши приложения будут синхронизированы с компьютером и вы можете спокойно обновлять прошивку, сбрасывать настройки и.т.п., не боясь, что потом что-то не восстановится.
Вот так несложно вы можете создать резервную копию своего устройства на iOS, сохранив все свои данные, каких бы передряг с гаджетом не было.
Пишите в комментариях, о каких других интересных вещах вы хотели бы прочитать в рамках этого блога. А также, подписывайтесь на Мастерскую, чтобы всегда знать чуть больше, чем ваши друзья

Я купил новый iPhone 8, и я хочу сделать резервную копию и восстановить данные приложений, Я понятия не имею, как это сделать, потому что я нашел в Интернете некоторые методы, которые я могу сделать с помощью iTunes, но они больше не работали. Теперь, как мне сделать резервную копию моего приложения для iPhone? Кто-нибудь может помочь?
Каждый смартфон поставляется с множеством приложений и позволяет пользователю загружать различные приложения для более удобного использования телефона. Это поможет вам решить некоторые проблемы без компьютера и наслаждаться музыкой, смотреть фильмы и многое другое.
Пользователи iPhone добавляют на устройство разные приложения, но у большинства из них нет настраиваемых резервное копирование данных iPhone.
Таким людям придется столкнуться с ужасной ситуацией, когда теряются данные, и постараться вернуть данные iPhone.
Это не простой случай, если у вас нет ни iCloud, ни файла резервной копии iTunes.
Кроме того, он также может помочь вам скопировать контакты iPhone, фотографии, видео, аудио и т. Д.
Как все мы знаем, iTunes и iCloud позволяют пользователям iOS сохранять данные на компьютер или сервис iCloud, а затем вы можете легко восстановить их.
1. Как сделать резервную копию данных приложения iPhone с помощью iTunes
iTunes 12.6.0 и более ранние версии - это медиаплеер и медиатека, которая позволяет пользователям резервное копирование iPhone через iTunes, Таким образом, вы можете использовать его для управления музыкой, фильмами, телешоу, приложениями, аудиокнигами и т. Д. С iPhone, iPad и iPod touch на компьютере или в iCloud.
Это также удобный менеджер данных для резервного копирования, передачи и восстановления данных между мобильным устройством и компьютером.
Как использовать iTunes для резервного копирования данных приложения?
Ниже приведен рабочий процесс:
Шаг 1 Запустите более раннюю версию iTunes на вашем компьютере.
Шаг 2 Подключите iPhone к компьютеру с помощью USB-кабеля. Пожалуйста, не отключайте устройство во время процесса.
Шаг 3 Программа автоматически обнаружит ваш iPhone, вы должны нажать Trust на главном экране, если это первое соединение между вашим устройством и компьютером.
Шаг 4 Нажмите на Файл в верхней части окна.

Шаг 5 Тогда вы можете увидеть Устройство во всплывающем окне нажмите на него.
Шаг 6 Нажмите на Передача покупок сразу после этого.
Шаг 7 Начнется синхронизация купленных предметов с iTunes, и вы можете проверить их, нажав значок устройства > Общий доступ к файлам на левой панели.
Шаг 8 Выберите приложение, из которого вы хотите сохранить данные, выберите данные с правой стороны, нажмите Сохранить на дне коробки.
Обратите внимание, что,
Если вам не нравится использовать USB и компьютер, вы можете выбрать iCloud в качестве альтернативы для сохранения закладок на iPhone.
Apple выпускает iTunes 12.7 в сентябре 12, 2017 без встроенного App Store, так что он больше не содержит никаких опций для синхронизации приложений с вашим устройством.
iCloud может быть хорошей альтернативой для вас резервное копирование iPhone в iCloud.
2. Как сделать резервную копию данных приложения iPhone с iCloud
iCloud выполняет резервное копирование практически всего на вашем устройстве, включая данные вашего приложения, фотографии, видео, аудио и т. д. Но все же некоторые элементы не могут быть сохранены в файлах резервных копий, таких как приложения, данные, уже сохраненные в iCloud, история вызовов и больше.
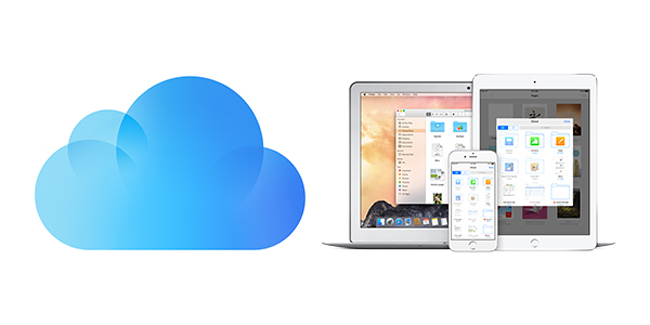
Хотите знать, как сделать резервную копию данных приложений в iCloud?
Шаг 1 Откройте Параметры, Идти к [Ваше имя] > ICloud, Если вы используете iOS 10.2 и более ранние версии, вам следует перейти на Параметры > ICloud.
Шаг 2 Включите кнопки приложений, которые вы хотите сделать резервную копию.
Шаг 3 Нажмите ICloud Резервное копирование, а затем включите ICloud Резервное копирование кнопка
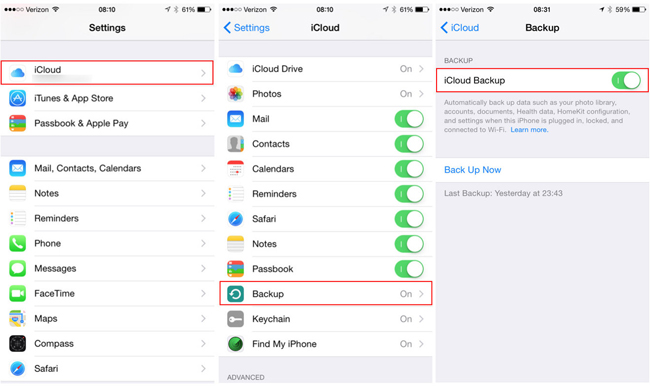
Если вы уже использовали iCloud Drive, вы также можете сохранить данные приложений с ним.
3. Как сделать резервную копию данных приложения iPhone с помощью iCloud Drive
Разница между резервным копированием iCloud и накопителем iCloud заключается в том, что накопитель iCloud позволяет получить доступ к файлу любым другим способом, в то время как вы можете использовать резервную копию iCloud при восстановлении только на свое устройство.
Вы можете легко создавать резервные копии данных приложений с диска iCloud, следуя приведенной ниже демонстрации.
Шаг 1 Откройте Параметры, Идти к [Ваше имя] > ICloud, Если вы используете iOS 10.2 и более ранние версии, вам следует перейти на Параметры, а затем прокрутите вниз, чтобы получить ICloud.
Шаг 2 Прокрутите вниз, чтобы найти ICloud Drive и включи его.
Шаг 3 И тогда приложения будут отображаться под iCloud Drive, переключайтесь на приложения, для которых вы хотите создать резервную копию своих данных.
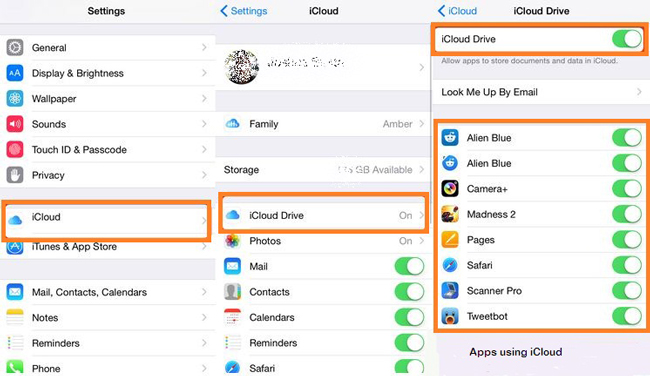
Если вы не можете скользить, чтобы управлять iPhone, пожалуйста, проверьте как разблокировать отключенный айфон.
4. Как сделать резервную копию данных приложения iPhone с FoneLab
Вы можете заметить, что у вас недостаточно хранилища iCloud для резервного копирования через iCloud, если вам нужно сделать резервную копию больших данных на вашем устройстве.
Вы можете сделать что-то, чтобы решить эту проблему.
Вариант 1. Отключите автоматическое резервное копирование iCloud через Параметры > ICloud > ICloud Резервное копирование.
Вариант 2. Удалите несколько фотографий или видео, чтобы уменьшить объем данных резервного копирования.
Вариант 3. Обновите хранилище iCloud, чтобы сохранить в нем больше данных.
Вариант 4. Найдите другую альтернативу для резервного копирования данных приложений iPhone.

FoneLab iOS Резервное копирование и восстановление данных Мы настоятельно рекомендуем вам, если вы хотите просто сохранить данные приложений.
Вам не нужно будет сначала выполнять сложную операцию на устройстве или компьютере, а затем долго ждать. Большинство методов - пустая трата времени и энергии, потому что процесс резервного копирования можно завершить за несколько шагов за несколько минут.
И он полностью поддерживает iPhone, iPad и iPod touch с iOS 11, так что вы можете легко создавать резервные копии данных, даже если вы используете последнюю версию iPhone X или iPhone 8.
Ниже учебник с четкими инструкциями.
FoneLab позволяет выполнять резервное копирование и восстановление iPhone / iPad / iPod без потери данных.
- Резервное копирование и восстановление данных iOS на ваш ПК / Mac легко ..
- Предварительно просмотрите данные, прежде чем восстанавливать данные из резервных копий.
- Резервное копирование и восстановление данных iPhone, iPad и iPod touch Выборочно.
Шаг 1 Загрузить и установить FoneLab на вашем компьютере, он будет автоматически запущен после завершения установки.
Шаг 2 Убедитесь, что версия iTunes на вашем компьютере является самой последней, и закройте ее, когда вы запускаете FoneLab на своем компьютере.
Шаг 3 Подключите iPhone к компьютеру с помощью USB-кабеля, а затем нажмите Trust на главном экране устройства, если оно всплывает.
Шаг 4 Нажмите на Резервное копирование и восстановление данных iOS в интерфейсе после того, как он обнаружит ваше устройство.

Шаг 5 Вы можете увидеть два варианта здесь, выберите Резервное копирование данных iOS если вы хотите сделать резервную копию данных iPhone.

Шаг 6 Подтвердите, хотите ли вы добавить пароль к файлу резервной копии, если нет, выберите Стандартное резервное копирование и нажмите Start.

Шаг 7 Снимите галочку с Выбрать все внизу отметьте галочкой Документ приложения на Memos & Others .

Шаг 8 Нажмите на Далее для начала процесса.

Кроме того, вы можете резервная копия сафари на iPhone с FoneLab легко и эффективно.
И iTunes, и iCloud не могут создавать резервные копии приложений на вашем устройстве в файл резервной копии, поэтому приложения не могут быть восстановлены из резервной копии iCloud.
5. Как повторно загрузить приложения на iPhone
Вы должны повторно загрузить приложения до восстановления данных приложений.
Шаг 1 Откройте App Store на вашем iPhone.
Шаг 2 Нажмите на один из первых четырех элементов внизу, затем вы увидите изображение своего профиля в правом верхнем углу, нажмите на него.
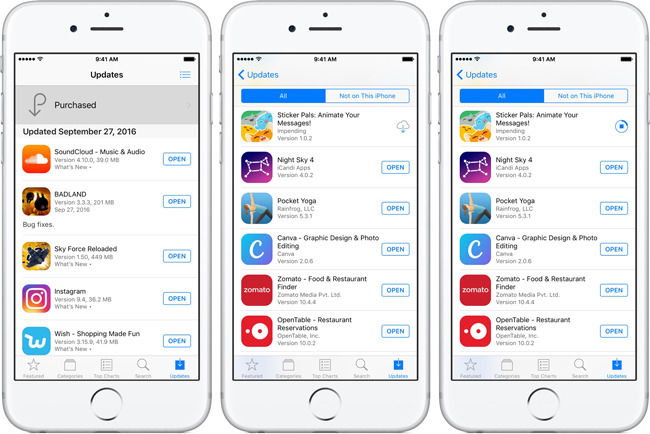
Шаг 3 Нажмите Купленный > Не на этом айфоне.
Шаг 4 Найдите приложения, которые вы хотите загрузить на этот iPhone, коснитесь значка загрузки рядом с элементом.
Звучит сложно сделать резервную копию приложений iPhone вместо обычного содержимого, включая содержимое, журналы вызовов и другие данные iOS. И это правда, что приложения для резервного копирования на iPhone отличаются от резервного копирования других файлов, связанных с iPhone. Создав резервную копию важных приложений iPhone, вы можете быстро восстановить данные на iPhone X, iPhone 8 или других устройствах iDevices. Более того, вы можете с легкостью создавать резервные копии не только приложений iOS, но также настроек приложений и других распространенных файлов на компьютер Mac или Windows. Чтобы быть более конкретным, вы можете создавать резервные копии приложений и данных iPhone в iTunes или iCloud. Если на вашем устройстве iOS есть что-то важное, то приложение iOS Data Backup & Restore может помочь вам выборочно и безопасно создать резервную копию данных iOS одним щелчком мыши.
Часть 1 , Как сделать резервную копию приложений iPhone с помощью iTunes
Вы можете сделать резервную копию приложений iPhone в iTunes Library бесплатно. И каждый пользователь iOS может легко получить доступ к iTunes как на Windows, так и на Mac. Кроме того, iTunes позволяет пользователям создавать пароль для защиты резервных копий приложений на iPhone. Другими словами, если вы забыли пароль для резервного копирования iTunes, вы не сможете восстановить резервные копии предыдущих приложений iPhone.
Шаг 1 , Найти приложения для iPhone в iTunes
Зарегистрируйте учетную запись iTunes, если вы раньше не использовали iTunes. Войдите в iTunes, а затем с помощью кабеля USB подключите iPhone к компьютеру. Возможно, вам потребуется подтвердить, что доверяете этому компьютеру. Нажмите «Устройство» в раскрывающемся меню «Файл» на панели инструментов. Выберите «Перенести покупки из…», чтобы получить доступ ко всем приложениям для iPhone в iTunes.
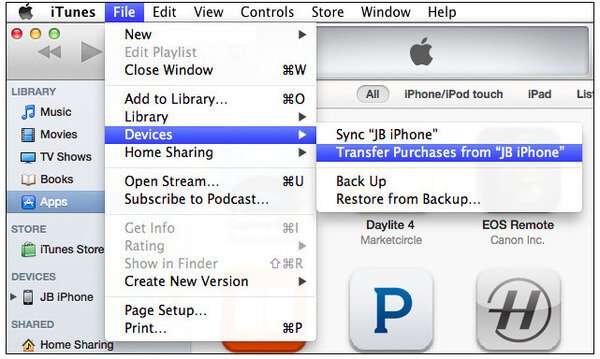
Шаг 2 , Резервное копирование приложений на iPhone в iTunes
Щелкните правой кнопкой мыши приложения iPhone, которые вы хотите переместить в медиатеку iTunes, затем выберите «Показать в Finder». Создайте новую папку для сохранения резервных копий приложений iPhone. А затем вы можете повторить описанные выше шаги для резервного копирования приложений iPhone с помощью iTunes на компьютере.
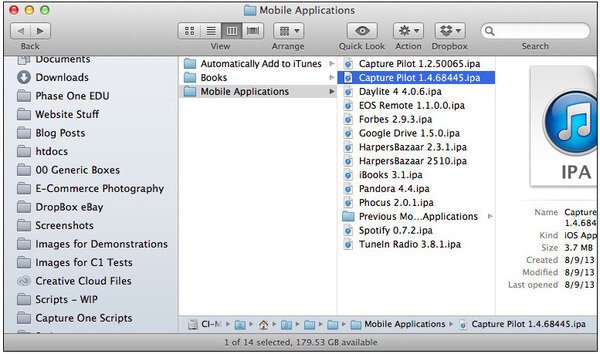
Если вы хотите сохранить данные о состоянии и активности со своего устройства iOS или часов Apple Watch, вы можете установить флажок «Зашифровать резервную копию iPhone» в настройках «Резервное копирование». Кроме того, вы можете создать запоминающийся пароль для защиты резервных копий приложений iPhone. Кроме того, вы можете создавать резервные копии приложений iPhone с помощью Совместное использование файлов iTunes через соединение Wi-Fi.
Часть 2 , Как сделать резервную копию приложений iPhone с iCloud
Вы также можете автоматически создавать резервные копии приложений iPhone и соответствующих настроек в iCloud. Поскольку iCloud предлагает только бесплатное облачное хранилище 5GB для каждого пользователя. Если вы не хотите платить дополнительные сборы за расширение iCloud, просто выборочно делайте резервные копии приложений на iPhone в iCloud.
Шаг 1 , Найдите свой iPhone в хранилище iCloud
Откройте «Настройки», чтобы найти «iCloud». Выберите «Хранилище», а затем нажмите «Управление хранилищем». Если вы связали несколько устройств iOS с учетной записью Apple вместе, вы сможете просматривать резервные копии всех этих iPhone. Так как же найти ток с помощью iPhone в этой ситуации? Что ж, если вы используете iPhone 6, просто найдите кнопку iPhone 6 с надписью «Этот iPhone».
Шаг 2 , Резервное копирование приложений iPhone с помощью iCloud
Вы можете увидеть «Последняя резервная копия» и «Размер резервной копии», отображаемые ниже. Просто прокрутите вниз, и вы увидите различные «Параметры резервного копирования». Если вы не можете найти приложение для iPhone, нажмите «Показать все приложения» ниже. Выключите приложение iPhone, резервное копирование которого не требуется. И будет всплывающее уведомление с вопросом, хотите ли вы «Выключить и удалить» данные приложения iPhone, хранящиеся в iCloud, или нет.
После этого вы можете восстановить приложения из iCloud легко здесь.
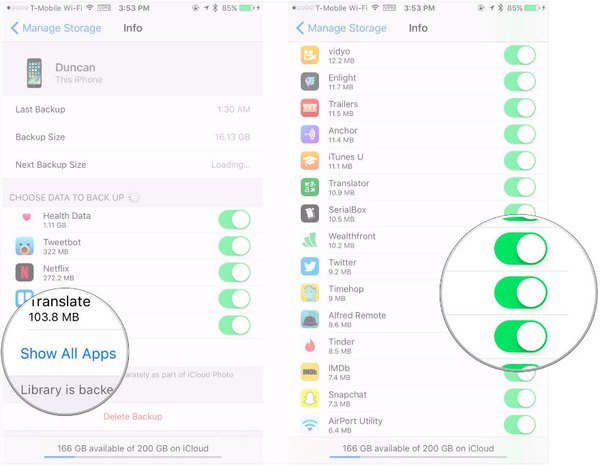
Теперь оставленные приложения iPhone будут автоматически сохраняться в облачном хранилище iCloud. Вы можете изменить настройки резервного копирования приложения iPhone в любое время с помощью вышеуказанных операций. Если хотите резервное копирование заблокированного iPhone или iPad, вы можете проверить пост здесь.
Часть 3 . Как сделать резервную копию приложений iPhone с помощью резервного копирования и восстановления данных iOS
Если вы ищете самое простое решение для резервного копирования данных iPhone, то вы не должны пропустить Apeaksoft Резервное копирование и восстановление данных iOS, Это универсальное приложение для резервного копирования данных iPhone, которое может создавать резервные копии данных с вашего iDevice на компьютер одним щелчком мыши, поэтому вы можете выборочно выполнять резервное копирование любых данных iPhone на компьютер без потери данных. Перед восстановлением данных на iPhone есть окно предварительного просмотра, которое позволяет вам экспортировать то, что вы хотите из резервной копии.
Шаг 1 . Запустите приложение iOS Data Backup & Restore.
Загрузите и установите Apeaksoft iOS Data Backup & Restore на компьютер. Запустите его и с помощью USB-кабеля подключите iPhone к компьютеру. Затем выберите «Восстановить с устройства iOS» на левой панели.

Шаг 2 , Сканирование данных приложения iPhone
Как только ваш iPhone подключен к компьютеру, нажмите кнопку «Начать сканирование», чтобы тщательно определить данные iOS. Вы можете выбрать «Фото приложения», «Видео приложения», «Аудио приложения» и другие параметры для сканирования приложением резервного копирования приложения iPhone. Вы также можете положиться на него резервные голосовые заметки легко.
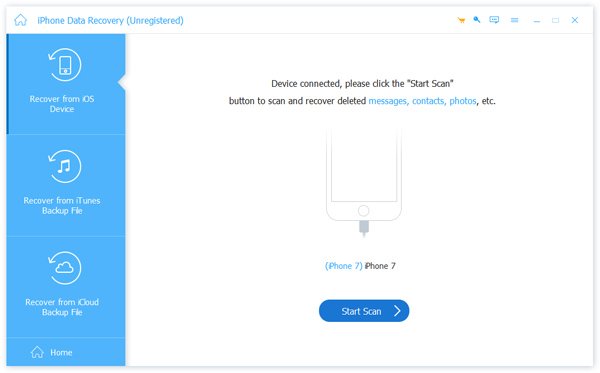
Шаг 3 , Резервное копирование приложений с iPhone на компьютер
Вы можете выбрать определенную категорию и подробности предварительного просмотра в окне с правой стороны. После того, как все данные приложения iPhone выбраны, нажмите «Восстановить» в правом нижнем углу и установите папку назначения для сохранения резервных копий приложений iPhone.

Приложение iOS Data Backup & Restore - лучшая альтернатива iTunes. Несмотря на выборочное резервное копирование и предварительный просмотр деталей перед восстановлением, новая резервная копия никогда не перезапишет старую. И вы можете сделать зашифрованную резервную копию настраиваемым способом. Благодаря поддержке большинства популярных планшетов и телефонов Android вы можете бесплатно создавать резервные копии приложений iPhone на ПК или Mac. Фотографии приложений, видео приложений, аудио приложений и документы приложений включены в резервные копии приложений iPhone.
Не пропустите: iBackupBot Введение, загрузка, обзор, практические рекомендации и лучшая альтернатива
Советы и хитрости
Вышеупомянутые три приложения для резервного копирования приложений iPhone имеют свои преимущества и недостатки резервного копирования приложений iPhone. Вы можете прочитать и выбрать лучший способ для резервного копирования всех приложений на iPhone на компьютер или выбрать определенное приложение. Если у вас все еще есть проблемы с резервным копированием приложений iPhone и данных приложений, свяжитесь с нами.
Читайте также:


