Как запустить приложение с github
Так как эти темы довольно обширные, в статье рассмотрим их обзорно, с минимально необходимой информацией, для общего понимания и базовой работы с GitHub Desktop.
Что такое Git
Git (произносится «гит») — распределённая система управления версиями.
Система управления версиями - определение из Wikipedia
Система управления версиями (от англ. Version Control System, VCS или Revision Control System) — программное обеспечение для облегчения работы с изменяющейся информацией. Система управления версиями позволяет хранить несколько версий одного и того же документа, при необходимости возвращаться к более ранним версиям, определять, кто и когда сделал то или иное изменение, и многое другое.
Если мы верстаем или программируем, не используя систему Git, то в нашем распоряжении только тот код, который пишем сейчас.
При использовании системы Git мы запоминаем версии кода на нужных нам этапах. Имеем доступ к ранним версиям. Можем смотреть изменения, которые были сделаны между версиями. Можем отменить изменения до любой из версий.
В статье часто будем использовать термин Git, чтобы проще было понять, представим, что Git это условная “записная книжка”, в которую будем записывать, какие изменения происходят в нашем проекте. Добавили файл - записываем, что файл добавлен. Изменили файл - записываем изменения, которые были сделаны в файле. Удалили файл - записываем что файл был удален. И все эти записи храняться в “записной книжке” Git
Технически Git для проекта - это скрытая папка .git в папке вашего проекта. Скрытая папка .git содержит служебные файлы, которые нельзя изменять и удалять
У Git много возможностей, но на данный момент рассматриваем только базовые
Что такое GitHub
GitHub — крупнейший веб-сервис для хостинга IT-проектов и их совместной разработки.
Введем еще один термин, который также будет часто встречаться в статье и в работе с GitHub Desktop - репозиторий.
Репозиторий - определение из Wikipedia
Репозито́рий (англ. repository), хранилище — место, где хранятся и поддерживаются какие-либо данные. Чаще всего данные в репозитории хранятся в виде файлов, доступных для дальнейшего распространения по сети.
Если говорить совсем просто, то репозиторий - это наш проект (папка с файлами и системой Git)
Репозиторий может храниться локально на компьютере или чаще всего на таких веб-сервисах, как GitHub
Для чего нужен Github Desktop
Работа с Git подразумевает работу через командную строку, но компания GitHub выпустила приложение, которое сильно упрощает использование Git
Для работы с GitHub Desktop, необходимо зарегистрироваться на GitHub
Переходим на официальный сайт GitHub
На главной странице заполняем форму справа и нажимаем “Sign up for GitHub”

Проходим проверку и нажимаем “Join a free plan”

На следующей странице можно заполнить небольшую анкету (можно не заполнять)

На этой же странице спускаемся в самый низ и нажимаем “Complete setup”

Далее для завершения регистрации просят подтвердить свой email адрес.
Проверяем свою почту. Если письмо пришло, переходим к следующему пункту.
Если письмо не пришло, нажимаем “Resend verification email”.
Если по-прежнему письмо не приходит, можно проверить и изменить настройки - нажимаем “Change your email settings”

В письме от Github нажимаем “Verify email address”

Аккаунт GitHub успешно создан
Установка GitHub Desktop
Переходим на официальный сайт GitHub Desktop
Нажимаем “Download for Windows (64bit)” (операционная система может отличаться)


В открывшемся окне браузера вводим в форму свои данные, как при регистрации, и нажимаем “Sign in”

Если браузер запросит, то подтвердить, что нужно “Открыть приложение GitHub Desktop”

Далее регистрационные данные перенесутся в форму конфигурации (настроек) Git - нажимаем “Continue”

Отключаем пункт “Yes, submit periodic usage stats”, если не хотите периодически передавать статистику работы GitHub Desktop и нажимаем “Finish”

Далее видим начальное окно GitHub Desktop

“Create a tutorial repository…“ - создать обучающий репозиторий
“Clone repository from the Internet…“ - клонировать (скопировать/скачать) репозиторий из GitHub к себе на компьютер
“Create a New Repository on your hard drive…“ - создать новый репозиторий на вашем жестком диске (на вашем компьютере) и добавить систему Git в проект
“Add an Existing Repository from your hard drive…“ - добавить на GitHub репозиторий, который уже есть на вашем компьютере и использует Git
Справа будут отображаться ваши репозитории, которые уже загружены на GitHub, но если только что зарегистрировались, то список будет пуст.
Создаём новый репозиторий
Создаём у себя на компьютере (например, на диске C:) папку projects, где локально будут храниться все наши репозитории.
Переходим в Github Desktop, нажимаем на начальном экране “Create a New Repository on your hard drive…“ или File > New Repository

В открывшемся окне в поле Name пишем название репозитория. В поле Description - описание репозитория, если необходимо. В Local Path выбираем созданную на диске C: папку projects, остальное оставляем по-умолчанию и нажимаем “Create repository”
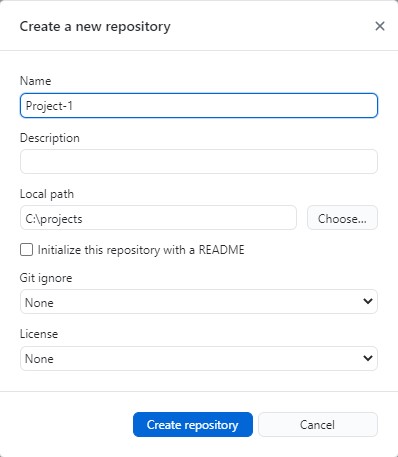
В папке projects появился репозиторий Project-1

В репозитории Project-1 на данный момент находятся только необходимые служебные файлы Git.
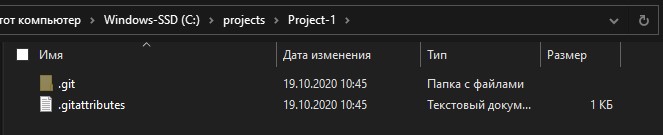
На данный момент репозиторий расположен только локально на компьютере в папке Project-1. Чтобы репозиторий появился в аккаунте GitHub и хранился там, нажимаем “Publish repository”
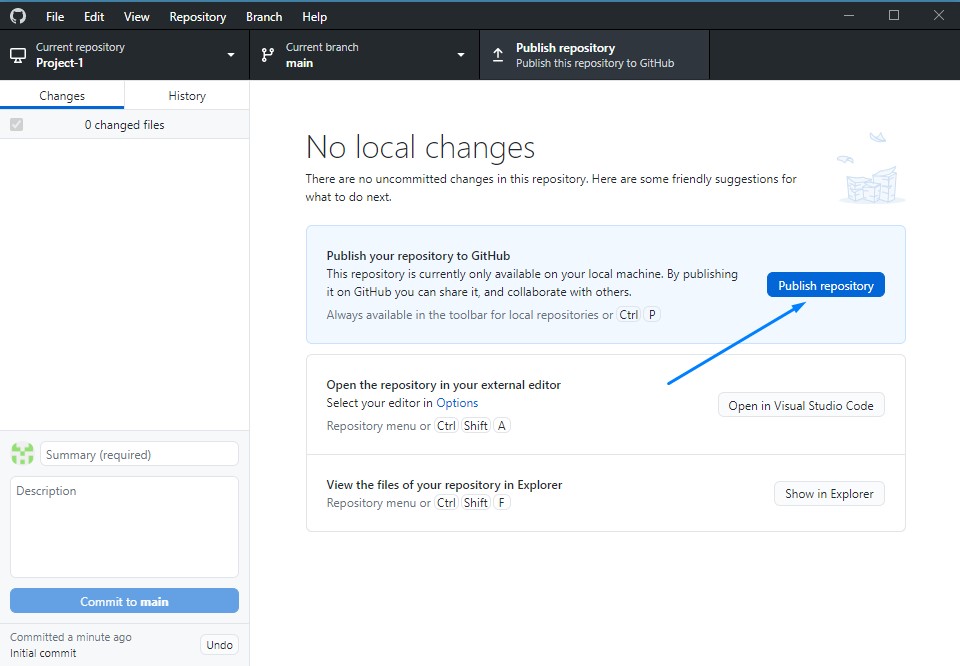
В появившемся окне оставляем все по-умолчанию. Пункт “Keep this code private” оставляем отмеченным, чтобы репозиторий, пока что, был виден только нам, потом в любой момент репозиторий можно будет сделать открытым, чтобы его видели другие пользователи GitHub. Нажимаем “Publish repository”
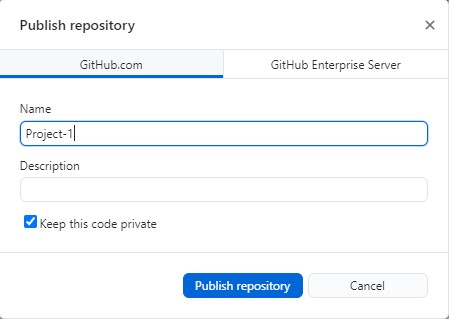
Теперь репозиторий скопирован в аккаунт GitHub. Переходим в браузере на GitHub. Сверху справа нажимаем на круглую иконку аккаунта и выбираем пункт “Your repositories”
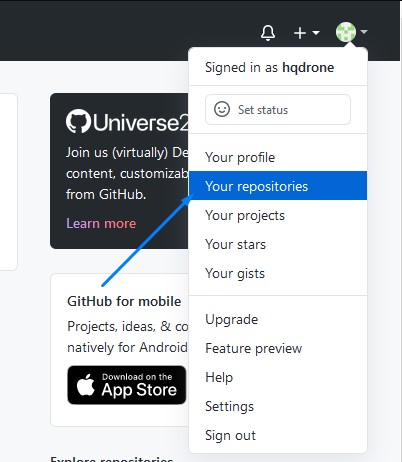
На странице наших репозиториев появился созданный репозиторий Project-1

Откроем страницу репозитория, нажав на название репозитория в списке. На данный момент в репозитории только служебные файлы.
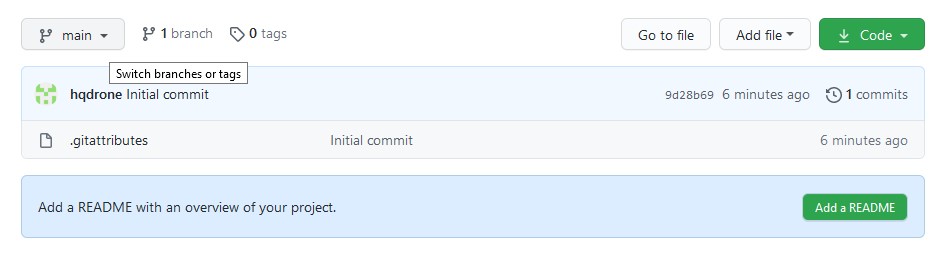
Создадим на компьютере в папке Project-1 файл index.html и напишем в нем минимальную разметку.
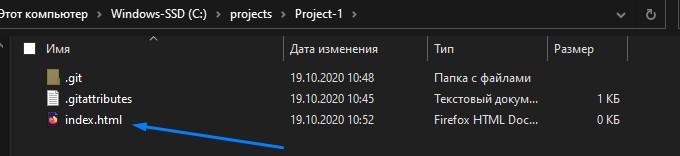
На данный момент файл index.html расположен только локально в папке Project-1. Локальная система Git, которая была создана вместе с репозиторием, об этом файле ничего не знает.
Чтобы Git узнала, что в репозиторий добавился файл, необходимо сообщить это через команду Commit.
Commit - фиксирование текущего состояния файлов, звучит как коммит.
Коммитам необходимо давать названия.
Откроем Github Desktop. Во вкладке Changes видим созданный index.html.
Вводим в поле ниже название коммита - add index.html . Затем нажимаем “Commit to main”, чтобы зафиксировать данное состояние файлов в локальную систему Git. (На данный момент не будем углубляться в ветвление Git)
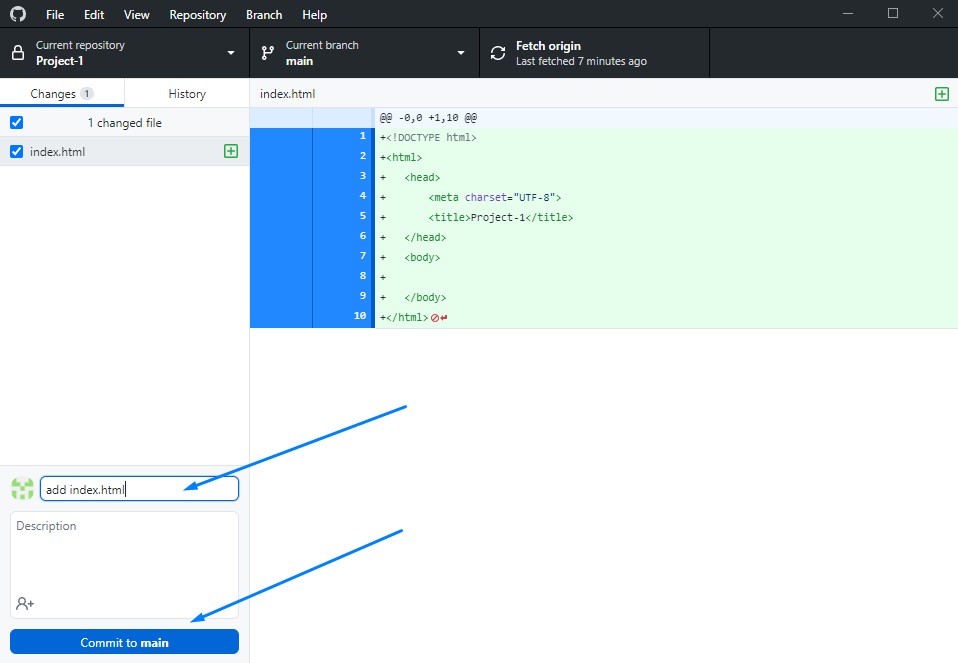
На данный момент мы зафиксировали файлы в текущем состоянии и сделали запись об этом в локальную систему Git.
Далее, чтобы передать изменения в репозиторий на GitHub, нажимаем “Push origin”
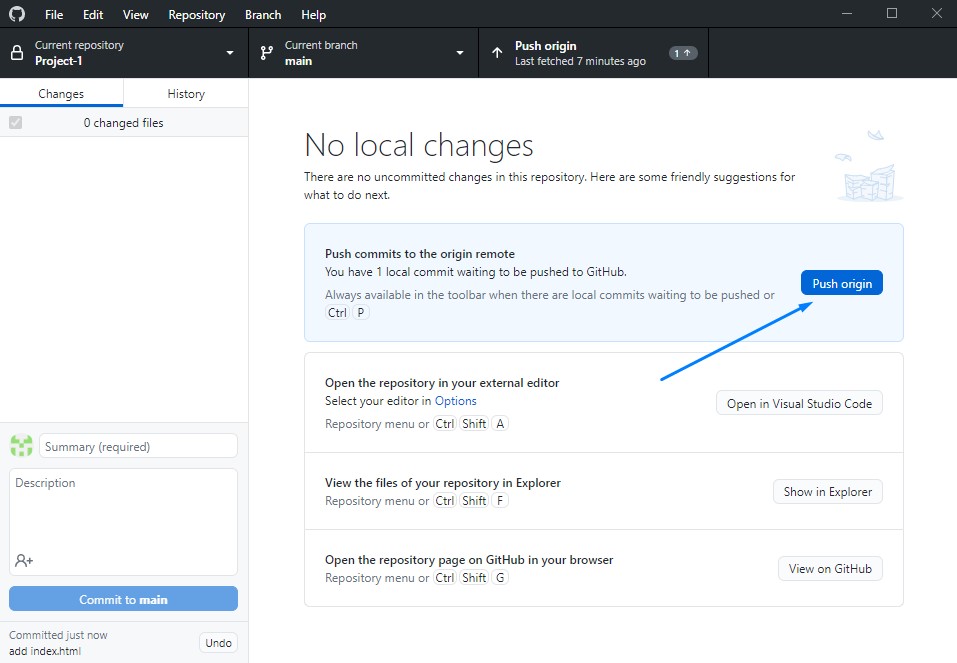
Переходим в наш репозиторий на GitHub и убеждаемся, что файл index.html был добавлен
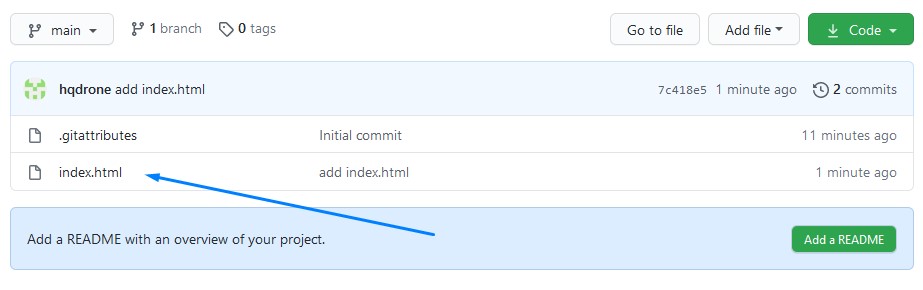
Далее внесем изменения в файл index.html - добавим заголовок <h1>Project-1</h1>
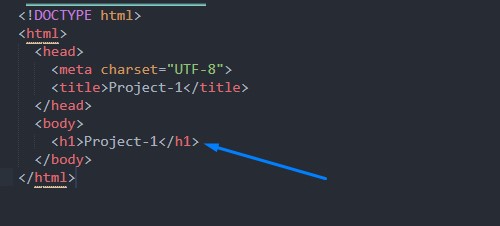
Переходим в GitHub Desktop, видим что index.html был изменен, вводим название нового коммита - add h1 и нажимаем “Commit to main”
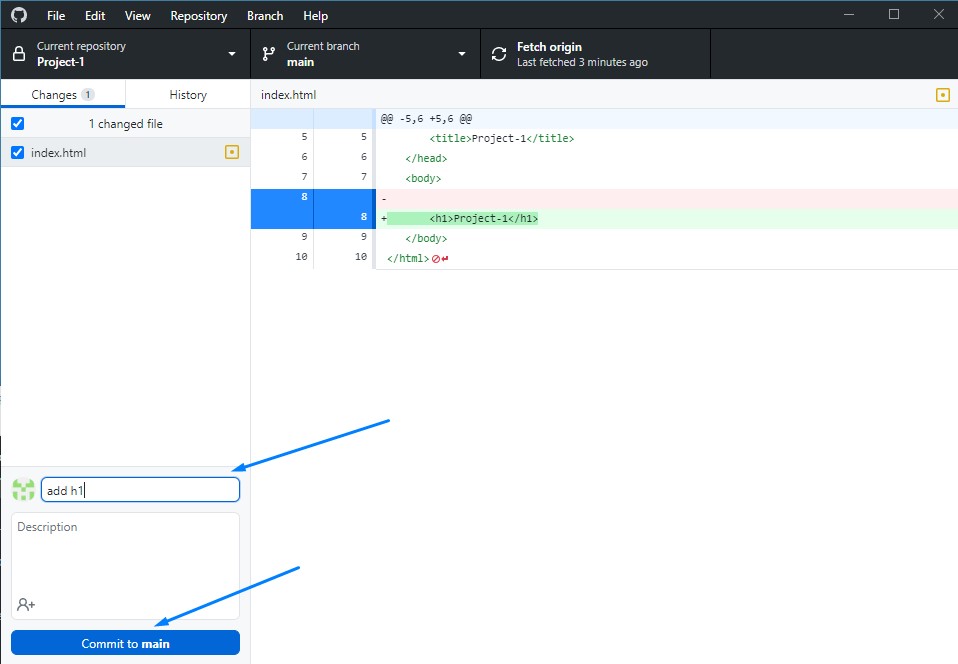
И снова передаем изменения в репозиторий на GitHub - нажимаем “Push origin”
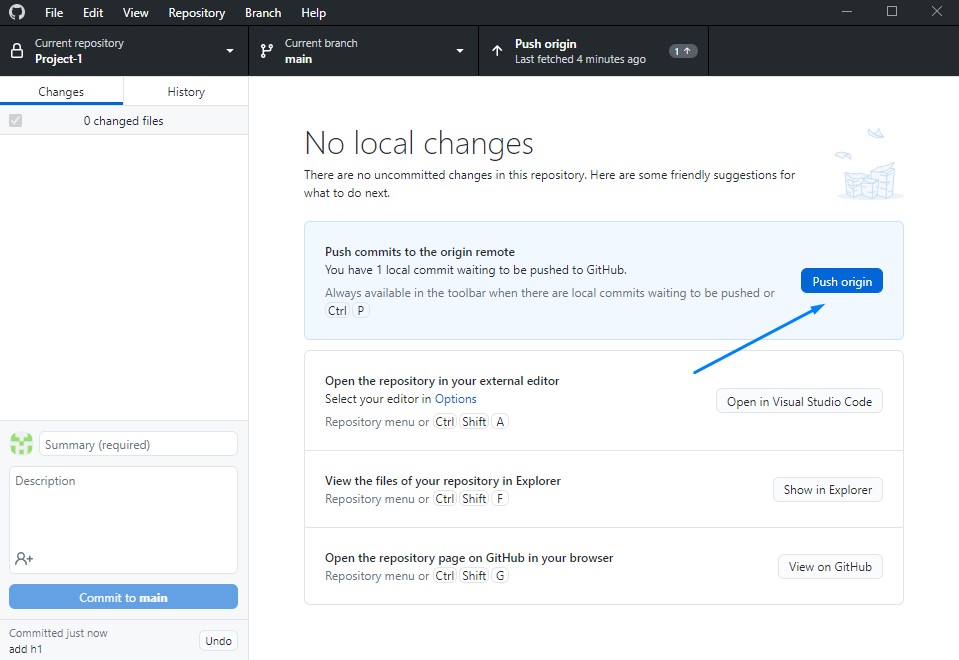
Видим, что index.html был изменен при коммите add h1
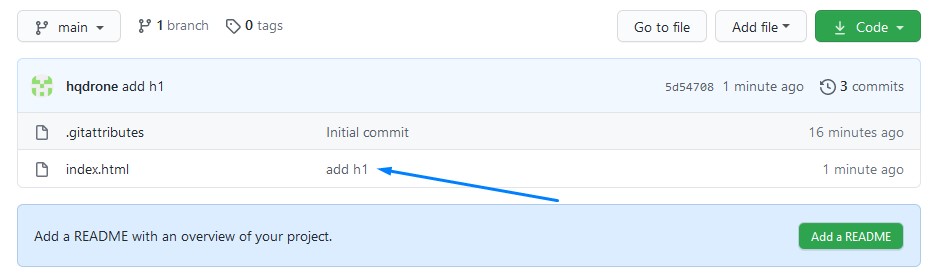
Нажав на название файла index.html, убеждаемся что заголовок добавлен
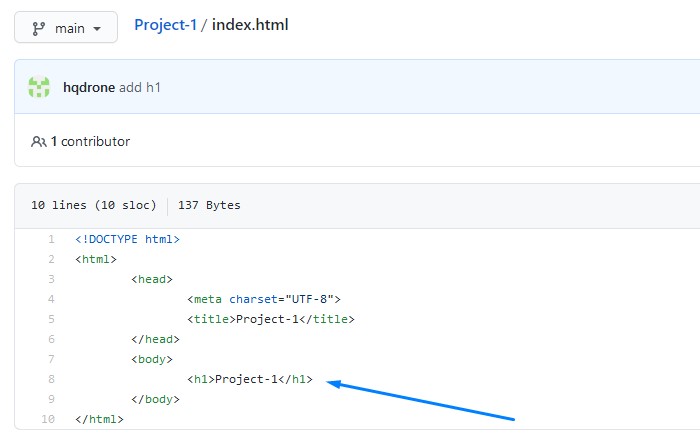
На данный момент умеем создать репозиторий, делать коммиты, и передавать на GitHub
Далее рассмотрим работу с GitHub Desktop с нескольких рабочих мест
Клонирование репозитория
Предположим, мы работаем с проектом дома на компьютере и в офисе на ноутбуке. Чтобы на ноутбуке у нас была актуальная версия проекта, мы должны получить ее из репозитория на GitHub - это действие называется “клонирование”.
Создадим теперь на ноутбуке папку для репозиториев, например notebook projects
Устанавливаем на ноутбук GitHub Desktop, заходим под своим аккаунтом. Нажимаем File > Clone Repository
В списке выбираем необходимый репозиторий
В пункте Local path, нажимаем кнопку “Choose…“ и выбираем созданную папку notebook projects. Далее нажимаем “Clone…“
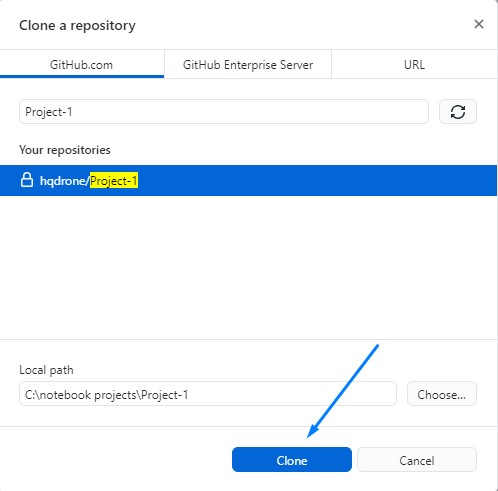
Репозиторий клонирован (скопирован) в папку Project-1.
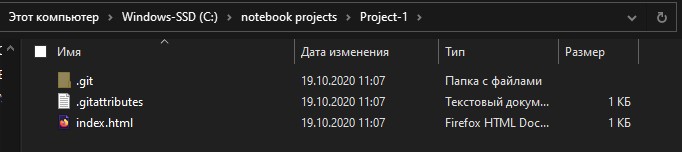
Если в GitHub Desktop посмотреть вкладку History, то увидим всю историю коммитов
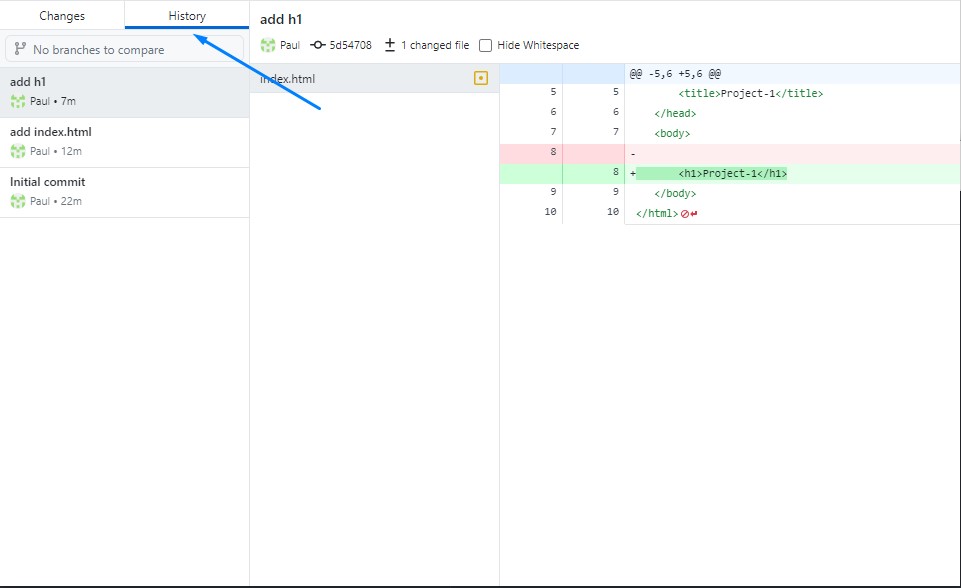
Внесем изменения в index.html на ноутбуке, добавим <p>Add text from Notebook</p> и сделаем коммит c названием add text from notebook , далее нажимаем “Commit to main”
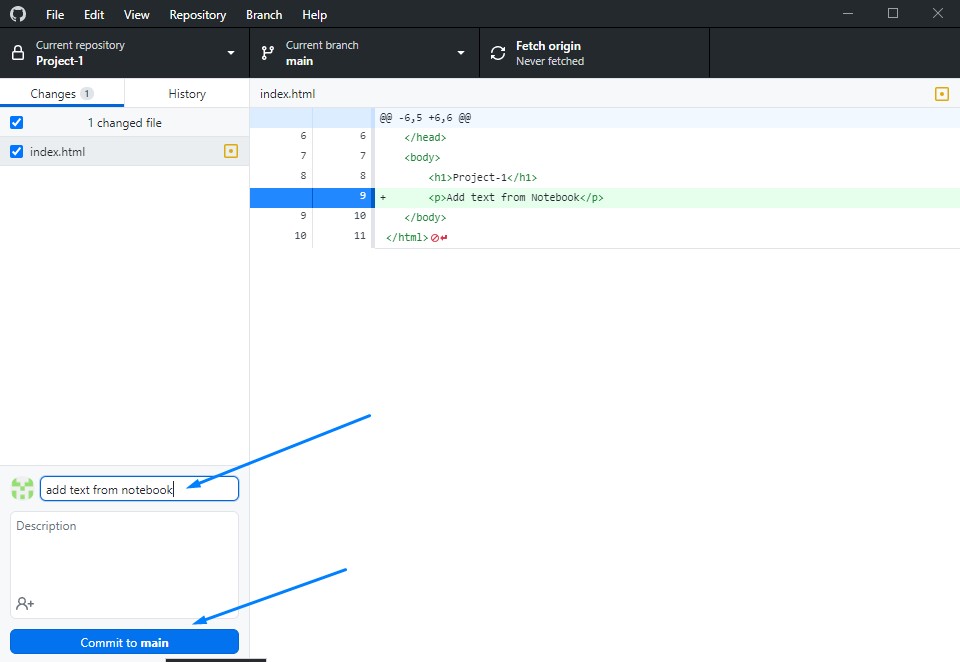
Отправим коммит в репозиторий на GitHub - нажимаем “Push origin”

Коммит виден в репозитории на GitHub
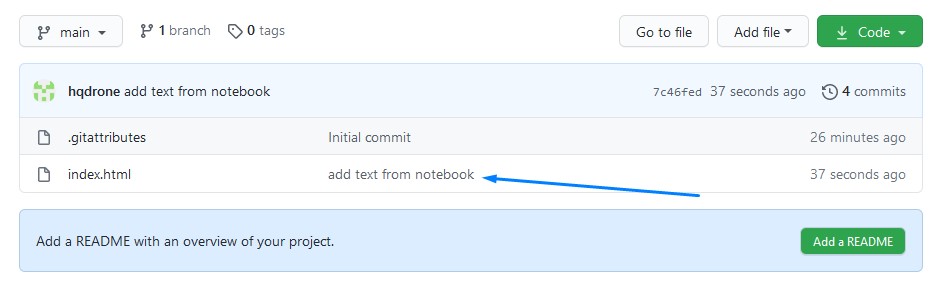
В index.html добавлен <p>Add text from Notebook</p>
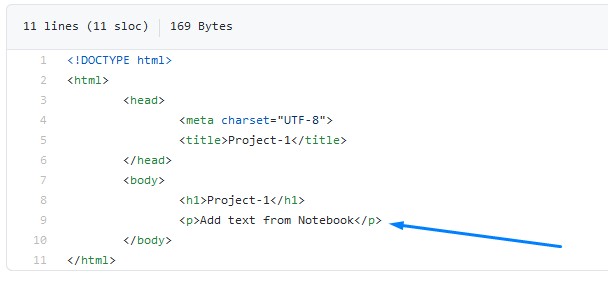
Теперь возвращаемся из офиса домой, открываем GitHub Desktop на компьютере, и чтобы получить изменения, сделанные на ноутбуке, нажимаем “Fetch origin” - проверяем, есть ли отличия локального репозитория на компьютере и репозитория на GitHub
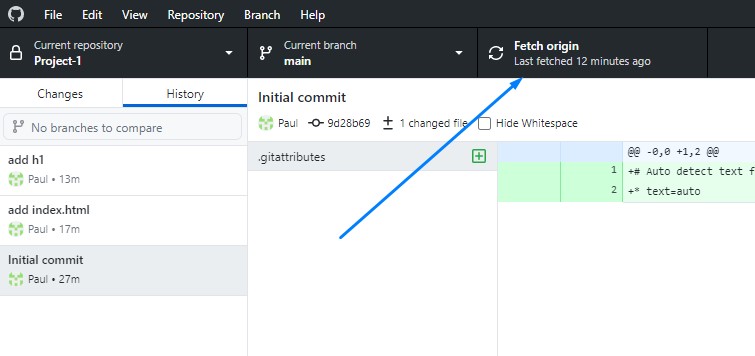
Отличия есть, поэтому далее нажимаем “Pull origin”
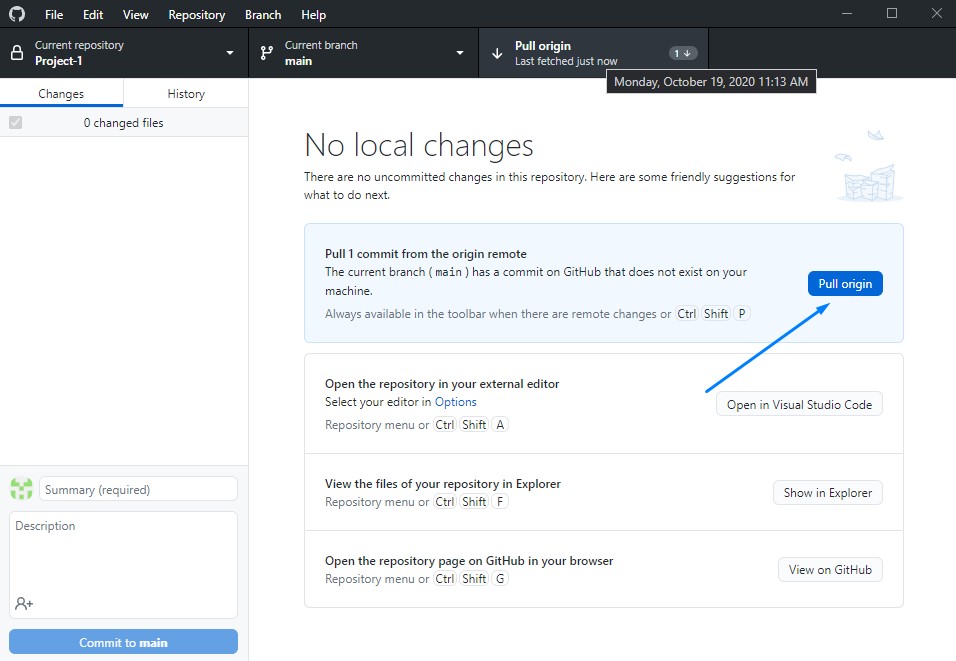
И получаем актуальный проект со всеми изменениями
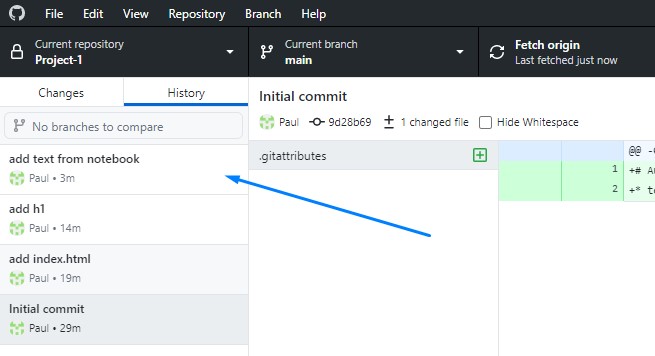
Преимущества
Мы рассмотрели только базовое использование Git, GitHub, GitHub Desktop, но уже можем выделить достаточно много преимуществ (на самом деле их намного больше, как и возможностей)
- Возможность фиксировать состояния проекта на необходимых этапах, и иметь доступ к ранним версиям
- Умение пользоваться Git очень часто встречается в вакансиях - будет вашим преимуществом
- На любом устройстве, в любой момент можете получить доступ до актуального проекта
- Возможность делиться своим проектом с другими пользователями GitHub
- Иметь проекты на GitHub большой плюс при поиске работы
- Возможность пользоваться всеми преимуществами Git без командной строки
Итоги
Возможно, на первый взгляд, покажется сложным, но после небольшой практики, вся базовая работа с GitHub Desktop на начальном этапе сойдется к тому, что вы поработали с проектом на работе > сделали коммит (“Commit to main”) > отправили на GitHub (“Push origin”). Пришли домой > получили изменения из GitHub (“Pull origin”) и продолжаете работу дома.
Возможно, через некоторое время напишу статью про другие возможности GitHub Desktop
Хотя большинство разработчиков используют командную строку при работе с системами контроля версий, существует много доступных клиентов с графическим интерфейсом, которые потенциально могут упростить процесс. Такие инструменты могут быть полезны, когда нужно увидеть, что изменилось в файле, поскольку графический интерфейс пользователя может быстро выделить и указать на происходящие изменения.
Типичный процесс использования десктопного клиента
В этом разделе мы научимся использовать десктопный клиент GitHub для управления процессом Git.
Note: Вместо работы в Wiki GitHub (как делали в предыдущем разделе по GitHub ), будем работать в обычном Git-репозитории. В Wiki GitHub есть некоторые ограничения, когда дело касается отправки запросов.Для настройки репозитория Git используя клиента GitHub Desktop:
В списке измененных файлов зеленый знак + означает добавление нового файла. Желтый круг означает изменения существующего файла.
- В левом нижнем углу клиента GitHub Desktop (где написано Summary и Description) вводим описание коммита и кликаем Commit to master.
Если посмотреть репозиторий в сети, то увидим, что внесенные изменения были перенесены в основную ветку в источнике. Можно перейти на вкладку History в клиенте GitHub Desktop (вместо вкладки Changes) или перейти в меню View > Show History, чтобы просмотреть ранее внесенные изменения.
Note: Многие предпочитают использовать терминал вместо графического интерфейса GitHub для рабочего стола, графический интерфейс упрощает визуальное восприятие изменений, внесенных в репозиторий. При желании можно комбинировать использование командной строки и клиента рабочего стола.Создание ветки
Теперь создадим ветку, внесем изменения и посмотрим как влияют изменения на ветку.
- В GitHub Desktop переходим в Branch > New Branch и создаем новую ветвь. Назовем ее «development» и нажмем Create Branch.
После создания ветки, в центре раскрывающееся меню будет указывать на ту ветку, в которой мы работаем. Создание ветки копирует существующий контент (из ветки master) в новую ветку (development).
- Откроем файл, которые ранее создали и внесем в него изменения, например добавим новую строку с текстом. Сохраним изменения.
- Вернемся в GitHub Desktop и обратим внимание, что на вкладке «Changes» у нас появились новые измененные файлы.
Изменения в файле показывают удаленные строки красным и новые строки зеленым цветом. Цвета помогают увидеть, что изменилось.
- Закоммитим изменения в левом нижнем углу и кликнем на Commit to development.
- Нажимаем Publish branch (в верхней части окна GitHub Desktop), чтобы сделать локальную ветку также доступной в Origin (GitHub). (Всегда существует две версии ветки: локальная версия и удаленная версия.)
- Вернемся в основную ветку (выбираем master в раскрывающемся меню). Затем посмотрим на свой файл (в текстовом редакторе). Стоит обратить внимание, что изменения, внесенные нами во время редактирования в ветке development , не отображаются в основной ветке.
Обычно новую ветку создают, когда вносят значительные изменения в контент. Например, нужно обновить раздел («Раздел X») в своих документах. Возможно, опубликовать другие обновления не нужно, прежде чем публиковать подробные изменения в Разделе X. Если работа была в той же ветке, было бы сложно выборочно загружать обновления для нескольких файлов за пределами Раздела X без отправки обновлений, которые сделали к файлам в разделе Х.
Посредством ветвления можно ограничить свои изменения конкретной версией, которая не запускается, пока не будут готовы изменения к объединению с master веткой.
Слияние (merge) ветки development с master
Теперь научимся объединять наши ветки.
- В GitHub Desktop переключитесь на ветку, в которую вы хотите объединить ветку development. В селекторе веток выберите ветку master.
- Переходим Branch > Merge into Current Branch
- В окне слияния выбираем ветку development и кликаем Merge development into master
После слияния веток изменения будут отображаться и в файле в ветке master.
- Нажимаем Push origin для отправки изменений в удаленный репозиторий.
После этого наши изменения будут отображены в репозитории на GitHub.
Слияние ветки через pull request
Теперь объединим ветку development с master, используя процесс pull request. Мы притворимся, что клонировали репозиторий разработчика, и хотим, чтобы разработчик влил наше изменение в ветку development. (Другими словами, у нас может нет прав на слияние веток в мастер.) Для этого мы создадим запрос на извлечение (pull request).
На сайте GiHub pull request выглядит так:

Pull Request
Стрелка влево (указывающая из ветви development в направлении master) указывает, что запрос на извлечение («PR») хочет объединить ветку development с основной веткой.
- Напишем причину запроса на извлечение и нажмем Create pull request.
- На этом этапе разработчики получат запрос по электронной почте с просьбой объединить их изменения. Попробуем себя в роли разработчика, перейдя на вкладку Pull requests (на GitHub), чтобы проверить и подтвердить запрос. Пока запрос на слияние не вызывает конфликтов, видна кнопка Merge pull request.
Чтобы увидеть, какие изменения объединяются с мастером, можете щелкнуть вкладку Files changed (которая появляется на дополнительной навигационной панели вверху). Затем кликаем Merge pull request для объединения в ветке и Confirm merge, чтобы завершить объединение.
Теперь получим обновления, которые мы слили в master ветку, в свою локальную копию. В GitHub Desktop выбираем master ветку и кликаем кнопку Fetch origin. Fetch получает последние обновления из источника, но не обновляет локальную рабочую копию с изменениями.
После нажатия кнопка Fetch origin изменится на Pull Origin.
- Нажимаем на Pull Origin чтобы обновить локальную копию с полученными изменениями.
Проверим файлы и обратим внимание, что обновления, которые изначально были в ветке development, теперь отображаются и в master.
Note: Более подробное руководство по созданию запросов извлечения с использованием интерфейса GitHub см. В разделе Процесс Pull request на GitHub. Работать с Pull Request нужно уметь, если планируется участие в опен-сорс проектах.Управление конфликтами слияния
GitHub Desktop отображает восклицательный знак рядом с файлами с конфликтами слияния. Откройте файл конфликта и найдите маркеры конфликта ( <<<<<<< и >>>>>>> ). Например, такие:
В командной строке можно запустить git status , чтобы увидеть, какие файлы имеют конфликты.) Содержимое в HEAD показывает локальные изменения. Содержание ниже ======= показывает изменения, внесенные в другом месте.
Устраняем все конфликты, изменив содержимое маркеров, а затем удалив маркеры. Например, обновите содержимое до этого:
Теперь нужно снова добавить файл в Git. В GitHub Desktop внесем изменения в обновленные файлы. Кликаем Push origin. Обновления на локальном компьютере отправляются на удаленный компьютер без каких-либо конфликтов.
Заключение
Чем больше использовать GitHub, тем больше опыта работы с нужными рабочими процессами. Git - это мощная платформа для совместной работы, в которой есть множество команд, рабочих процессов и функций, которые можно использовать для различных сценариев. Несмотря на разнообразие команд и рабочих процессов Git, наиболее используемые сценарии ограничены по объему и доступны для изучения без особых усилий. Довольно скоро такие рабочие процессы станут автоматическими.
Используемые в этом занятии команды в интерфейсе GitHub Desktop можно попробовать и в командной строке. Возможно, что командная строка понравится больше. Но GitHub Desktop может стать хорошей отправной точкой.
Итак, вы получили задание: сделать форк вашего репозитория в GitHub, создать ветку и начать работу. Что за GitHub, какие команды, зачем, а главное, как всем этим пользоваться? Давайте разбираться.
Система контроля версий Git
Для начала определим, что такое система контроля версий.
Так называют программу, которая позволяет хранить разные версии одного и того же документа, легко переключаться между ранними и поздними вариантами, вносить и отслеживать изменения.
Систем контроля версий много и все они работают по принципу компьютерной игры, где вы можете вернуться к месту сохранения, если что-то пошло не так.
Одна из самых популярных систем называется Git. Её отличие от других программ — отсутствие графической версии. Поэтому работа с Git ведётся через командную строку. В разных операционных системах свои программы для взаимодействия с Git.
В Windows их две: PowerShell и cmd.exe. В Ubuntu это Terminal. Самая популярная программа на macOS тоже называется Terminal. Если вам не подходит встроенная в систему программа для работы с командной строкой, вы можете поставить свою. Например, написанную на JavaScript программу Hyper, которая работает на любой операционной системе. На Windows популярны программы Cmder и Git Bash, а на macOS — iTerm.
Git — важный навык веб-разработчика
А лучший способ научиться программировать — профессия «React-разработчик». В программе три интенсива, прокачка навыков и оплачиваемая стажировка.
Устанавливаем Git
Если раньше вы не работали с Git, сперва его нужно установить. Способы зависят от операционной системы вашего компьютера.
Установка в Windows
Скачайте exe-файл инсталлятора с сайта Git и запустите его. Это Git для Windows, он называется msysGit. Установщик спросит добавлять ли в меню проводника возможность запуска файлов с помощью Git Bash (консольная версия) и GUI (графическая версия). Подтвердите действие, чтобы далее вести работу через консоль в Git Bash. Остальные пункты можно оставить по умолчанию.
Установка на macOS
Установка в Linux
Используйте обычный менеджер пакетов вашего дистрибутива. Откройте терминал и введите подходящие команды.
- Если у вас 21 или более ранняя версия Fedora, используйте yum install git .
- Для 22 и последующих версий Fedora вводите dnf install git .
- Для дистрибутивов, основанных на Debian, например, Ubuntu, используйте apt-get: sudo apt-get install git .
Полный список команд для различных дистрибутивов можно посмотреть здесь.
Проверим, что Git установлен
После того, как все действия по установке завершены, убедимся, что Git появился в системе компьютера. Откройте терминал и введите git --version , должна появиться текущая версия программы на вашей машине. Эта проверка подходит для всех операционных систем.
Настройка Git
После того как Git появился на компьютере, нужно ввести свои данные, а именно имя и адрес электронной почты. Ваши действия в Git будут содержать эту информацию.
Откройте терминал и используйте следующую команду, чтобы добавить своё имя: git config --global user.name "ваше имя"
Для добавления почтового адреса вводите: git config --global user.email адрес
Обратите внимание, что в командах, указанных выше, есть опция --global . Это значит, что такие данные будут сохранены для всех ваших действий в Git и вводить их больше не надо. Если вы хотите менять эту информацию для разных проектов, то в директории проекта вводите эти же команды, только без опции --global .
Что такое GitHub?
GitHub — веб-сервис, который основан на системе Git. Это такая социальная сеть для разработчиков, которая помогает удобно вести коллективную разработку IT-проектов. Здесь можно публиковать и редактировать свой код, комментировать чужие наработки, следить за новостями других пользователей. Именно в GitHub работаем мы, команда Академии, и студенты интенсивов.
Чтобы начать работу с GitHub, нужно зарегистрироваться на сайте, если вы ещё этого не сделали. За дело.
- Переходим на сайт GitHub. Cтартовая страница GitHub.
- Для начала регистрации:
- Нажимаем кнопку Sign up (зарегистрироваться), попадаем на страницу регистрации, где вводим обязательные данные: имя пользователя, адрес электронной почты и пароль. После заполнения полей проходим верификацию. Первый шаг регистрации профиля на стартовой странице GitHub.
- После заполнения данных и успешного прохождения верификации нажимаем на кнопку Select a plan. Второй шаг регистрации профиля на стартовой странице GitHub.
- Третий шаг — небольшой опрос от GitHub, который вы можете пройти, заполнив все поля и нажать Submit или пропустить, нажав skip this step. Опрос на третьем шаге регистрации.
- После прохождения всех этапов на сайте, на указанный при регистрации ящик вам придёт письмо от GitHub. Откройте его и подтвердите свой почтовый адрес, нажав Verify email address (подтвердить электронный адрес) или скопируйте вспомогательную ссылку из письма и вставьте её в адресную строку браузера. Подтверждение электронного адреса.
- После верификации GitHub предложит создать новый репозиторий, организацию или узнать больше о GitHub. Этот пункт пока можно пропустить и перейти в профиль. Переход в ваш профиль. Так выглядит ваш профиль после регистрации.
Теперь у вас есть профиль на GitHub.
Устанавливаем SSH-ключи
Git установлен, профиль на GitHub создан. Осталось добавить SSH-ключ и можно приступать к работе с проектом.
Что такое SSH-ключ и зачем он нужен?
Чтобы работать со своего компьютера с GitHub, иметь доступ к проектам, хранящимся на сервисе, выполнять команды в консоли без постоянного подтверждения пароля, нужно пройти авторизацию у сервера. В этом помогают SSH-ключи.
Каждый SSH-ключ содержит пару: открытый (публичный) и закрытый (приватный) ключ. Открытый ключ отправляется на сервер, его можно не прятать от всех и не переживать, что кто-то его увидит и украдёт. Он бесполезен без своей пары — закрытого ключа. А вот закрытый ключ — секретная часть. Доступ к нему должен быть только у вас.
Вы отправляете какую-то информацию на сервер, где хранится ваш публичный ключ, сервер понимает, что вы это вы, то есть идентифицирует именно вас, и даёт вам какой-то ответ. И только вы можете расшифровать этот ответ, потому что только у вас есть подходящий закрытый ключ. Получается что-то вроде связки логин-пароль только намного безопасней. Ваш пароль кто-то может узнать или подобрать, а чтобы получить ваш приватный SSH-ключ, злоумышленнику придётся взломать ваш компьютер.
Чтобы пройти авторизацию по SSH-ключу, его надо сгенерировать или найти уже ранее созданный ключ на своём компьютере.
Сначала проверим, есть ли уже на компьютере ключ. По умолчанию SSH-ключи хранятся в каталоге
/.ssh , поэтому нужно проверить содержимое этого каталога.
- Открываем консоль.
- Вводим cd
- Открываем консоль и вводим команду: Указываем тот адрес электронной почты, который вводили при регистрации на GitHub. Генерируем ключ.
- Далее нужно указать расположение файла для сохранения ключа. Если вы не введёте путь до файла и просто нажмёте Enter, ключ сохранится в файле, указанном в скобках.
- Теперь нужно установить пароль к вашему ключу и дважды ввести его. Если вы не хотите вводить пароль каждый раз, когда используете ключ, пропустите этот шаг, нажав «Enter», и ничего не вводите. Указываем расположение ключа и вводим пароль.
-
Если вы захотите переименовать ключ, могут возникнуть проблемы. Их можно решить, добавив в
В Сmder для запуска ssh-agent можно использовать команду start-ssh-agent .
Если проблема осталась, рекомендуем работать в Git Bash.
/.ssh/config файл, чтобы автоматически загрузить ключи в ssh-agent и хранить пароли.
Вы можете добавить свой приватный ключ в ssh-agent и сохранить пароль к нему с помощью команды ssh-add -K
/.ssh/id_rsa . Если у вашего ключа другое имя, не забудьте заменить id_rsa в команде на правильное название.
/.ssh права доступа командой chmod 700
Можно пойти другим путём, открыть файл id_rsa.pub прямо в папке и просто скопировать содержимое оттуда.
Нажимаем кнопку New SSH key (новый SSH-ключ). Вводим имя ключа (можно придумать абсолютно любое) в поле Title (название), а в Key (ключ) вставляем сам ключ из буфера обмена. Теперь нажимаем Add SSH key (добавить SSH-ключ).

Добавляем в свой профиль SSH-ключ.
Если всё сделано верно, в списке появится новый ключ.
Теперь, наконец-то, мы можем начать работу с самим проектом.
Работа с репозиториями
Для начала определим, что такое репозиторий
Это рабочая директория с вашим проектом. По сути, это та же папка с HTML, CSS, JavaScript и прочими файлами, что хранится у вас на компьютере, но находится на сервере GitHub. Поэтому вы можете работать с проектом удалённо на любой машине, не переживая, что какие-то из ваших файлов потеряются — все данные будут в репозитории при условии, что вы их туда отправите. Но об этом позже.
Если над проектом трудится команда разработчиков, как правило, создаётся общий репозиторий, в котором находится рабочая версия проекта (назовём его мастер-репозиторий). При этом каждый пользователь клонирует себе в профиль оригинальный репозиторий и работает именно с копией. Такая копия называется форком. Так как форк — ваша персональная версия мастер-репозитория, в нём вы можете пробовать разные решения, менять код и не бояться что-то сломать в основной версии проекта.
Как сделать форк мастер-репозитория?
Заходим в нужный репозиторий, нажимаем на «вилку» с надписью fork. Форк репозитория создан и находится в вашем профиле на GitHub.
Теперь нужно склонировать форк себе на компьютер, чтобы вести работу с кодом локально. Тут нам и пригодится SSH.
Открываем консоль, переходим в директорию, где хотим сохранить папку с проектом, и вводим команду:
Если вы правильно настроили SSH-ключи, Git начнёт процесс копирования репозитория на ваш компьютер. Если вы видите ошибку, в которой написано Error: Permission denied (publickey) , скорее всего, вы ошиблись где-то при выполнении инструкции по настройке SSH-ключа. Вернитесь на несколько абзацев ранее и попробуйте повторить процесс настройки.
Если вы не хотите вручную вводить адрес репозитория, вы можете зайти на страницу проекта, нажать зелёную кнопку Clone or download (клонировать или скачать), выбрать Clone with SSH (клонировать по SSH) и скопировать адрес, который находится в текстовом поле. Этот адрес вы можете вставить в команду git clone .
Кстати, если вы хотите, чтобы название папки с проектом у вас на компьютере отличалось от имени репозитория, можете дополнить команду клонирования, добавив в конце другое название:
Теперь, на вашем компьютере, в папке your_project или в той, название которой вы указали самостоятельно, находится полная копия репозитория c GitHub.
Чтобы начать работу с проектом, надо оказаться в его директории. Для этого используем команду cd , после которой указываем название проекта на вашем компьютере: cd your-project

Сделали копию репозитория.
Создадим новую ветку. Открываем терминал, вводим команду git branch . Она показывает список веток, с которыми мы работаем в проекте, и выделяет текущую. Если мы находимся в master создаём новую ветку: git checkout -b имя-новой-ветки .

Новая ветка.
Если текущая ветка не master , сначала переключимся в основную ветку: git checkout master . Мы делаем это, чтобы новая ветка содержала свежую, на момент создания, рабочую версию проекта.
Эта команда позволяет переключаться между существующими ветками в проекте, после git checkout надо указать название нужной ветки.

Переключаемся между ветками.
Если вы ошиблись в названии, например, допустили опечатку, вы можете изменить название ветки с помощью команды: git branch -m старое-имя-ветки новое-имя-ветки .
После того как вы создали ветку, поработали в ней у себя локально — нужно сохранить результат, чтобы он не пропал и в итоге оказался в репозитории.
Если вы хотите сохранить изменения не во всех файлах, для начала можно ввести команду git status . Она покажет текущее состояние в вашей ветке, а именно список с названиями изменённых файлов, если они есть, и укажет на те, которые ожидают записи и сохранения (обычно они выделены красным цветом).

Состояние ветки.
Перед тем, как зафиксировать изменения отдельных файлов, нужно добавить файлы в набор этих изменений. Воспользуйтесь командой git add имя-файла . Если название очень длинное, вы можете начать его писать, затем нажать Tab и консоль сама предложит вам продолжение пути к файлу.
Если вы хотите сохранить все изменения разом, вводите git add -A .

Делаем коммит.
Сохранения зафиксированы, всё? Они теперь в репозитории и видны коллегам? Пока нет. Те изменения, которые мы внесли и сохранили, пока локальны. Их нужно послать на GitHub.

Отправляем изменения.
Теперь заходим на страницу нашего форка и создаём пулреквест, чтобы слить свой код с данными в мастер-репозитории. Что такое пулреквест? Это предложение изменить код в репозитории.
Любое предложение можно принять или отвергнуть. Так же и с пулреквестом. После его создания, он должен получить ревью и одобрение так называемого коллаборатора — пользователя GitHub, который имеет права администратора в мастер-репозитории. Им может быть ваш коллега-разработчик, техлид, наставник. Если к вашему коду нет вопросов, пулреквест принимается и изменения из вашей ветки попадают в master главного репозитория. Если в код нужно внести изменения, пулреквест отклоняется, и вам нужно снова пройти по цепочке локальные изменения — сохранение — коммит — пуш, только пулреквест заново делать не нужно. Если вы продолжаете вести работу в той же ветке и пулреквест ещё не принят, все ваши изменения автоматически добавятся в пулреквест, созданный из этой ветки после команды git push origin название-текущей-ветки .
Вы исправили код, наставник или техлид одобрил ваши правки и принял пулреквест. Теперь код в мастер-репозитории обновился, а в вашем форке нет, вы ведь не обновляли свою версию репозитория с тех пор, как клонировали её себе на компьютер. Приведём форк в актуальное состояние.
- В локальном репозитории вводим команду git checkout master , переходим в master .
- Теперь забираем (подтягиваем) изменения из ветки master мастер-репозитория git pull academy master . Academy здесь — сокращённое название мастер-репозитория, такое имя используется в проектах студентов Академии, вы можете выбрать любое другое название. Забираем изменения из мастер-репозитория. Если консоль выдаёт ошибку и говорит, что не знает директории с таким именем, нужно добавить ссылку на этот репозиторий: Вместо academy указывайте своё название и оно закрепится за этим репозиторием.
- Теперь отправьте изменения уже из своей ветки master в ваш форк на GitHub с помощью команды git push origin master . Отправляем изменения в форк.
Готово, теперь форк и оригинальный репозиторий находятся в актуальном состоянии.
Мы уже рассказывали о том, что такое GitHub и зачем он нужен. В этой статье разберём его установку, настройку и сделаем первый пуш.
Для работы с Git можно скачать готовые GUI — наглядные графические интерфейсы для управления репозиторием, например GitKraken или GitHub Desktop. Это отличное решение для новичка, но потом все, как правило, переходят на консоль.
Сегодня поговорим как раз о том, как можно пользоваться Git из консоли. То есть освоим один из самых популярных способов.
Как установить Git
Чтобы использовать команды Git, сперва его нужно поставить на компьютер.
На iOS он чаще всего идёт из коробки: чтобы найти его, нужно открыть терминал и набрать git --version:

Если вдруг его у вас нет, можно воспользоваться менеджером недостающих пакетов для macOS — Homebrew. Для установки пропишите в консоли brew install git.
Чтобы использовать Git на системе Linux, нужно поставить пакет Git. Например, для установки на Ubuntu нужно будет прописать sudo apt install git.
Если вы используете Windows, потребуется поставить консоль. Выберите нужный файл исходя из разрядности вашей системы и загрузите его:

После того как скачаете его, запустите установщик:

Для скорости можно не менять дефолтные настройки и прокликать Next:

Теперь вы можете использовать на Windows такую же консоль, как и на iOS:

Все описанные ниже команды будут работать как в терминале на iOS и Linux, так и в Windows.
Чтобы воспользоваться сервисом, нужно зайти на сайт GitHub и зарегистрировать нового пользователя. Придумайте имя и пароль, а также введите email, к которому у вас есть доступ:

Теперь, когда у вас есть свой аккаунт, нужно залогиниться в самой консоли, чтобы связать их. Для этого понадобится выполнить команды в консоли, которые зададут имя пользователя и почтовый ящик.
git config --global user.name "user-name"

Если вы всё сделали по инструкции, то при выполнении команды git config --list отобразится ваше имя пользователя:

Не забудьте верифицировать аккаунт: откройте первое письмо на почте от GitHub и пройдите по ссылке. Иначе вы не сможете создавать репозитории.
Как опубликовать первый проект на Git
Зайдите в ваш профиль: для этого кликните по иконке в правом верхнем углу и нажмите Your Profile:

Теперь создайте репозиторий: перейдите во вкладку Repositories и кликните по кнопке New:

Задайте имя репозитория. Мы придумали название проекта test-github и сделали его публичным, чтобы его могли просматривать все пользователи. Далее нажмите кнопку Create repository:

Пока проект пустой, но мы можем поместить в него наши файлы с локальной машины.
- клонировать папку по выбранному протоколу;
- создать проект с нуля — сегодня мы рассмотрим именно этот способ;
- опубликовать уже созданный проект;
- скопировать проект.

Создание проекта с нуля
При помощи команды cd нужно найти нужную папку. Про часто используемые команды можно прочитать в статье про работу с терминалом.


git init — инициализирует проект. После инициализации создаётся специальная скрытая папка для Git:

В ней файлы и папки генерируются автоматически. Они нужны для корректной работы Git, никакого дополнительного взаимодействия с этой папкой не предусмотрено:

git add README.md — добавляет изменённые файлы к коммиту. Также это можно сделать при помощи команды git add . — в таком случае вы добавите не конкретные файлы, а все изменённые, если их много:

git status поможет проверить, что происходит с изменёнными файлами. В нашем случае, например, файлы не прикреплены к коммиту:

Теперь снова посмотрим, что скажет git status. Сейчас он пустой, так как все изменённые файлы мы прикрепили к только что созданному коммиту:

git log показывает историю коммитов:

git branch позволяет просмотреть ветки. В нашем примере текущая ветка называется master. Но с 2020 года GitHub выступает за то, чтобы главная ветка называлась main (по политическим причинам) и рекомендует переименовать ветку с помощью команды git branch -M main.

У вас может быть несколько удалённых серверов, с которыми работает проект. Проверить добавленные сервера можно командой git remote -v (fetch — откуда забирать, push — куда отправлять изменения).


И теперь вас можно поздравить с первым опубликованным проектом!

В следующих статьях мы рассмотрим альтернативные способы публикации проекта и дальнейшее взаимодействие с ним. Если у вас есть идеи, что ещё стоит разобрать в наших гайдах, оставляйте комментарии!
Читайте также:


