Как сохранить презентацию в приложении канва
Сервис Canva - удобный сервис, который в настоящее время может вполне заменить известные, раскрученные, продвинутые программы для презентаций.
Что представляет собой программа для презентаций онлайн?
Бесплатная программа Canva, с богатой коллекцией макетов, предоставляет возможность делать потрясающие презентации не только для студенческого проекта, но и для рабочего совещания. Они способны заинтересовать аудиторию, завоевать и удержать ее внимание. Доносить идеи со вкусом, используя визуальные средства, благодаря Canva очень просто.
Программа Canva позволяет создавать интересный, продуманный дизайн, воплощать в жизнь идеи, делать их наглядными и удобными для восприятия.
Программа Canva для презентаций обеспечивает каждому желающему доступ к невероятно красивым дизайнерским макетам. Их насчитывается больше сотни. С помощью шаблонов возможно создать презентацию на любую тематику.
Canva обеспечивает свободный доступ к идеальным изображениям, многообразию шрифтов и насыщенной цветовой гамме. Если вдохновение отсутствует, можно воспользоваться уже готовой подборкой невероятных идей для потрясающих презентаций.
Сложно разобраться самому?
Попробуй обратиться за помощью к преподавателям
Как в редакторе Canva создать презентацию?
Дабы создать презентацию в Canva, необходимо придерживаться определенного алгоритма действий. После запуска программы, предстоит войти в систему и создать, используя e-mail, профиль google, facebook учетную запись нового пользователя.
Чтобы приступить к работе над дизайном, следует найти в программе раздел «Презентации». В библиотеке шаблонов можно ознакомиться с макетами презентаций, над разработкой которых работали профессионалы.
Шаблоны выполнены в различных стилях, на разные темы. Вниманию пользователя представлены различные категории, в которых можно выбрать презентацию. Среди них:
- «Художественные презентации».
- «Презентации для стартапов».
- «Презентации для бизнеса».
- «Маркетинговые презентации».
- «Презентации в образовании» и другие.
На этапе завершения разработки дизайна, следует загрузить собственные фотоснимки, логотип, иные элементы брэндинга. Слайды добавляются в том количестве, в котором нужны. К анимации слайдов необходимо подходить творчески, так, чтобы текст, изображения на каждом всплывающем слайде высвечивались по-особенному.
Важно создать яркую презентацию. Профессиональная библиотека ресурса Canva содержит больше одного миллиона изображений, графических элементов и иллюстраций. Пользователь может экспериментировать с макетами, находить правильную комбинацию шрифтов, подбирать цветовой фон, схему для собственной презентации.
Созданная в программе Canva, презентация должна быть запоминающейся. Обучающемуся лицу нужно детально разобраться в функциях Canva. Стоит попробовать разные режимы презентации - стандартный, докладчика, видео записи.
Слайды необходимо сохранять в формате PDF для того, чтобы можно было распечатать раздаточные материалы. Также возможно превратить слайды в интерактивный web-сайт.
Программа Canva позволяет выбирать изображения из библиотеки и добавлять собственные. С изображениями, позаимствованными, бесплатно скачанными в программе Канва, презентация будет непревзойденной, эффектной и, что самое главное, профессиональной. Также Канва обеспечивает доступ к огромнейшему каталогу стоковых снимков, среди которых возможно отыскать высококачественные иллюстрации на самые разнообразные темы, например, образовательные или корпоративные.
Не нашли что искали?
Просто напиши и мы поможем
В презентацию возможно загружать, посредством редактора, собственные изображения. Их можно использовать неограниченное число раз. Завершающим штрихом представительской, деловой презентации, например, станет добавление логотипа компании, выбор шрифта, фирменных цветов.
В настоящее время Canva - это весьма популярный сервис, позволяющий использовать дизайнерские, созданные профессионалами, макеты и создавать собственные. Благодаря богатейшей коллекции макетов, каждый пользователь может быстро, с легкостью, делать красивейшие презентации профессионального уровня, использовать их неограниченное количество раз, создавать уникальные шаблоны, скопировав, уже ранее созданный собственноручно, дизайн.
Пользователь получает доступ ко всем своим дизайнам в глобальной сети интернет, независимо от того, с какого гаджета он сидит, - ноутбука или компьютера. Созданные собственными силами, дизайны можно всегда взять с собой, скачав приложение Canva для Android и iOS.
Редактор Canva позволяет, без особого труда, создавать презентации как для студенческой аудитории, так и для заседания совета директоров. Для сплочения команды, достаточно пригласить в группу пользователей. После принятия предложения, они смогут, в любой момент, принять участие в совместной работе над презентацией.
Не стоит бояться экспериментировать с иллюстрациями, оставлять комментарии. В редакторе Canva можно продуктивно работать с предложениями и идеями. Для создания отличных слайдов для презентаций, необходимо стремиться к тому, чтобы достичь краткости, ясности и визуальной привлекательности.
Перед созданием каждого слайда рекомендуется сделать набросок. Слайды не стоит перегружать данными, сведениями, тестовой информацией. В списки нежелательно добавлять свыше трех пунктов.
Привет! Я уже рассматривала сервис Сanva с нескольких сторон (например, для создания баннеров и картинок к постам, а также для создания обложек инфопродуктов). А сегодня рассмотрю этот инструмент еще с одной стороны – по части создания презентаций.
Да, в Canva можно создавать полноценные презентации, публиковать их в интернете, скачивать в PowerPoint, pdf, в видео формате mp4, встраивать на свой блог… А можно записать на основе презентации видео с экрана с озвучкой голосом. Очень удобно в этом плане прямо в онлайне развернуть презенташку на весь экран и перелистывать слайды с помощью кнопок на клавиатуре, комментируя их голосом.
Чтобы поймать сразу нескольких зайцев (и урок для вас подготовить, и себе презентацию сделать) буду показывать процесс на реальной презентации и встрою ее в статью внизу.
Кто предпочитает видео, смотрим урок:
Кто любит читать, читаем инструкцию дальше.
Не останавливаюсь на процессе регистрации в сервисе Canva , поскольку тут все просто. Можно зарегистрироваться через email или, по-быстрому, авторизоваться через аккаунт в Google, Facebook.
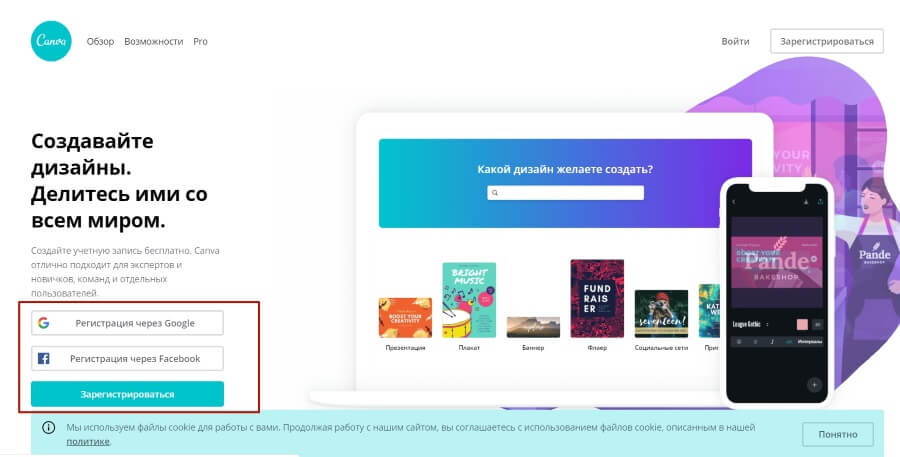
При первой авторизации вас спросят, для каких целей вы будете использовать Canva. Я выбрала личный бренд, поскольку использую сервис, как блогер.
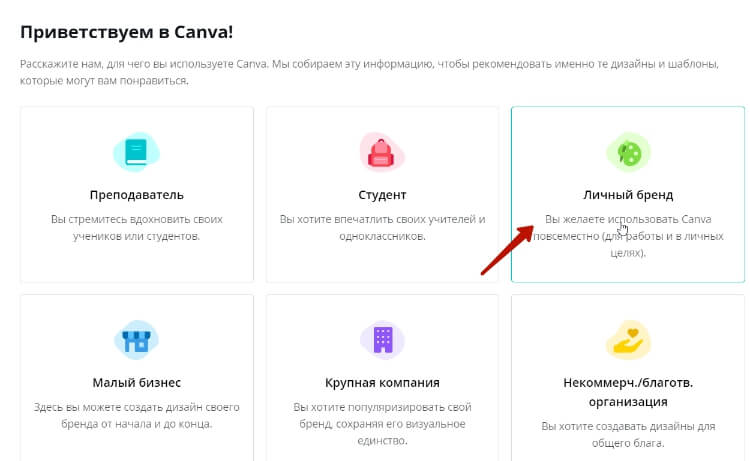
У сервиса есть бесплатный и платный тариф PRO, нам достаточно бесплатного.
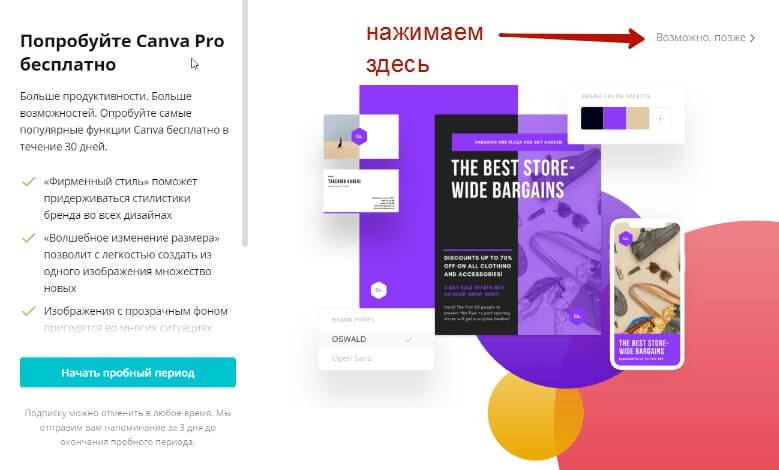
Чтобы создать презентацию, в открывшемся окошке ставим курсор в поисковую строку и выбираем «Презентация».
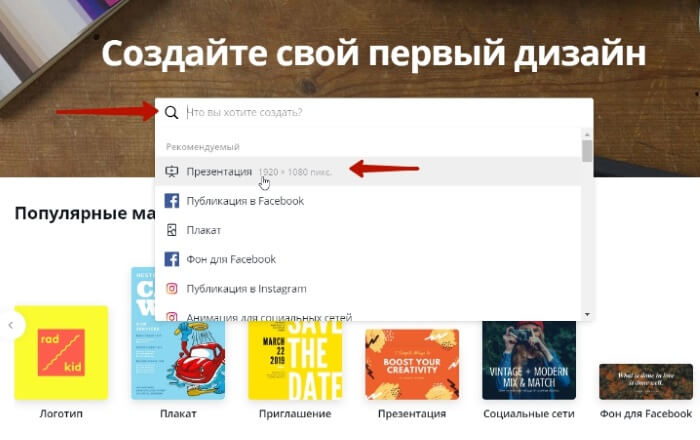
У вас откроется холст с презентацией, где слева вы можете выбрать готовый дизайн оформления.
Либо на свой вкус начать оформлять белый лист при помощи инструментов на панели слева –добавлять фоны, встраивать текст, картинки, другие элементы.
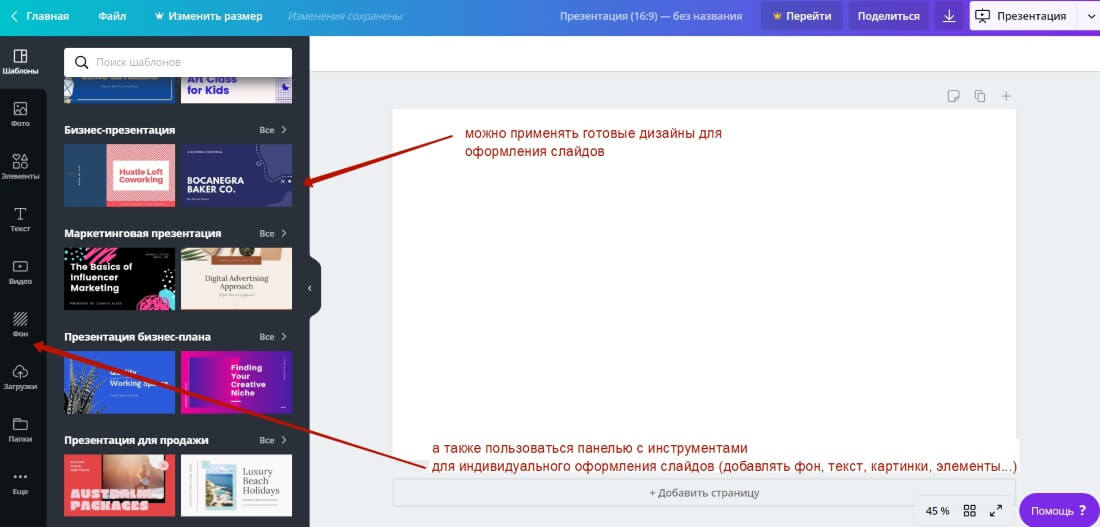
Поскольку в Canva большой выбор стильных дизайнов презентации, их можно редактировать под себя, предлагаю рассмотреть вариант с использованием готовых шаблонов.
Слева, в разделе «Шаблоны» вы выбираете понравившийся дизайн, нажимаете на него и открывается полный список шаблонов слайдов. То есть, в одном дизайне предлагается целая коллекция слайдов. В каких-то коллекциях их 10, 25, в каких-то больше. Это можно узнать, если навести мышкой на тот или иной дизайн.
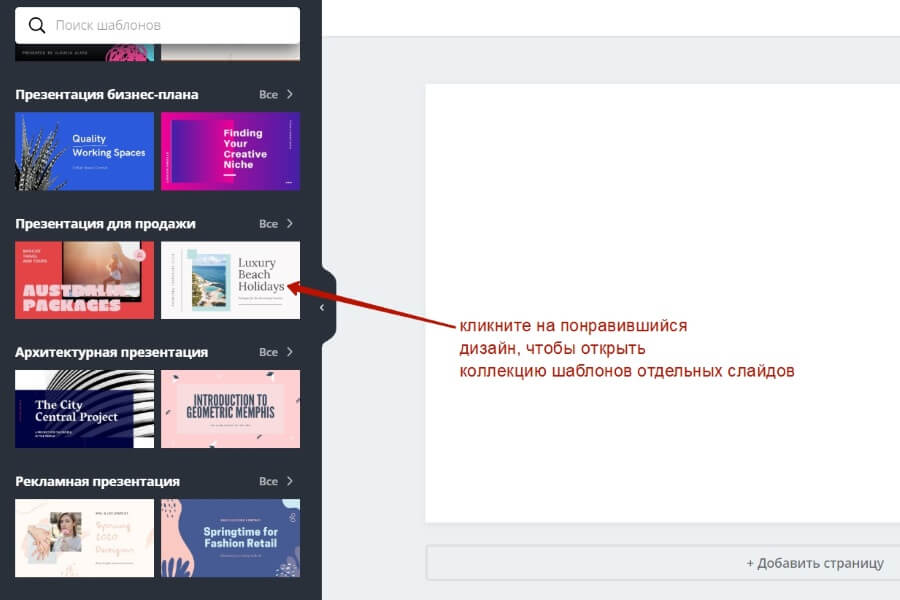
Далее из коллекции вы просто выбираете подходящий вам дизайн конкретного слайда, нажимаете на него, и он применяется к холсту. Вы редактируете этот слайд, выделяя мышкой элементы на холсте.
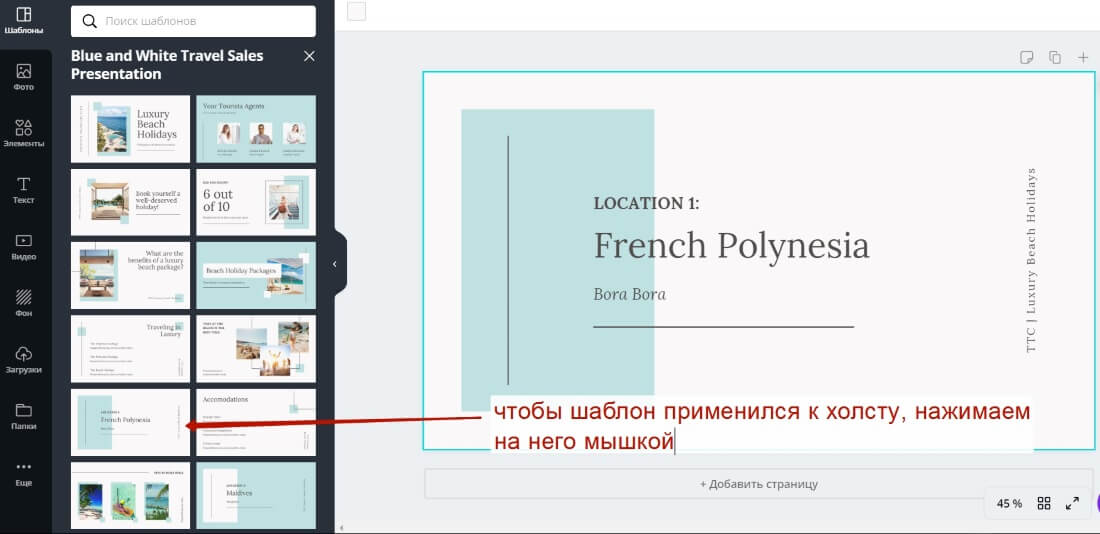
Например, можно менять размер, цвет элементов, перемещать их по холсту. Или удалить ненужный элемент, выделив его и нажав на корзину справа.
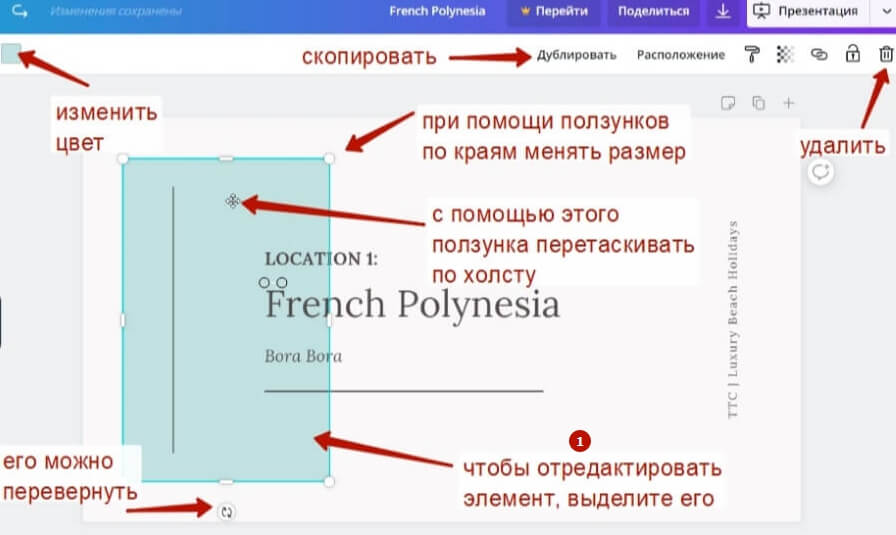
Чтобы отредактировать текст, выделите мышкой текстовый блок, затем текст внутри и напишите свой. На панели вверху можно изменить шрифт, размер текста, цвет, интервалы между буквами и строчками, регистр букв (заглавные или строчные).


Иногда несколько элементов могут быть объединены, тогда для редактирования их по отдельности нужно нажать вверху «Разгруппировать».
Чтобы отменить внесенное изменение, вы можете использовать стрелочки вверху или сочетание клавиш CTRL+Z.
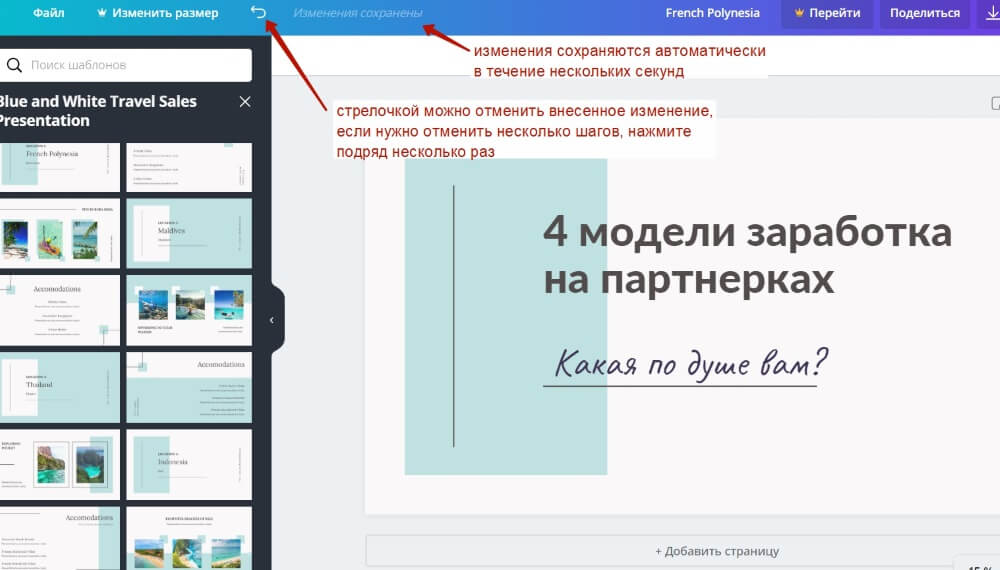
Все вносимые вами изменения сохраняются автоматически в течение нескольких секунд, в любой момент вы можете закрыть сайт и вернуться к редактированию презентации в своем аккаунте, просто нажав на нее мышкой в списке ваших дизайнов.
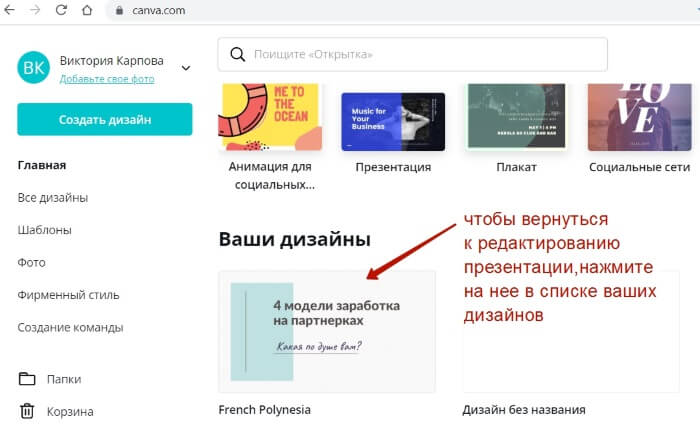
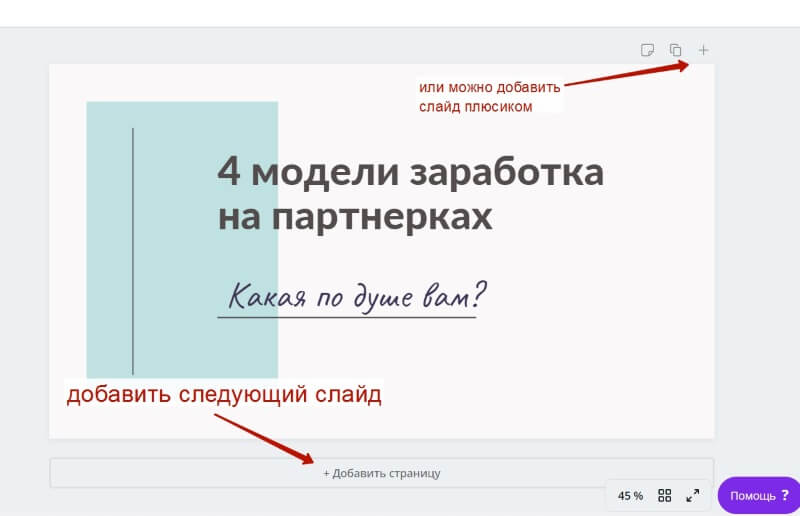
Чтобы добавить новый слайд в презентацию, нажмите внизу «Добавить страницу», выберите слева шаблон следующего слайда и нажмите на него, чтобы он применился к холсту.
Вы всегда можете добавить свой элемент на слайд.
Это может быть загруженная вами картинка, как например, я добавила на этот слайд свое фото.
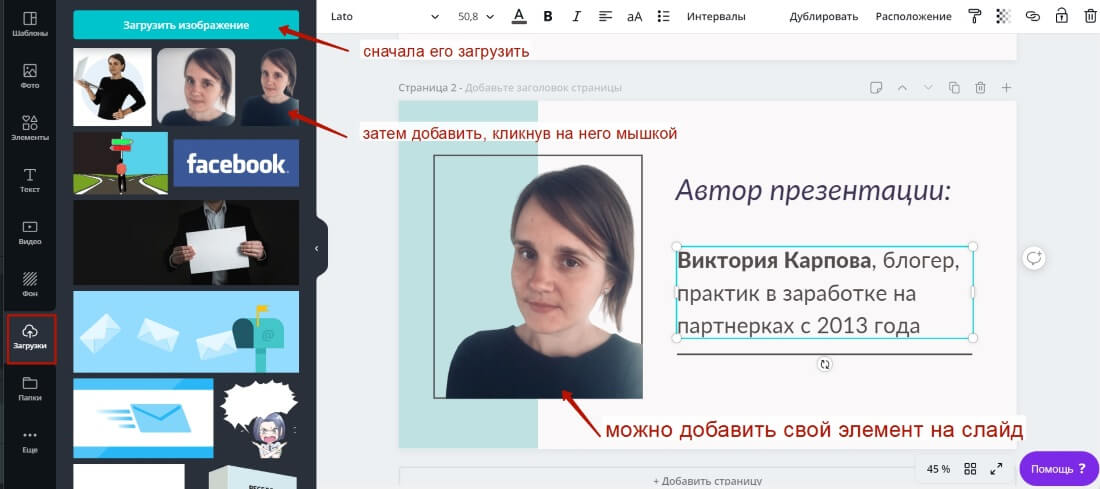
Также можно добавлять элементы из библиотеки Канва. Например, на этот слайд я добавила тематическую иконку.
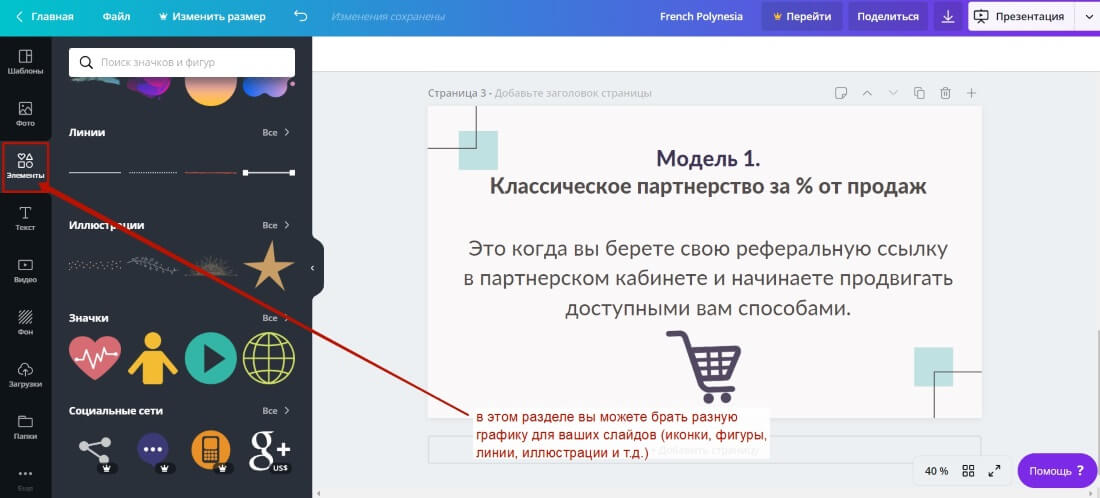
При необходимости вы можете продублировать уже созданный слайд, нажав вверху иконку копирования. И заменить на нем только отдельные моменты. Кроме того, слайды можно менять местами, используя стрелки – переместить вверх/вниз. Иконка в виде корзинки над слайдом – его удаление.
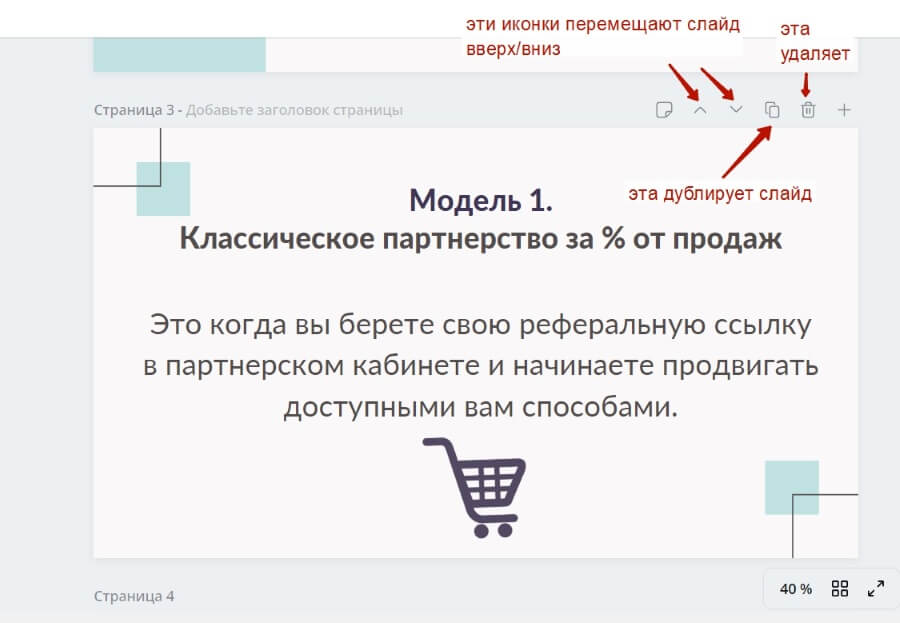
Есть возможность встроить ссылку на слайд, как сделала я на последнем слайде, порекомендовав партнерский курс. Ссылку можно встроить в текст или картинку на слайде. Для этого выделите элемент, который хотите сделать кликабельным, нажмите на панели инструментов сверху на троеточие, а затем на иконку цепочки.
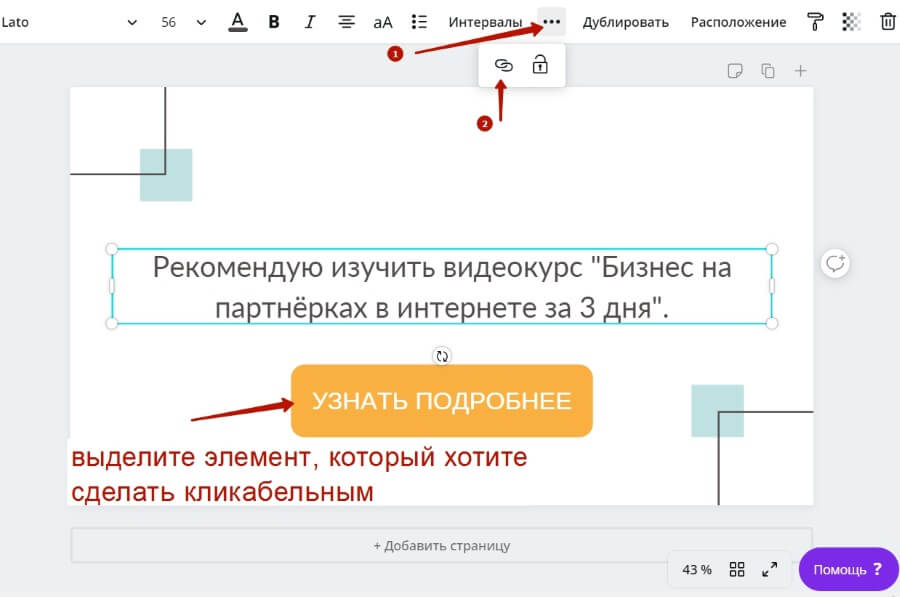
Добавьте вашу ссылку и нажмите «Применить».
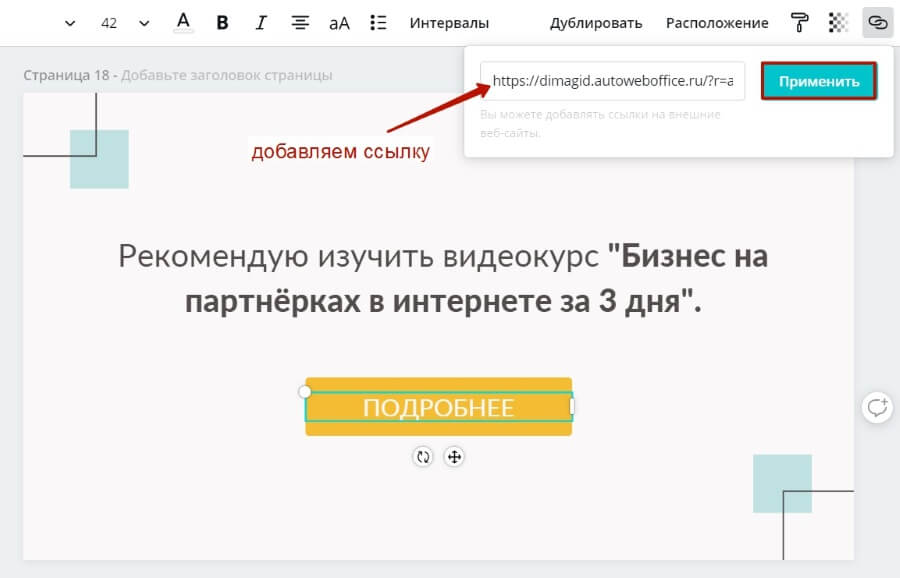
Когда ваша презентация готова, вы можете переименовать ее, скачать или опубликовать в интернете. Для этого используйте кнопки вверху справа.

Если выбираете вариант «Презентация», то здесь можно получить ссылку на вашу презентацию. Можно выбрать действие – просмотр или редактирование. Если выбираете «просмотр», то пользователь сможет просматривать вашу презентацию онлайн и делиться ею по ссылке. Если «редактирование» – то он сможет ее редактировать у себя в аккаунте Canva.
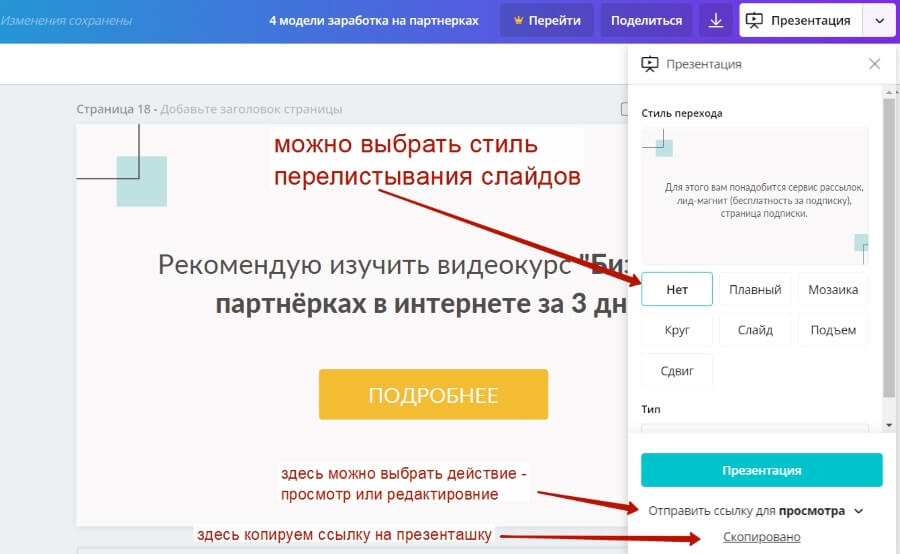
В настройках можно выбрать стиль переключения слайдов – они будут перелистываться автоматически, если вы выбираете тип «Автовоспроизведение».
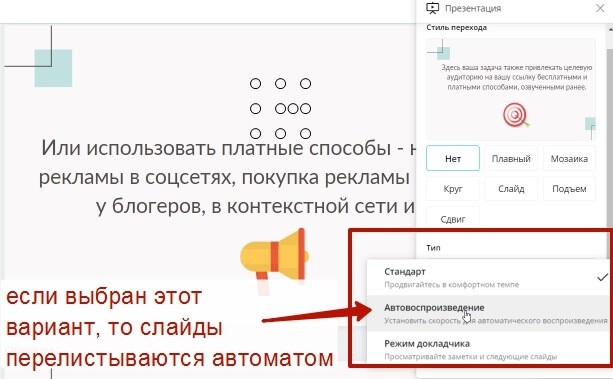
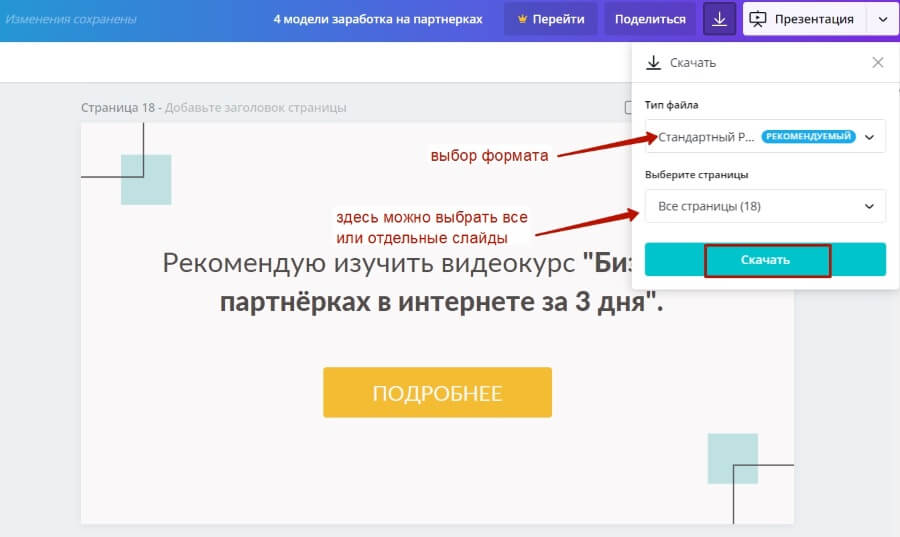
Скачивание доступно в формате pdf (ссылки в документе будут кликабельны), png, jpeg или в видео формате mp4 (в таком случае ссылки не будут кликабельны).
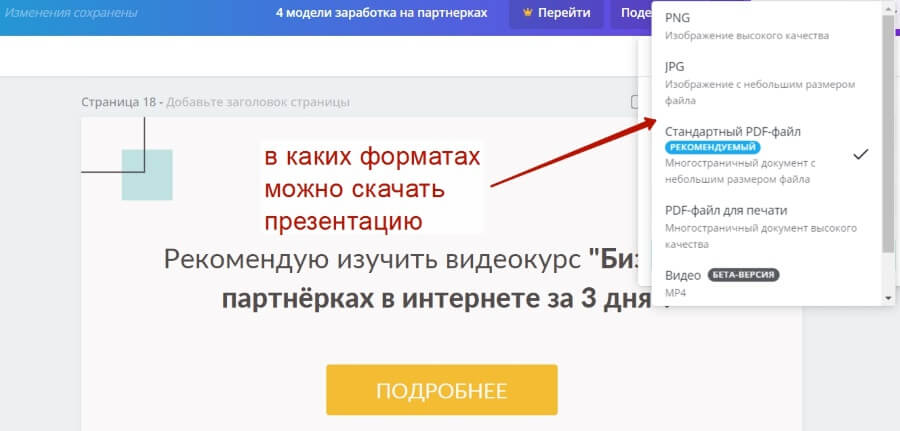
Если выбираете формат видео, ролик будет без звука, и тогда не стоит помещать много текста на один слайд, поскольку они перелистываются быстро, и большой текст не успеваешь прочесть.
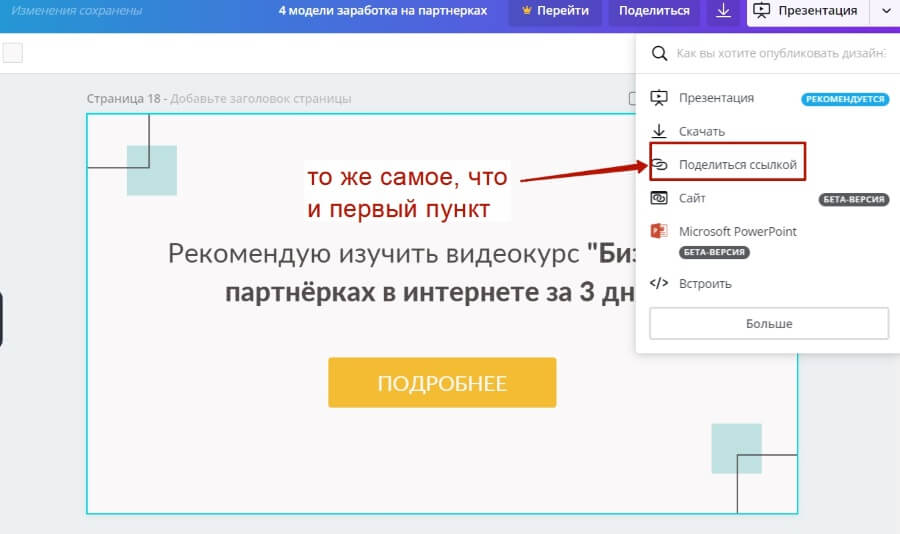
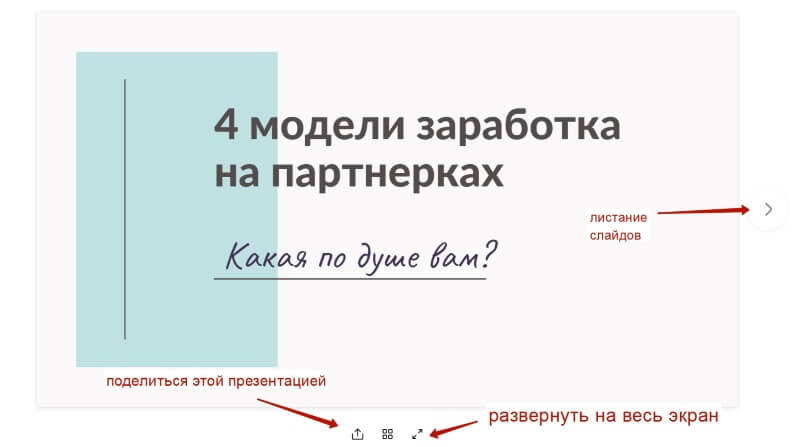
Пункт «Сайт» позволяет опубликовать презентацию в виде отдельного сайта. При этом доступны несколько стилей отображения сайта. Просмотрев все варианты, лично я остановилась на первом – «Презентация». По сути, вид у сайта такой же, как при выборе варианта – просто поделиться презентацией по ссылке.
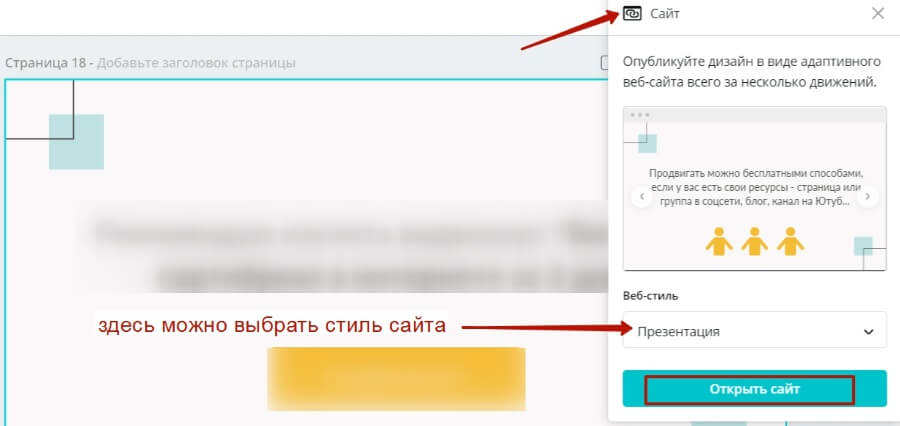
Отдельным пунктом вынесли возможность скачать презенташку в формате PowerPoint.
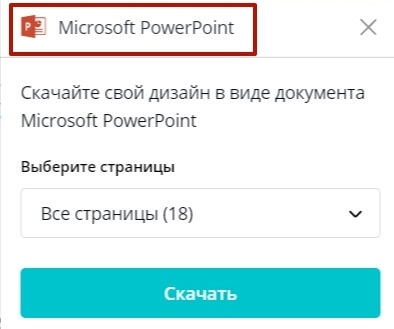
И самый последний пункт «Встроить» позволяет через html-код добавить презентацию на сайт, как сделала я, встроив ее в эту статью ниже.
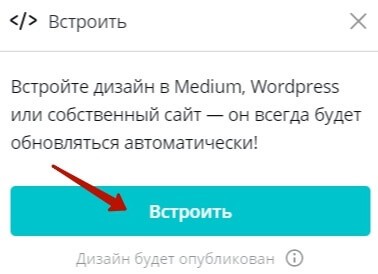
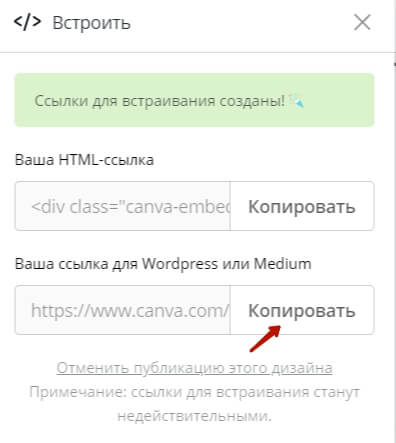
Чтобы добавить презентацию в статью на Вордпресс, в редакторе переключитесь на классический блок и нажмите на троеточие справа. В меню выберите «Редактировать, как HTML».
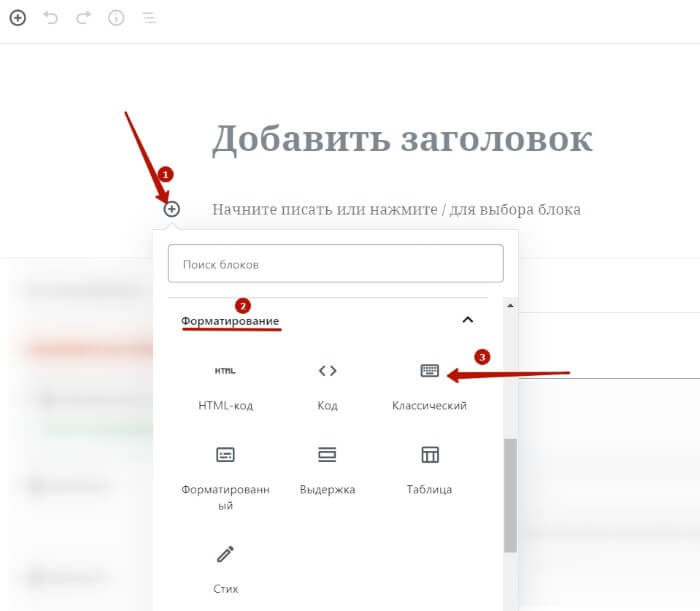
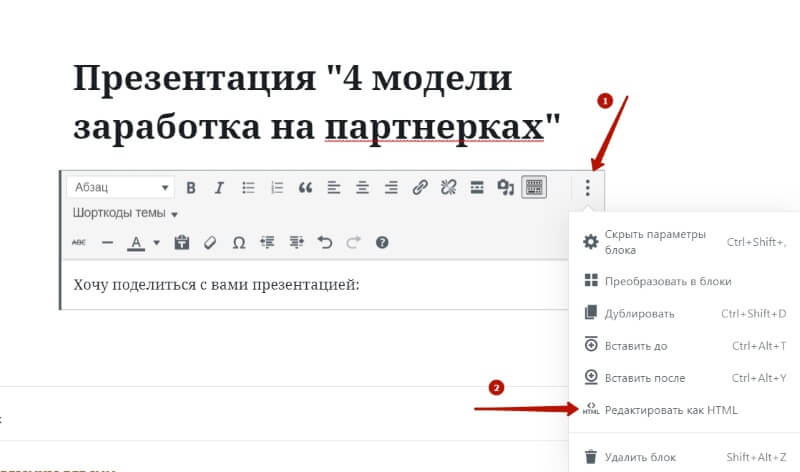
Добавьте код презентации из Canva в нужное место по тексту статьи. Используйте курсор и вставку горячими клавишами CTRL+V.
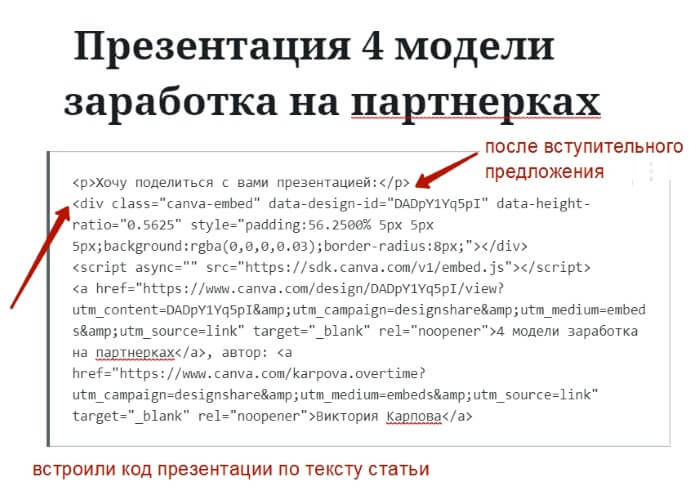
Важно: рекомендую брать первый вариант кода html, если в презентации есть ссылка. Если выбирать второй вариант, то при встраивании на сайт ссылка на слайде некликабельна!
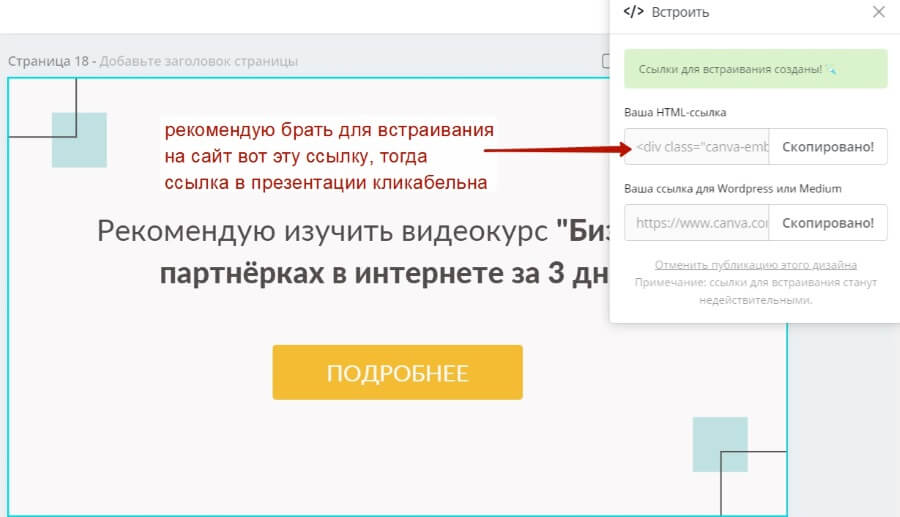
Чтобы переключиться из режима кода на визуальный, снова нажмите на троеточие справа и выберите «Редактировать визуально».
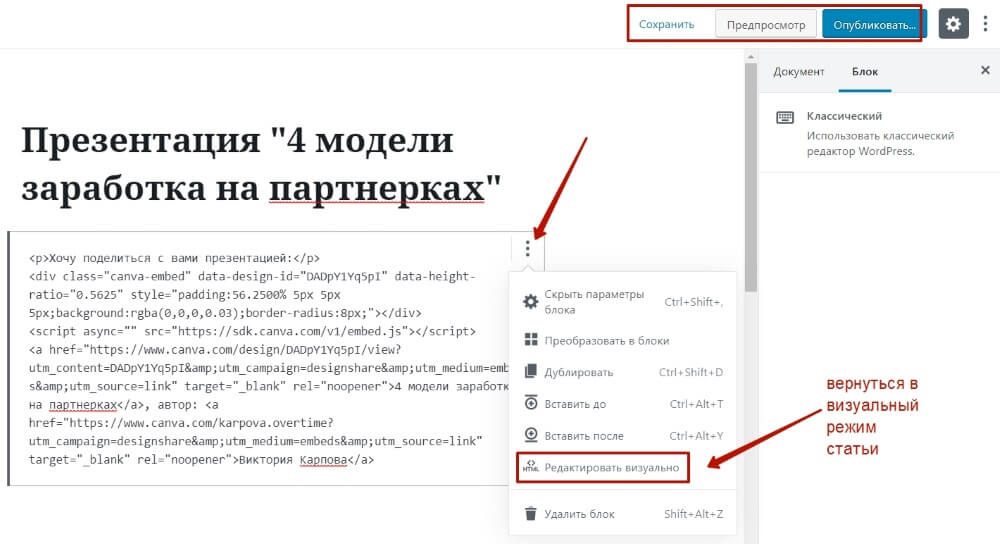
Чтобы убрать лишнюю ссылку и копирайт под презентацией, просто удалите этот текст.
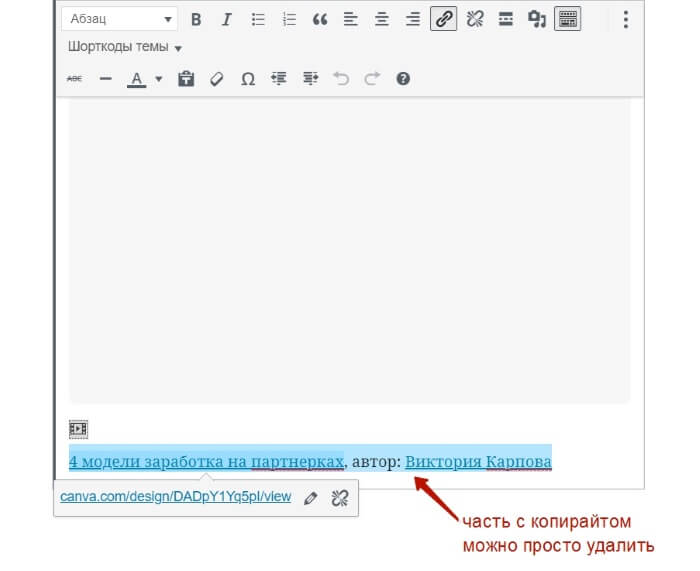
Если вы используете новый блочный редактор, то встройте презентацию в тело статьи через блок html-код. Смотрите на скриншоты:
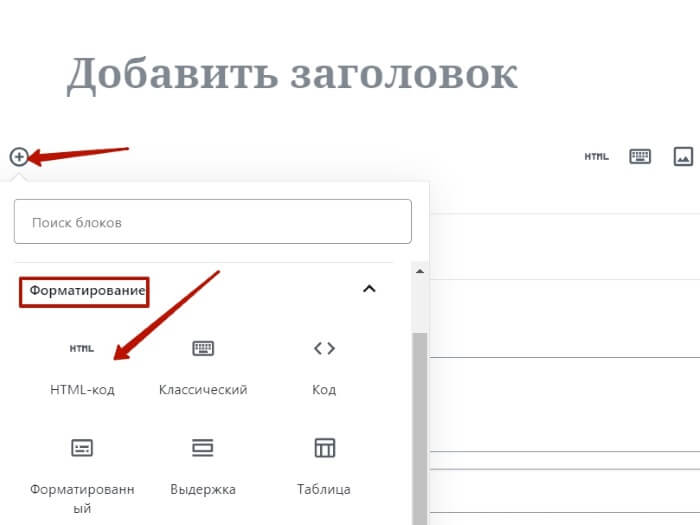
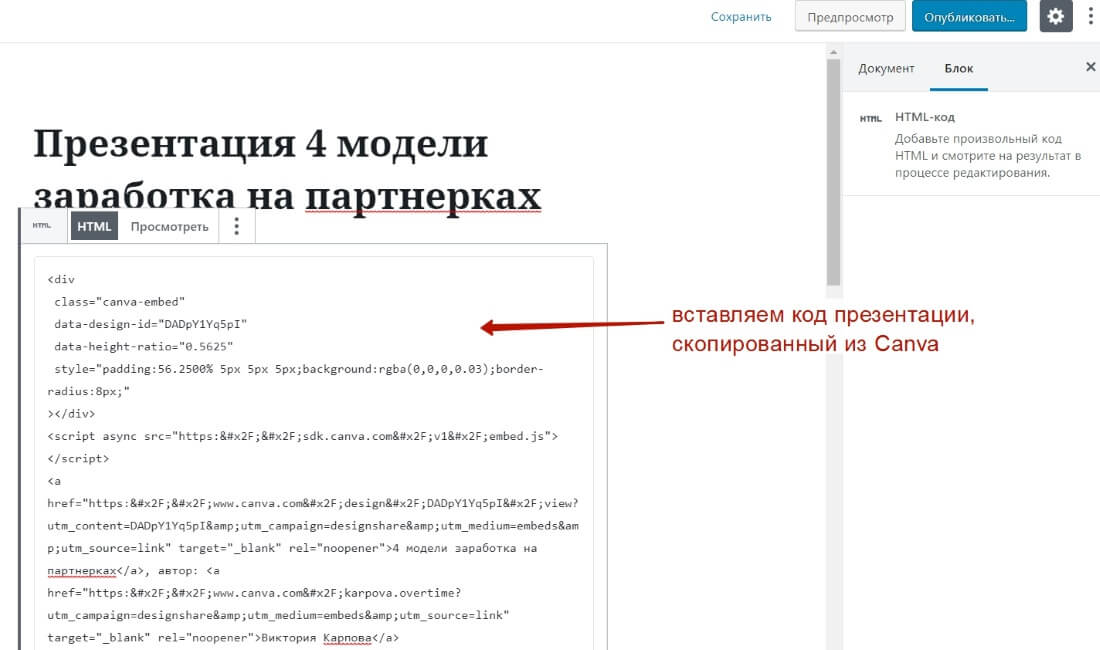
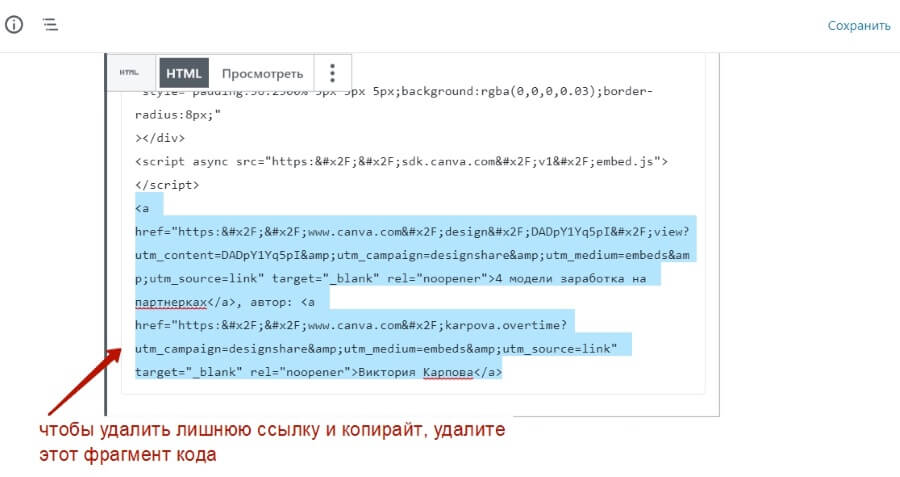
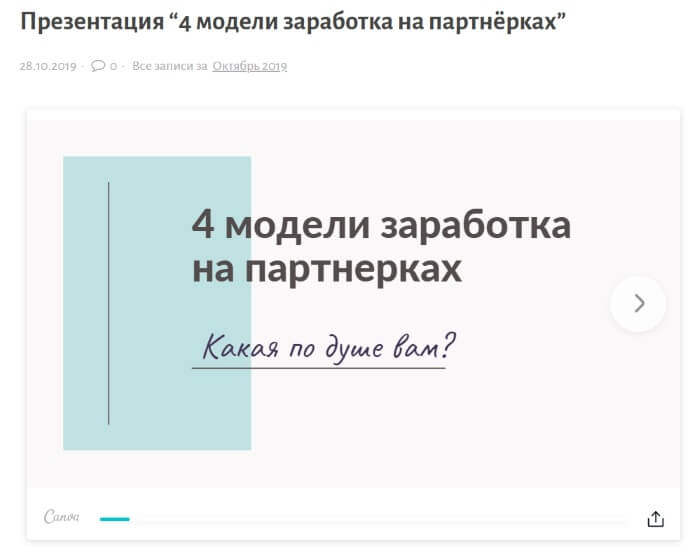
Как и обещала, ниже встроила пример своей презентации, сделанной в Канве по уроку:
Как по мне, в сервисе Canva очень удобно и просто создавать стильные презентации, сохранять их в нужном формате, встраивать на сайт или делиться непосредственно по ссылке.
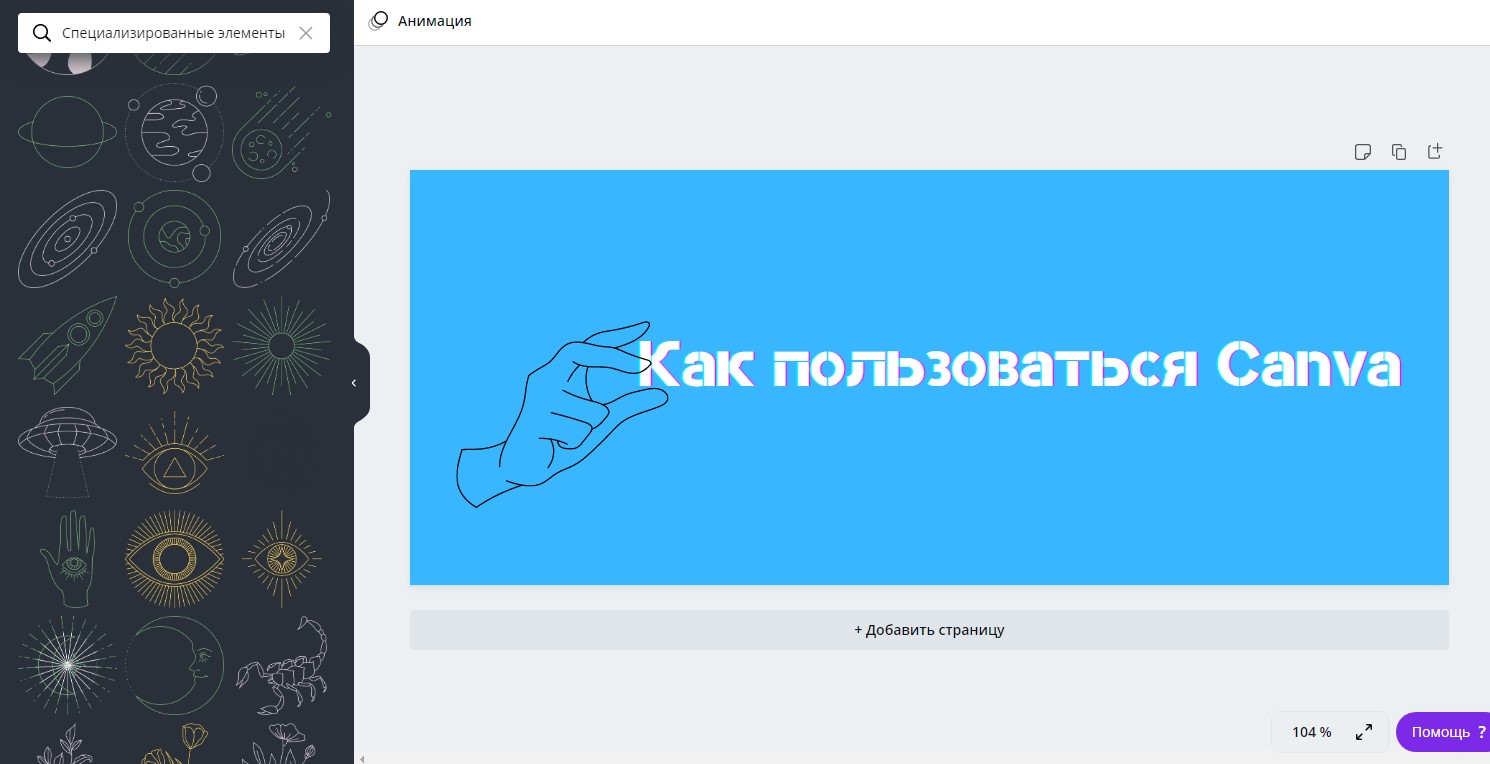
Сейчас сервис Canva находится на пике своей популярности. И все равно находятся люди, которые не знают о его существовании или не представляют, как им вообще пользоваться.
Решим эту проблему – поговорим о преимуществах сервиса, а также о том, как с его помощью создавать годные картинки, презентации и прочие дизайнерские штучки.
Что такое Canva
Canva – это онлайн-сервис для создания элементов графического дизайна, начиная с иллюстраций для соцсетей и заканчивая макетами для полиграфии. Основан в 2012 году в Австралии.
Ключевое преимущество данного редактора заключается в его простоте. Сервис пытается сделать дизайн доступным для каждого, даже для тех, кто не умеет рисовать. Canva предоставляется как на платной, так и бесплатной основе. Правда, во втором случае есть некоторые ограничения, речь о них пойдет ниже.
Разница между бесплатной и платной версиями Canva
В бесплатной версии ситуация обстоит следующим образом:
- Для хранения загруженных фото, видео и прочих элементов дается только 1 Гб.
- Пользователю доступна лишь часть шаблонов, изображений и прочих элементов. Если вы вставите платные элементы, на них будут водяные знаки.
- Одновременно работать над дизайном может только один человек.
- Отсутствует служба поддержки.
- Пользоваться можно только встроенными шрифтами.
В платной версии возможностей, естественно, куда больше:
- Для хранения дизайнов и загруженных файлов дается 100 Гб и более.
- Можно пользоваться всеми шаблонами, а их не меньше 400 тысяч.
- Можно загружать свои шрифты, а еще создавать собственную корпоративную цветовую палитру.
- Предусмотрена служба поддержки.
- Над одним дизайном могут одновременно работать несколько человек.
Суть в том, что в Canva есть два платных тарифа. Первый – это Pro стоимостью от 899 рублей в месяц. Этот вариант рассчитан на 5 человек максимум (в зависимости от численности вашей команды итоговая сумма может возрасти). Второй – для предприятий, по 2000 рублей на человека. Можно воспользоваться пробным 30-дневным периодом и ощутить разницу.
Преимущества программы
Canva, конечно же, имеет кучу достоинств, и вот некоторые из них:
- Простота в использовании.
- Куча бесплатных шаблонов, картинок, видео, иконок и т.п.
- Создание дизайнов разного назначения.
- Сохранение итогового проекта в самых разных форматах.
- Возможность работать как через браузер, так и с помощью приложений для компьютеров и смартфонов.
Недостатки
Минусы Канвы касаются бесплатной версии:
- Серьезные ограничения в плане шрифтов.
- Невозможность изменения размера изображения.
- Ограниченное количество стандартных шаблонов.
Приведу пример из собственной практики – бывало такое, что во время учебы при подготовке презентаций две группы выбирали один и тот же шаблон. Их все же достаточно в свободной версии, но если вы хотите выделиться, то вам придется знатно попотеть при поиске подходящего варианта.
Как пользоваться сервисом Canva
В первую очередь нужно зарегистрироваться и войти в профиль. Тут можно также авторизоваться через аккаунты Google, Facebook или Apple.
После первого входа можно пройти краткий ознакомительный курс, в котором будет рассказано о главных особенностях и инструментах редактора.
Готовые шаблоны
Как вы уже поняли, в Канве очень много шаблонов для самых разных целей – от визитных карточек до макетов для посадочных страниц. Все они доступны в соответствующем разделе на главной странице.
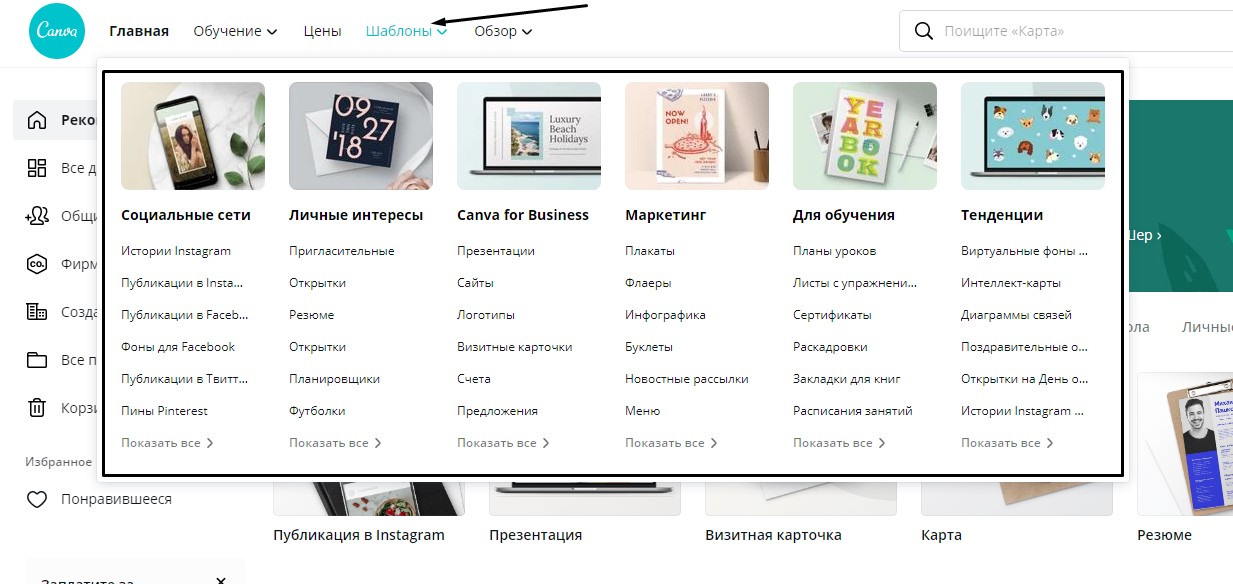
Буду рассматривать примеры флаеров. Перейдя в соответствующий раздел, смотрю все доступные варианты. Кстати, они постоянно пополняются новыми образцами.
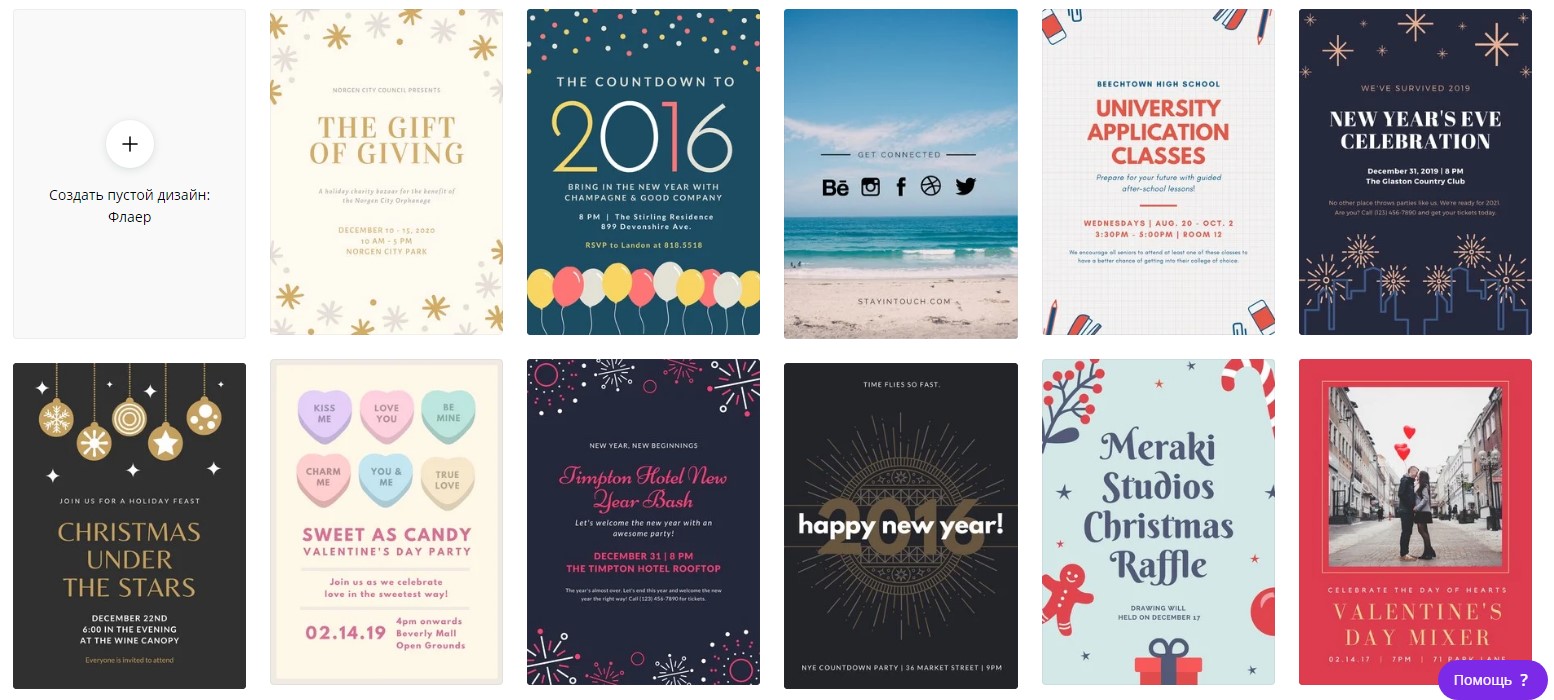
При желании вы сможете менять местами все элементы внутри макета, убирать ненужные детали или добавлять новые иконки из коллекции – здесь все ограничивается только вашей фантазией.
А теперь самое интересное – можно менять образец прямо в редакторе. Допустим, вы выбрали один вариант, но по ходу дела он вам разонравился. Просто откройте меню «Шаблоны» и выберите любой другой образец.
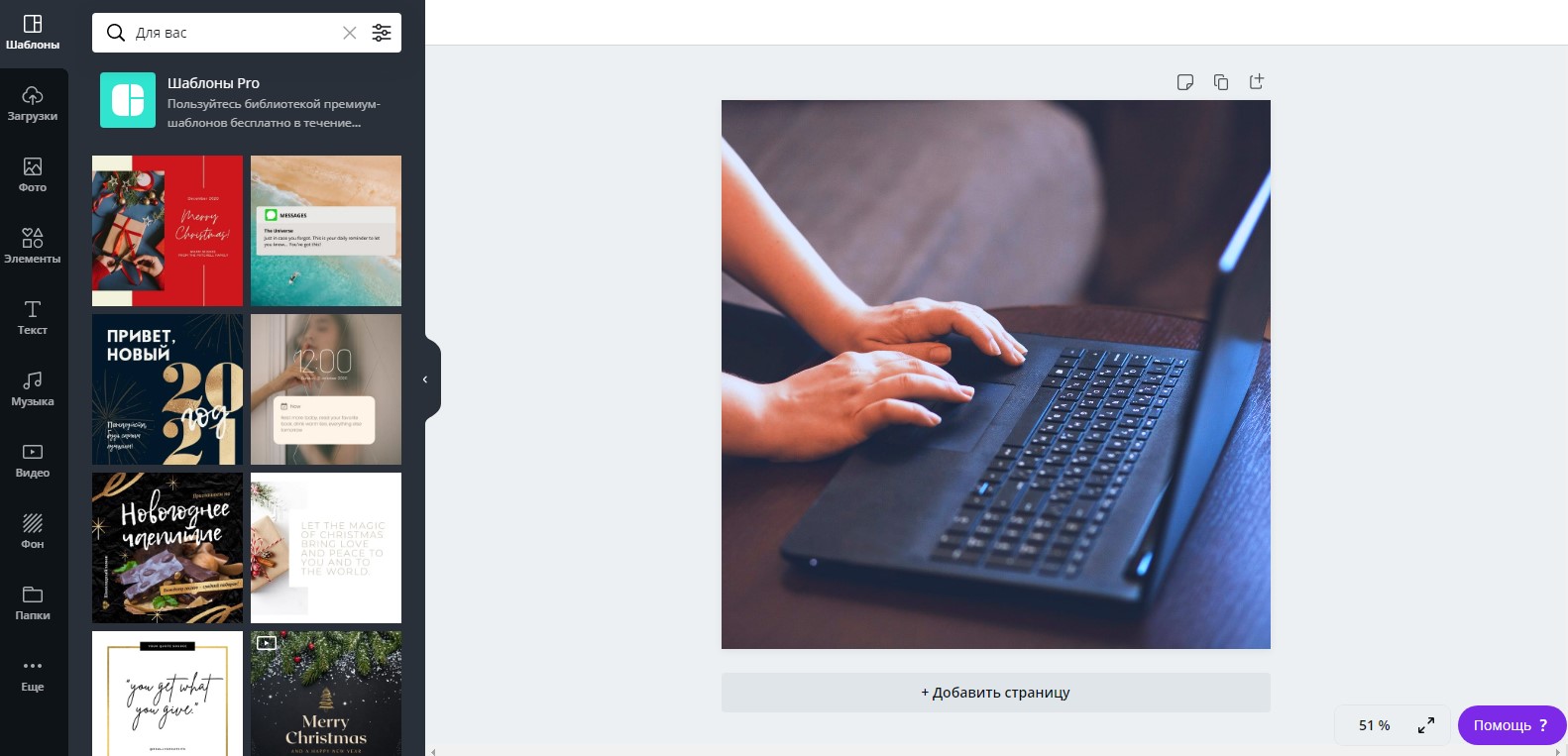
Обработка изображений
В Canva предусмотрена куча инструментов для работы с изображениями. Например, коллекция эффектов, которые нужно отдельно подключить, множество уже встроенных фильтров, настройки параметров яркости, насыщенности и так далее.

Работа с текстом
Canva также хороша тем, что в ней предусмотрен знатный инструментал для настройки внешнего вида текста. Помимо стандартного изменения жирности, курсива и подчеркивания, есть возможность изменения регистра одним нажатием на кнопку, создание нумерованных и маркированных списков, выравнивание разными способами. Ну, и мое самое любимое – эффекты.
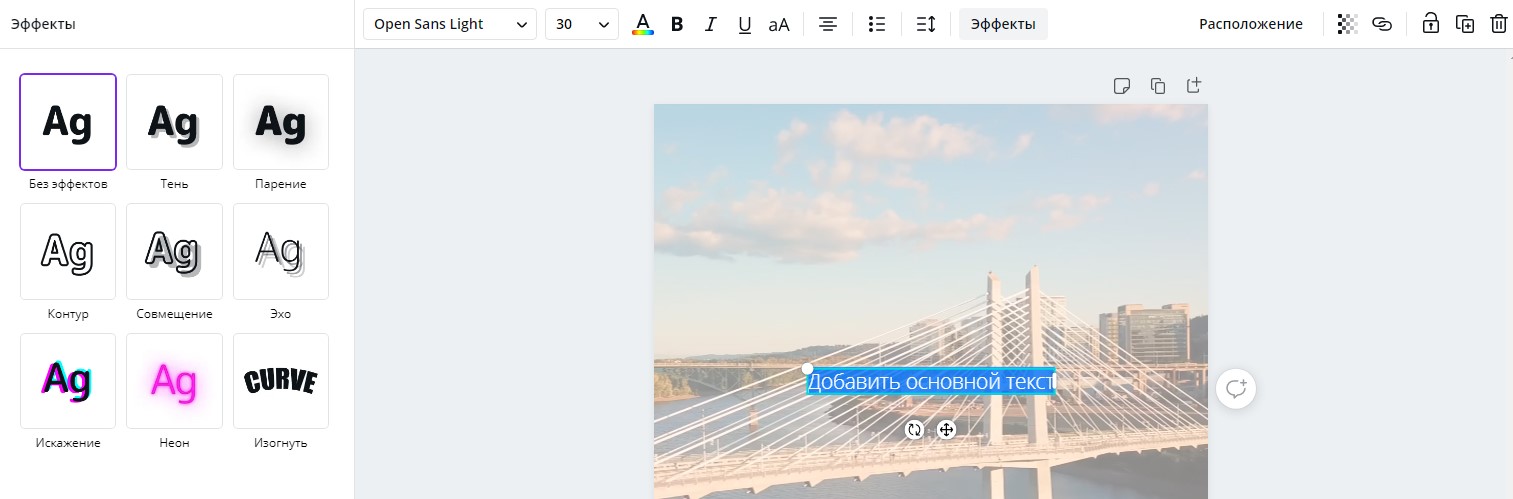
Хочу еще обратить внимание на то, что тут очень много шрифтов. Кстати, для некоторых из них недоступно применение параметров стиля типа жирности и курсива. Посмотреть все образцы можно выбором пункта в панели инструментов, как показано на скриншоте ниже.
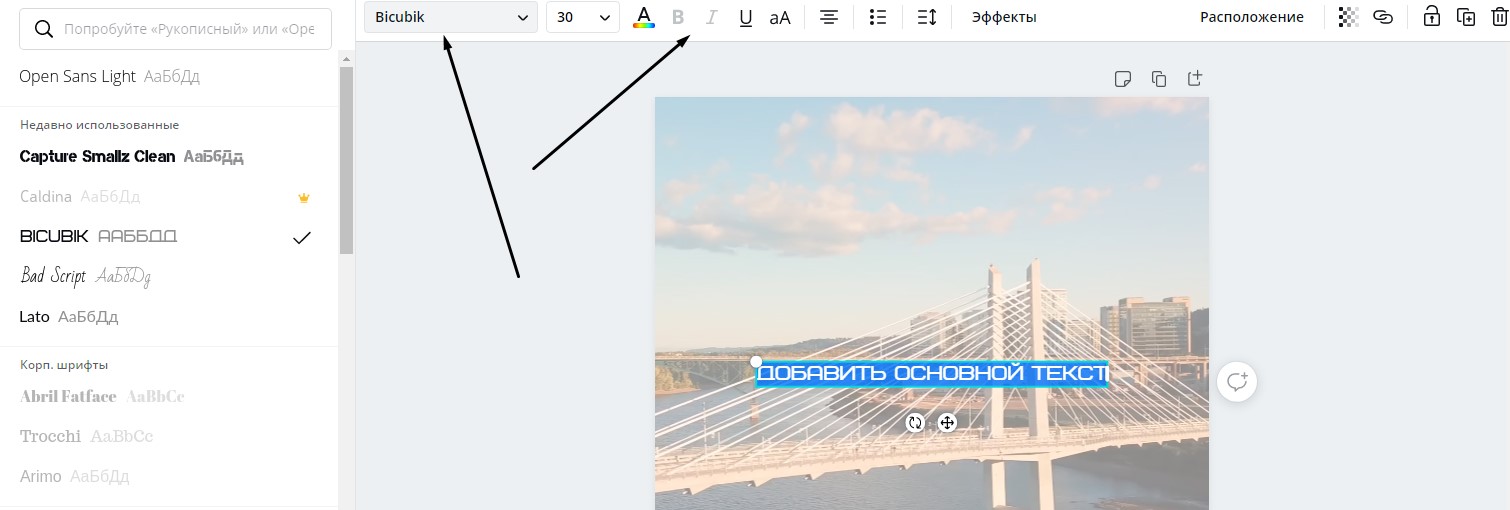
Кстати, размер можно менять двумя способами. Первый – просто указать оптимальный вариант в соответствующем поле в панели инструментов. Второй – «оттянуть за уши» текст.

Работа со слоями
Да, в Канве не посмотришь на количество слоев, как это делается в Adobe Photoshop. Но зато можно перемещать элементы на верхний или нижний план, закреплять и дублировать, группировать несколько элементов в один, чтобы легче было их перемещать.
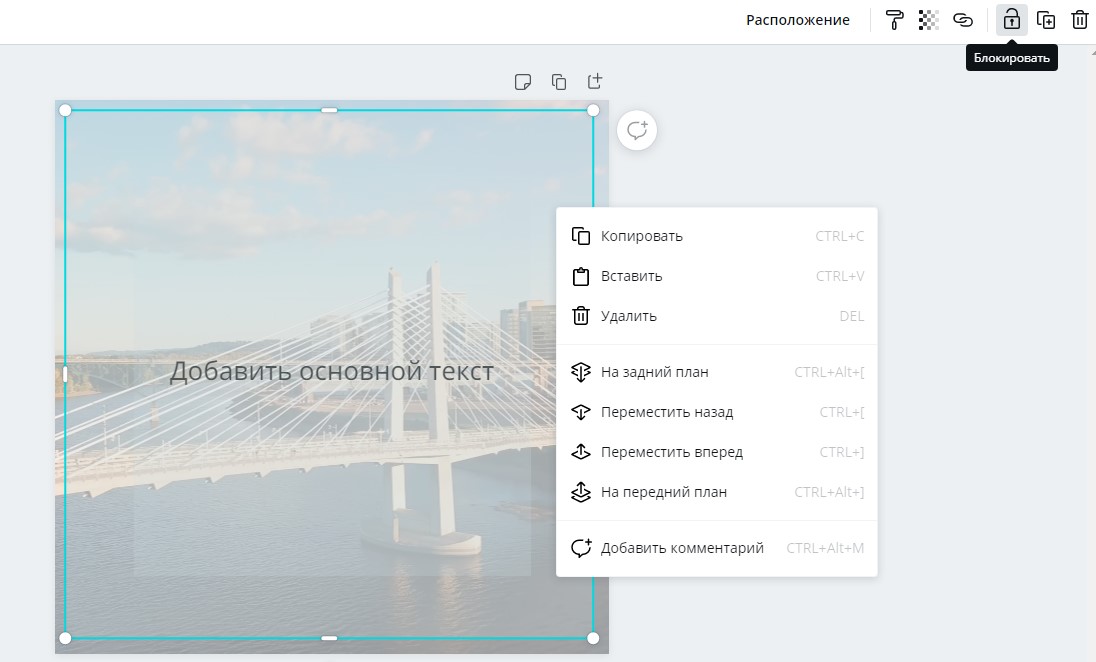
Регулировка прозрачности
Любой объект, будь то текст, изображение или видео, можно сделать полупрозрачным. Для регулировки этого параметра в правом верхнем углу есть специальный значок. После нажатия на него выйдет ползунок, с помощью которого и можно регулировать прозрачность выбранного элемента.

Копирование стиля
Работает практически на всех объектах, используемых в Канве. Всего лишь нужно выбрать один элемент, затем нажать на иконку с изображением валика в правом верхнем углу и применить форматирование к другому объекту. Работает даже при замещении фото на фоне.

Загрузка файлов
Функция Drag-and-drop встроена в этот сервис не зря. Вы можете вставлять собственные фотографии и изображения, видеоролики, логотипы и даже музыку. Все это потом будет доступно в одноименном разделе «Загрузки».
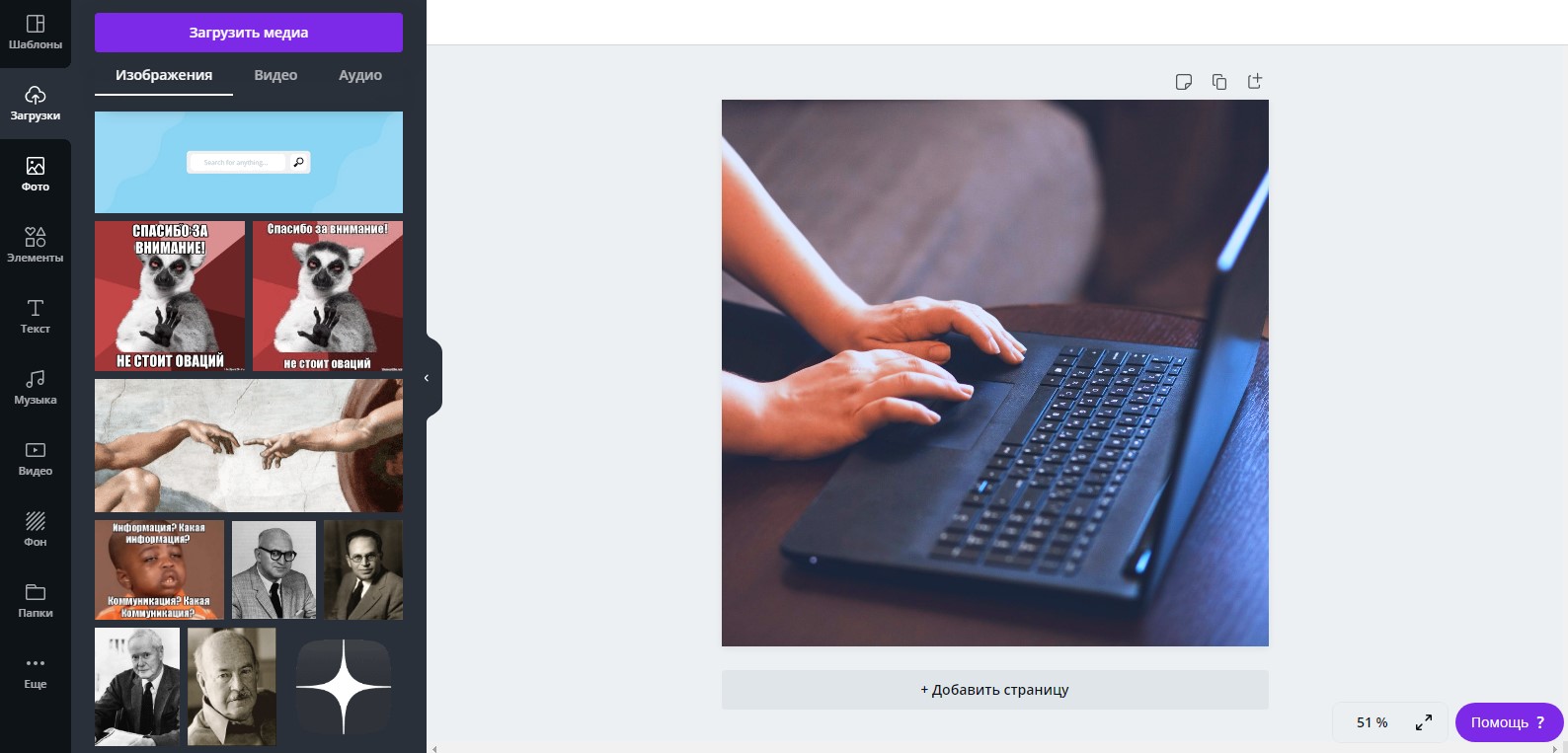
Однако стоит помнить о лимите памяти в бесплатном аккаунте (1 Гб). Временами рекомендую удалять файлы, которые в дальнейшем вам не пригодятся.
Вставка видео
На выбор доступны видео из встроенной коллекции, а также вставка своих файлов с компьютера. Если видео слишком длинное, то просто обрежьте его, используя встроенный инструмент.
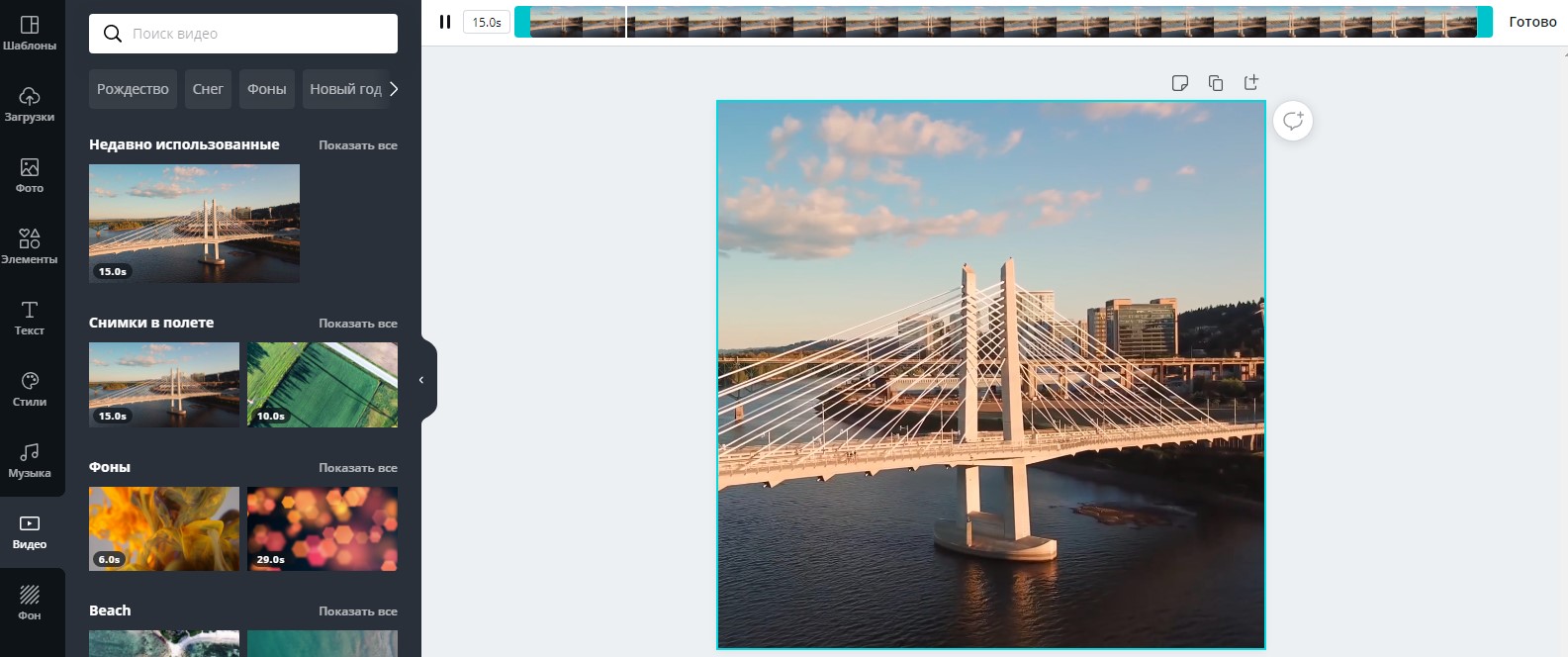
Создание диаграмм
Еще одна отличительная особенность Канвы – возможность создания и изменения графиков. Можно выбрать любую понравившуюся форму, внести данные и настроить цвета. Элементов в диаграмме может быть сколько угодно, ограничений никаких нет. Чтобы вставить график, необходимо перейти в раздел «Диаграммы», который обычно находится во вкладке «Еще».
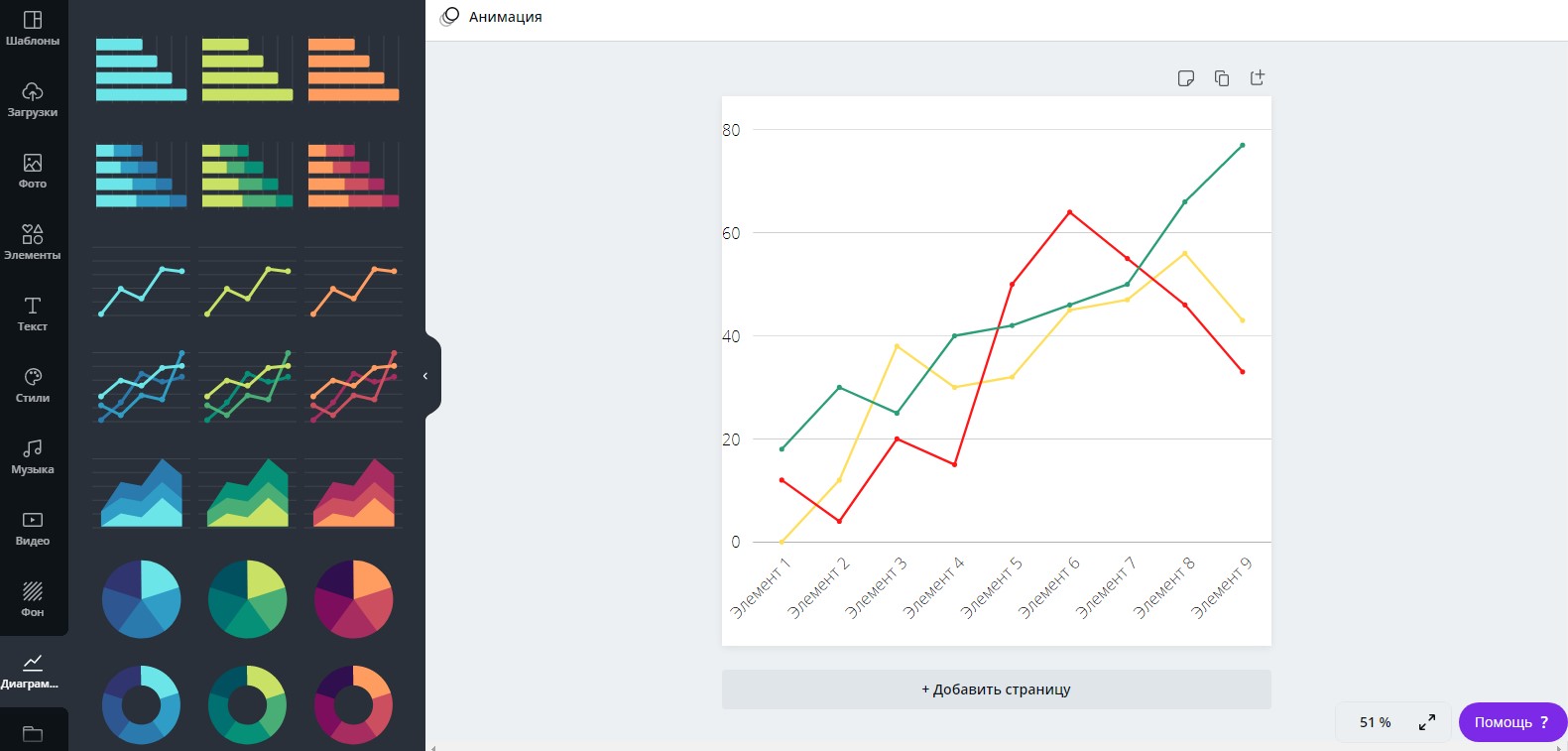
Интеграция с другими сервисами
Разработчики данного редактора предусмотрели возможность интеграции различных сервисов. Например, вы можете вставить QR-код, смайлики эмодзи, локацию из Google Maps, любые файлы из Google Drive или Dropbox, видеоролики из YouTube, фотографии из Flickr, анимацию из GIPHY и еще многое другое. Все это, кстати, доступно во вкладке «Еще», расположенной в самом низу рабочего меню.
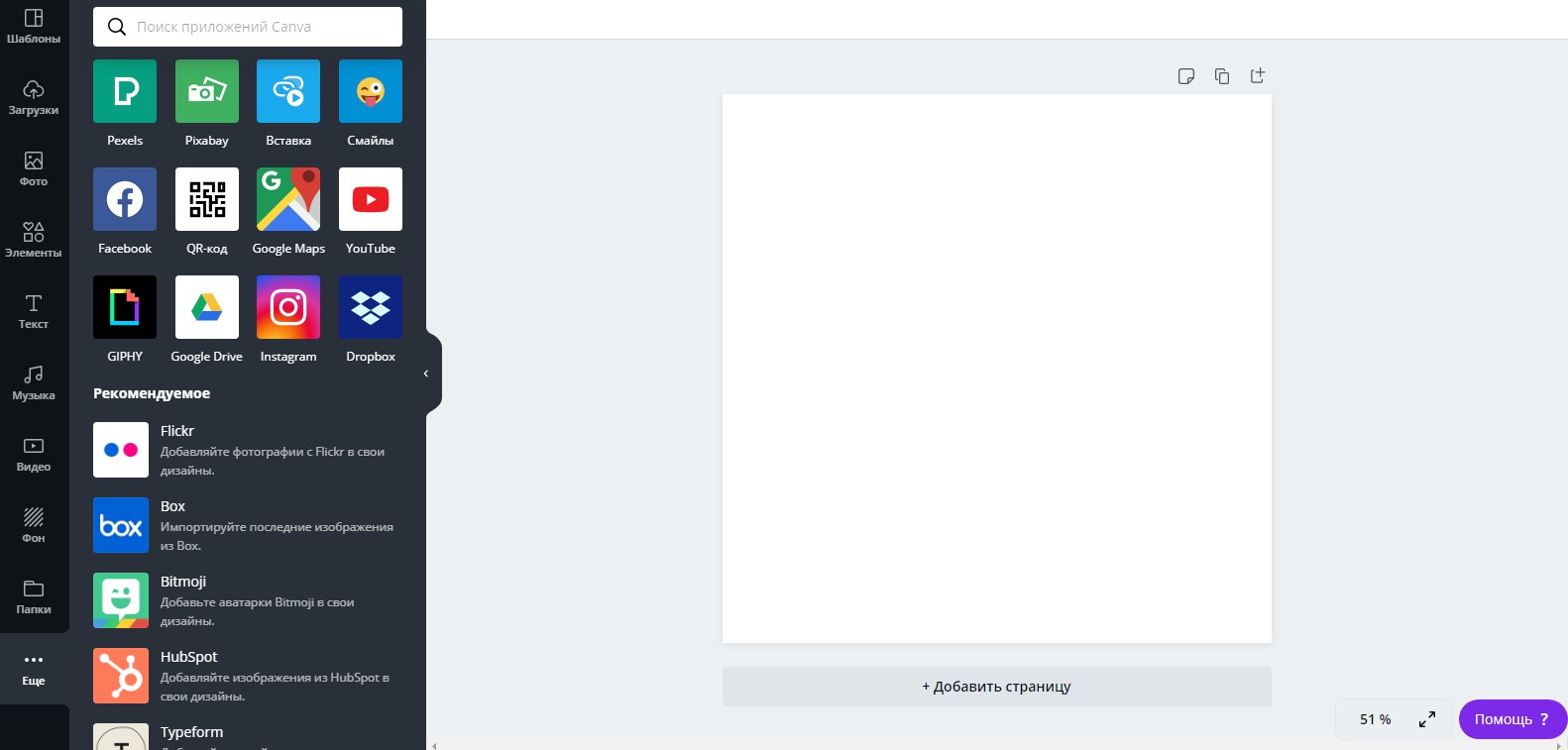
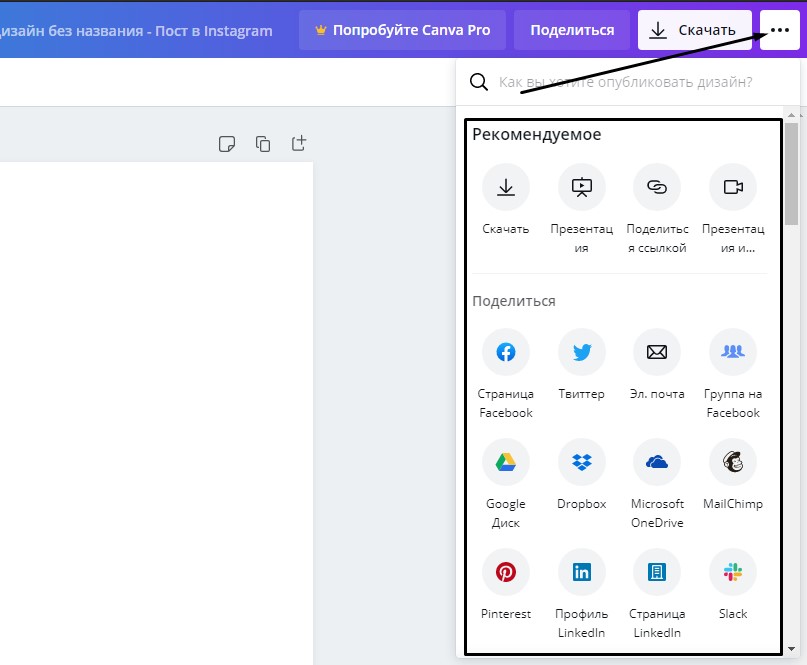
Canva также предусматривает возможность устроить презентацию прямо через свой сервис. Для этого надо лишь нажать на кнопку «Презентация», после чего изображение будет развернуто на весь экран.
Открытие доступа другим пользователям
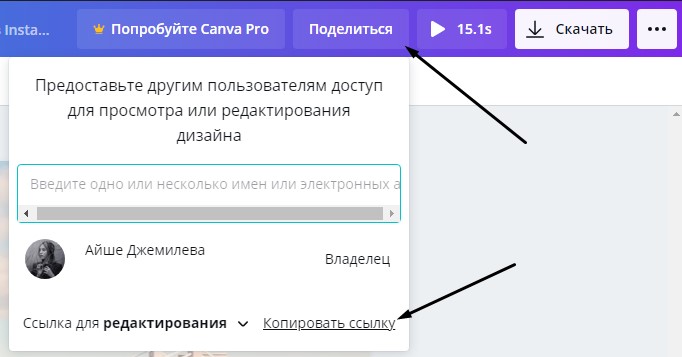
Примеры использования Canva
А теперь рассмотрим пару примеров использования сервиса Canva. Добавлю немного разнообразия – в первом случае буду делать все с нуля, а во втором применю шаблон и буду его изменять.
Иллюстрация
В первом случае мне, допустим, нужна картинка, но нужного размера нет в шаблонах. В таком случае мне необходимо нажать на кнопку «Создать дизайн», а далее перейти к пункту «Настраиваемые параметры». В соответствующих полях ввожу нужные мне длину и ширину, причем указывать их можно в пикселях, дюймах, миллиметрах или сантиметрах. Под полями с размерами засветится кнопка «Создать дизайн» – кликаю по ней.
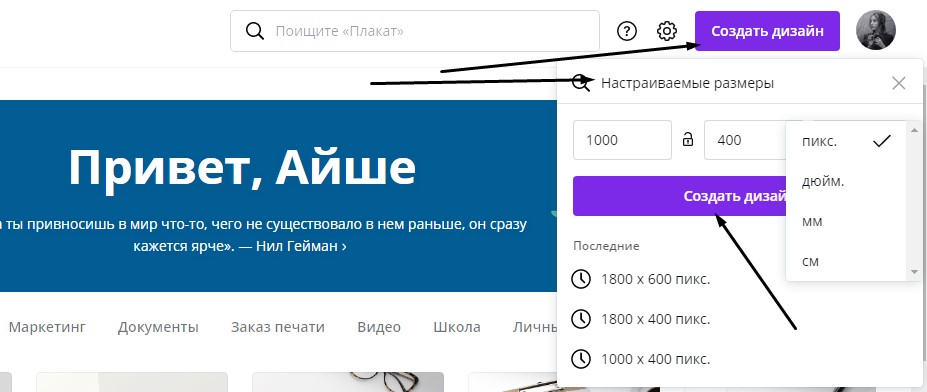
После этого меня перебрасывает на новую вкладку с созданным мной образцом, абсолютно чистым. Мне надо поменять цвет фона – жму по рабочему полю, в результате станут доступны некоторые параметры. В левой верхней строке появится иконка для изменения цвета – жму по ней и начинаю искать оттенок. Я могу выбрать из того, что есть, настроить его самостоятельно в палитре или ввести код RGB.
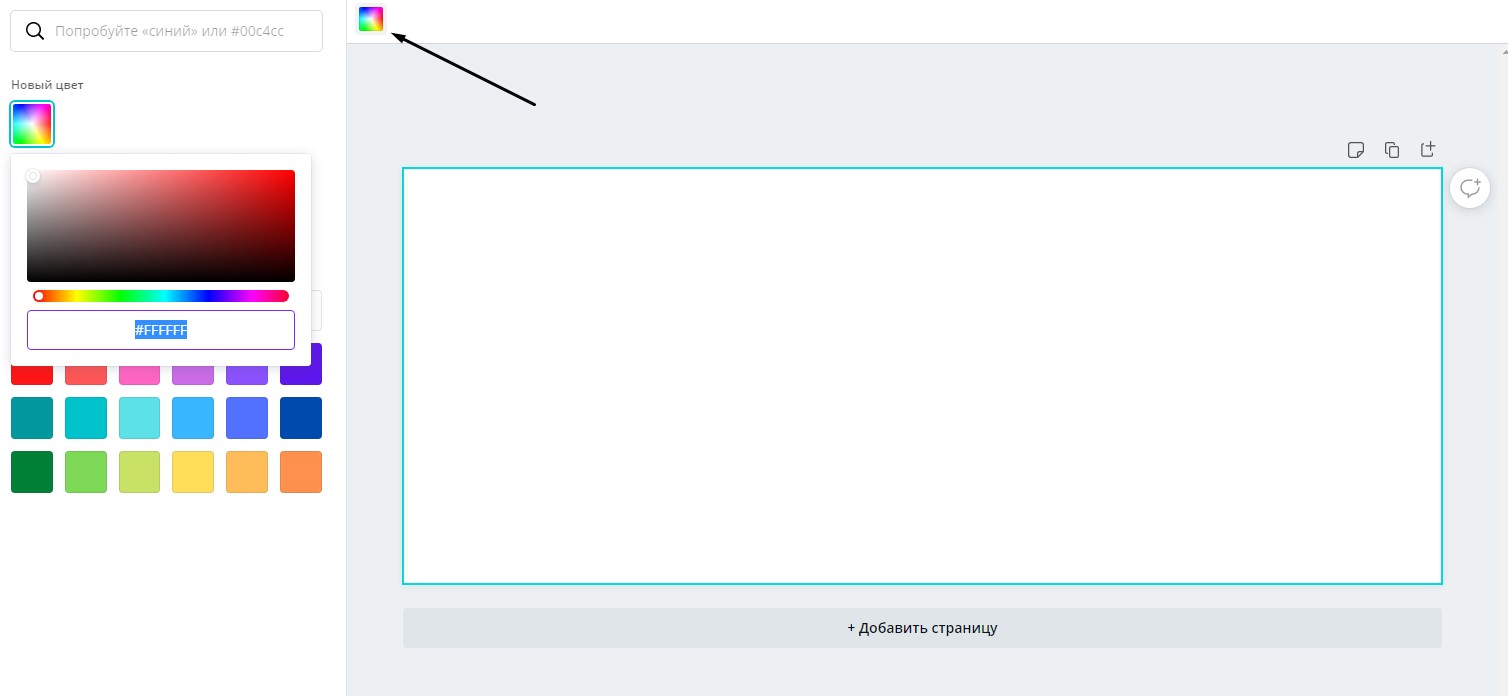
Следующим моим шагом будет вставка текста. Во вкладке «Текст» доступны разные комбинации. Я же выберу пункт «Добавить основной текст».
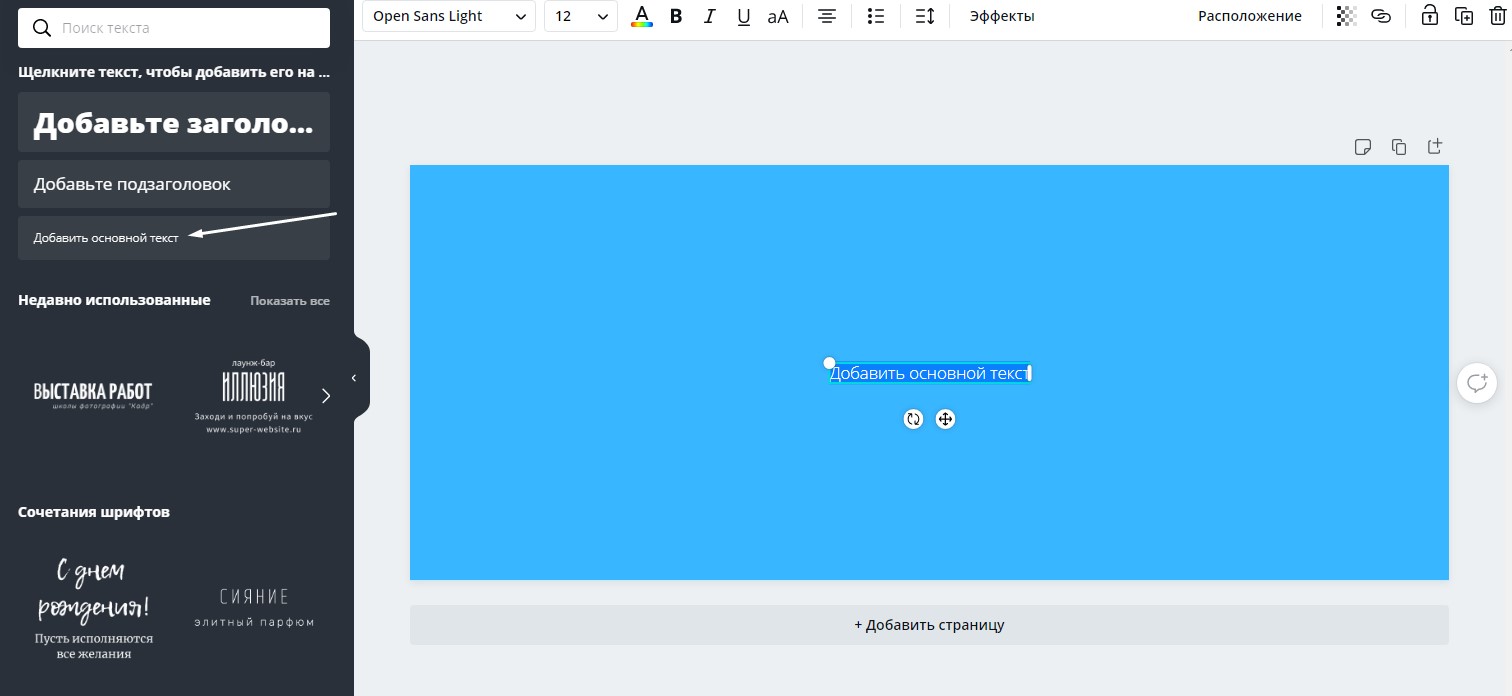
Далее не помешало бы поменять некоторые параметры созданного текста, а именно шрифт, цвет и стиль. Сразу же начинаю выбирать другой шрифт, применяю подчеркивание, меняю размер и добавляю эффект «Искажение».
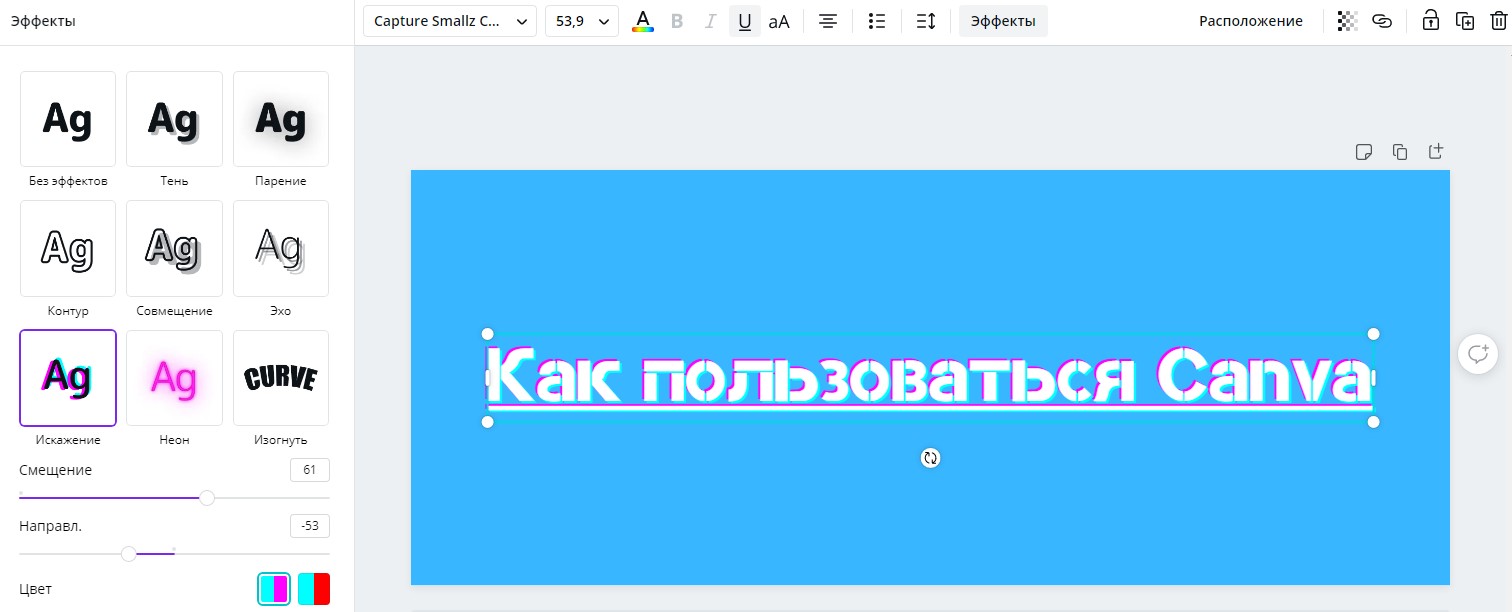
Теперь мне хочется добавить сюда каких-нибудь элементов. Открываю одноименный раздел и добавляю то, что нравится. После всех экспериментов у меня получается вот это:
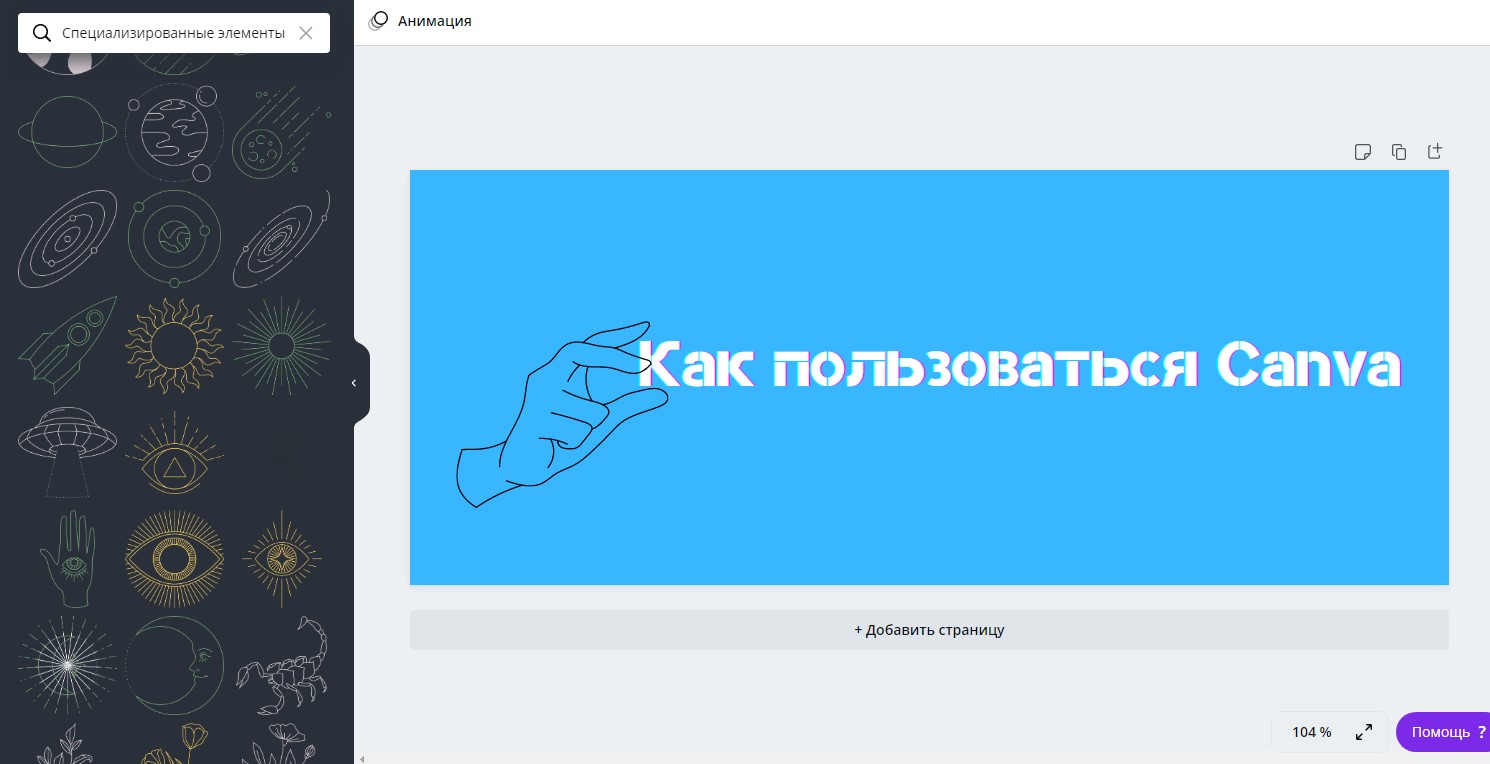
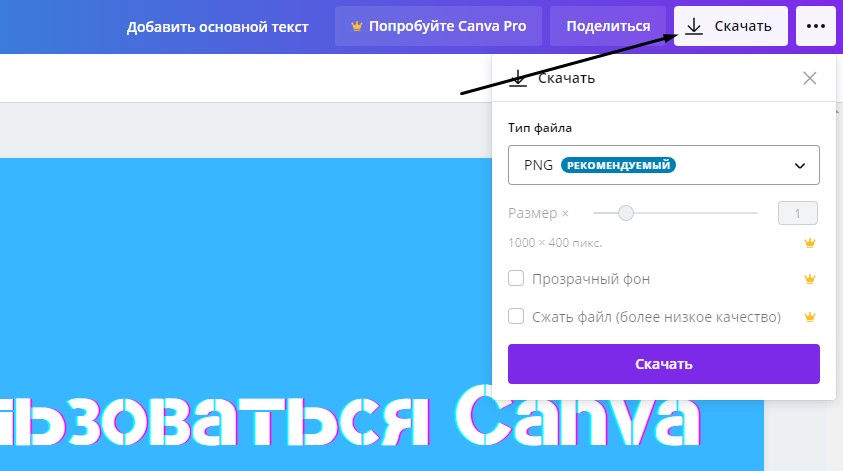
Презентация
Теперь покажу, как применять шаблон на примере презентации. Примерно так же, как и в первом случае, я жму на кнопку «Создать дизайн», только на этот раз выбираю пункт «Презентация» в списке.
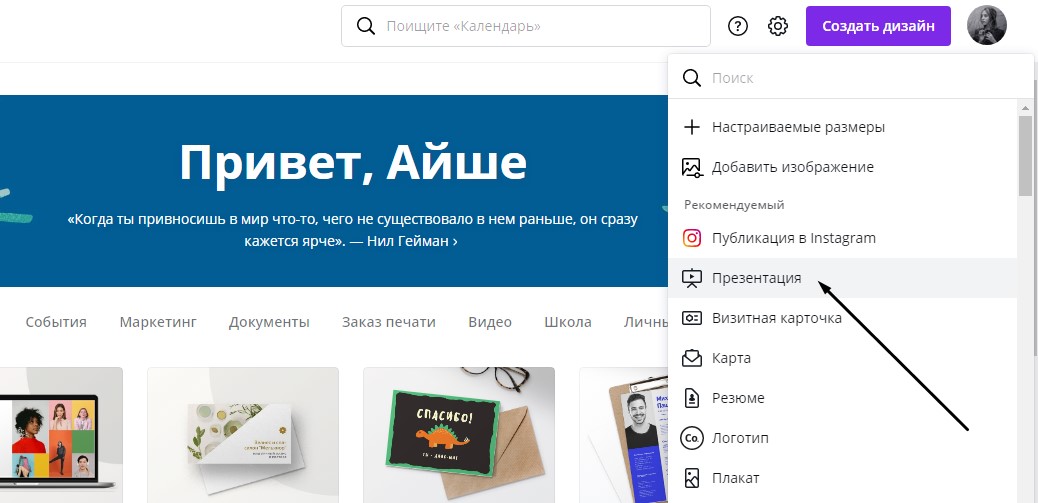
Теперь надо бы выбрать шаблон – жму на одноименный пункт в меню и начинаю поиски. Выбираю его, после чего жму по кнопке «Применить», чтобы данный шаблон открылся на странице. Количество страниц может отличаться.
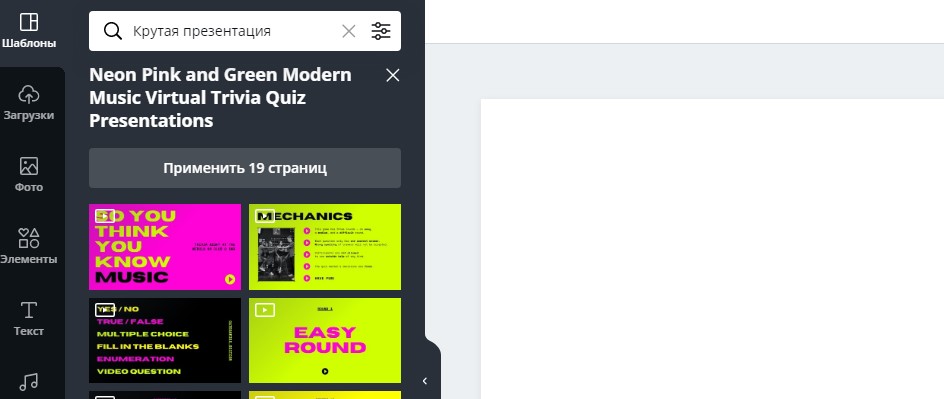
Далее приступаю к видоизменению – подгоняю надписи под нужную мне тему, перемещаю имеющиеся элементы, удаляю ненужные и добавляю новые. Как только настройка завершится, я могу посмотреть на результат, нажав на кнопку «Презентация» в правом верхнем углу.
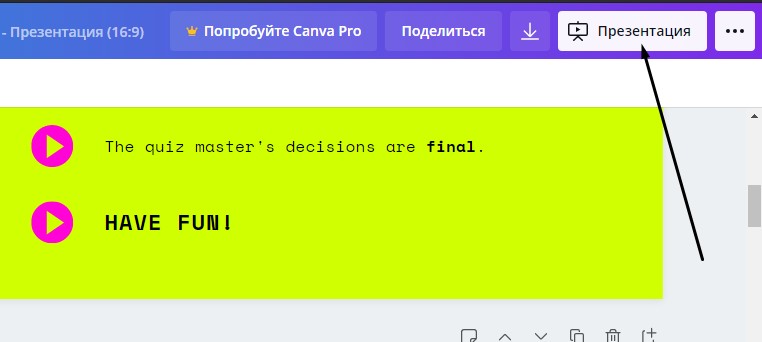
Заключение
Многие профессиональные дизайнеры с подозрением и даже презрением относятся к сервису Canva. А все потому, что он максимально прост, и освоить работу в нем может любой желающий. Ну да, работая в Канве, вы не станете профи, но зато поставленную задачу выполните в кратчайшие сроки и без заморочек.
Чтобы создать бесплатно презентацию онлайн используйте графический редактор Канва. Канва для презентаций предоставляет возможность воспользоваться уже готовыми шаблонами либо создавать свои собственные макеты. При скачивании они сохраняются в форматах пдф, ipeg, png или mp4, их можно перевести в PowerPoint.
Для создания презентации нужно зарегистрироваться в Canva, если вы еще этого не сделали.
Порядок создания презентации по шаблонам Канва
- выбрать шаблон;
- редактировать:
- текст,
- изображения,
- видео,
- анимацию,
- диаграммы и таблицы,
- аудио (музыка или голос за кадром);
- настроить переходы слайдов;
- скачать готовую презентацию.
ВИДЕО уроки. часть 1, 2
Канва шаблоны для презентаций на стартовой странице
Шаг 1. выбор шаблона на главной
Поиск Canva шаблонов презентаций по заданным параметрам
Шаг 2 – поиск подходящего вам шаблона
Тематические шаблоны презентаций
Выбрав презентацию (шаг 1), вы перейдете в новое окно. Здесь вам будут доступны профессиональные макеты-шаблоны презентаций из библиотеки самой Канвы. Они собраны в тематические коллекции. Если есть необходимость посмотреть все варианты без разбивки по темам, то ищите их в самом конце страницы.

Канва дизайн презентаций и поиск по цвету и языку
Шаблонов в Канве много, дизайн разнообразный, и чтобы подобрать нужный, воспользуйтесь формой для поиска в верхней части страницы. Здесь есть возможность подобрать шаблон, используя фильтры:
- по тематическим словам;
- цвету;
- языку презентации (для выбора кликайте по иконке с ползунками).
ВАЖНО : иногда для выбора языка приходится кликать по ползункам дважды и даже трижды – окно поиска почему-то любит закрываться само по себе!

Удобная «фишка» Канвы : при наведении мышкой на картинку в списке шаблонов Канвы вам будет показаны все слайды, собранные в данном макете.

Выбрав понравившийся шаблон, кликните по картинке. Откроется вкладка со всеми страницами выбранного вами варианта.
ВАЖНО! Можно вставлять как отдельные страницы, а можно вставить сразу весь «сборник» страниц, всю шаблонную презентацию.
Чтобы закрыть шаблон, если он вам не подошел, кликните по крестику рядом с его названием.

Как отредактировать шаблон
Все элементы: текст, изображения, фон – можно отредактировать. Для примера я выбрала русскоязычную презентацию, в которой есть платные элементы, которые заменю на бесплатные.
Начнем с замены текста.
Как изменить текст слайда
Шаг 3. Редактирование текста шаблона.
- Кликните по тексту, который нужно заменить на свой, выделите его.
- Вставьте или наберите новый текст с клавиатуры. Формат шрифта (размер, начертание, цвет), как правило, сохраняется.
- Если есть необходимость изменить начертание, цвет или другое оформление текста, используйте панель редактирования в верхней части экрана Канвы.

Более подробно о работе с текстами в Канве читайте в статье «Тексты в Канве и русские шрифты»
Как заменить фон презентации
Шаг 4. Замена фона.
Дизайн презентации неразрывно связан с его фоном. Изменить его можно, как минимум, двумя способами.
1. Используйте вкладку «Фон»
Для замены фона достаточно открыть в левой вертикальной панели вкладку «Фон», выбрать понравившийся и кликнуть по нему. Фоновая картинка меняется автоматически.
2. Используйте картинки вкладки «ФОТО» или свои загрузки
Если же вы хотите использовать в качестве фона свою картинку, сначала загрузите ее в «Загрузки» с компьютера. Либо используйте вкладку «Фото» в левой панели инструментов.
Перетащите ее на слайд: не отпуская мышки, подвигайте картинку по слайду и поймайте момент, когда она займет место фона. Может не получиться с первого раза, дело техники.
В моем примере фон однотонный, розового цвета. Я перетащила фотографию из галереи фото Канвы.

Как изменить картинки на слайдах
Шаг 5. Замена графики.
Фотографии, картинки, а также графические элементы, которые использованы в выбранном вами макете, меняются немного по-разному.
Итак, имеем две разновидности изображений:
- фото, картинки, для вставки которых чаще всего используется «рамка» или «сетка»;
- геометрические фигуры, стрелки, выноски, анимированные картинки, различная инфографика и т.д., которые вставляются сами по себе, без использования рамок и сеток.
Замена фото и картинки
Заменить можно обычным перетаскиванием буквально в пару кликов.
- Выберите фото (картинку) из галереи Канвы или из своих загрузок.
- Перетащите ее на место той, которую хотите заменить.
Как правило, новая картинка встанет на место старой, так как они организованы через инструменты «Рамка» или «Сетка».
Плюс такого решения в том, что размер (ширина, высота) и положение изображения на странице остается неизменным независимо от того, какого размера картинку вы вставляете. То есть вы не порушите дизайн, пропорции, расположение элементов на слайде.
Замена графических элементов
К таким элементам относятся различные геометрические фигуры, стрелки, выноски, анимированные картинки, различная инфографика и т.д.
ВАЖНО. Заменить также, как фото, не получится.
- Сначала нужно удалить старый элемент,
- Затем на его место поставить новый.
Перетаскивать не нужно, элемент вставляется обычным кликом левой кнопки мыши. Затем следует подогнать его по размерам, чтобы не «сломать» дизайн слайда.
Дополнительная вкладка с бесплатными изображениями
Напомню, что в галерее Канвы очень много бесплатных картинок, среди которых вы обязательно найдете подходящую. Если же хотите еще больше фото и картинок, то в левой панели в нижней части найдите вкладку«Еще», в ней откройте иконку Pixebay и наслаждайтесь огромным количеством бесплатных изображений!

Как вставить видео в презентацию
Шаг 6. Вставка видео, если есть необходимость.
Самый удобный способ для вставки видео – использовать сетку или подходящую рамку.
- Сначала вам нужно выбрать в левой панели сетку , изменить ее размер.
- Затем вставить в нее видео из библиотеки Канвы или свое загруженное.
Как работать с видео я рассказываю подробно в отдельном уроке, там много вариантов, которые работают и в презентациях. Ссылка на статью «Как сделать видео в Канве для соцсетей»
ВАЖНО . Если вы используете видео в презентации и хотите сохранить готовую на свой компьютер, то сохраняйте ее в формате мп4.
Анимированные презентации
Как вставить анимированную картинку из библиотеки Канвы:
- откройте вкладку «Элементы» в левой панели;
- выберите коллекцию Stickers;
- подберите анимированный стикер в тему вашего слайда, презентации и кликните по нему.
На странице появится движущаяся картинка. Можно изменить его размер, положение, повернуть, сдвинуть.

Вставка таблиц, диаграмм
Редко, какая бизнес-презентация обходится без диаграмм, таблиц, списков.
Как вставить диаграмму или гистограмму в презентацию
Как вставить диаграмму, таблицу или график в презентацию:
- откройте вкладку «Элементы»;
- задайте в поисковой строке соответственно слово «Диаграмма»;
- в коллекции выберите подходящий и вставьте в свой макет кликом или перетаскиванием.

Диаграммы вы можете отредактировать, подставив свои собственные значения. Также меняется цвет, размеры элементов.

Как вставить сравнительную таблицу в Канве в презентацию
Отдельного конструктора для создания таблиц в Канве нет. Однако вы можете воспользоваться шаблонами, адаптировав их под себя.
Зайдите в левой панели во вкладку «Шаблоны» и наберите в поисковой строке «Сравнительная таблица».

Выберите из представленных шаблонов подходящий вариант. Цвет можно не учитывать – фон, картинки и прочее легко изменить. Смотрите на структуру таблицы, насколько она подходит именно вам. Выбрав, вставьте на новый слайд-страницу и отредактируйте под себя, изменив цвет, текст, картинки.
Создать свою таблицу можно с помощью сетки. Отдельный урок по созданию таблиц будет готов вскоре.
Переходы между слайдами
Шаг 7. Выбор показа (анимирования) слайдов.
Переходы между слайдами можно делать и в начале, и в конце формирования презентации.
- Для выбора способа показа (переходов) кликните на заголовок слайда или в рабочем пространстве. В верхней панели появится кнопка анимации.

- Кликните подходящий вариант, примените его к слайдам или к фото. Можно также один эффект применить ко всем сразу слайдам, для этого достаточно поставить галочку в нижней части формы.
Поэкспериментируйте, чтобы выбрать лучший вариант.
Для просмотра результата нажмите на вкладку «Презентация» справа в верхней панели, укажите автоматический показ и кликните на другую кнопку «Презентация».

Полезное Видео по переходам
Больше знаний о переходах (анимировании) слайдов вы можете почерпнуть из видео-урока по созданию слайд-шоу. Именно функция АНИМАЦИЯ взята за основу. Посмотрите, полезно.
Как показать
Готовую презентацию вы можете использовать по разному:
- распечатать и раздать на руки;
- загрузить в PowerPoint (как сделать читайте ниже);
- демонстрировать, используя интернет.
Последний вариант удобен тем, что в любом месте, где есть доступ к интернету, в любое время вы сможете показать презентацию. Просматривать непосредственно в интернете удобно при работе с несколькими пользователями, удаленными руг от друга.
Как сохранить презентацию в Канве
ВАЖНО . Перед тем, как скачать презентацию с канвы, обязательно укажите, какой тип демонстрации будете использовать.
Для этого кликайте по кнопке «Презентация» и выбирайте из трех доступных:
- стандарт, когда вы можете управлять переходами, временем показа;
- автовоспроизведение с заданным временем показа слайдов;
- режим докладчика, в котором вам будут доступны два окна: первое для зрителей, и второе – только для вас с показом заметок и всех слайдов.

Для сохранения презентации на компьютер кликните на кнопку-стрелку в верхней панели и укажите формат для скачивания.
Формат презентации Canva
Определите, какой формат итогового файла презентации вам нужен.
Канва предлагает вам сохранить на компьютер презентацию в нескольких форматах, даже в *gif.
*jpeg или *png – скачивая в этих форматах, вы получите набор готовых картинок, которые затем можно вставлять в любой другой редактор, в том числе и в PowerPoint. Разница в качестве изображения.
*gif – используя данный формат вы сохраните презентацию как короткий клип без звука.
*mp4 – это формат видео, то есть ваша презентация будет скачана на компьютер как видеоролик. В нем сохранятся все заданные параметры показа – анимация, время и способы переходов, аудио.
*pdf – стандартный формат, открыть такой документ можно в любом браузере. Из Канвы вы сохраните файл не слишком большого объема. Как пишет сам редактор Канва, это будет многостраничный документ с небольшим размером файла.
*pdf для печати– многостраничный документ высокого качества. Его «вес» больше, чем простой формат pdf.
Размер презентации в Канва
Какого размера стандартный слайд для презентации в canva?
Ответ: стандартная презентация из Канвы имеет размер слайдов 1920 на 1080 пикселей. Это соответствует соотношению сторон 16 к 9, которое также является стандартом для роликов на YouTube. То есть, если вы сохраните созданное слайд-шоу в *mp4 (а презентация это и есть, по сути, слайд-шоу), то смело можете публиковать ее на Ютуб.
Презентация с таким соотношением сторон отлично впишется в экран современного компьютера или ноутбука.
Как изменить размер презентации в канве?
Ответ: изменение размеров редактируемой презентации (шаблона) возможно только в платной версии Канвы.
Как создать презентацию в Канве и PowerPoint
Шаблоны для презентаций PowerPoint и Канва отличаются, так как это разные программы. Однако созданную в Канве презентацию можно легко использовать и в пауэрпойнт.
- Чтобы использовать вашу готовую презентацию в PowerPoint скачайте ее в формате *jpeg или *png (файл *png более высокого качества). Вы получите архив картинок по числу слайдов.
- Затем вставьте в PowerPoint все картинки в соответствующем порядке на отдельные слайды. Таким образом, вы получите готовую презентацию.
Заключение
Используйте сайт Канвы для презентаций и других документов постоянно, используйте профессиональные шаблоны, число которых растет день ото дня. «Набив руку» вы сможете быстро создавать практически любую графику от аватарки и логотипа до сложных многостраничных пдф-книг.
Читайте также:


