Как сохранить иконку приложения
Сейчас я покажу как добавлять или удалять иконки приложений и игр на рабочий стол телефона Андроид, а так же экран блокировки или панель меню. Разбираемся в особенностях.
Данная статья подходит для всех брендов, выпускающих телефоны на Android 11/10/9/8: Samsung, HTC, Lenovo, LG, Sony, ZTE, Huawei, Meizu, Fly, Alcatel, Xiaomi, Nokia и прочие. Мы не несем ответственности за ваши действия.
Внимание! Вы можете задать свой вопрос специалисту в конце статьи.
Как добавить/удалить значок иконки на рабочий стол телефона Android
Выводим программные иконки
В работе с программными иконками никаких проблем не бывает. Чтобы вывести иконку на рабочий стол, следует выполнить такие шаги:
- Жмем на ярлык программы, например, Вайбер.
- Его необходимо пару секунд удерживать пальцем.
- После отображения иконки на рабочем столе просто передвигаем ее в то место, где она должна располагаться.
После выполнения этих действий иконка Вайбера будет располагаться и в основном меню, и на рабочем столе. Запустить софт можно с любого места.
Выводим ярлык файла

Разработчики Андроида не продумали процесс, как запускать отдельные файлы с рабочего стола. Для этого потребуется использовать сторонний софт:
Нужна помощь?Не знаешь как решить проблему в работе своего гаджета и нужен совет специалиста? На вопросы отвечает Алексей, мастер по ремонту смартфонов и планшетов в сервисном центре.Напиши мне »
- Инсталлируем «ES File Explorer File Manager» на смартфон.
- Запускаем утилиту.
- Находим в этом файловом менеджере нужный файл.
- Жмем на файл, удерживаем его пальцем до отображения области выделения.
- Теперь выделяем необходимый значок. Откроется список, в котором жмем «Больше» («More»).
- Появится окно, где жмем «Добавить на рабочий стол» («Add to desktop»).
Если данные шаги будут выполнены успешно, на рабочем столе отобразится значок необходимого файла. Оттуда его можно будет запустить.
Удаляем значок иконки с рабочего стола
Убрать лишние иконки с рабочего стола можно при помощи стандартной функции удаления:
- Переходим на рабочий стол.
- Жмем на лишний ярлык, к примеру, на Поиск Google. Удерживаем иконку, пока не появится возможность перетащить ее.
- Переносим значок в корзину или в специальную область «Удалить».

У каждого производителя смартфона имеются уникальные интерфейсы. Поэтому значок перетягивать необходимо в разные места рабочего стола. Приведенная выше инструкция подойдет для большинства телефонов Андроид.
Чтобы при установке софта не создавались новые ярлыки на рабочем столе, необходимо запретить их создание в Гугл Плей:
Теперь при установке новых программ ярлыки почты и иного софта создаваться не будут.
Как добавить или удалить иконку на главный экран блокировки
В основном производители устанавливают на экран блокировки стандартные иконки «Камеры» и «Телефона». Пользователи могут добавить туда совершенно любой ярлык и удалить уже существующие.
- Переходим в «Настройки».
- Выбираем «Экран блокировки и безопасность» под вкладкой «Личное».
- Жмем «Информация и ярлыки приложений».
- В открывшемся меню указываем «Ярлыки приложений».
Сверху экрана отобразится картинка предварительного просмотра настройки на гаджете экрана блокировки. Там уже будут показаны существующие значки приложений. Пользователь может поставить или вернуть любой ярлык, например, Алиса.

Впоследствии вы сможете разбудить устройство и сразу запустить нужную программу, просто перетащив его иконку в верхнюю часть экрана.
Как добавить/удалить значок в панель меню
Этот метод актуален в ситуации, когда пользователю необходимо в панели меню удалить или вернуть значок программы. Для этого действия следует установить сторонний лаунчер, к примеру, Apex Launcher или Nova Launcher.
Рассмотрим пример с использованием Apex Launcher:
- Открываем лаунчер и на домашнем окне выполняем двойной тап в центре экрана по пустому месту.
- Жмем «Настройки Apex».
Для возврата скрытых значков снова входим в раздел «Скрытые приложения» и снимаем с них галочки. После нажатия на «Сохранить» они будут отображаться в панели меню.
Инженер по ремонту мобильной и компьютерной техники в специализированном сервисном центре, г. Москва. Непрерывный опыт работы с 2010 года.Есть вопросы? Задавайте в комментариях к статье. Отвечать стараюсь максимально быстро вам на указанную почту. Каждый случай индивидуален и поэтому очень важно, чтобы вы максимально расписали свою проблему и какая у вас модель устройства.
нечаянно было удалено приложение табор содержимое сайта удалось вернуть но нужно вернуть значок сайта чтобы заходить на сайт с главного экрана как это сделать?
Здравствуйте ! У меня Redmi 6a, поставил стороннюю программу ТЕЛЕФОН, теперь не получается вернуть на место системное приложение ТЕЛЕФОН. Подскажите пожалуйста, если можно. Спасибо.
У меня на телефоне на каждое приложение е по 2 значка это произошло после обновления и я их убрать не могу тел miumi
Укажите модель устройства и какие у него признаки поломки. Постарайтесь подробно описать что, где , при каких условиях не работает или перестало работать.
Тогда мы сможем вам помочь.

Какие приложения помогут изменить иконки в на рабочем столе смартфона?
В стандартном Андроид, если он не модифицирован производителем смартфона, нет возможности изменять иконки по своему желанию. Вы можете лишь переместить их в папки, распределить по рабочим столам. Но существует несколько видов приложений, которые могут изменить внешний вид стандартных иконок, придать им новый стиль.
- Пакеты иконок. Это самый доступный способ изменить оформление вашего смартфона. В большинстве случаев пользователю для применения таких приложений не требуются root-права. Но изменения коснуться только иконок, а не всего визуального оформления в целом.
- Лаунчеры – программы, меняющие графическое оформление всей системы Android. Они могут стилизовать его под IOS или другую, выбранную вами оболочку. При этом такие приложения могут работать и с готовыми пакетами иконок. С их помощью вы сможете полностью индивидуализировать свой смартфон. Часто такие программы требуют root-прав.
Вам придется сначала скачать любой лаунчер, а затем добавить к нему пакет иконок. Многие лаунчеры оборудованы собственными пакетами или средством для их скачивания.
Как изменить иконки приложения на андроид без лаунчера
Если устанавливать лаунчер желания нет, то поменять иконки можно без лаунчера. Самом собой разумеется, что для этого нужно иметь заготовленные другие.
Где их взять? Их можно бесплатно скачать на плей маркет. Вот самые популярные пакеты, хотя есть множество других: MIUI v5 Icon Pack, Голографические иконки, Simplex, DCikon, Square Icon Pack, округлые Icon Pack, Min Icon Set и так далее.

Хорошая новость заключается в том, что вам не нужен корневой доступ (рут права) или другие изменения в операционной системе.
В принципе, без суеты с корнем или другими инструментами, вы можете это сделать, использовав пусковую установку, хотя многое зависит от приложения, содержащего эти значки.
Если будете искать в Google Play, то можете найти иконки, которые имитируют наличие операционной системы LG, Samsung и т.д.
Peppo Icon Pack
Peppo уже одним своим названием выдает отличительный стиль значков. Они выполнены в виде небольших слегка помятых листков бумаги. Кроме того, Icon pack поддерживает почти все известные сторонние программы, которые можно найти в Google play.
Linebit
Этот пак состоит из иконок, выполненных в виде красочных линий с цветовым градиентом. Безусловно, это смотрится весьма стильно. Особенно, если сочетать их с соответствующего вида обоями рабочего стола.
Лучшие среди лаунчеров с возможностью замены иконок на рабочем столе:
- Launcherami;
- ADW Launcher;
- Apex Launcher;
- Nova Launcher;
- Холо Launcher.
Наиболее прост в управлении Nova Launcher, который распространяется бесплатно через официальный Play Market.
Все виды приложений для изменения внешнего вида смартфона отличаются простым интерфейсом. Вам нужно лишь зайти, выбрать подходящий вариант визуализации и установить его одним нажатием. В некоторых случаях требуется еще и подтверждение действий, но эта манипуляция также не займет у вас много времени.
Итак, давайте займемся установкой лаунчера и новых ярлыков
Как местами поменять иконки андроид
При смене иконок в андроид местами нужно перетащить одну на другую, только не полностью (чтобы был небольшой отступ), иначе система создаст папку и поместит в нее оба значка.
Если пользуетесь лунчером, то при долгом нажатии на выбранную иконку, в большинстве случаем они меняются местами самостоятельно.
Существует и другой метод
- Нужно открыть пакет, который установили;
- Войти в меню и кликнуть по вкладке «Установить иконки»;
- После этого, выбрать нужный Launcher.
Как видите, трудного здесь ничего нет.
Вывод: — как поменять значки приложений на Андроиде с помощью программы Awesome Icons и одного из Лаунчеров вы теперь знаете. Советую применить тот метод, который вам ближе. Успехов!
Программы для изменения иконок на андроид
Если вы разочарованы модификацией, описанной выше и иконки ваших любимых приложений, выглядят одинаково, существует решение в виде специальных программ — Icon Theme, что сделает рабочий стол уникальным.
Некоторые из них работают от версии андроид 4.0, требуют доступ к корню и библиотеки Xposed.
После запуска вас может приветствовать аскетический интерфейс. В списке найдете все пакеты значков, которые установлены в памяти вашего устройства.
Можете выбрать любой из них, а затем принять изменения. После этого необходимо перезагрузить смартфон и вуаля.
ПРИМЕЧАНИЕ: при изменении значков могут всплыть две проблемы. Первая — вмешательство в системные файлы.
Даже простое изменение значков, связанно с риском повреждения системы и необходимости повторного восстановления всех заводских настроек.
Второе — нет возможности менять иконки отдельных приложений, хотя такая функция может быть в некоторых лунчерах.
Также рекомендую ниже посмотреть видео. Это действительно бомба, только разорвет вас не физически а от удивления. Успехов.
Программа Awesome Icons
Итак, ярлыки на рабочем столе вам приелись и у вас появилось желание провести обновление дизайна, в таком случае, вам поможет программа Awesome Icons. Данное приложение бесплатно и для неё не нужен Рут-доступ.
- Нужно скачать приложение Awesome Icons с сервиса Плей Маркет;
- После того, как вы запустите приложение, вам покажется перечень новых приложений на смартфоне;
- Теперь вам осталось присвоить нужному приложению ярлык, применив вкладку ICON. Вам можно выбрать ярлык из тех, которые предложит приложение, или применить ваши собственные изображения или галерею;
- Теперь вам нужно подтвердить ваши намерения, тапнув ОК;
- После этого, нужно вернуться на главный экран, где вы заметите уже новый дизайн.
У Авесом Иконс имеется важное достоинство. Так как вы имеете возможность взять любой ярлык для любого приложения или сделать его самому, то этим вы сможете с лёгкостью скрыть значимые для вас приложения (онлайн-банк, электронный ящик и прочее).
Но, у Awesome Icons есть и минусы. Не всё так просто, я имею в виду, что не все значки можно поменять. К примеру, нельзя поменять фирменные ярлыки Гугл Маркет.
Инструкция по смене значков на экране смартфона Huawei ( honor )
1. С Рабочего экрана запускаем приложение «Темы».

Скрин №1 – нажать на иконку приложения «Темы».
2. Находясь на главной странице приложения «Темы» в режиме «Рекомендуется» в разделе «Темы», вы можете перейти в раздел поиска и скачивания новых иконок из интернета.
Для поиска новых видов значков нужно нажать на кнопку «Значки».
Если вы желаете сразу перейти к замене внешнего вида иконок из уже скаченных ранее «тем», то вам нужно будет перейти в режим «Я», нажав на кнопку «Я» внизу экрана.

Скрин №2 – надавить на кнопку «Значки».
3. В разделе «Значки» вы может подобрать новые значки в интернете из следующих трёх разделов:
- Топ платных;
- Топ новых;
- Топ бесплатных.
Далее выбрав раздел «Топ бесплатных» вы можете подобрать на свой вкус новый вид иконок и скачать его.
Скаченную тему иконок можно сразу установить, нажав на кнопку «ПРИМЕНИТЬ».

Скрин №3 – вид раздела «Значки» «Топ платных». Скрин №4 – вид раздела «Значки» «Топ бесплатных».
4. Для перехода к установке нового вида значков нужно на главной странице программы нажать на копку «Я» внизу экрана.
Далее, уже находясь в разделе «Я» — собственных «тем», нужно нажать на кнопку «Настроить».

Скрин №5 – надавить на кнопку «Я». Скрин №6 – нажать на кнопку «Настроить».
5. Находясь в разделе «Настроить» для смены вида кнопки нам нужно нажать на позицию «Значки».

Скрин №7 – надавить на позицию «Значки».
6. Теперь мы находимся в разделе «Значки». Здесь мы должны выбрать вид значков для установки из ранее скаченных «тем». Сейчас у нас установлены иконки из «темы» по умолчанию «Default», что подтверждает наличие синего значка «Галочка» на картинке «темы» «Default».
Мы решили установить кнопки из «темы» «Rainy Street». Для этого нужно нажать на картинку «RainyStreet».
А далее, в открывшемся окне «Rainy Street» мы можем установить иконки из этой «темы» нажав на кнопку «ПРИМЕНИТЬ», или настроить их, внеся дополнительные изменения к виду значков. Для этого нужно нажать на кнопку «НАСТРОЙКА».

Скрин №8 – нажать на картинку «Rainy Street». Скрин №9 – надавить на кнопку «НАСТРОЙКА».
7. Теперь в разделе «Пользовательские значки» мы можем внести дополнения к внешнему виду значков из «темы» «Rainy Street», нажимая на кнопки внизу экрана.
После того, как мы настроили вид иконок, для применения их нужно нажать на кнопку «Галочка» вверху экрана.

Скрин №10 – нажать на кнопки внизу экрана для изменения вида иконки. Скрин №11 – для установки новых иконок нажать на кнопку «Галочка».
8. Теперь мы установили новый вид иконок на экран смартфона.
Для того, чтобы отменить внесённые изменения и вернуть значки, которые были ранее установлены, нужно нажать на иконку приложения «Темы».

Скрин №12 – нажать на значок приложения «Темы».
9. Программа сразу перенесёт нас в раздел «Значки».
Для того, чтобы вернуть значки из ранее установленных по умолчанию «темы» «Default» нужно нажать на картинку «Default».
На следующем экране нужно нажать на кнопку «ПРИМЕНИТЬ».

Скрин №13 – нажать на картинку «Default». Скрин №14 – нажать на кнопку «ПРИМЕНИТЬ».
Теперь вид главного экрана вернулся к исходному виду с прежними значками.
Хозяйке на заметку. Иконки приложений в OS X можно выковырять вручную — делается это достаточно просто. Сначала выделяете приложение в окне Finder, затем жмете клавиши command+I — в окне свойств программы, щелкаете на ее значке в самом верху и жмете клавиши копирования command+C. Потом остается запустить утилиту «Просмотр» (Preview), нажать клавиши command+N и сохранить полученную картинку, желательно в формате PNG (если нужно сохранить полупрозрачные области иконки). Естественно, так удобно делать, если нужно извлечь одну-две иконки. Если же число требуемых значков гораздо больше — лучше все-таки воспользоваться возможностями «Автоматора».
Именно эту иконку нужно скопировать и вставить в утилиту «Просмотр», чтобы вручную сохранить значок в нужном графическом формате.Итак, запускайте Automator, выбирайте пункт Служба (Service) в качестве типа нашего будущего процесса. В шапке, в выпадающем списке Служба получает выбранные (Service receives selected) выберите пункт файлы или папки (files or folders), а в списке рядом выберите приложение Finder. Таким образом мы ввели ограничение: наша служба будет доступна через контекстное меню только для папок и файлов и только в программе Finder — в любых других ситуациях соответствующий пункт меню виден не будет.
Теперь начнем составлять последовательность действий нашей службы.
1. Из категории библиотеки Файлы и папки (Files and Folders) перетащите действие Фильтровать объекты Finder (Filter Finder Objects). Внутри этого действия составьте правило фильтрования Тип — совпадает с — программа (Kind — is — application). Так мы отсеем все файлы и объекты, которые случайно затесались среди выделенных программ, но программами при этом не являются.
2. Теперь из категории Утилиты (Utilities) добавьте действие Запустить AppleScript (Run AppleScript), введя в этом действии такой код:
on run
activate
return input
end run
Хозяйке на заметку. Действие Запустить AppleScript с таким кодом выполняет простую, но очень важную задачу: делает текущую службу активной, выводя ее окна на передний план. По какой-то причине это не происходит автоматически: допустим, следующим действием нашей службы будет отображение диалога открытия каталога — без выполнения указанного AppleScript-кода этот диалог может затеряться среди других открытых окон, что затруднит работу со службой. Попробуйте поэкспериментировать, отключив действие Запустить AppleScript и посмотрев, как при этом служба будет себя вести. Отсюда совет: если вы хотите гарантировать, что какое-либо диалоговое окно, созданное вашей службой, сразу оказывалось поверх остальных окон, применяйте действие Запустить AppleScript с таким кодом.
3. Третье действие — Запросить объекты Finder (Ask for Finder Items) из категории Файлы и папки (Files and Folders). С его помощью мы сможем впоследствии выбрать папку, куда службе следует сохранить извлеченные иконки. В свойствах действия укажите заголовок диалогового окна выбора каталога, задайте стартовую папку и укажите тип принимаемых данных — в соответствующем выпадающем списке выберите пункт Папки.
4. Теперь добавим в службу «интеллектуальное ядро» — действие Запустить shell-скрипт (Run Shell Script). Не меняя изначальных параметров действия, введите внутрь него такой код:
INPUT=("$@")
INPUTAPPS=("$")
DESTINATION=$</p>
for APP in "$"
do
ICON=`defaults read "$APP/Contents/Info" CFBundleIconFile|sed -e 's/.icns$//'`
ICONFILE="$APP/Contents/Resources/$ICON.icns"
APPNAME=`basename "$APP" .app`
OUTFILE="$DESTINATION/$.jpg"
/usr/bin/sips -s format png "$ICONFILE" --out "$OUTFILE"
done
Если кому-нибудь интересно, в комментариях я смогу объяснить работу этого кода. Именно он получает на входе весь массив данных, отделяет пути выделенных в Файндере программ и путь к папке сохранения иконок, ищет внутри каждой программы иконку и сохраняет ее в указанном месте в формате PNG, присваивая картинкам имена соответствующих программ.
Примерно так должна выглядеть готовая служба для извлечения иконок в русскоязычном варианте.

В операционных системах Windows, некоторые виды файлы могут содержать в себе значки (или как их иначе называют - иконки, от английского icons), которые используются как для придания исполняемому файлу своего неповторимого облика, так и для использования внутри программ. Хранятся такие значки в формате ico, и их можно без проблем извлечь для изучения или использования в своих целях. В этом нелегком деле нам могут помочь две бесплатных утилиты - IconsExtract от NirSoft или Resource Hacker от Angus Johnson.
IconsExtract
Программа очень проста в использовании - достаточно запустить её, и выбрать файл или папку для поиска иконок (с помощью кнопок "Browse Folders. " и "Browse Files. " соответственно). Так же есть возможность поиска иконок в файле процесса - для этого, нужно выбрать пункт "Scan icons in the selected process". Выбрав желаемый способ поиска иконок, нажимаем на кнопку "Search For Icons".
После этого, в программе загрузятся все доступные иконки.
Для сохранения иконки, необходимо выделить нужные, после чего нажать правой кнопкой мыши и выбрать пункт "Save Selected Icons".
Resource Hacker
Взять данную программу можно с официального сайта автора. После установки и запуска, выбираем меню "File", а в нем пункт "Open", и открываем интересующий нас exe, dll или иной файл. После открытия, загрузится дерево ресурсов, в нем нас должны интересовать два раздела "Icon" и "Icon Group".
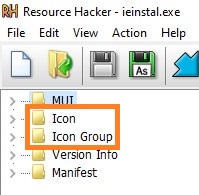
Первый раздел содержит в себе каждую иконку по отдельности, в то время как второй содержит те же иконки, но поделенные на группы под разное разрешение.
Выбрав (выделив левой кнопкой мыши) нужную иконку или группу иконок, нажимаем правой кнопкой мыши и в появившемся меню выбираем "Save *.ico resource. ". После этого, выбираем любое удобное место, куда будет сохранен ico файл с иконкой (иконками).
Читайте также:


