Как сохранить геолокацию в яндекс картах на телефоне
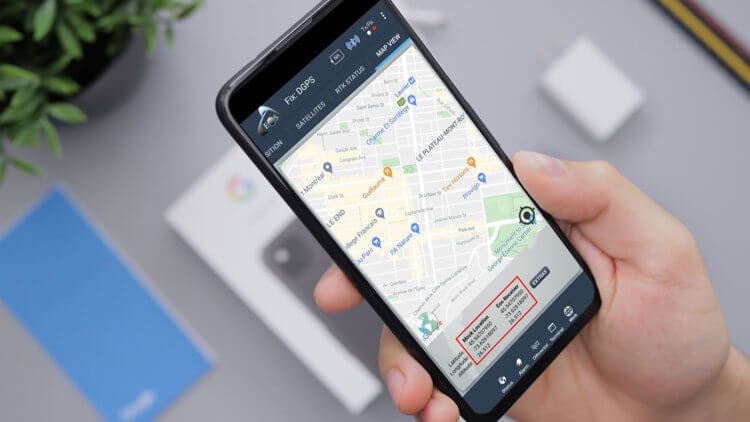
Как скинуть геолокацию в Ватсап

Передать через Ватсап свою геолокацию можно и статично, и интерактивно
Как следить за человеком по геолокации

- Выберите «Место» и дождитесь загрузки вашего местоположения;
- Нажмите «Делиться глоданными» и выберите период действия геоточки.
- Откройте Telegram и выберите чат с собеседником;
- Нажмите на иконку скрепки и выберите «Геопозиция»;


Если нужно, можно включить отслеживание в реальном времени
- Затем нажмите на виджет карты и выберите три точки в углу справа;
- Нажмите «Транслировать мою геопозицию» и выберите время трансляции.
Поскольку ваша геопозиция будет транслироваться вашему собеседнику в реальном времени, вам потребуется дать Telegram довольно много разрешений. Это необходимо, потому что приложение получит доступ к более приватной информации, чем обычно, равно, как и ваш собеседник. Именно для воспрепятствования неограниченному сбору данных, мессенджер предлагает ограничить время отслеживания. Кроме того, это сделано в целях сохранения зарядки аккумулятора, которая начинает расходоваться активнее из-за непрерывной работы GPS.
Геолокация в Гугл Мапс

Ссылка на местоположение из Google Maps универсальна
- Откалибруйте карты, если нужно, и подтвердите действие;
- Назначьте время трансляции и выберите способ отправки.

Благодаря стремительному развитию технологий в современном мире, каждый человек имеет возможность отслеживать местоположение своего телефона, воспользовавшись специальными приложениями либо сервисами таких поисковых систем, как Яндекс и Google. Также благодаря сервису Яндекс, пользователь, благодаря интерактивной карте, может просмотреть раннее посещенные места либо отслеживать месторасположение гаджета другого пользователя (только с его согласия).
На заметку! Все современные модели телефонов оснащены специальными системами навигации, которые позволяют отслеживать их месторасположение. Активировать такие приложения достаточно просто, для этого необходимо включить систему передачи данных через GPS или использовать специальное программное обеспечение вместе с сервисами для поиска, которые предоставляются системами Яндекс и Google.

Мое местоположение на Яндекс Картах
Мобильные приложения, работающие с картами и показывающие месторасположение гаджета, условно делятся на два разных типа: программы, способные работать в офлайн режиме, а также ПО, для работы которого необходим онлайн доступ (подключение к сети интернет). Чтобы определить, найти свое положение на карте при помощи телефона, можно использовать Яндекс навигатор.
Этот навигатор представляет собой сервис, который предоставляется пользователям поисковой системой Яндекс. К достоинствам этого Яндекс навигатора следует отнести то, что он способен выполнять свою работу и отображать месторасположение девайса даже в офлайн режиме. Также он выполняет свои функции и в онлайн режиме.
Благодаря его использованию можно быстро построить необходимый для пользователя маршрут передвижения либо найти свое текущее месторасположение при помощи телефона на Яндекс карте. Чтобы воспользоваться возможностями Яндекс навигатора, для начала его необходимо установить на гаджет, который работает при помощи OC Android. Для этого нужно сделать такие действия:
- Открыть на телефоне официальную страницу сервиса магазина от Google.
- Найти в магазине Яндекс навигатор.
- Установить приложение (навигатор) на девайс.
Перед использованием навигатора, сначала необходимо произвести его настройку. Для этого необходимо нажать на иконку программы, которая появится на экране после установки. При первом запуске приложение отправит пользователю два запроса: подтвердить геолокацию и подключение к микрофону. Чтобы Яндекс навигатор мог корректно функционировать и точно отслеживать местоположение телефона, желательно подтвердить оба запроса.
На заметку! После выполнения все необходимых настроек, на экране появится Яндекс карта, в центре которой будет размещена специальная стрелка, указывающая на текущее месторасположение телефона. Нужно отметить, что это приложение может найти и показать на карте девайс в режиме офлайн, во время которого не нужно подключать его к сети интернет. Для этого используется геолокация, определяющая положение телефона благодаря активированному GPS.
Как включить геолокацию на смартфоне?
Чтобы отслеживать место нахождения устройства при помощи сервиса Яндекс найти телефон, на нем нужно активировать систему геолокации. Некоторые приложения, а также программное обеспечение, которое пользователь устанавливает на свое устройство, в автоматическом режиме предлагают активировать данную систему для отслеживания координат местоположения. Для этого пользователю, после установки на смартфон таких приложений, необходимо нажать на командную строку «Разрешить» и данная опция автоматически будет активирована.

Однако каждый пользователь может и самостоятельно включить функцию геолокации, которая позволит отслеживать местоположение телефона. Для этого необходимо выполнить следующие действия:
- Открыть меню под названием «настройки».
- Зайти в раздел, который называется «Безопасность и местоположение».
- Открыть пункт меню, которое называется «Местоположение».
- Выполнить активацию функции. Для этого нужно переключатель, изображенный на экране, свапнуть (передвинуть) в правую сторону, после чего он начнет подсвечиваться, сигнализируя тем самым об активации режима.
- Найти ярлык с надписью GPS и выполнить его активацию.
Для активации функции геолокации на устройствах, которые работают не на ОС Android, например телефонов торговой марки Apple, необходимо зайти в настройки и перейти в раздел под названием «Приватность». Потом нужно выбрать пункт служб геолокации и передвинуть свитчер в положение On.
Справка! Как правило, большинство программ, которые во время своей работы используют систему GPS, при первом запуске отправляют пользователю запрос на предмет активации геопозиционирования устройства. Чтобы не настраивать геолокацию на смартфоне в ручном режиме, предпочтительнее после первого запуска приложений автоматически активировать данный режим.
Режимы работы
Чтобы отслеживать точное месторасположение смартфонов, используется несколько разнообразных источников для получения необходимой для этих целей информации. После выполнения активации функции геолокации, пользователю будет предложено использование трех разных режимов:
- Отслеживание телефона при использовании всех имеющихся в распоряжении источников информации. Этот вариант лучше всего подходит для тех гаджетов, которые функционируют на ранних версиях ОС Андроид. В этом случае данные собираются от спутников при помощи GPS, сетей мобильного оператора, а также благодаря сети WI-FI либо каналам Bluetooth (если они активированы).
- Поиск смартфона через координаты сети. В этом случае GPS не активируется, а отслеживание местоположения выполняется исключительно благодаря данным разнообразных сетей беспроводного типа и сотового оператора. В ранних версиях ОС Android этот режим называется «Экономия заряда батареи».
- Поиск благодаря использованию спутников GPS. В этом случае найти телефон можно только по работающему GPS – маячку.
На девайсах, которые работают на ранних версиях ОС Андроид, предпочтительнее использовать все имеющиеся в распоряжении источники информации. Это обусловлено тем, что в данном случае определение месторасположения смартфона будет более точным. Для экономии заряда батареи лучше всего применить режим поиска, который использует только мобильную сеть оператора.
История местоположения и передача геоданных
Чтобы просматривать историю местоположения телефона, необходимо зайти в раздел под названием «История местоположения» и активировать запись всех ранее сделанных маршрутов. Все данные истории местоположения смартфона хранятся на сервера сервиса Google. Ознакомиться с историей расположения устройства можно, благодаря активированному аккаунту этой поисковой системы через сервис гугл карты. Для этого необходимо посетить раздел под названием «Хронология».
На заметку! Другие пользователи также могут получить данные относительно истории местоположения смартфона. Для этого человек, которому принадлежит устройство, должен зайти в раздел под названием «Передача геоданных». Затем ему нужно добавить туда тех пользователей, которые будут получать всю информацию относительно передвижения смартфона.
Поиск смартфона
Существует несколько способов, которые позволяют найти потерянный смартфон, работающий на операционной системе Андроид. Для поиска устройства и отслеживания его месторасположения можно воспользоваться:
-
;
- историей местоположения гаджета;
- благодаря использованию приложения Find My Device (позволяет не только найти потерянный гаджет, но еще и удаленно управлять им, включать звук, удалять всю персональную информацию).
Также для поиска потерянного либо украденного смартфона можно использовать разнообразные приложения и сервисы. Однако в этом случае, такой софт необходимо заранее установить на свое устройство и правильно его настроить, также для работы таких приложений на смартфоне должен быть активирован режим геолокации и устройство должно иметь доступ к сети интернет.
После входа в аккаунт на потерянный девайс придет специальное уведомление, а на карте появится информация о приблизительном нахождении аппарата. После поиска и отображения потерянного гаджета его можно заблокировать, прозвонить (выполнить активацию звукового сигнала), либо удалить всю информацию (персональные данные и так далее).

Здравствуйте. Сегодня вы узнаете как добавить и сохранить любой адрес в приложении Яндекс навигатор. Если вы хотите быстро строить маршруты, вы можете создать избранные адреса, куда вы чаще всего ездите. Вам достаточно будет нажать по адресу и навигатор в тот же момент построит для вас маршрут. Смотрите инструкцию далее и пишите комментарии, если есть вопросы.
Откройте приложение на своём смартфоне. На главной странице, где карта, внизу нажмите на значок в виде закладки.

В разделе Избранное нажмите на вкладку Добавить адрес.

Введите в поле поиска адрес пункта назначения, куда вам нужно доехать. Нажмите по адресу в поисковой выдаче под полем.

Далее, вам покажут на карте место назначения. Внизу в окне нажмите на значок Закладки.

В открывшемся окне внизу нажмите на вкладку Favorites.
Вы можете создать свой список и добавить туда группу адресов.

Всё готово, в избранном появится ваш адрес. Теперь вам достаточно нажать по нему и навигатор построит маршрут.


Вариант 1: Веб-сайт
Способ 1: Сохранение в закладках
- Чтобы сохранить в закладках вашего аккаунта на Яндексе маршрут определенного общественного транспорта, сначала откройте вкладку с подробной информацией об одной из остановок. Это можно сделать, щелкнув левой кнопкой мыши соответствующий значок на карте.

Перейдите на вкладку «Обзор» и в списке «Другие пути» выберите соответствующий вариант, при необходимости используя сортировку по номеру. В результате маршрут будет выделен на карте с визуализацией транспорта в реальном времени.

Чтобы добавить выбранный вариант в список закладок в заголовке вкладки, используйте кнопку «Сохранить». Повторное нажатие этой кнопки может использовать для удаления.

Вы можете узнать список всех однажды сохраненных маршрутов в специальном разделе, доступном из любой версии сервиса. Щелкните левой кнопкой мыши по фото профиля в правом верхнем углу сайта и откройте «Закладки» через представленное меню».

С помощью меню навигации перейдите во вкладку «Маршруты». Здесь находятся все данные, добавленные в порядке сохранения, которые при необходимости можно поменять местами или удалить.

Способ 2: Печать карты
- Если вы хотите использовать информацию независимо от устройства, лучше использовать распечатку. Для этого перемещайтесь по пути по мере необходимости, в верхней панели раскройте меню тремя точками и выберите «Печать».

Отредактируйте основные параметры карты на свое усмотрение и воспользуйтесь кнопкой «Печать» в правом верхнем углу. Обратите внимание, что масштаб не может быть изменен в будущем, так как диаграмма будет преобразована в статическое изображение.

Разобравшись с настройками на сайте сервиса, установите соответствующие значения во всплывающем окне браузера. Особое внимание следует обратить на «Принтер», указывающий на конкретное устройство, подключенное к ПК, или сохранение в файл PDF.



Способ 3: Отправка маршрута

Чтобы получить прямую ссылку на карту, используйте поле «Ссылка на карту». Также вы можете опубликовать адрес в одной из предложенных социальных сетей или ввести код миниатюрной копии карты на своем сайте.


Какой бы вариант переадресации вы ни выбрали, в результате вы можете открыть полную Яндекс.Карту с уже проложенным путем. Однако в случае мобильных устройств по умолчанию используется официальный клиент, а не облегченная версия веб-сайта.
Работа с Яндекс Картами без интернета
После того, как вы загрузили карту для автономного доступа, вы можете быть уверены, что не столкнетесь с проблемами, когда у вас нет Интернета.
Все загруженные карты отображаются в списке, и здесь вы можете удалить те, которые вам больше не нужны. Для этого нажмите на три точки рядом с загруженной областью и выберите Удалить.

Чтобы Яндекс карты оставались актуальными в офлайн-режиме, вы можете включить автоматическое обновление. Для этого в списке загруженных карт щелкните значок шестеренки вверху экрана, чтобы открыть меню настроек.

Вы должны выбрать пункт Автоматическое обновление, чтобы при появлении новых карт они автоматически загружались в ваш телефон. Также рекомендуется включить пункт Загружать только через Wi-Fi, чтобы карты не загружались через мобильный интернет.
Вариант 2: Мобильное приложение
В мобильном приложении Яндекс.Карты можно сохранять маршруты точно так же, как на сайте, за исключением печати.
Способ 1: Сохранение в закладках
- Чтобы добавить в закладки профиль фиксированного маршрута общественного транспорта, сначала увеличьте масштаб карты и коснитесь одного из значков остановок. Затем откройте подробную информацию на вкладке внизу экрана.

Из общего списка путей на указанной странице выберите нужный, ориентируясь на числа. В результате в нижней панели приложения должна открыться еще одна вкладка с информацией.

Найдите и используйте кнопку «Сохранить», обычно расположенную под данными движения транспортного средства. Подпись будет обновлена на «Удалить», а путь будет отмечен закладкой.

Чтобы увидеть полный список всех сохраненных маршрутов, вернитесь на главную страницу мобильного приложения и откройте главное меню с помощью верхней панели. Из представленного списка выберите «Закладки».

Перейдите на вкладку «Маршруты» с помощью меню навигации. Здесь можно найти актуальную информацию, добавленную в ваш аккаунт на Яндексе, независимо от типа услуги.

Загрузка и установка Яндекс.Карт
Последняя версия браузера имеет размер 185 МБ. Вы можете скачать карты города для использования в автономном режиме.

Карта Санкт-Петербурга весит всего 123 Мб.
Зачем нужно загружать новые карты
После загрузки отобразится база организаций с одним режимом работы, список оказываемых услуг. Новые версии содержат обновленные данные. Карты стоит обновить, чтобы получить точную информацию.
Выбор карт для установки

Карты 2095 городов доступны бесплатно. Вы можете искать города по странам, а также использовать функцию «Рядом с вами».
Шаг 1. Отображаем большую карту в браузере
Откройте пример в отдельном окне
Сохраняем страницу в виде html-файла на нашем компьютере (File / Save), затем изменяем необходимые параметры с помощью блокнота и выполняем этот html-файл.
Когда масштаб и центр карты установлены, мы сначала пытаемся отобразить небольшую карту (например, 1000 × 700 точек), а затем увеличиваем ее охват до тех пор, пока не уместятся все необходимые объекты. Мне пришлось увеличить параметры ширины и высоты до 12000 пикселей и 9000 пикселей (и это не предел!), Чтобы покрыть все надписи на карте. Кстати, у Google Maps есть ограничение: 6000 × 6000.
Читайте также:


