Как снять блокировку приложений на айфон
Чтобы ограничить доступ к нежелательному по возрасту содержимому, запретить некоторые определенные программы или функции и контролировать время использования приложения, Родительский контроль переносятся на ваши смартфоны, компьютеры и игровые консоли. Если вы являетесь пользователем iOS, вы можете легко настроить и добавить родительский контроль на устройство вашего ребенка с помощью ограничений содержимого и конфиденциальности в экранном времени (iOS 13/14) или общих ограничений (iOS 12).
Хотя в некоторых случаях вам также необходимо настроить или отключить родительский контроль на iPhone, Ты знаешь как это сделать? На самом деле, довольно просто отключить функцию родительского контроля в Screen Time, если вы помните и вводите пароль.
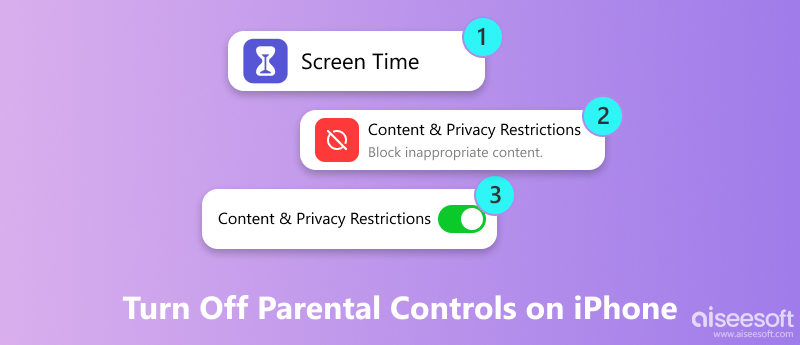
Тем не менее, вы можете увидеть много людей, которые ищут как отключить Родительский контроль на iPhone без пароля в интернете. Вы также забыли пароль для экранного времени? В этом руководстве мы покажем вам, как отключить родительский контроль на iPhone с паролем и без него.
Часть 1. Как отключить родительский контроль на iPhone
Функция родительского контроля предоставляет простой и эффективный способ ограничить настройки вашего устройства iOS и ограничить использование некоторых приложений, функций и содержимого. Но во многих случаях вам также необходимо настроить и отключить родительский контроль. Здесь, в первой части, мы хотим показать вам, как отключить родительский контроль на iPhone.
Шаг 1 Прежде чем отключить функцию родительского контроля, лучше обновить iOS до последней версии. В качестве примера мы рассмотрим отключение родительского контроля на iPhone в iOS 13/14.
Шаг 2 Откройте Параметры прокрутите вниз, чтобы найти и нажмите на Экранное время вариант. Когда вы входите в основной интерфейс Screen Time, вы можете нажать Содержание и ограничения конфиденциальности .
Шаг 3 Теперь вы можете переключать Содержание и ограничения конфиденциальности ползунок к от отключить родительский контроль на вашем iPhone.
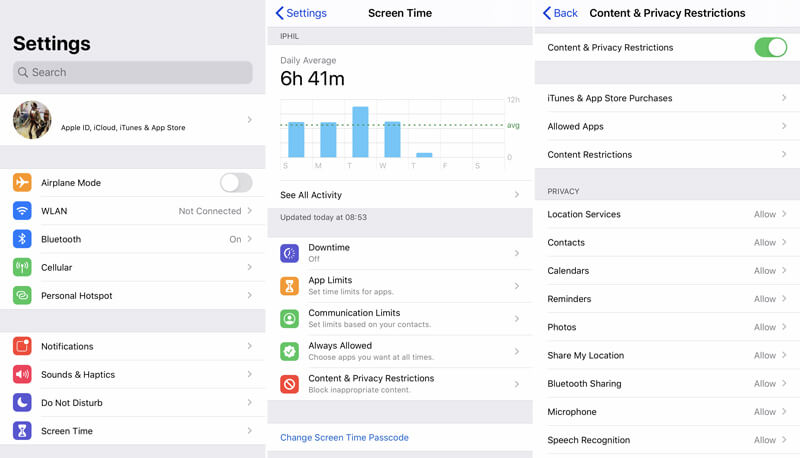
Всего за несколько нажатий вы можете легко отключить родительский контроль на iPhone. В некоторых случаях вам необходимо ввести код доступа к экранному времени для подтверждения операции.
Часть 2. Как отключить родительский контроль на iPhone без пароля
Если вы забыли пароль Screen Time или хотите тайно нарушить пределы родительского контроля, вам следует обратить внимание на эту часть. Здесь мы настоятельно рекомендуем надежный инструмент для удаления родительского контроля, разблокировка iPhone для вас отключить Родительский контроль на iPhone без пароля.

- Отключите Родительский контроль на iPhone без пароля.
- Удалите любой пароль (4/6-значный, Face / Touch ID) на iPhone, iPad и iPod.
- Восстановите или разблокируйте пароль ограничения, если вы забыли пароль Screen Time.
- Безопасно нарушайте пределы родительского контроля без потери данных iOS.
Шаг 1 Во-первых, вы можете бесплатно загрузить, установить и запустить программу удаления родительского контроля на вашем компьютере. Затем выберите Экранное время опцию.
Шаг 2 Подключите ваш iPhone к нему с помощью USB-кабеля. Чтобы помочь компьютеру быстро распознать ваше устройство iOS, нажмите здесь. Доверьтесь этому компьютеру на экране вашего iPhone.
Шаг 3 Нажмите Start кнопка, и вы увидите некоторую основную информацию о вашем iPhone, перечисленном там. Проверьте и подтвердите их, а затем нажмите на Start Снова нажмите кнопку, чтобы перейти к следующему шагу.
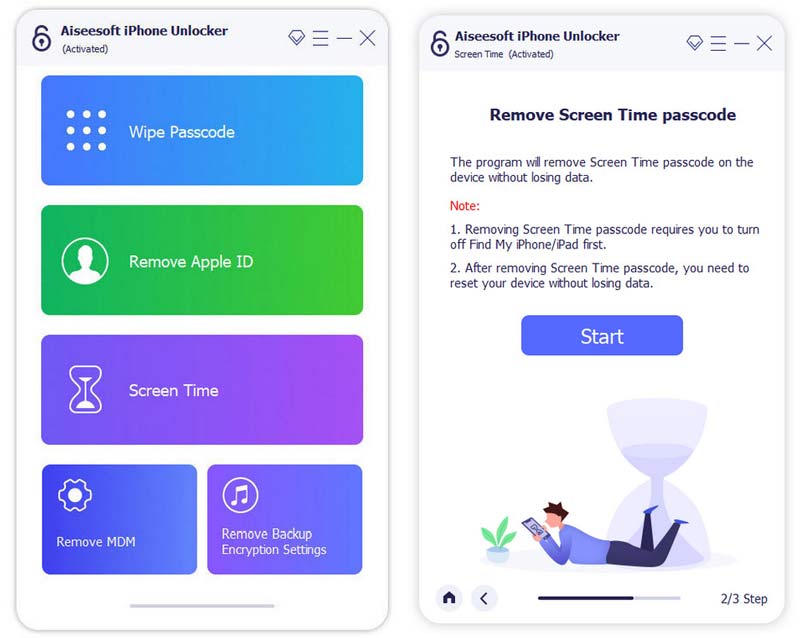
Шаг 4 Если ваше устройство работает под управлением iOS 12 или более поздней версии, а функция «Найти мой iPhone / iPad» отключена, эта программа немедленно начнет разблокировать код доступа к экранному времени на вашем устройстве.
Если ваше устройство работает на iOS 11 или более ранней версии, а резервная копия iTunes не расшифрована, вы можете напрямую получить код ограничения. Но если ваша резервная копия iTunes была зашифрована, вам необходимо ввести пароль, чтобы продолжить ее расшифровку. Через некоторое время код доступа к экранному времени будет удален.
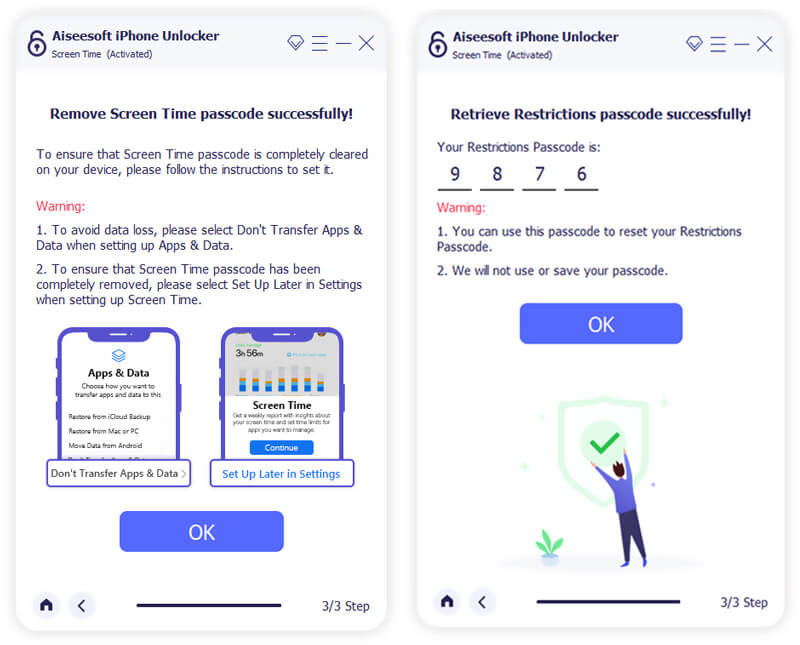
Когда процесс закончится, вы можете вернуться к экрану времени на вашем iPhone. Там не будет никакого пароля, и вы можете легко настроить ограничения или отключить родительский контроль.
Часть 3. Часто задаваемые вопросы об отключении родительского контроля на iPhone
Как включить и настроить родительский контроль на iPhone?
Зайдите в приложение «Настройки» и выберите «Время экрана». Затем нажмите «Контент и ограничения конфиденциальности» и прокрутите вниз, чтобы найти «Настройка времени экрана для семьи». Здесь вам нужно ввести пароль для входа в следующий интерфейс. Затем создайте или добавьте учетную запись ребенка в этот раздел «Семейный доступ» После этого вы можете включить и установить Родительский контроль на iPhone.
Как отключить родительский контроль в Google?
Перейдите к «Ограничениям родительского контроля» в Google и выберите «Включить». Нажмите OK, чтобы появилось больше вариантов. Затем вы можете выбрать «Отключить» и нажать OK, чтобы подтвердить операцию отключения родительского контроля в Google. На этом этапе вам нужно ввести пароль.
Как узнать, шпионят ли родители за вашим телефоном?
Если вы являетесь пользователем Android и хотите узнать, шпионят ли родители за вашим телефоном, вам следует проверить, включен ли «Диспетчер устройств Android» или нет. Вы можете отключить диспетчер устройств Android, чтобы другие не могли шпионить за вашим устройством.
Как контролировать игровой процесс вашего ребенка на Nintendo Switch?
Nintendo предлагает бесплатное приложение Родительский контроль для родителей, чтобы контролировать игровой процесс ребенка и устанавливать правила поведения ребенка в Nintendo Switch. Вы можете легко установить дневной лимит времени игры, ограничить игры, рассчитанные на точный возраст ребенка, и ограничить определенные функции. Все, что вам нужно, это загрузить это приложение Nintendo Switch Parental Controls на ваше интеллектуальное устройство.
Что вы думаете об этом посте.
Рейтинг: 4.9 / 5 (на основе голосов 71) Подпишитесь на нас в
Родительский контроль Android крайне необходим, когда речь идет об ограничении времени, которое дети проводят на экране. Ниже приведены явные введения.
Защитите своих детей от неподходящих сайтов с помощью следующих 20 лучших приложений для родительского контроля, оснащенных отслеживанием местоположения, контролем времени, блоками приложений и т. Д.
Родительский контроль на iPhone

Устанавливая приложения из App Store, пользователи вынуждены вводить пароль от аккаунта Apple ID каждый раз, даже если игра или программа распространяется на безвозмездной основе. Многих это раздражает, однако не все знают, что iOS (iPadOS) позволяет отключить пароль на iPhone или iPad при установке бесплатных приложений из App Store.
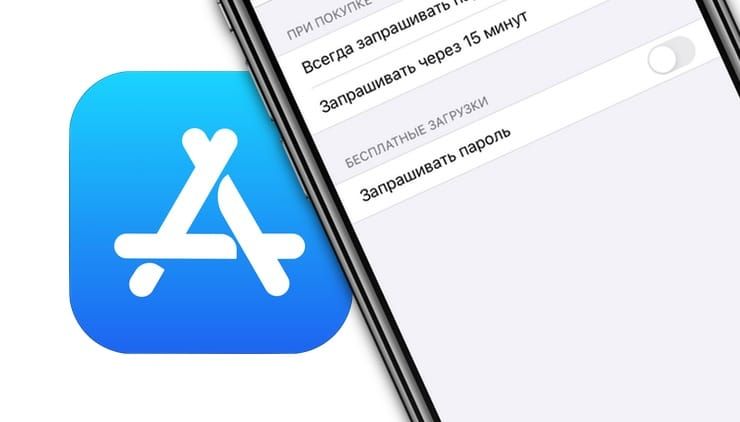
Сразу необходимо отметить, что для загрузки платных приложений, естественно, пароль нужен всегда (можно лишь настроить «15-минутное беспарольное окно»).
Как отключить пароль на iPhone и iPad при установке бесплатных приложений из App Store
1. Откройте приложение «Настройки» и перейдите в раздел «Face ID и код-пароль» или «Touch ID и код пароль» в зависимости от модели устройства.
2. Установите переключатель «iTunes Store и App Store» в положение «Выключено».
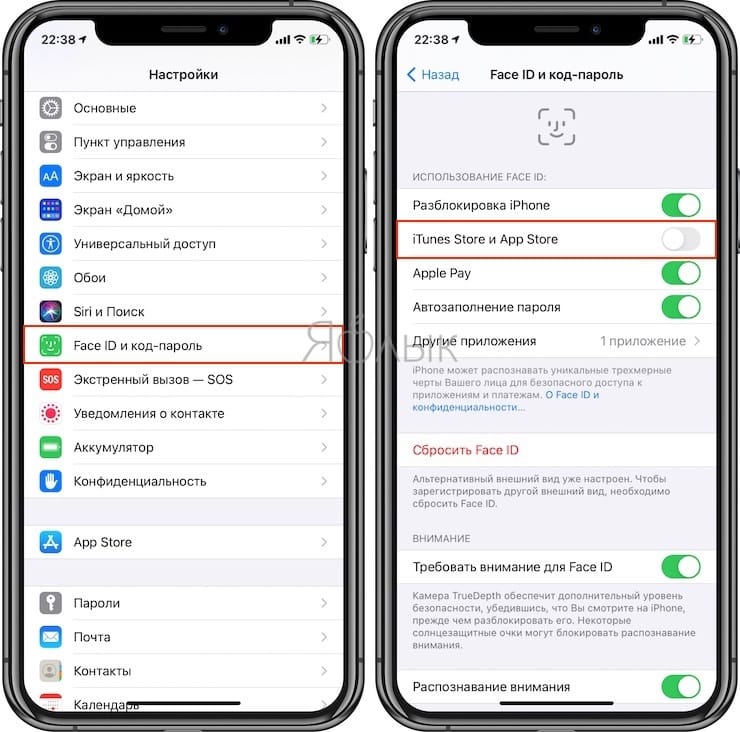
3. Вернитесь на главную страницу приложения «Настройки» и нажмите на свое имя.
4. Перейдите в раздел «Медиаматериалы и покупки».
Примечание: В более старых версиях iOS этот пункт называется «iTunes Store и App Store».
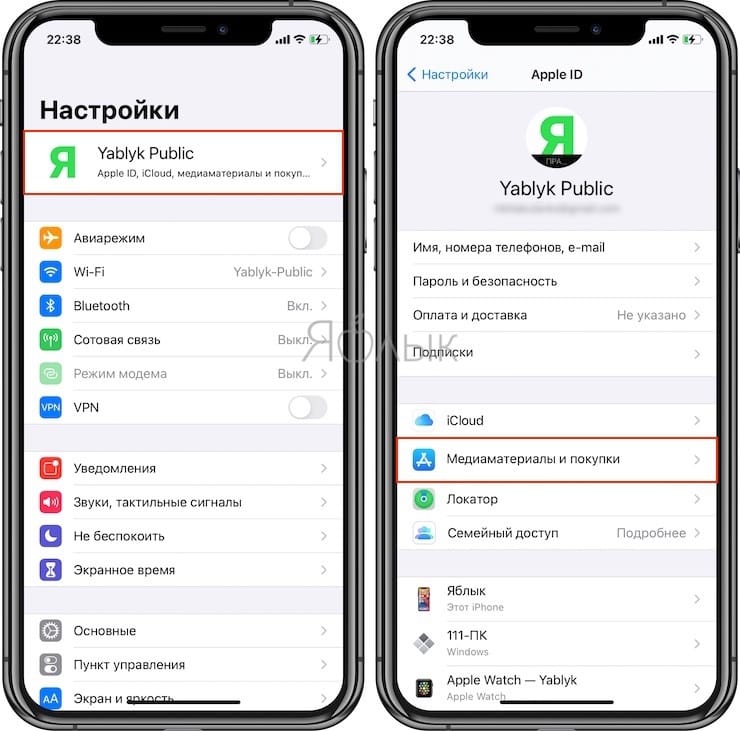
5. В появившемся всплывающем меню выберите пункт «Настройки пароля».
Примечание: В более старых версиях iOS пункт «Настройки пароля» находится прямо на этой странице под разделом «Apple ID».
6. Установите переключатель «Запрашивать пароль» в положение «Выключено».
Как разблокировать ограничения на iPhone без пароля?
"Я хочу сбросить ограничения на моем iPhone из-за того, что я забыл пароль, как восстановить iPhone, используя компьютер, с которым я в последний раз синхронизировал его с iTunes? Как отключить ограничения для iPhone и iPad? Благодарность!"
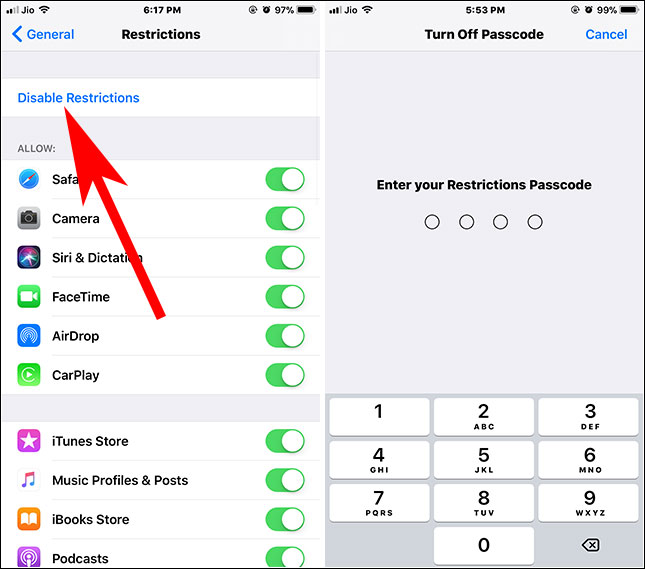
Функция ограничений iPhone очень полезна для ограничения определенных приложений и настроек для детей, поэтому функция ограничений iDevice также называется родительским контролем, поэтому вы можете легко управлять тем, какие функции, приложения и данные ваши дети или другие пользователи могут и не могут получить на устройстве. iPhone или iPad.
Ограничения iPhone функция: разрешить или запретить другим просматривать / использовать какой контент, приложения и настройки на вашем iPhone, iPad, iPod Touch. Эта функция очень полезна для тех, кто хочет управлять iPhone, iPad и iPod своего ребенка, вы можете выбрать, какой тип контента блокировать, включая покупки в приложении, веб-сайты для взрослых, совместное использование местоположения и многое другое!
Как использовать ограничения и родительский контроль на iPhone, iPad?
Как найти функцию ограничения на iPhone? Выберите «Настройки» >> «Экранное время», затем «Включить экранное время» или нажмите «Ограничения содержимого и конфиденциальности».
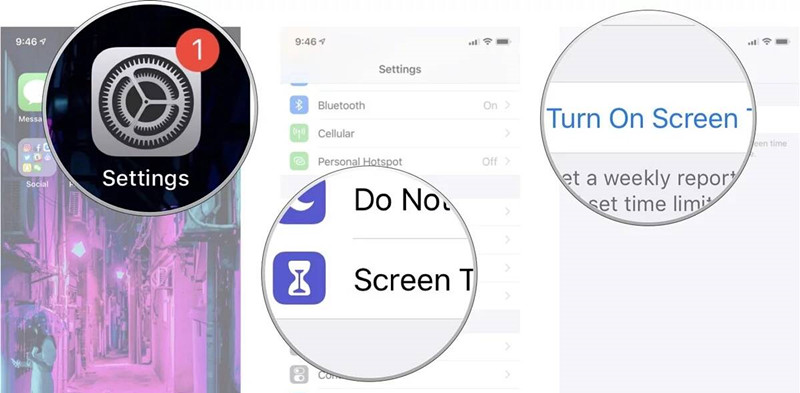
Затем введите 4/6-значный код доступа, чтобы включить функцию ограничений.
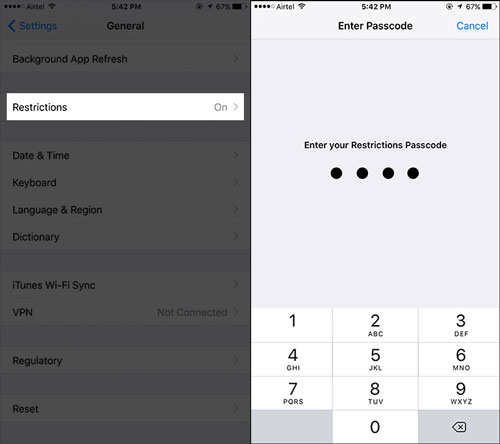
Если вы забыли пароль доступа к ограничениям, как сбросить ограничения без кода доступа? Как сбросить пароль ограничения, если вы забыли пароль ограничения? Не волнуйтесь, в этой статье рассказывается о двух эффективных способах разблокировать ограничения на айфон с / без iTunes.
Способ 1. Как разблокировать ограничения на iPhone с помощью iTunes
Забыли пароль доступа на iPhone? Если у вас есть опция «Доверять этому компьютеру», когда вы ранее синхронизировали данные с iTunes, и вы отключили функцию «Найти мой iPhone», вы можете удалить код ограничения доступа, восстановив его с помощью iTunes. Давайте научим вас, как использовать iTunes для восстановления iPhone и разблокировки ограничений без пароля.
Советы: Убедитесь, что «Найди мой iPhone» выключен, и вы уже делали резервную копию iPhone в iTunes.
Шаг 1. Запустите iTunes и обновите iTunes до последней версии.
Шаг 2. Подключите iPhone к компьютеру через USB-кабель, iTunes обнаружит его автоматически.
Шаг 3. Перейдите на вкладку «Сводка», затем нажмите «Восстановление iPhone'.
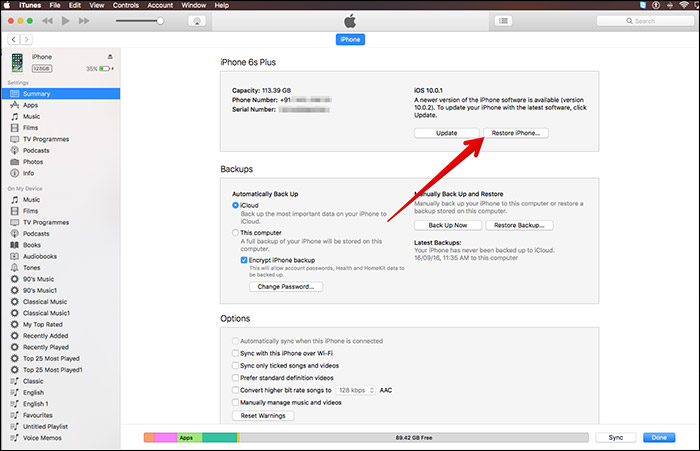
Шаг 4. iTunes откроет новое окно, затем нажмите «Восстановить», Чтобы подтвердить это.
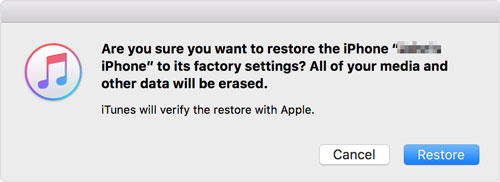
Шаг 5. iTunes проверит наличие нового программного обеспечения для вашего iPhone. В «Окне обновления» нажмите «Далее», а затем «Согласен».
Шаг 6. iTunes загрузит последнюю версию прошивки и восстановит ваш iPhone, удалит ограничительный пароль после завершения восстановления / обновления.
Теперь вы можете установить его как новый и получить доступ к своему iPhone без пароля ограничения.
Метод восстановления iTunes не работает с 'Find My iPhone'включен, вам нужно перейти в «Настройки» на телефоне и отключить функцию «Найти iPhone» в меню iCloud. Кроме того, вы записали «Доверьтесь этому компьютеру», Когда вы ранее синхронизировали данные с iTunes. В противном случае iTunes не сможет обнаружить устройство.
Метод 2: как удалить пароль ограничений на iPhone
Забыли пароль ограничения на iPhone? Как разблокировать iPhone ограничения без пароля? Как удалить код ограничения, если вы забыли пароль ограничения? Вы можете снять ограничения пароля на вашем iPhone с профессиональным инструмент для разблокировки iPhone.
UkeySoft iOS Unlocker это мощный инструмент для разблокировки пароля iPhone, он не может помочь вам удалить ограничения пароля, разблокировать пароль Time Screen, удалить пароль блокировки экрана, но также позволяет разблокировать Apple ID без пароля. Давайте научим вас, как удалить пароль ограничения на вашем iPhone с пошаговым руководством.
Снимите экранный пароль, чтобы разблокировать ограничения на iPhone
Шаг 1. Загрузите и запустите UkeySoft Unlocker
Загрузите, установите и запустите UkeySoft Unlocker на компьютере. Если вы хотите разблокировать экранный пароль и пароль ограничений, выберите «Разблокировать экранный пароль» в его домашнем интерфейсе.

Затем подключите ваш iPhone к компьютеру через USB-кабель.

Шаг 3. Переведите iPhone в режим восстановления
Если программное обеспечение не может обнаружить устройство iPhone, вам необходимо войти в режим восстановления или режим DFU на iPhone

Шаг 4. Загрузите соответствующий пакет прошивки для iPhone
Выберите и загрузите соответствующий пакет прошивки для вашего iPhone.
Шаг 5. Подтвердите удаление пароля iPhone
Вы должны знать, что он удалит все ваши данные и настройки, пожалуйста, нажмите «Флажок», чтобы подтвердить удаление пароля на iPhone. Наконец, нажмите кнопку «Начать разблокировку».

Шаг 6. Начните удаление пароля ограничения
Программное обеспечение начинает удалять код доступа экрана и пароль ограничений для вашего устройства iPhone. Когда это будет сделано, iPhone автоматически перезагрузится, пожалуйста настроить свой iPhone и получить доступ к нему без пароля.

Если вы хотите установить новый пароль для ограничений, перейдите в «Настройки> Общие> Ограничения», чтобы сбросить ограничения пароля вашего iPhone / iPad / iPod Touch.
Горячие решения - ТАКЖЕ НА ПРОГРАММНОМ ОБЕСПЕЧЕНИИ UkeySoft
Если вы забыли свой пароль Apple ID или ваш Apple ID заблокирован по каким-то причинам, вот 7 лучших средств разблокировки Apple ID, которые могут помочь вам удалить Apple ID с iPhone / iPad без пароля, выберите дешевый, быстрый и надежный разблокировщик iPhone, который вам нужен .
Хотите легко активировать iPhone, но у вас нет SIM-карты? В этой статье мы опубликовали три возможных метода работы, которые помогут вам обойти активацию iPhone 11, iPhone XS Max, iPhone 8, iPhone 7, iPhone 6s, iPhone 5s и iPad без SIM-карты.
Как обойти экран блокировки на iPhone - часто задаваемый вопрос. Если у вас есть такие же сомнения, следуйте методам этой статьи, чтобы успешно обойти экран блокировки iPhone, iPad и iPod без пароля.
Как удалить учетную запись iCloud без пароля? Эта статья дает вам пошаговое руководство, которое поможет вам удалить учетную запись iCloud, даже если вы забыли свой пароль.
Комментарии
подскажите: тебе нужно авторизоваться прежде чем вы сможете комментировать.
Еще нет аккаунта. Пожалуйста, нажмите здесь, чтобы зарегистрироваться.
разблокировка iPhone
Удалите Apple ID, экран блокировки, экранное время и блокировку MDM с устройств iOS без пароля.
У вас когда-нибудь возникала необходимость заблокировать какое-либо приложение у себя на iPhone? Скорее всего, возникала. Однако на iOS такая возможность по умолчанию отсутствует, а единственным способом сымитировать блокировку было использование «Экранного времени». Чтобы запретить свободный доступ к приложениям, нужно было установить минимальный лимит времени на его использование, и тогда при попытке запуска запрашивался бы пароль. Но, честно говоря, это требовало постоянного продления лимита, чем сильно раздражало многих пользователей. Но теперь на iOS есть альтернативный способ блокировки.

Нужно заблокировать приложение на айфоне? Вы такой не один
Небольшой дисклеймер: способ, о котором пойдёт речь ниже, предполагает защиту абсолютно любых приложений. Но, в отличие от «Экранного времени», во-первых, не требует ввода пароля, позволяя снять блокировку при помощи Touch ID или Face ID, а, во-вторых, не предполагает постоянного продления доступа. То есть, для того чтобы приложение повторно запросило верификацию, потребуется из него выйти. А вот промежуточных подтверждений личности не потребуется.
Блокировка приложений на iOS
- Скачайте приложение «Быстрые команды»;
- Загрузите команду AppDefence 2.0 по этой ссылке;

Вам потребуется разрешение на загрузку команд из ненадёжных источников
- Нажмите «Добавить» и назначьте приложение, которое она будет защищать;
- В поле TEXT напишите название этого приложения;
- Теперь нажмите на три точки в правом верхнем углу команды и переименуйте команду по названию защищаемого приложения (чтобы не перепутать);

Переименуйте команду для своего же удобства, если планируете блокировать больше одного приложения
- Добавьте ещё одну команду под названием AuthKit 2.0;
- Запустите AppDefence и предоставьте ей запрашиваемые разрешения, нажимая «ОК» и «Готово».
Теперь нужно будет создать автоматизацию.
- В приложении «Быстрые команды» выберите «Автоматизация»;
- Нажмите «+» и выберите «Создать автоматизацию для себя»;

Без создания автоматизации никуда

Выберите быструю команду, которую установили ранее
- Отключите функцию «Спрашивать до запуска» и нажмите «Готово»;
- Теперь запустите команду AuthKit и раздайте ей необходимые привилегии.
Ну, и, наконец, заключительный этап подготовки. До настоящего времени я и сам этого не знал, но, оказывается, в последовательном запуске приложений механизм таймера. Зачем он там нужен, я так и не понял, но инструкция предполагает совершение с ним одной простой манипуляции:
- Запустите приложение «Часы» и откройте «Таймер»;
- Под счётчиком нажмите на вкладку «По окончании»;

Отключение звука таймера обязательно, иначе он сведёт вас с ума
- Пролистайте вниз и выберите «Остановить»;
- Нажмите «Установить» и выйдите из приложения «Часы».

Блокировка будет имитироваться активацией экрана блокировки
Теперь можно пробовать запускать то приложение, которое вы хотели заблокировать. Нажмите на его иконку и разрешите срабатывать быстрым командам и автоматизации. Если всё сделано правильно, перед вами появится экран блокировки. Да-да, тот самый, который всегда встречает вас после того, как вы пробуждаете свой iPhone или iPad. Чтобы покинуть его, вам потребуется отсканировать либо отпечаток своего пальца, либо лицо в зависимости от устройства, которым вы пользуетесь.
Безусловно, первоначальная настройка может немного отпугнуть вас обилием действий. Но, во-первых, в этом нет ничего сложного, а, во-вторых, результат реально того стоит. Ну, и, конечно, учитывайте, что для каждого приложения вам потребуется загружать команду AppDefence 2.0 заново и переименовывать её. В остальном же в этом нет ничего страшного или невозможного, тем более что на выходе вы получите возможность заблокировать любое приложение, запретив к нему доступ посторонним.
Читайте также:


