Как снимать видео на яндекс с телефона
Мобильный Яндекс.Браузер умеет открывать видеофайлы с расширениями mp4 , webm , ogv , x-m4v , wmv , HLS .
Видеофайлы Flash не поддерживаются.
Управление видео
Чтобы промотать видеоролик на 10 секунд вперед или назад, дважды нажмите правый или левый край видеоролика соответственно.
Просматривать видео поверх приложений
Примечание. Функция доступна не для всех пользователей, так как находится в процессе разработки.Если при просмотре видео в браузере в полноэкранном режиме вы перейдете в другое приложение, видео будет вынесено в маленькое окно поверх этого приложения. Нажав на окно, вы вернетесь к просмотру видео в браузере. Окно с видео можно перетащить в любое место экрана.
Чтобы включить эту возможность:
Нажмите в браузере значок (если его нет, нажмите кнопку меню на корпусе смартфона). Показывать поверх других приложений — чтобы при выходе из полноэкранного режима видео продолжало проигрываться в отдельном окне. Показывать видео при уходе со вкладки — чтобы при переходе на другую вкладку браузера или в другое приложение видео продолжало проигрываться в отдельном окне.Проблемы с видео
Видео тормозит
Звук может опережать видео, или вместо видео отображается черный экран.
Отключите на время расширения и режим энергосбережения, очистите кеш и файлы cookie. Проверьте, не сохраняется ли кеш браузера на карту памяти.
Нажмите в браузере значок (если его нет, нажмите кнопку меню на корпусе смартфона). Найдите в списке нужное расширение и установите переключатель в положение Выкл. Нажмите в браузере значок (если его нет, нажмите кнопку меню на корпусе смартфона). В поле Управление энергосбережением сдвиньте ползунок влево до положения Выкл . Нажмите в браузере значок (если его нет, нажмите кнопку меню на корпусе смартфона). Снимите отметки со всех остальных пунктов (если вы хотите очистить только кеш браузера). Нажмите в браузере значок (если его нет, нажмите кнопку меню на корпусе смартфона). Снимите отметки со всех остальных пунктов (если вы хотите удалить только файлы cookie). Нажмите в браузере значок (если его нет, нажмите кнопку меню на корпусе смартфона). Если опция Хранить кеш на SD-карте включена, отключите ее.Низкое качество видео
Качество воспроизведения видео обычно зависит от скорости интернета. Если оно необъяснимо низкое, попробуйте очистить кеш:
Нажмите в браузере значок (если его нет, нажмите кнопку меню на корпусе смартфона). Снимите отметки со всех остальных пунктов (если вы хотите очистить только кеш браузера).Не могу отключить автозапуск видео при переходе на сайт
При переходе на некоторые сайты автоматически начинает проигрываться видео.
Чтобы отключить автозапуск:
Примечание. Отключение автозапуска видео на сайте Яндекс.Дзена доступно только после авторизации. Нажмите в браузере значок (если его нет, нажмите кнопку меню на корпусе смартфона). Нажмите Настройки → Персональные ленты → Автовоспроизведение видео в Дзене. На остальных сайтах отключить автозапуск видео нельзя.Если вы не нашли информацию в Справке или у вас возникает проблема в работе Яндекс.Браузера, опишите все свои действия по шагам. Если возможно, сделайте скриншот. Это поможет специалистам службы поддержки быстрее разобраться в ситуации.
Примечание. Для решения проблем в работе сервисов Яндекса обращайтесь в службу поддержки этих сервисов: О проблемах Яндекс.Браузера на компьютере пишите прямо из браузера: → Дополнительно → Сообщить о проблеме или через форму. Если вопрос касается главной страницы Яндекса (изменить тему оформления, настроить блоки главной страницы или иконки сервисов, найти Яндекс.Деньги и т. д.), пишите через форму. Выберите опцию Вопрос о главной странице Яндекса . О работе Почты (отключить рекламу, настроить сбор писем с других ящиков, восстановить удаленные письма, найти письма, попавшие в спам и т. д.) пишите через форму. О работе Поиска и выдачи (ранжирование сайта в результатах поиска, некорректные результаты поиска и т. д.) пишите через форму. ","prev_next":<"prevItem":<"disabled":false,"title":"Удобное чтение страниц","link":"/support/browser-mobile-android-phone/personal-settings/site-appearance.html">,"nextItem":>,"breadcrumbs":[,],"useful_links":null,"meta":,"voter":","extra_meta":[>,>,>,>,>,>,>,>,>,>,>,>,>,>,>,>,>,>,>,>,>,>,>],"title":"Проигрывание видео в браузере - Яндекс.Браузер для смартфонов с Android. Справка","productName":"Яндекс.Браузер для смартфонов с Android","extra_js":[[,"mods":,"__func137":true,"tag":"script","bem":false,"attrs":,"__func67":true>],[,"mods":,"__func137":true,"tag":"script","bem":false,"attrs":,"__func67":true>],[,"mods":,"__func137":true,"tag":"script","bem":false,"attrs":,"__func67":true>]],"extra_css":[[],[,"mods":,"__func69":true,"__func68":true,"bem":false,"tag":"link","attrs":>],[,"mods":,"__func69":true,"__func68":true,"bem":false,"tag":"link","attrs":>]],"csp":<"script-src":[]>,"lang":"ru">>>'>Мобильный Яндекс.Браузер умеет открывать видеофайлы с расширениями mp4 , webm , ogv , x-m4v , wmv , HLS .
Видеофайлы Flash не поддерживаются.
Управление видео
Чтобы промотать видеоролик на 10 секунд вперед или назад, дважды нажмите правый или левый край видеоролика соответственно.
Просматривать видео поверх приложений
Примечание. Функция доступна не для всех пользователей, так как находится в процессе разработки.Если при просмотре видео в браузере в полноэкранном режиме вы перейдете в другое приложение, видео будет вынесено в маленькое окно поверх этого приложения. Нажав на окно, вы вернетесь к просмотру видео в браузере. Окно с видео можно перетащить в любое место экрана.
Чтобы включить эту возможность:

Как на Яндекс Диск загрузить видео с телефона или компьютера, быстро перекинуть файлы и сохранить их в надежном хранилище? Об этом мы расскажем в нашем обзоре! Наши подробные инструкции помогут вам разобраться в тонкостях работы клиента, даже если раньше вы не пользовались им.
Через браузер
Загрузить видео на Яндекс Диск за несколько секунд можно через браузер – процесс настолько прост, что справятся даже новички. Вот что необходимо сделать:
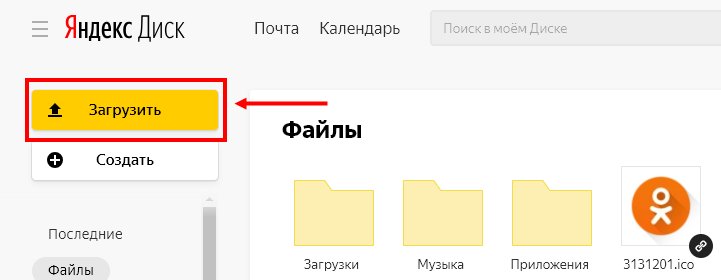
- Откроется небольшое окно – выберите файл вручную или введите его имя и кликните кнопку «Открыть»;
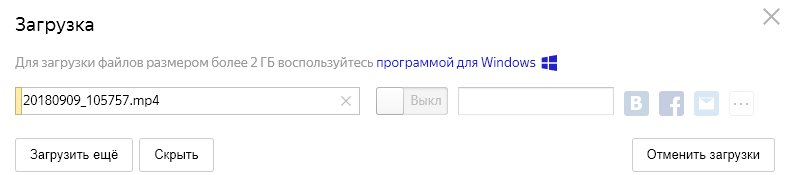
Готово! Можете убедиться, что в нужной папке появился ролик. Разобрались, как быстро загрузить видео в Яндекс Диск и как потом сделать ссылку. Есть и другой способ переноса файлов с компьютера в хранилище – с помощью специальной программы.
О том, как создать Яндекс Диск, вы можете узнать в другой статье на нашем сайте.
Версия для ПК
Давайте кратко обсудим, как в Яндекс Диск загрузить видео с компьютера с помощью клиента, доступного для бесплатного скачивания.
- Нажмите на иконку программы на рабочем столе или в меню «Пуск»;
- Как только хранилище запустится, выберите нужную папку;
- Перетяните файл, зажав его левой кнопкой мыши и отпустите;
- Как только на экране появится надпись «Завершено», закрывайте окно. Готово!
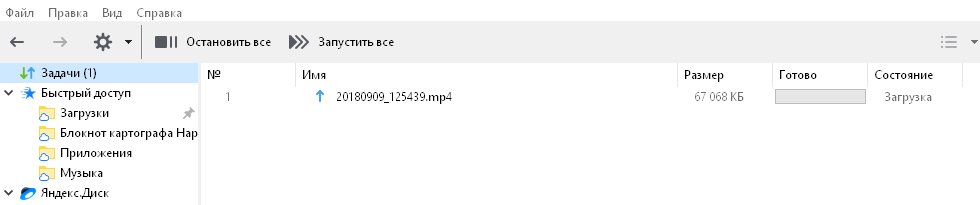
Если вы пользуетесь WebDAV-клиентом , можно закинуть нужные ролики через Проводник:
- Откройте Проводник на рабочем столе;
- В левой части вы найдете меню – выберите строку с надписью « DaWWWRoot »;
- Откройте нужную папку в хранилище и просто перетащите файл мышкой, по аналогии с предыдущей инструкцией.
Вот и все! А что делать тем, что хочет загрузить видео на Яндекс Диск с телефона? Читайте дальше!
Кстати, если вам не нужен Яндекс Диск, удалить аккаунт не составит труда, смотрите, как это сделать в подробной инструкции по ссылке.
Смартфон
Сначала отметим, как загрузить видео на Яндекс Диск с Айфона – существует два удобных способа.
Первый вариант – через приложение:
- Войдите в программу;
- Нажмите на иконку «+» в верхней части экрана;
- Выберите пункт «Фото из галереи»;
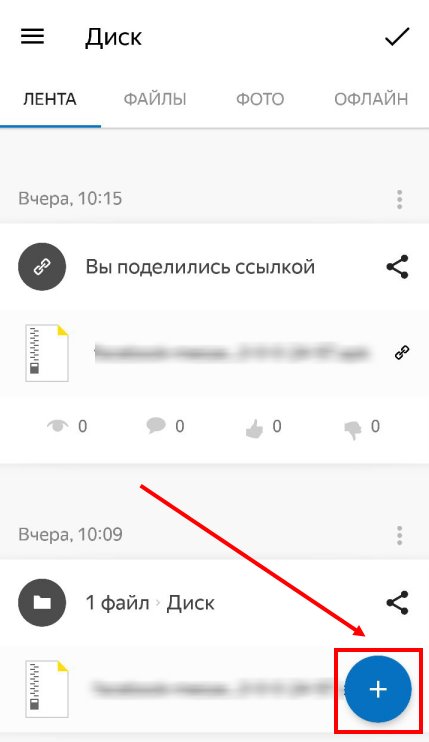
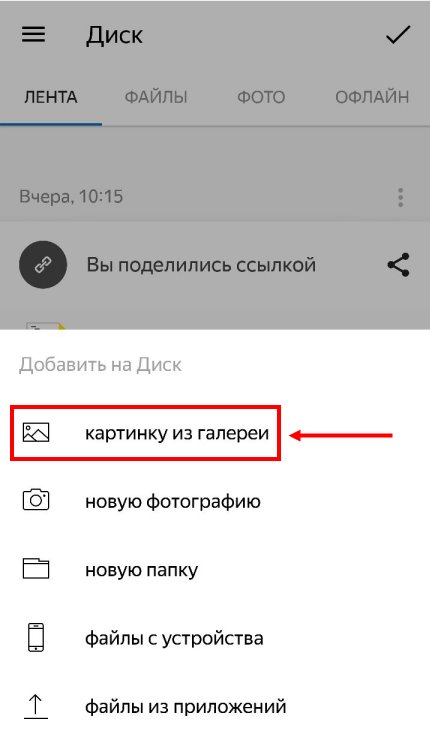
- Откроется альбом, в котором сохранены фото и видеоролики;
- Кликните на нужные документы. Готово!
Второй вариант позволяет не открывать приложение:
- Войдите в фотоальбом;
- Выберите нужные видеоролики;
- Кликните на кнопку в виде стрелки в нижнем углу экрана;
- Откроется список приложений – выберите хранилище;
- Процесс переноса начнется автоматически.
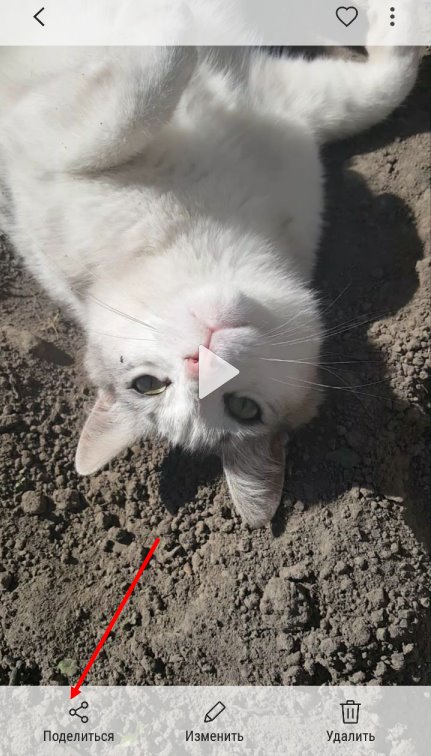
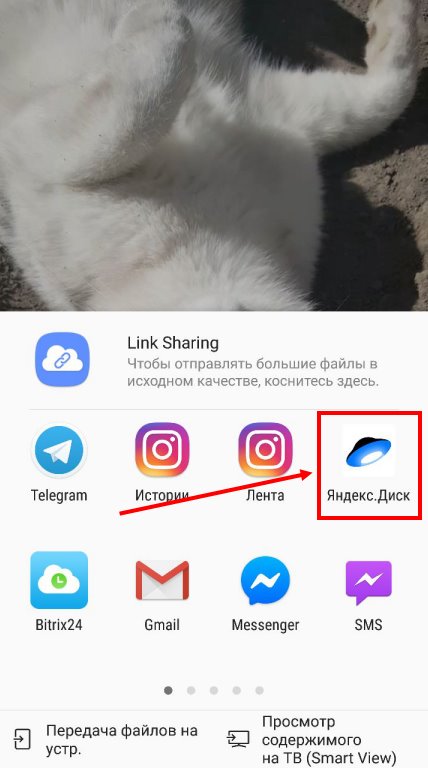
Свой способ есть и для смартфонов, работающих на базе ОС Андроид. Читайте, как с телефона загрузить видео на Яндекс Диск за несколько минут:
- Войдите в программу и выберите нужную папку;
- Кликните на значок в виде плюса – он находится в нижнем правом углу;
- Нажмите на строку «Выбрать файл с устройства»;
- Отметьте нужные ролики и запустите автоматический процесс переноса.
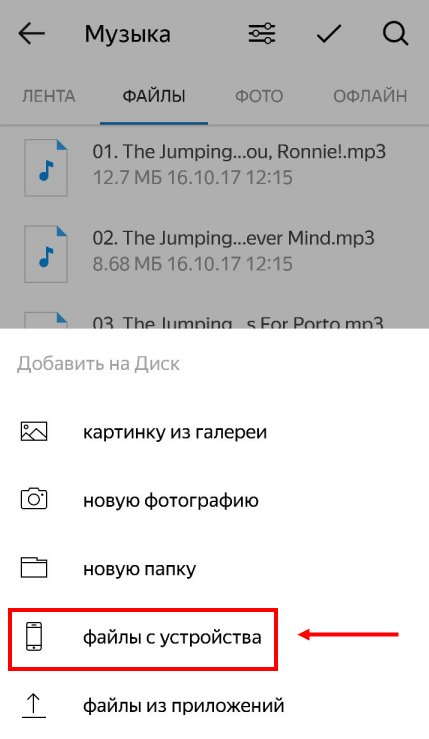
Надеемся, вопросов больше не осталось – переносите нужные ролики за пару секунд и храните их в надежном месте, ведь теперь вы знаете, как на Яндекс Диск загрузить видео!Далее вы можете прочитать статью про то, как скачать на Айфон видео из Яндекс Диска.

В новых версиях Андроид есть функция, которая называется Картинка в картинке, она же Picture in picture. Как ее активировать, читайте в данной инструкции.
Андроид 7 получил новую опцию многозадачности, когда несколько приложений могли одновременно работать на экране. В 8 версии операционной системы Гугл реализовали функцию отображения видеоконтента поверх остальных приложений.
Приложения, которые поддерживают эту функуцию:
- Инстаграмм;
- Карты в режиме навигации.
↑ Как включить режим Картинка в картинке в Андроид?
-
На своем смартфоне заходим в брайузер Google Chrome.



На новинках, безрамочных смартфонах где присутствует функция "Управления жестами", проводим пальцем снизу вверх.


Эта функция удобно тем, что мы сможем переписываться и делать практический все что угодно, не прерывая просмотр фильма.

Так же, мы можем перемещать данной окошко в любое место экрана для удобства.


- Включаем видеоролик в плеере.
- Тапаем на три точки и выбираем Картинка в картинке.
- Затем нажимаем снова кнопку Домой.
↑ Как отключить этот режим?
Для деактивации режима PIP на Андроид устройстве необходимо проделать следующее:
- переходим в Настройки и находим Приложения и уведомления;
- выбираем подраздел со Специальным доступом.
- Заходим в Настройки;
- переходим в расширенные настройки и нажимаем на пункт Конфиденциальности;
- включаем или выключаем ползунок напротив Картинки в картинке.
В предложенных приложениях можно как отключить, так и заново включить эту опцию.
Являюсь руководителем проекта, люблю андроид. Слежу за новинками, новостями, а так же помогаю решить проблему возникшую у пользователей в андроид смартфонах!
Для того чтобы воспользоваться полными возможностями сайта, пожалуйста авторизуйтесь с помощью социальных сетей.
Если у вас возникли вопросы с решением проблемы на вашем смартфоне. Оставьте комментарий подробно описав проблему, и обязательно укажите модель вашего смартфона. Мы постараемся помочь вам!
Информация
Посетители, находящиеся в группе Гости, не могут оставлять комментарии к данной публикации.
10 комментарии к Включаем режим видео «картинка в картинке» на Android устройствах.
Вы начали пользоваться облачным хранилищем данных. Не знаете, как загрузить фото или видео на Яндекс диск, наша инструкция для Вас. Сейчас набирают большую популярность облачные сервисы и виртуальные диски. Скоро не будут нужны материальные, то-есть физические носители информации. Зачем их покупать, если все данные и файлы можно загружать в облако.
Загрузка фотографий и видео в облако
Загружать файлы на Яндекс диск можно с любого устройства с активным интернетом и хорошей связью. Загружаем с ios, Linux, Android, Windows, Symbian. Со всех этих операционных систем можно производить загрузку большой объем данных на диск. Загрузить фото можно с телефона или ПК в веб-версии или в специальном приложении. Каждая загрузка гарантирует сохранность ваших важных данных.

Веб-версия Яндекс диск
После создания аккаунта, чтобы загрузить фотографии на облако Яндекса, нужно нажать на кнопку «загрузить (указали на фото). Если вы это делаете с мобильного устройства, то там будет только стрелочка.
Есть ограничение по объему файла в 2 гб, вы не сможете загружать видео и фото. Если их занимаемое место превышает два гигабайта.

Загрузить фотографии и видео в Яндекс Диск
1. После нажатия на стрелочку, у нас открывается проводник файлов. Ищите папку или нужные файловые данные, и выделяете их левой кнопкой мыши. Кликаете на «открыть» и фото загружается в облачное хранилище yandex disk.

2. Выделите фотографии и перетащите на окно диска, они автоматически перенесутся в облако яндекс. После загрузки видео файлов либо фото, можно загрузить ссылку на Яндекс диск. То-есть поделиться файлом из диска.

Как загрузить файл на диск с телефона?
Изначально нужно скачать приложение бесплатно для айфон или Андройд. Затем зайти в свою учетную запись и выбрать вкладку «файлы». После этого сверху справа, находится плюсик. Нужно нажать на него, чтобы можно выбрать фотки и документа для загрузки. У нас есть выбор, фото из галереи, новое фото, и создать новую папку. Нажимаем на нужный пункт, из своей галереи выбираем фотографии, чтобы загрузить на диск, простая инструкция. Для вас доступна опция автозагрузки фотографий и видео в Яндекс Диск.
Подключение автозагрузки файлов
При нажатии на кнопку, у вас автоматически начнет загружать все ваши фото на диск. При этом видео загружаться не будут, но место не ограниченно на облаке. Либо заходите в настройки и жмете на соответствующую кнопку, и переключаете тумблер на активный.
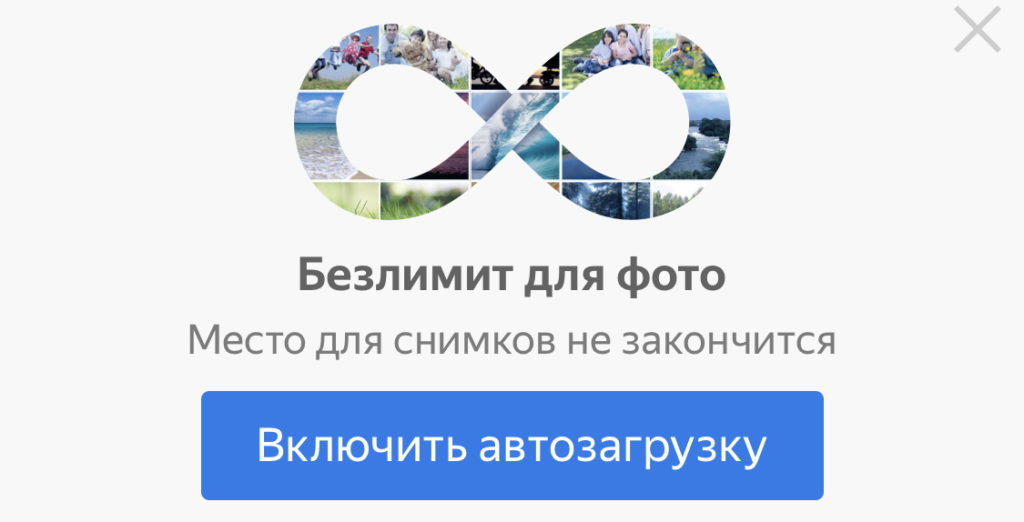
Проблемы с загрузкой файлов
Не загружается фото или видео на Яндекс диск, что делать? Сначала, проверьте соединение с интернетом, так как облачное хранилище не работает без связи. Сделать это легко, зайдите в браузер и откройте любую другую ссылку. Таким способом можете проверить соединение. Если сторонний сервис у вас открывается, а диск нет, то проблемы на серверах яндекса. Придется чуть-чуть подождать пока все придет в норму.
Другая проблема, это файл имеет большой объем. Они не могут загрузиться если превышают 2 гигабайта. Для этого нужно скачать приложение для компьютера Yandex диск, через него можно загружать до 10 гб за раз.
На телефоне все проще, там нет ограничений для загрузки фотографий и видеофайлов в облако. Таким способом мы решили проблему со входом и загрузкой файлов на Яндекс диск.

За 10 минут мы ответили на вопрос, как загрузить фото и видео в Яндекс диск бесплатно, помогла инструкция. Если было полезно заходите у нам на главную страницу, мы часто рассказываем о полезных фишках.

Записать стрим мобильной игры на смартфоне, инструкцию каких-то настроек для родителей — мало ли для чего вам может понадобиться запись видео с экрана смартфона. Как это сделать разными способами?
Запись с экрана программными средствами на Android
Вплоть до версии Android 10 функция скринкаста во встроенном ПО отсутствует. На стадии подготовки к релизу последней версии, пользователи заметили скринкаст в списке экспериментальных функций, доступных для разработчиков. А уже с официальным появлением Android 10 запись видео с экрана стала доступна и без особых танцев с бубнами.
1. Откройте верхнюю панель быстрого доступа к функциям и найдите значок видеокамеры. Нажмите на него, предоставьте все необходимые разрешения для записи видео и звука. Готово! Можно пользоваться.
2. Если вы не нашли пункт скринкаста в панели, нажмите на карандашик, перейдя в раздел редактирования панели. Пролистните список функций вниз и поищите нужный пункт среди ПО, не попавшего в быстрый доступ. При необходимости перетащите значок скринкаста в область уведомлений.
Запись с экрана программными средствами на iOS
Запись скринкаста на iPhone тоже стала доступной не так давно — только с версии iOS 11.
1. В настройках выберите «Пункт управления», зайдите в «Настроить элементы управления» и нажмите на плюсик слева от параметра «Запись экрана».
2. Чтобы функция появилась в быстром доступе, вернитесь на главный экран и потяните нижнюю часть экрана. В «Пункте управления» появится значок скринкаста в виде красной иконки видеозаписи. Перетащите ее на основной дисплей. Готово!
3. По умолчанию запись пишется без звука. Чтобы добавить разрешение для микрофона, нажмите на значок скринкаста с усилием — откроется меню, где можно включить микрофон.
Сторонние приложения для скринкаста
Если у вас более старые версии Android или iOS, записывать видео с экрана смартфона можно и сторонними приложениями. В целом, у всех программ для скринкаста схожий функционал без лишних примочек. Мы выбрали несколько самых популярных и интуитивно понятных приложений.
DU Recorder
DU Recorder — одна из самых простых и удобных программ. В интерфейсе более 20 бесплатных языков, бесплатный функционал и, что особенно приятно, никакой рекламы!
Программа не только позволяет записывать видео, но и обладает гибкой системой настроек. Можно выбрать качество записи видео, звука, частоту кадров, ориентацию записи, путь сохранения файлов и так далее.
При запуске программы на экране появляется плавающий значок видеокамеры. Подготовившись к записи, достаточно нажать на нее, и откроется меню управления — старт, пауза, стоп. Как только вы закончите запись, значок можно быстро удалить с главного экрана — начните перетаскивать его в сторону и появится кнопка удаления.
DU Recorder — полностью интуитивно понятное и удобное приложение. Причем в нем также можно редактировать полученное видео, снимать с него скриншоты и даже сразу же настраивать трансляцию в социальные сети, в том числе Youtube.
AZ Screen Recorder
AZ Screen Recorder доступен даже на самых старых версиях Android. Функционал в целом похож на DU Recorder — тоже можно выбирать разрешение, битрейт, формат кадра и так далее. Все эти опции совершенно бесплатные и без рекламы. Есть и платные дополнения — в основном это украшательства для видео типа рисования на экране, создания гифок и т. д.
Здесь точно также при включении приложения на экране появляется плавающее меню управления записью. По субъективным ощущениям — чуть менее удобное, чем у DU Recorder.
Screen Recorder
Основное отличие Screen Recorder — эта программа полностью интегрируется с системой, добавляя свою кнопку в область уведомлений. По умолчанию устанавливается на английском языке, но в настройках можно поменять на русский. Функционал стандартный — можно настраивать формат, разрешение и другие опции записи. Кроме прочего, есть еще отображение нажатий по экрану — удобно, если вы записываете какие-нибудь инструкции.
отличное приложение для записи экрана (мой выбор), добавляет свою кнопку в область уведомлений, имеет массу настроек (например, можно добавить наложение видео с камеры) и полностью без рекламы. На телефонах с Android 10 и новее может записывать системные звуки, на более старых версиях — только с микрофона. По умолчанию приложение запускается на английском языке, но в настройках можно включить русский язык интерфейса.
Google Play Games
А этот способ подойдет, если вы решили стримить мобильные игры, записывая процесс игры на видео. Из достоинств — скорее всего, вам не придется ничего устанавливать дополнительно.
Откройте приложение «Play Игры» и зайдите в раздел Библиотека. Найдите нужную установленную игру в списке, зайдите в нее. В правом верхнем углу нажмите на значок видеокамеры.
Вуаля — игра запускается, видеозапись начинается. Обратите внимание, что тут самый настоящий стрим — записывается не только главный экран, но изображение с фронтальный камеры.
Читайте также:
- На каком языке пишутся боты в телеграм
- Скачать приложение где можно рисовать скины для майнкрафта
- Для активации приложений необходим диспетчер приложений но он не запущен
- Как вызвать такси в абхазии приложение
- Функции которые можно провести в мобильном приложении сбербанк онлайн пользующемуся платной парковки


