Для активации приложений необходим диспетчер приложений но он не запущен
Мы расскажем о том, как восстановить работоспособность Диспетчера задач, если он не открывается. Опишем возможные причины и способы их устранения.
Это очень важная информация! Поделись ею с близкими людьми 😉Причины ошибки
Утилита запускается вместе с операционной системой Windows каждый раз, когда пользователь включает компьютер. Поэтому случайно выключить его вы не могли. В большинстве случаев, когда возникает проблема с диспетчером, это свидетельствует о наличии вирусов на ПК.
Разработчики вредоносных программ специально внедряют код, отключающий работу Task Manager. Большинство пользователей не знают, как включить его обратно, поэтому они не могут остановить вирусные процессы.
Рекомендуем также воспользоваться бесплатной лечащей утилитой Dr.Web CureIt! , которая способна находить множество угроз даже если популярный Касперский их не заметил.
![Как запустить Диспетчер задач, который не открывается [инструкция по шагам]](https://telecomdom.com/wp-content/uploads/2020/10/2020-10-23_09-43-05.jpg)
Диспетчер задач отключен администратором
![Как запустить Диспетчер задач, который не открывается [инструкция по шагам]](https://telecomdom.com/wp-content/uploads/2020/10/dispetcher-zadach-otklyuchen-administratorom.jpg)
Как восстановить работоспособность Диспетчера задач
Проверьте наличие файла taskmgr.exe
Некоторые вредоносные программы удаляют исполняемый файл taskmgt.exe из памяти компьютера полностью. Поэтому может так получиться, что вы пытаетесь запустить несуществующий файл, что и приводит к ошибке. Прежде чем приступать к другим методам, было бы полезно удостовериться, что файл лежит на месте.
Через Проводник
Через Командную строку
Если вы обнаружили, что файла нет, то нужно найти в интернете и скачать taskmgr.exe для Windows 10 или Windows 7 в зависимости от того, какая операционная система у вас установлена. Лучше это сделать на официальном сайте Microsoft.
Изменить параметр реестра
Если после этого диспетчер так и не запускается, попробуйте перезагрузить компьютер. Иногда это срабатывает.
Изменить настройки групповой политики
Обратите внимание! Этот метод не будет работать на домашней версии Windows.
Какие еще рабочие способы знаете вы? Пишите в комментариях!
Диспетчер задач это встроенное приложение операционки Windows, помощью которого пользователь контролирует запущенные процессы компьютера, видит работающие приложения, уровень загруженности процессора и занятое место в памяти. Функции позволяют юзеру отключить или приостановить процесс, убрать из автозагрузки, что позволит оптимизировать работу и сократить время полного запуска системы.
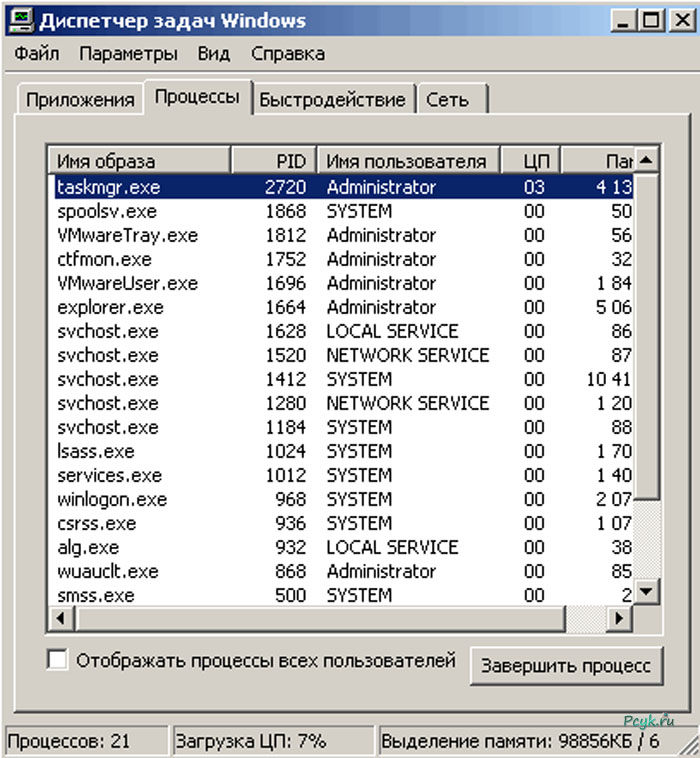
Отключен диспетчер задач как включить: причины
Компьютеры тесно взаимосвязаны с человеком, поэтому даже ребенок знает, как включить диспетчер задач.

Значит, вы мыслите в правильном направлении. Зажимая их одновременно, всплывает диалоговое окно, где пользователь видит процессы, и оценивает уровень быстродействия компьютера. Но иногда, при нажатии происходит совсем не то, что ожидает юзер.

Он видит проблему на экране своего монитора, которая гласит что, диспетчер задач отключен администратором. И после этого может начаться вереница неудач и проблем с работой ПК. Некоторые вызывают мастера на дом, а продвинутые устраняют сами.
В 95% случаев подобное случается при поражении системы вредоносными файлами, то есть вирусами. Пользователь может сделать попытку отыскать вирус с помощью защитника и уничтожить его, но это редко помогает. Вирусы поражают системные файлы с целью ограничить действия пользователя по их уничтожению, при попадании в компьютер стараются отключить диспетчер задач, в котором видно процесс, нагружающий систему.
Помимо этого не запускается диспетчер задач из-за действия пользователя, отключившего приложение и благополучно забывшего об этом. Это мог быть администратор сети, если компьютер не ваш личный, а отключение выполнялось из соображений безопасности.
Как включить диспетчер задач редактором реестра
Если пользователь пожелает включить диспетчер задач на windows 7 и последующих версиях,нужно воспользоваться встроенным приложением ОС, которое называется редактор реестра. Благодаря программе пользователю сможет внести изменения в ключи ОС, предназначенные для хранения системных данных. В этих файлах собраны сведения, определяющие принцип работы операционной системы, как правильный, поэтому изменение пользователь выполняет осознанно.
Редактор реестра умеет скрывать с рабочего поля ненужную рекламу, включить диспетчер задач вне зависимости от того, кем он был отключен. Прядок действий администратора простой:
В этой публикации, друзья, рассмотрим, что нового появилось в штатном приложении Windows 10 и 11 «Ваш телефон». Это приложение являет собой среду доступа к возможностям мобильных Android-устройств. Оно синхронизирует Android-смартфон или планшет с компьютером и позволяет на последнем смотреть содержимое гаджета и управлять им. Это приложение находится в активной разработке, и Microsoft время от времени реализует в нём интересные возможности. Оно динамично развивалось ещё во времена актуальности Windows 10. После выхода Windows 11 эта операционная система унаследовала приложение «Ваш телефон», и уже в рамках её развития это приложение получило ряд улучшений. Сейчас в приложении разрабатывается новый стиль интерфейса, дабы соответствовать формату Windows 11. Это мы увидим в ближайшей перспективе, а пока давайте рассмотрим те из новшеств приложения «Ваш телефон», которые уже в нём есть.
↑ Новые возможности в приложении «Ваш телефон» Windows 10 и 11
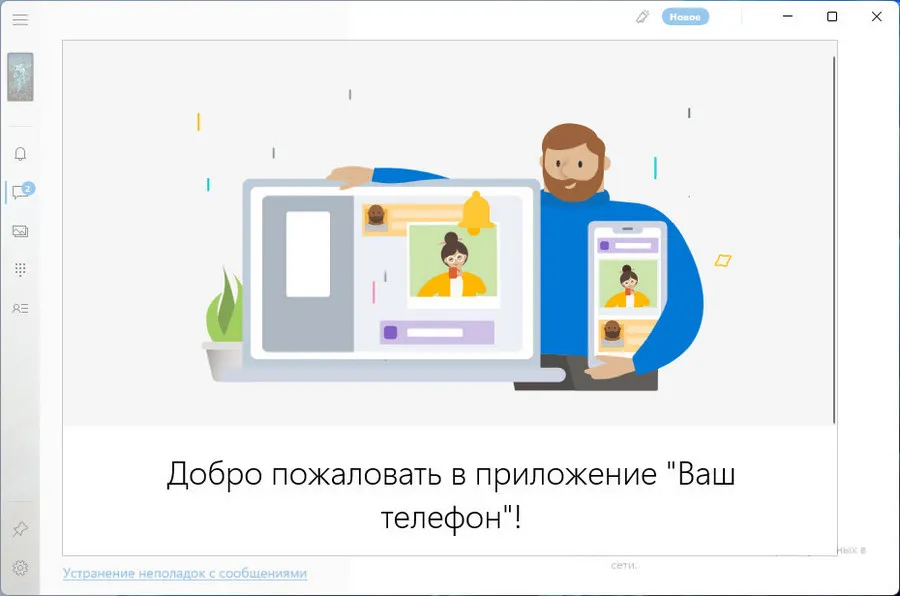
↑ Передача содержимого между устройствами
↑ Удаление фотографий
В приложении «Ваш телефон» отображаются фото с Android-устройства, не все, но последние 30 штук. Эти фото на компьютере можем открывать для просмотра, открывать для редактирования в программах, копировать, пересохранять на диске компьютера. Это одна из самых примечательных возможностей приложения, доступная для любого Android-устройства. Она в разы упрощает переброску фото со смартфона или планшета на компьютер, без необходимости возни с USB-кабелем, настройки передачи данных по сети, загрузки фото в облако и т.п. Но изначально приложение не позволяло удалять изображения на Android-устройстве. Позднее такая возможность появилась.
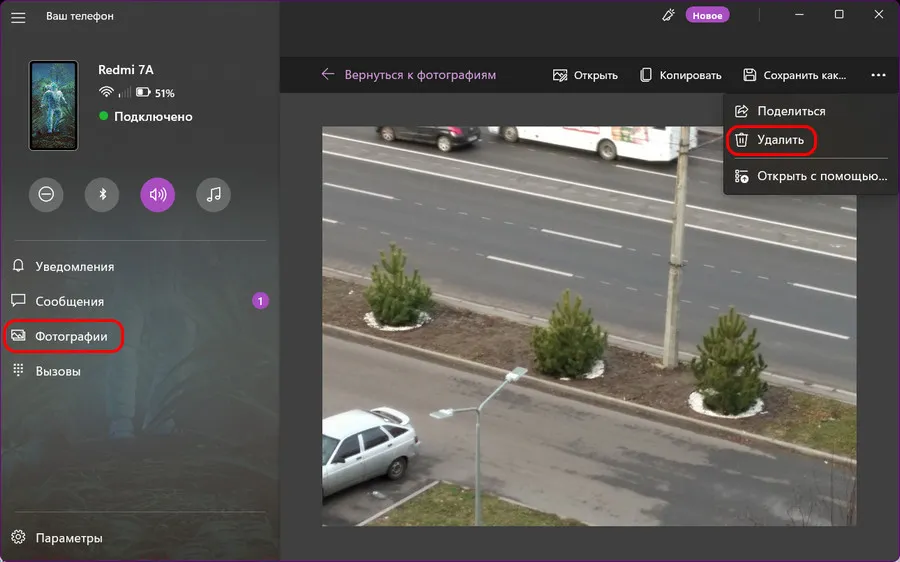
И теперь если мы нащёлкаем гаджетом кучу фоток, можем на компьютере открыть приложение «Ваш телефон», рассмотреть эти фотки на большом экране монитора и удалить неудачные кадры прямо с памяти телефона или планшета.
↑ Индикатор заряда батареи и управление функциями гаджета
Одно из относительно недавних новшеств приложения «Ваш телефон» - появление индикатора заряда батареи и функций управления Android-устройством. В левом верхнем углу приложения возле изображения смартфона теперь виден индикатор заряда батареи. Проводя время за компьютером, можем оперативно отслеживать, сколько осталось заряда, дабы вовремя подзарядить устройство. Чуть ниже нам предлагаются операции управления Android-устройством:
- Включение/отключение режима «Не беспокоить»,
- Включение/отключение Bluetooth,
- Включение/отключение звука,
- Включение/отключение аудиоплеера.
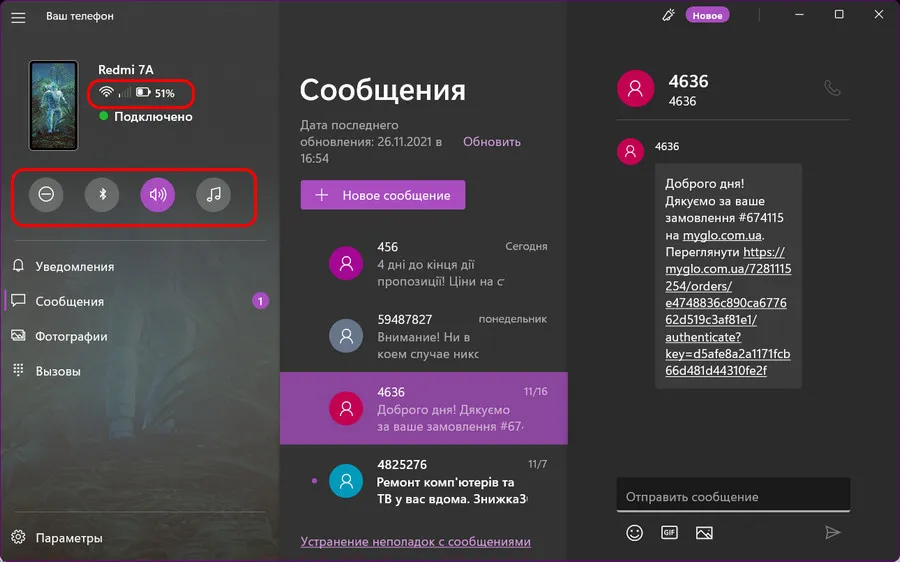
↑ Отображение контактов

Во всех версиях операционной системы Windows есть специальный инструмент, с помощью которого можно легко решить практически любую проблему с зависшим приложением. Называется он «Диспетчер задач». Изначально он служил просто для мониторинга активных процессов (запущенных программ, игр) и их закрытия в случаи зависания, но сейчас это инструмент, в котором содержится множество полезной информации для пользователя.
В этой статье мы разберем только самые основные и часто используемые функции диспетчера задач операционной системы Windows 10.
Как запустить Диспетчер задач
Есть несколько способов для запуска диспетчера задач, но мы разберем наиболее простые и актуальные:
- Сочетание клавиш Ctrl + Shift + Esc;
- Сочетание клавиш Ctrl + Alt + Delete и выбор пункта «Диспетчер задач»;
- Нажать правой клавишей мышки на панель задач и выбрать пункт «Диспетчер задач».
При первом открытии диспетчер задач запустится в компактном режиме. В нем будут отображены только запущенные на компьютере программы.

Подобный функционал у диспетчера задач был еще в операционной системе Windows NT 3.1. В данном режиме можно быстро закрыть зависшую или некорректно работающую программу.
Для этого нужно просто кликнуть по ней правой кнопкой мышки и выбрать соответствующий пункт из выпадающего меню, либо просто найти зависшее приложение и нажать кнопку «снять задачу»

По мере эволюции операционной системы Windows менялся внешний вид и функционал диспетчера задач. Сейчас это не просто программа для закрытия зависших приложений, это полноценный инструмент по мониторингу, диагностике и даже настройке операционной системы.
Чтобы воспользоваться всеми функциями, нужно перейти в расширенный режим работы. Для этого необходимо нажать «Подробнее».

Начнем знакомство с панели меню диспетчера задач.
В пункте «меню файла» можно запустить новую задачу, для этого нужно написать название процесса и нажать «ОК».

Остальные вкладки меню крайне редко используются и отвечают за параметры внешнего вида и отображения диспетчера задач.
А теперь подробно разберем его расширенные возможности.
«Процессы»
Это одна из наиболее часто используемых вкладок в диспетчере задач. В данном меню отображаются все активные процессы на компьютере. Они делятся на приложения и фоновые процессы.

Приложения — это активные программы: игры, браузеры. Все приложения можно безопасно закрывать. Процессы обычно не имеют графической оболочки и работают автономно, например, система синхронизации времени или фоновое обновление для браузера Google Chrome.
В данном меню можно также наблюдать за тем, какую нагрузку на процессор оказывают приложения и процессы, сколько потребляют оперативной памяти, как воздействуют на жесткий диск, сеть и видеокарту.

Можно закрывать зависшие приложения и процессы, а так же смотреть, где располагается активная программа на жестком диске.
Для того чтобы увидеть все действия, которые можно произвести с процессом или программой, необходимо щелкнуть по ним правой кнопкой мыши.

Внешний вид вкладки, вернее количество информации, отображаемой о процессе, также можно настроить под себя. Для этого нажмите правой кнопкой мыши на любой из показателей загрузки системы и отметьте галочкой то, что нужно отображать.

Также можно настроить значения (проценты или мегабайты), в которых будет выводиться информация о воздействии приложений и процессов на оперативную память, диск и сеть.
«Производительность»
Во вкладе «Производительность» в режиме реального времени можно наблюдать за тем, какую нагрузку на компоненты системы (процессор, оперативную память, жесткий диск и SSD, сеть и видеокарту) создают запущенные программы.

Помогает в тех случаях, когда компьютер начинает тупить без видимых на то причин. Здесь сразу будет видно, какой компонент системы загружен и насколько сильно.
График загрузки процессора можно настраивать для мониторинга каждого отдельного ядра процессора, а не общей загруженности в целом.

Помимо этого, на вкладке ЦП можно узнать точную модель и другую техническую информацию о процессоре:
- базовая частота
- количество физических и логических ядер
- объем кэша
На вкладке «Память», помимо объема занятой оперативной памяти, можно узнать эффективную частоту памяти и количество разъемом на материнской плате для установки планок памяти.

В случае с видеокартой есть дополнительная возможность мониторинга температуры и потребления видеопамяти программами или играми.

«Журнал приложений»
В данной вкладке отображаются только приложения из магазина Windows, если таковые имеются, а также нагрузка, которую они оказывают на систему.

«Автозагрузка»
Очень актуальное меню. После установки программ многие из них добавляют себя в автозагрузку для запуска вместе с операционной системой. Со временем там может накопиться огромное количество программ, причем не всегда нужных. Все бы ничего, но они отъедают ресурсы процессора и оперативную память, которой и так всегда мало, и к тому же увеличивают время включения компьютера.

Чтобы отключить ненужную программу, просто кликаем правой кнопкой мышки по программе или на окошко в нижней части диспетчера, далее выбираем «Отключить».
«Пользователи»
Во вкладке «Пользователи» отображаются активные пользователи операционной системы — это те, кто вошел в свою учетную запись. Тут также можно узнать количество системных ресурсов и программы, которые они используют. Если на компьютере один пользователь, вкладка совершенно бесполезная.

«Подробности»
Вкладка «Подробности» содержит различные сведения о запущенных процессах. Она похожа на рассмотренные чуть выше «Процессы», но здесь вы найдете больше информации и все отображаемые процессы из всех учетных записей пользователей в системе.

Для получения доступа к дополнительным параметрам процесса необходимо щелкнуть по нему правой кнопкой мышки.
«Службы»
Службы операционной системы — это системные программы, которые в зависимости от назначения запускаются автоматически при запуске операционной системы или только по необходимости.

Большинство служб являются частью операционной системы Windows. Например, Центр безопасности Защитника Windows — это новое приложения для управления встроенным системным антивирусом «Защитник Windows». Также есть службы, которые являются частью установленных программ, как, например, драйвера для видеокарт AMD или Nvidia. Тот же Google Chrome, TeamViewer или Adguard при установке создают одноименную службу, которая необходима для нормального функционирования самой программы.

Не стоит заниматься отключением служб без четкого понимания того, за что они отвечают, потому что большая их часть необходима для нормальной работы операционной системы, всех ее компонентов и установленных программ.
Для получения дополнительной информации об интересующей вас службе можно воспользоваться поиском в Интернете или открыть специальное меню для администрирования служб Windows, в котором будет дано подробное описание, состояние, тип запуска и зависимость от других служб.

Если же вам мало возможностей и информации, которая предоставляется диспетчером задач, есть сторонняя утилита Process Explorer для расширенного управления всеми процессами системы.
Process Explorer

С помощью этой программы можно не только отследить какой-либо процесс, но и узнать, какие файлы и папки он использует. На экране отображаются два окна. Содержимое одного окна зависит от режима, в котором работает Process Explorer: режим дескриптора или режим DLL.

Во втором отображается список активных процессов с их иерархией. Можно посмотреть подробную информацию о каждом из них: владелец, занятая память, библиотеки, которые он использует.
Программа позволяет менять приоритеты процессов и определять, какое ядро процессора будет его выполнять.
Можно управлять потоками процессов: запускать их, останавливать или ставить на паузу. Также можно «заморозить» процесс. Process Explorer поможет распознать, к какому процессу относится запущенное окно на рабочем столе, что поможет быстро обнаружить вредоносные программы.
В этой статье мы разберемся, как открыть диспетчер задач в Windows 10, 8, 7, XP на компьютере или ноутбуке. Как его вызвать с помощью комбинации горячих клавиш, запустить из командной строки от имени администратора или включить на удаленном рабочем столе.

Используем комбинации горячих клавиш
Самый простой способ открыть диспетчер задач во всех версиях Виндовс, это нажать на клавиатуре клавиши Ctrl+Shift+Escape

(Esc).
CTRL + ALT + DEL — самая популярная комбинация клавиш для вызова диспетчера задач. Она открывает экран безопасности Windows

и в нем происходит выбор запуска нужного приложения.
В Windows XP сочетание этих горячих клавиш, напрямую открывает диспетчер задач.
Через панель задач
- Щелкнуть правой кнопкой мыши по любому пустому месту на панели задач, находящейся в нижней части рабочего стола.
- Выбрать во всплывающем меню в Windows 10, 8 и XP — Диспетчер задач (Task Manager)

Через кнопку пуск
- Жмем правой кнопкой мышки по кнопке Пуск или используем клавиши Win + X.
- В открывшемся меню нажимаем Диспетчер задач


Через поиск Виндовс
Введите фразу диспетчер задач в 🔎 поиск на панели задач и запустите его оттуда.
Запуск через командную строку
Вы также можете запустить диспетчер задач напрямую, используя его команду запуска ⇒
-
Откройте окно командной строки

командой cmd и сделайте ее запуск от имени администратора. Введите команду taskmgr



. Для более быстрого запуска, можно создать ярлык этого файла

Запуск на удаленном рабочем столе
Тут все просто. Для доступа к удаленному компьютеру, используете программу TeamViewer или другую удобную вам. Подключаетесь с помощью нее к компу и заходите в диспетчер задач любым из перечисленных способов. Удобнее всего через панель задач или кнопку пуск.
Читайте также:


