Как скрыть запущенное приложение

Проверенные 100% способы запуска программы в скрытом режиме на телефоне и компьютере. Здесь Вы узнаете, что такое скрытый режим программы и зачем он нужен, а также как запустить программу в скрытом режиме. Это как? Всё намного проще, чем Вы думаете. Отвечаем на самые распространенные вопросы, которые задают нашим консультантам люди.
Вопрос: «Что такое скрытый режим программы?»
Скрытый режим программы – это когда программа работает на Вашем телефоне или компьютере, но Вы даже об этом не догадываетесь. Она работает в фоновом режиме и поэтому ни в меню, ни на рабочем столе ее Вы не увидите. Кроме того, для ее активации не нужно ничего дополнительно делать, она сама начнет свою деятельность, как только включится устройство.
Вопрос: «Зачем нужен программе скрытый режим?»
Скрытый режим программы, как мы уже выяснили, позволяет программе работать незаметно, тайно, скрыто. Это бывает нужным по совершенно разным причинам. Например, Вашим компьютером, смартфоном или планшетом пользуются несколько человек, и Вы хотите знать, что они делают без Вас. Или же у вас дети-подростки, за которым нужен глаз да глаз, а добиться от них правды практически невозможно – программа, запущенная в скрытом режиме, будет собирать информацию совершенно незаметно.
Вопрос: «Запустить программу в скрытом режиме это как?»
Нужно понимать, что на компьютере или ноутбуке, это делается по-своему, на телефонах и планшетах по-своему. И то, что работает на Windows, не будет работать на Android. Поэтому есть различные способы запуск программы в скрытом режим, и именно о них мы сегодня и поговорим достаточно подробно.
Как скрыть системные приложения на Андроид
Если Вам необходимо скрыть программу на телефоне Андроид, и эта программа системная (т.е. не Вы ее устанавливали, а она была уже установлена изначально, или после установки, Вы предоставили рут доступ и самостоятельно перенесли ее в систему), тогда нужно сделать следующее:
Шаг 1. Заходим в настройки телефона (шестеренка наверху в углу).
Шаг 2. Заходим в «Приложения» или «Диспетчер программ» или «Все приложения».
Шаг 3. В правом верхнем углу нажимаем на «три точки».
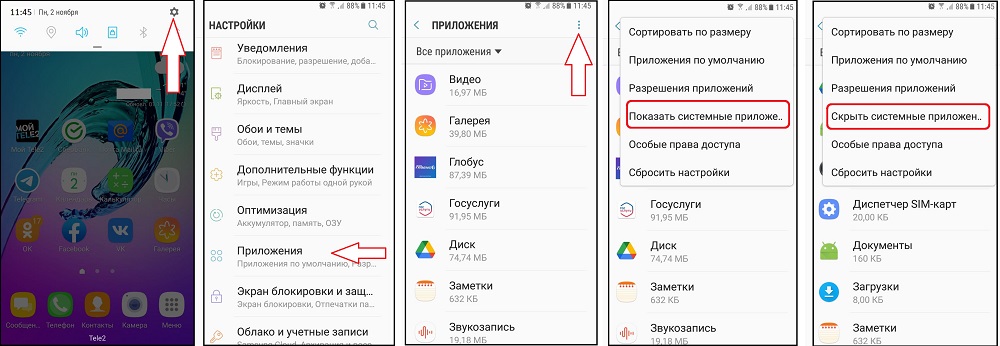
Шаг 5. Опять на «три точки» и находим «Скрыть системные приложения». В выпавшем списке выбираем нужную программу и ставим галочку.
На каждом устройстве названия пунктов могут несущественно отличаться, но по смыслу Вы поймете, как сделать программу скрытой на телефоне.
Лучшая программа, работающая в скрытом режиме на Android

Reptilicus – многофункциональное приложение-логгер, собирающее всю информацию о деятельности человека на телефоне и работающее в фоновом (скрытом) режиме на Андроиде (смартфонах и планшетах). Предназначена как программа антивор, позволяющее отслеживать действия и местоположение человека, после того, как у Вас украли телефон. Также является прекрасным Родительским контролем за детьми и полноценным корпоративным контролем за сотрудниками.
Перед тем, как запустить скрытый режим программы Reptilicus на телефоне Андроид, необходимо ее установить:
Шаг 2. Установить программу на Андроид (см. Руководство по установке ).
Шаг 3. Скрыть значок и перезагрузить устройство.
Теперь, программа начнет работать в скрытом режиме и передавать Вам:
Все это программа, будет делать в скрытом режиме – собирать и передавать данные полностью автоматически и незаметно для пользователя.
А Вы сможете удаленно управлять телефоном:
- Включать запись с микрофона;
- Делать фото с камеры;
- Перезагружать устройство;
- Блокировать приложения;
- Включать тревогу;
- Очищать память;
- Скидывать настройки до заводских;
- И многое другое.
Теперь запуск программы в скрытом режиме на телефоне или планшете Андроид будет происходить автоматически. Как только начинает работать устройство (хоть круглосуточно), так сразу же начинает работать и программа.
Как запустить программу в скрытом режиме на Windows 10
Чтобы на 10-ке запустить программу в скрытом режиме многие советуют устанавливать какие-то сторонние софты и утилиты. Зачем рисковать и устанавливать непонятно какие-то сторонние ПО? Ведь операционная система Windows 10 изначально наделена такими возможностями, главное – знать их.
Способ 1. Всем известный – Блокнот
Блокнот изначально установлен на ПК вместе с офисными стандартными приложениями. И именно он и станет прекрасной возможностью запустить программу в скрытом режиме: активировать Windows – открыть блокнот – внести скрипт – сохранить блокнот с расширением VBS под любым именем. Всё, теперь дважды кликаем на этот блокнот и указанная в скрипте программа, начнет работать в скрытом режиме.
Опишем все это пошагово:
Шаг 1. Включаем комп, заходим в офис
Шаг 2. Открываем Блокнот и просто вносим следующий скрипт (список действий, типа алгоритма):

Шаг 3. Сохраняем полученный документ – указываем папку, даем любое название документу и ставим точку и vbs. Таким образом, Вы даете имя и нужное расширение.
Шаг 4. Кликаем дважды по блокноту и запускаем указанную программу в скрытом режиме.
Обязательно проверьте, чтобы программа действительно начала работать в скрытом режиме. Так как не все программы это умеют делать, даже если Вы ее пропишите в скрипте.
Способ 2. Консоль Windows PowerShell
Еще один способ запустить программу в скрытом режиме: активировать Windows – запустить программу PowerShell – вписать специальный командлет Start-Process и путь к нужной программе.
Шаг 1. Включаем ПК и открываем PowerShell.
Шаг 2. Вносим туда команду: Start-Process -WindowStyle hidden «C:/Windows/Notepad.exe»

Как Вы уже поняли, в скобках прописывается путь к нужной программе, которую Вы хотите перевести в скрытый режим работы. На нашем примере, все тот же Notepad.
Лучшая программа, работающая в скрытом режиме на Windows

Reptilicus для Windows – программа, работающая в скрытом (фоновом) режиме, позволяющая отслеживать полностью все действия человека на компьютере и ноутбуке.
Перед тем, как запустить программу Reptilicus в скрытом режиме на Windows необходимо:
Шаг 2. Установить программу на ПК.
Шаг 3. Скрыть значок.
Все, теперь программа будет работать в скрытом (фоновом) режиме. А Вам станет доступно:
- Полная информация о запущенных программах;
- Сохранение всех нажатий клавиатуры (keylogger);
- Периодические снимки экрана компьютера (скриншоты);
- Просмотр экрана пользователя в режиме онлайн;
- Подключение к веб-камере;
- Информация об изменении в файловой системе;
- Отслеживание переписки в социальных сетях и мессенджерах;
- Скрытая запись действий на компьютере о посещении Интернет-сайтов;
- Информация по входящему/исходящему Интернет-трафику;
- и многое другое (см. Возможности ).
Эта программа, работающая в срытом режиме поможет вести полноценный контроль за своими сотрудниками через их рабочие компьютеры. А также родители смогут отслеживать детей, чем занимается ребенок на компьютере на самом деле.
Как найти скрытое приложение на Android и Windows
Открыть в скрытом режиме программу сможет только тот человек, который ее и скрыл. Можно, конечно, попытаться найти ее следующими 2 способами:
Способ 1. Зайти в настройки – Приложения – три точки – «Показать все приложения».
Способ 2. Долгое нажатие на пустой экран – Настройки – Ещё – «Показать скрытые приложения».
Но в 70% случаев это бесполезные действия. Нужно знать механизм скрытия. Возможно, Вам нужно будет ввести кодовое слово или комбинацию клавиш, которые позволили бы открыть в скрытом режиме программу. Но, опять же, это сможет только тот человек, который знает, какая именно программа скрыта на данном устройстве.
Другими словами, каким бы способом не была скрыта программа, самостоятельно найти ее практически невозможно. Особенно это касается тех программ, которые изначально работают в фоновом режиме.
Заключение

Теперь Вы знаете, как сделать программу скрытой на Android и Windows. Как Вы сами убедились, для этого есть совершенно разные способы. Советуем Вам установить изначально скрытую программу Reptilicus на свои устройства и получать данные в автоматическом режиме, не привлекая внимания пользователей.
В этой статье я покажу вам несколько способов быстрого скрытия ваших приложений и окон, некоторые из которых будут более очевидными, чем другие. В зависимости от того, от кого вы пытаетесь скрыть окна (босс, дети, жена и т. Д.), Ваш оптимальный метод может отличаться.
CTRL + ALT + DEL


Это лучший способ спрятать все на рабочем столе. Единственным недостатком является то, что это не очень тонкий, и вы должны нажать ту же комбинацию клавиш плюс ваш пароль, чтобы разблокировать компьютер.
Если у вас есть клавиатура с клавишей Windows, вы также можете нажать Windows Key + L, Это гораздо более быстрый способ блокировки компьютера, чем нажатие клавиш CTRL + ALT + DEL, а затем нажатие клавиши Enter.
Windows Key + D
Если вы не хотите снова вводить пароль, вы можете использовать другую комбинацию клавиш. Независимо от того, сколько программ или окон у вас открыто на рабочем столе, вы можете свернуть их все, нажав Windows Key + D,
Это сведет к минимуму все, что открыто на рабочем столе. Конечно, вы должны иметь клавиатуру Microsoft, на которой есть клавиша Windows.

Эта комбинация клавиш очень похожа на кнопку «Показать рабочий стол», которая раньше была на панели задач в Windows XP. Если вам действительно понравилась эта функция, вы также можете включить значок «Показать рабочий стол» в Windows 7. Я также протестировал добавление панели быстрого запуска в Windows 8 и включение значка «Показать на рабочем столе». Windows Key + D также отлично работает в Windows 7 и Windows 8 без необходимости включать значок «Показать рабочий стол».
Ярлык заставки

Теперь все, что вам нужно сделать, это создать ярлык для любого из этих файлов на рабочем столе или панели быстрого запуска. Просто дважды щелкните по ярлыку, и ваша заставка запустится автоматически, не нужно ждать простоя, чтобы начать работу!

Если это не достаточно быстро для вас или ваши руки, как правило, на клавиатуре больше, чем мышь, то вы также можете использовать программу под названием AutoHotKey назначить горячую клавишу для запуска файла .SCR в любое время. Использование AutoHotKey представляет собой некоторую кривую обучения, но оно довольно мощное, даже если вы используете только небольшую часть его функций.
Утилиты третьих лиц
Все описанные выше методы требуют взаимодействия с клавиатурой, что нормально для пользователей ноутбуков, но может быть медленнее для пользователей настольных компьютеров, которые большую часть времени держат руки в руках. Есть несколько действительно хороших бесплатных утилит, которые позволят вам скрывать отдельные приложения или все приложения, используя горячие клавиши или щелчки мышью.
Windows Hide Tool
Windows Hide Tool вероятно, моя любимая маленькая программа для сокрытия программ Windows, потому что она проста в использовании и работает очень эффективно. Самое приятное, что он удаляет значок программы с панели задач Windows, а не скрывает ее с рабочего стола. Это создаст впечатление, что программа даже не работает в вашей системе.
Как только вы установите его в своей системе, в области уведомлений появится маленький синий значок. По умолчанию нажатие на значок скроет активное окно на рабочем столе. Повторное нажатие на значок вернет приложение обратно.

Если вы щелкнете правой кнопкой мыши по значку, вы увидите множество параметров, таких как «Скрыть все окна», «Показать все окна», «Скрытые окна» и т. Д. Все это довольно очевидно в отношении того, какое действие они будут выполнять.

Если вы нажмете на «Настройки», вы сможете настроить горячие клавиши и изменить то, что происходит, когда вы нажимаете один или два раза на значок в области уведомлений.

По умолчанию один клик скрывает / показывает текущее активное окно. Вы можете изменить это на несколько комбинаций или скрыть / показать все окна. Что еще приятно в этой программе, так это то, что вы можете установить пароль при отображении окна, закрытии приложения или при открытии диалогового окна настроек программы.
Поэтому, даже если вы покинете свой компьютер и кто-то попытается вызвать скрытую программу, ему придется ввести пароль, чтобы увидеть его. Первоначально горячие клавиши не настроены, но вы можете быстро установить их здесь, щелкнув по полю и затем нажав нужную комбинацию клавиш.
ClickyGone
ClickyGone это еще одна программа, которая делает то же самое, но с разными опциями. После установки в области уведомлений появится значок. Щелкните правой кнопкой мыши и выберите конфиг,
На начальном экране отображаются текущие ярлыки для скрытия окон различными способами. Например, чтобы щелкнуть и скрыть, нужно нажать и удерживать клавиши CTRL + ALT, а затем щелкнуть в любом месте окна. Эта программа исчезнет, и ее можно будет купить обратно с помощью сочетания клавиш Toggle All Windows, щелкнув правой кнопкой мыши значок на панели задач или нажав сочетание клавиш Clicky Gone Menu.
Стоит отметить, что программа перечисляет ярлыки с модификаторами в конце, а не в начале. Например, чтобы скрыть активное окно, нажмите SHIFT + CTRL а затем нажмите , Как это показано в программе, вы можете подумать, что вам нужно нажать а потом SHIFT + CTRL, но это не сработает.

На генеральный На вкладке вы можете выбрать, показывать ли значок на панели задач или нет, показывать ли скрытые программы на панели задач и предотвращать ли случайные щелчки в полноэкранных приложениях.

Все экраны после Advanced в основном позволяют настраивать горячие клавиши для выполнения различных задач, таких как скрытие активного окна, нажатие, чтобы скрыть, показ меню ClickyGone и т. Д. Единственная особенность этой программы, которая мне не понравилась в Windows Hide Tool, была возможность установить пароль перед возвратом скрытых окон.
Надеемся, что этих инструментов и вариантов достаточно для того, чтобы правильно скрыть свои данные и приложения от посторонних глаз. Если у вас есть какие-либо вопросы, не стесняйтесь комментировать. Наслаждайтесь!

Скрытый режим в операционной системе Windows - это вариант запуска программы без явного отображения (окна, иконки на панели задач и так далее). Открыть в подобном варианте утилиту невозможно без использования команд и скриптов. В данной статье мы разберемся, как запустить программу в скрытом режиме двумя способами.
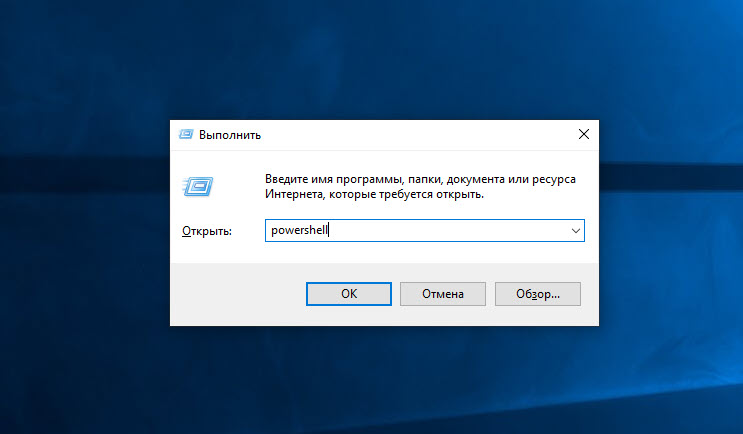
Есть ли риск?
Поскольку запуск выполняется не обычным путем, а через командную строку или скрипт в блокноте, у многих пользователей может возникнуть вопрос о безопасности. Спешим вас заверить, что данные методы никак не повлияют на работоспособность и уровень защищенности компьютера/операционной системы. Это потому, что запуск программы в скрытом режиме использует стандартные средства Windows, а не сторонний софт, который влияет на работу системы.
Первый способ: командная строка
Для начала нам необходимо открыть приложение командной строки. Введите название программы в поисковой строке, после чего откройте его с правами администратора через второстепенное меню.
Перед вами появится черное окно со строкой для ввода команд. Сюда необходимо вписать команду: Start-Process-WindowStyle hidden "путь к исполнительному файлу программы". Вместо пути нужно вставить стандартную строку вида C://ProgramFiles/GoogleChrome//chrome.exe - как пример запуска браузера Google Chrome в скрытом режиме. Главное - правильно указать местоположение исполнительного файла.
Для запуска выполнения команды нажмите клавишу Enter. После этого необходимое приложение запустится, но вы не увидите внешних признаков его работы.
Если речь идет об использовании операционной системы Windows 10, то обычную командную строку можно заменить на PowerShell. Для запуска откройте окно "Выполнить" и введите команду powershell, после чего нажмите ОК для запуска приложения.
На экране появится синее окно с такой же строкой для ввода текста. Снова вписываем ту же команду, как показано на скриншоте ниже и запускаем ее клавишей Enter.
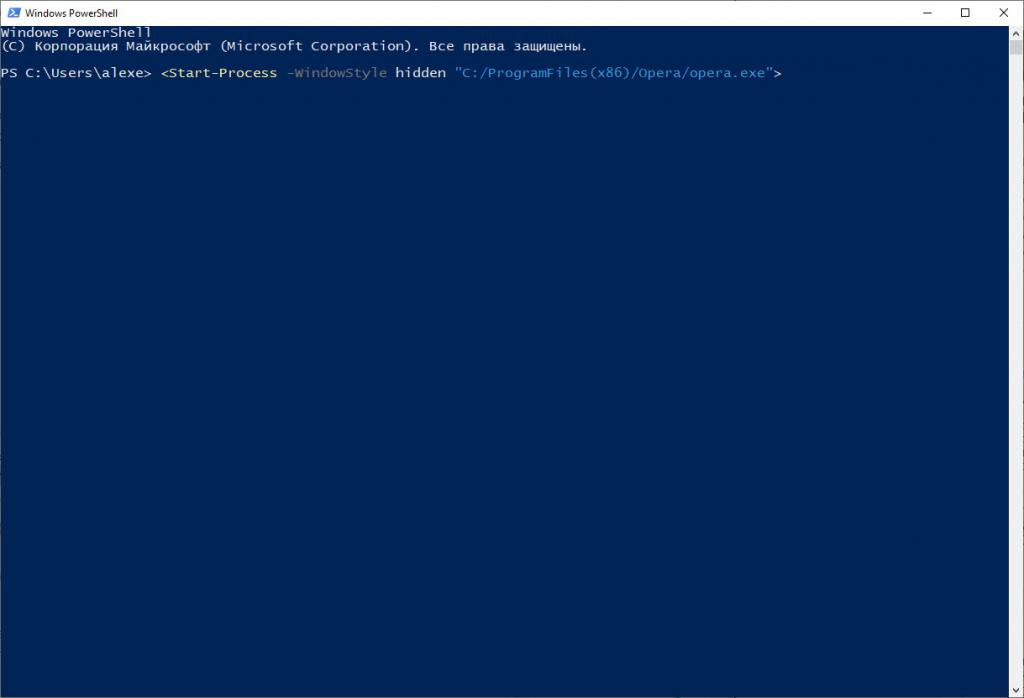
Второй способ: через программу "Блокнот"
Данный вариант отличается не только способом создания команды через другую программу, но и тем, что в этом случае вам не придется вводить путь к программе каждый раз заново. Дело в том, что при создании скрипта VBS вы сохраняете отдельный файл, который в дальнейшем можно легко запустить двойным кликом мышки.
Итак, разберемся, как запустить программу в скрытом режиме через программу "Блокнот". Для начала открываем данное приложение. Сделать это можно через поисковую строку в меню "Пуск" или раздел "Все программы". После этого необходимо вписать код из 4 строк, который указан на скриншоте.
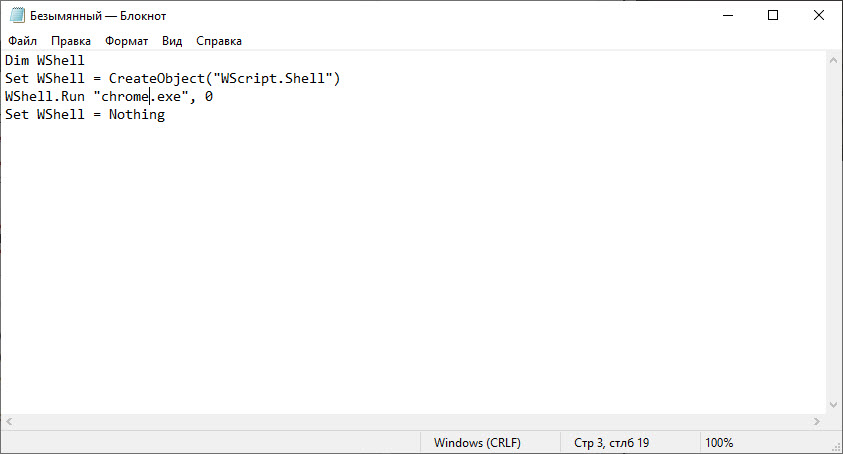
Обратите внимание на строку WShell.Run "chrome.exe" - в кавычках должно находиться название исполнительного файла программы. Как вы можете заметить, указывать путь до папки с установленным приложением не придется.
Чтобы запустить программу в скрытом режиме, сохраняем файл стандартным функционалом "Блокнота", но в строке "Имя файла" пишем название и расширение .vbs.
В результате в папке появится файл с таким расширением. Для включения VBS скрипта достаточно кликнуть дважды по файлу. При необходимости можно запустить программу в скрытом режиме в Windows от имени администратора. Конечный эффект будет тем же, что и в случае с применением командной строки. Найти программу в скрытом режиме можно только через список процессов в утилите "Диспетчер задач".
Необходимость скрыть приложение объясняется многими причинами. Как правило, так делают, когда смартфон или планшет используют несколько юзеров. Кроме того, сокрытие приложений позволяет освободить место на рабочем столе и оптимизировать работу гаджета.
Скрыть приложение можно как средствами самой операционной системы Андроид, так и сторонними приложениями. Если вы не знаете, как это сделать, предлагаем обзор самых популярных способов скрыть приложение.

Как скрыть приложение через настройки Android
Самый просто способ скрыть приложение — воспользоваться настройками самой операционной системы Андроид. За счет этого внутреннее хранилище также освободиться от неиспользуемых файлов (рисунок 1).
Порядок действий такой:
- Переходят в настройки операционной системы и открывают раздел «Приложения».
- Кликают по значку приложения, которое нужно скрыть.
- Следует помнить, что такая функция доступна только для системных приложений. Весь сторонний софт, скачанный из Google Play, можно только удалить.
- В открывшемся окне появится значок приложения, а под ним — кнопка «Отключить».

Рисунок 1. Проще всего скрыть приложение настройками самой операционной системы
Остается только подтвердить действие, но после сокрытия софта пользоваться им будет невозможно. Если юзеру нужно регулярно пользоваться скрытым приложением, лучше отдать предпочтение сторонним программам.
Скрыть приложение на разных моделях смартфонов
Несмотря на то, что операционная система Андроид хорошо знакома большинству пользователей, могут существовать некоторые различия в зависимости от производителя гаджета.
OnePlus
В смартфонах данного бренда можно не только скрывать приложения, но и ограничивать к ним доступ паролем или отпечатком пальца (рисунок 2).

Рисунок 2. В смартфонах OnePlus есть встроенная функция для сокрытия приложений
Чтобы скрыть приложение, нужно:
- перейти в меню приложений;
- провести по экрану пальцем вправо;
- кликнуть на плюсик в правом верхнем углу экрана;
- выбрать одно или несколько приложений, которые нужно скрыть, и подтвердить действие.
Если скрывать приложение нет необходимости, но нужно ограничить к нему доступ, проще воспользоваться паролем. Для его установки кликают по значку трех точек в правом верхнем углу экрана и устанавливают защиту паролем.
Samsung
Для смартфонов Samsung существует свой порядок сокрытия приложения. Как и в предыдущем случае, нужно перейти в меню приложений, а потом кликнуть на троеточие в углу экрана. Оно расположено рядом с поисковой строкой.
В открывшемся меню выбирают пункт «Параметры главного экрана», пролистывают страницу вниз и выбирают кнопку «Скрыть приложения». Остается только выбрать нужные приложения и подтвердить действие.
Huawei и Honor
В смартфонах этих брендов есть специальная функция Private Space. Она находится в настройках и помогает скрывать отдельные приложения или защищать их паролем.
Для активации функции необходимо:
- перейти в меню настроек и найти в ней раздел «Безопасность и конфиденциальность»;
- выбирают пункт «Private Space»;
- следуют инструкция на экране, ведь смартфон даст пользователю все необходимые подсказки.
В целом, юзеру остается только выбрать одно или несколько нужных приложений, и подтвердить действие.
Xiaomi
В смартфонах Xiaomi предусмотрена встроенная функция для сокрытия приложений, но перед использованием ее придется активировать.
Инструкция такая:
- В настройках смартфона выбирают пункт «Блокировка приложения».
- Кликают по значку шестеренки и включают параметр «Скрытые приложения».
- Далее выбирают пункт «Управление скрытыми приложениями».
Останется только выбрать те приложения, которые необходимо скрыть.
Для смартфонов LG предусмотрено два варианта сокрытия приложений. В большинстве моделей доступна функция «app drawer». Сначала открывают панель приложений, потом кликают на троеточие в углу экрана и выбирают пункт «Скрыть приложения». Далее остается только выбрать нужный софт и подтвердить действие.
Если «app drawer» отсутствует, приложения скрывают по-другому. В настройках открывают раздел «Главный экран», выбирают пункт «Дисплей», а потом — «Настройки главного экрана». Далее открывают меню «Скрыть приложения», выбирают подходящий софт и кликают на кнопку «Готово».
Сторонние программы для сокрытия приложений
Если есть необходимость спрятать приложение так, чтобы его не видели посторонние, но при этом софтом можно было пользоваться, лучше воспользоваться специальными программами и утилитами.
Apex Launcher
Одна из самых простых и функциональных программ для сокрытия приложений на устройствах Андроид (рисунок 3).

Рисунок 3. ApexLauncher — одна из самых простых программ для сокрытия приложений
Для этого после скачивания программы необходимо:
- открыть вкладку с настройками;
- перейти в меню «Настройки меню приложений», а потом перейти во вкладку скрытых приложений;
- выделить приложения, которые нужно скрыть и нажать на кнопку сохранения.
Саму программу Apex тоже можно скрывать и возвращать обратно на рабочий стол.
Nova Launcher
Еще один удобный лаунчер для сокрытия приложений. После установки пользователю достаточно зайти в панель приложений, перейти в настройки программы, потом в меню приложений и во вкладку «Группы в списке приложений».
Далее необходимо кликнуть по пункту «Скрыть приложения», выделить все нужные программы и вернуться назад, чтобы все изменения автоматически сохранились.
Hide it Pro
С помощью этого приложения можно скрывать не только приложения, но и фотографии, музыку и другие личные данные. Но важно учитывать, что для работы с этим приложением понадобятся root-права (рисунок 4).

Рисунок 4. Hide it Pro позволяет скрывать не только приложения, но и личные данные
Для сокрытия приложений необходимо:
- Запустить программу. В меню она отображается под именем Audio Manager. Чтобы открыть приложение, нужно нажать на иконку и несколько секунд удерживать ее.
- Приложение попросит установить пароль и указать адрес электронной почты. После этого перед пользователем откроется главное меню программы.
- Далее кликают по значку «Скрыть приложения». Программа попросит разрешение на установку плагина. Это действие необходимо подтвердить.
После этого остается только открыть пункт «Все приложения», выбрать иконки приложений, которые необходимо скрыть, и нажать на кнопку ОК.
Smart Hide Calculator
Одна из лучших программ, с помощью которой можно скрыть личные данные и важные программы от третьих лиц (рисунок 5).

Рисунок 5. Программа маскируется под калькулятор и позволяет скрывать приложения
Одно из преимуществ программы в том, что она маскируется под калькулятор. Иконка тоже выглядит соответствующим образом, а для работы с программой понадобится пароль и root-права.
После установки приложения его открывают, выбирают пункт «Freeze Apps», отмечают нужные приложения и подтверждают скрытие. Если появится необходимость вернуть иконки на рабочий стол, необходимо воспользоваться опцией «Un-freeze Apps».
Больше информации о том, как скрыть приложение на смартфоне Андроид, можно найти в видео.
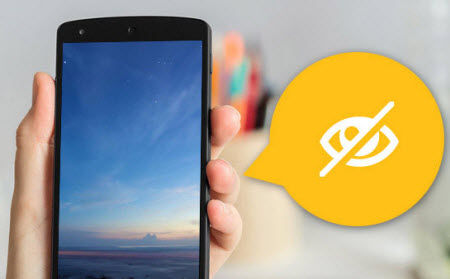
Скрытые приложения могут использовать и для слежки за хозяином смартфона, отслеживая его действия в сети и нахождение местоположения.
Спрятать нужные приложения можно встроенными функциями системы или специальными утилитами. Рассмотрим подробнее каждый из таких способов, детально проанализировав их преимущества и недостатки.
Как это работает?
Спрятать приложение можно несколькими способами:
- Штатными средствами ОС Андроид.
- Программным обеспечением предназначенным для этих целей.
- Различными утилитами.
Рассмотрим подробно как на смартфонах Андроид скрыть программу.
Отключить приложение
Удалять программу нет необходимости, достаточно отключить приложение, что бы скрыть его. Такие действия помогают освободить место не только на экране смартфона, но и в памяти устройства. Для того чтобы скрыть приложение, выполните несколько шагов:
На некоторых устройствах массовое отключение приложений отсутствует. В этом случае отключение происходит индивидуально для каждого отдельно:
Настройки → Приложения → Выбрать приложение → Отключить
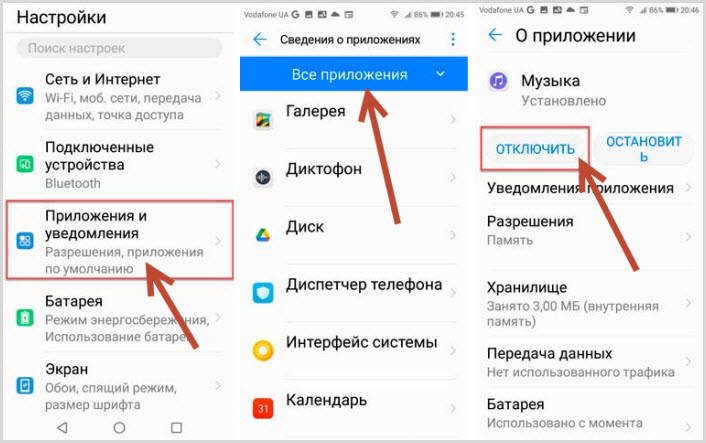
Скрыть используя панель приложений
Это один из самых простых способов. Работает преимущественно на старых моделях смартфонов.
Аналогичным способом можно восстановить видимость софта.
Как найти скрытые приложения на Андроиде
Ответ на данный вопрос зависит непосредственно от того, какой именно способ перемещения софта был выбран. Используя возможности настроек, можно сделать следующее:
- Перейти в раздел «Все приложения».
- Кликнуть на три точки для того, чтобы открылось дополнительное меню.
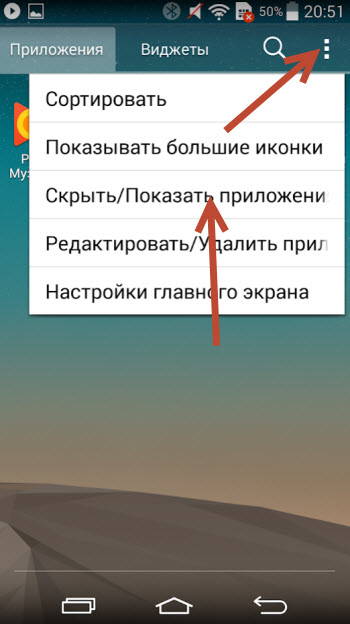
- Выбрать опцию «Показать все программы».
В том случае, если используется сторонний софт или лаунчеры, решение всегда индивидуально.Тем не менее чаще всего задачу можно решить с помощью открытия общего меню, клика на значок в виде трех точек и выбора опции «Показать скрытые программы».
Как сделать так, чтобы скрытое приложение отражалось, как прежде
Программа после скрытия отображается и ведет себя странно. Появляются какие-то дополнительные значки или сама утилита начинает работать некорректно. Для того чтобы отображение стало прежним, достаточно отключить активированный режим. Таким образом, программа станет общедоступной.
В том случае, если речь идет о сбоях во время работы, то придется переустановить софт, с которым возникают проблемы. Иначе изменить ситуацию не получится. Как правило, после подобных действий ошибки исчезают. Но более эффективным способом будет поиск решения проблемы в настройках.
Как скрыть иконки приложений Android
Для того чтобы скрыть установленные на смартфоне приложения, недостаточно ознакомиться поверхностно с каждым из методом отдельно, важно очень внимательно следовать инструкциям, пошагово выполняя все рекомендации.
Но для того чтобы подобрать наилучший для себя вариант, следует для начала внимательно просмотреть все возможные способы, и только потом принять решение на лучшем способе для себя.
Скрыть иконки через настройки Андроида
Системные настройки некоторых телефонов имеют функцию, чтобы скрывать иконки приложений. Такая возможность реализована далеко не на каждом современном смартфоне.
Обратите внимание: на разных телефонах могут отличаться названия разделов, но принцип действий будет идентичным описанному в инструкции.Альтернативным вариантом решения задачи является следующий:
Последний вариант оптимален для новых моделей смартфонов.
Использовать второе пространство
Второе пространство – уникальная опция, которая позволяет создать на одном смартфоне сразу два рабочих стола. По сути, данный функционал является аналогом разных пользователей в ОС Windows. Второе пространство многие смартфоны поддерживают по умолчанию. Именно поэтому вполне достаточно перейти в настройки и активировать требуемую функцию. Тем не менее если в вашем гаджете подобная опция не предусмотрена, можно скачать требуемый софт из Google Play.
После этого все установленные во втором пространстве приложения, будут скрытыми от всех пользователей так называемого первого рабочего стола.
Как скрывать приложения на разных моделях телефонов
Как скрыть приложение на Xiaomi
В том случае, если появится необходимость пользования скрытой программой, выполните следующие манипуляции: из центра экрана проведите жест увеличения, после этого появится предложение ввести код или же сканировать отпечаток пальца. После подтверждения на некоторое время появится иконка до момента, пока устройство будет заблокировано по кнопке подачи питания.
Как скрыть приложение на Самсунг
Управлять параметрами отображения на телефонах Samsung значков можно таким образом:
Аналогичным образом возможен откат изменений, но вместо простановки флажков их нужно будет снять. Сохраняемая приложениями информация остаётся на смартфоне. Найти ее можно при помощи файлового менеджера.
Скрыть приложение на Хонор и Хуавей
Использовать приведённые ниже шаги использовать можно на смартфонах Huawei и Honor, которые работают под Magic UI и EMUI.
Нужно выполнить следующие действия:
- Дальше введите ранее установленный PIN или задайте новый код, если этого вы не делали, затем переведите около названия программы, которая мешает, вправо ползунок.
В результате значок не будет отражаться в меню. При этом для запуска утилиты придется открыть раздел панели конфигурирования параметров и затем ввести пароль.
Пользователи прежних версий оболочки EMUI могут пользоваться альтернативным методом решения проблемы:
Разведите в разные стороны пальцы на главном экране, как будто увеличиваете изображение
Этот вариант является весьма удобным, но есть и некоторые нюансы. Поскольку при каждом запуске не требуется ввода графического пароля.
Пользователь, который знает про опцию скрытия, может перейти к перечню спрятанного программного обеспечения и затем его запустить.
Спрятать программу на Meizu
Данный бренд, если сравнивать с прочими производителями девайсов, очень хорошо позаботился о конфиденциальности данных своих пользователей. Meizu был создан отдельный режим для гаджетов, которые рассчитаны на нескольких человек. Включить его на Flyme можно следующим образом:
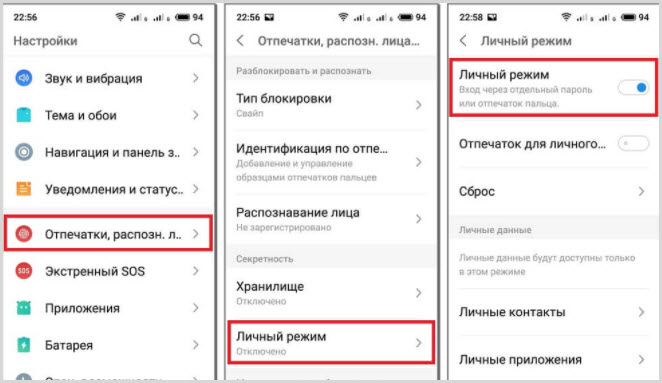
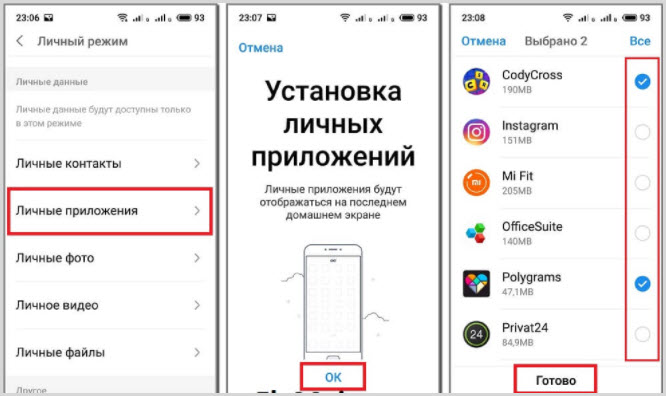
Спрятанные утилиты будут отображаться на отдельном экране рабочего стола. Доступ к данному столу возможен только при вводе пароля администратора. Так называемый «гостевой» код не предоставит никакой возможности просмотра таких данных. Таким образом, кроме владельца девайса, никому не будет доступна информация о наличии каких-либо скрытых приложений.
Специализированные утилиты
В Play Market представлено сразу несколько программ, которые позволят скрывать на мобильном устройстве файлы. Пользоваться таким программным обеспечением можно при отсутствии системных возможностей проведения операции или же, если нет желания зря тратить время на освоение дополнительного функционала. Такие утилиты выделяются более комфортными интерфейсами и в то же время продуманным функционалом.
App Hider
Данное программное обеспечение не нуждается в предоставлении root-прав. Именно поэтому оно является более доступной по сравнению с многочисленными продуктами конкурентов. С помощью приложения можно клонировать программы, используя простой алгоритм:
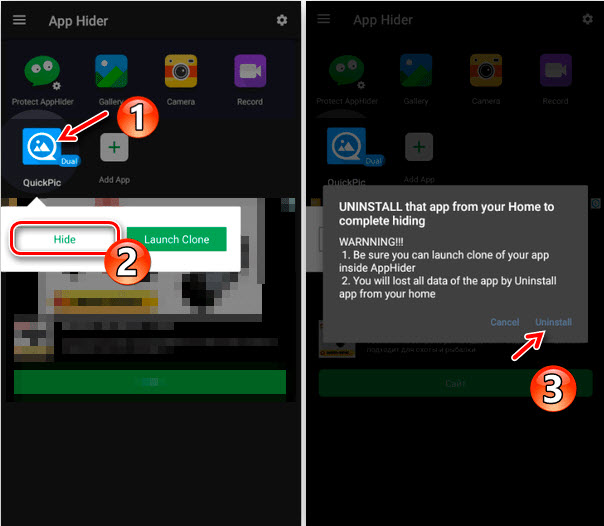
Hide It Pro
Данная программа работает при наличии прав суперпользователя (root права).Получить такие права можно, при помощи Magisk Manager, King Root. Утилита, будучи установленной, легко прячется под средство управления звуком. Именно поэтому она никак к себе не привлекает внимание, хотя и находится в общем списке.
Алгоритм действий следующий:
Smart Hide Calculator
Такая утилита во многом является аналогичной предыдущему варианту. Программа позволяет скрывать файлы различного формата. Она легко скрывается под видом калькулятора.
Для активации утилиты следует выполнить несколько действий:
В дальнейшем для входов используйте указанный пароль.
Google Family Link
Ключевое задание данной утилиты в том, чтобы предоставить для родителей возможности удалённого контроля гаджетов своих детей методом установки на смартфоны отдельных версий Google Family Link. Хотя её функционал позволяет скрывать утилиты для собственных целей с помощью нескольких простых шагов:
Установка одновременно обеих версий ПО на одно устройство не будет результативна, поскольку требуется наличие сразу нескольких устройств под управлением ОС Андроид.
Но увидеть то, какие именно утилиты были скрыты с помощью Google Family Link можно, только при помощи входа в аккаунт родителя – их перечень находится в той же вкладке, где осуществлялось скрытие утилит.
Parallel Space
По сравнению с Calculator Vault и Hider, здесь, о скрытом приложении подскажет сама программа. Использовать его без кода, конечно же, никак не получится.
Calculator Vault
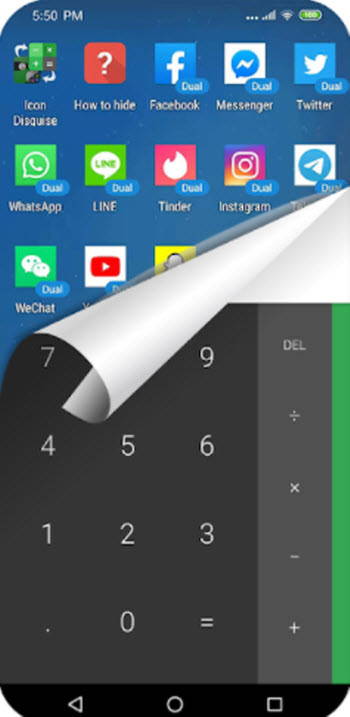
Приложение можно защитить паролем. Или же, как вариант, с помощью биометрических сенсоров. Обратите внимание, если пароль не вводить, вы сможете пользоваться Calculator Vault как самым обычным калькулятором. Иными словами, если пользователь не знает, где искать, то он и не заметит никак разницы.
Скрыть приложение через лаунчеры
Устанавливая лаунчеры, вы сможете преобразить графический вид и функционал системы.
Yandex Launcher
Получить к заблокированному программному обеспечению доступ можно, поставив в разделе обратно чекбокс, после этого удалить утилиту из списка скрытых, осуществляя долгий тап и выбирая соответствующий пункт.
Apex Launcher
Данная утилита позиционирует себя как функциональная оболочка, совместимая со слабыми устройствами, Apex Launcher имеет возможность скрытия программного обеспечения:
Nova Launcher
Обратите внимание: все изменения автоматически вступят в силу. Перегружать гаджет ненужно.Доступ к скрытому программному обеспечению можно после того, как будут сняты флажки из настроек раздела.
Методов, которые позволяют спрятать файлы и скрыть утилиты на Android, достаточно много, и все они дают идентичные результаты. Вы сможете ими пользоваться на своё усмотрение. Более того, всегда при желании сможете описанные способы комбинировать. Так получится повысить свою безопасность.
Читайте также:


