Как скрыть приложение из пуска windows 10
Меню «Пуск» получило массу положительных изменений в Windows 10. У вас по-прежнему есть плитки, которые позволяют быстро запускать ваши любимые приложения, и у вас есть список приложений, в котором вы можете найти и запустить любое приложение, установленное в вашей системе. Если вам по-прежнему не нравится внешний вид меню «Пуск», вы можете заменить список приложений на плитки. Вот как.
Одной из особенностей Windows 10 — возможность настроить меню «Пуск» используя дополнительные настройки: показывать больше плиток, недавно добавленные и часто используемые приложения и др. Помимо перечисленных опций, вы можете скрыть в меню «Пуск» список установленных приложений, тем самым изменив внешний вид меню. Давайте посмотрим, как это сделать.
Чтобы скрыть список приложений в меню Пуск, достаточно включить специальную опцию в приложении «Параметры»
- Откройте приложение «Параметры» нажав сочетание клавиш Windows I
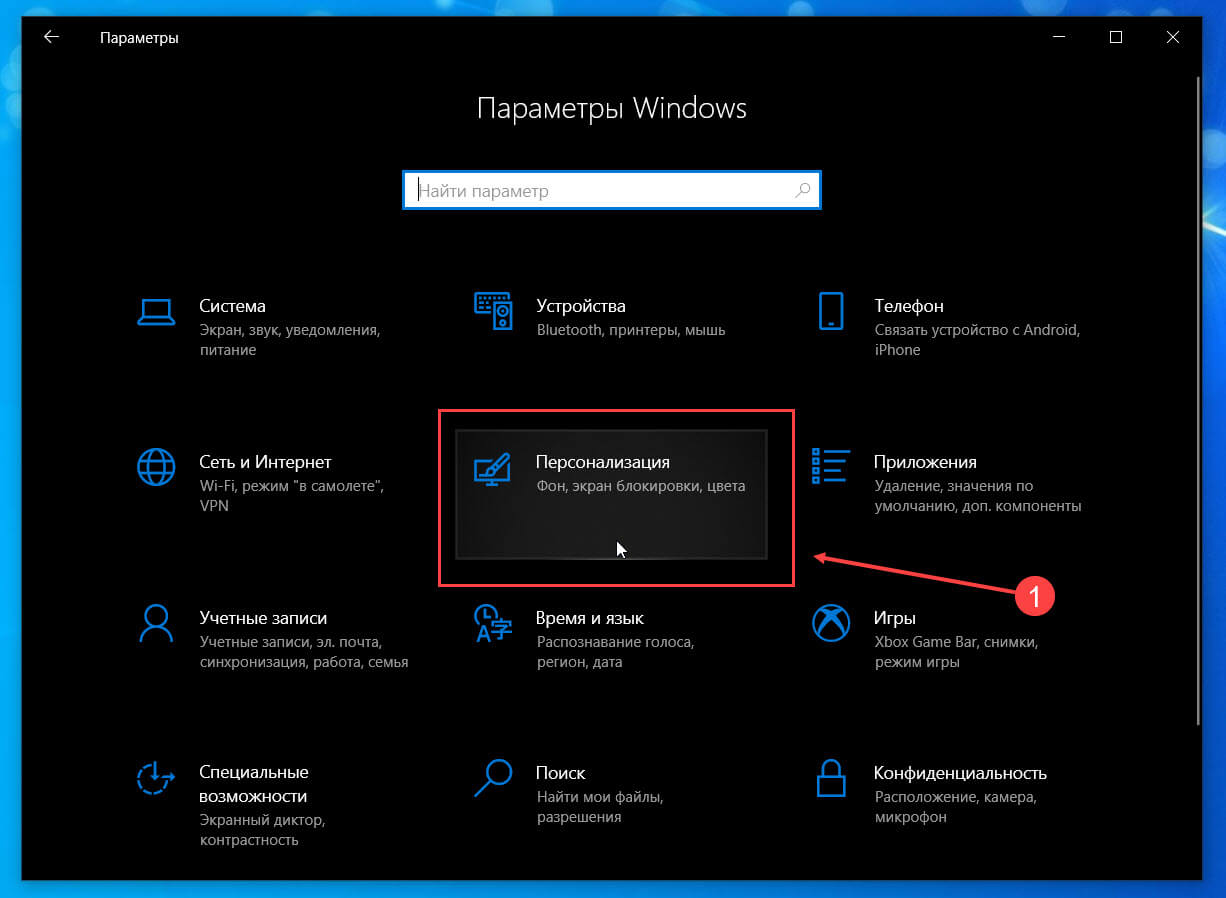
.
- Перейдите в группу настроек «Персонализация» → «Пуск».
- Найдите и передвиньте ползунок переключателя «Показывать список приложений в меню Пуск» в положение «Откл.»
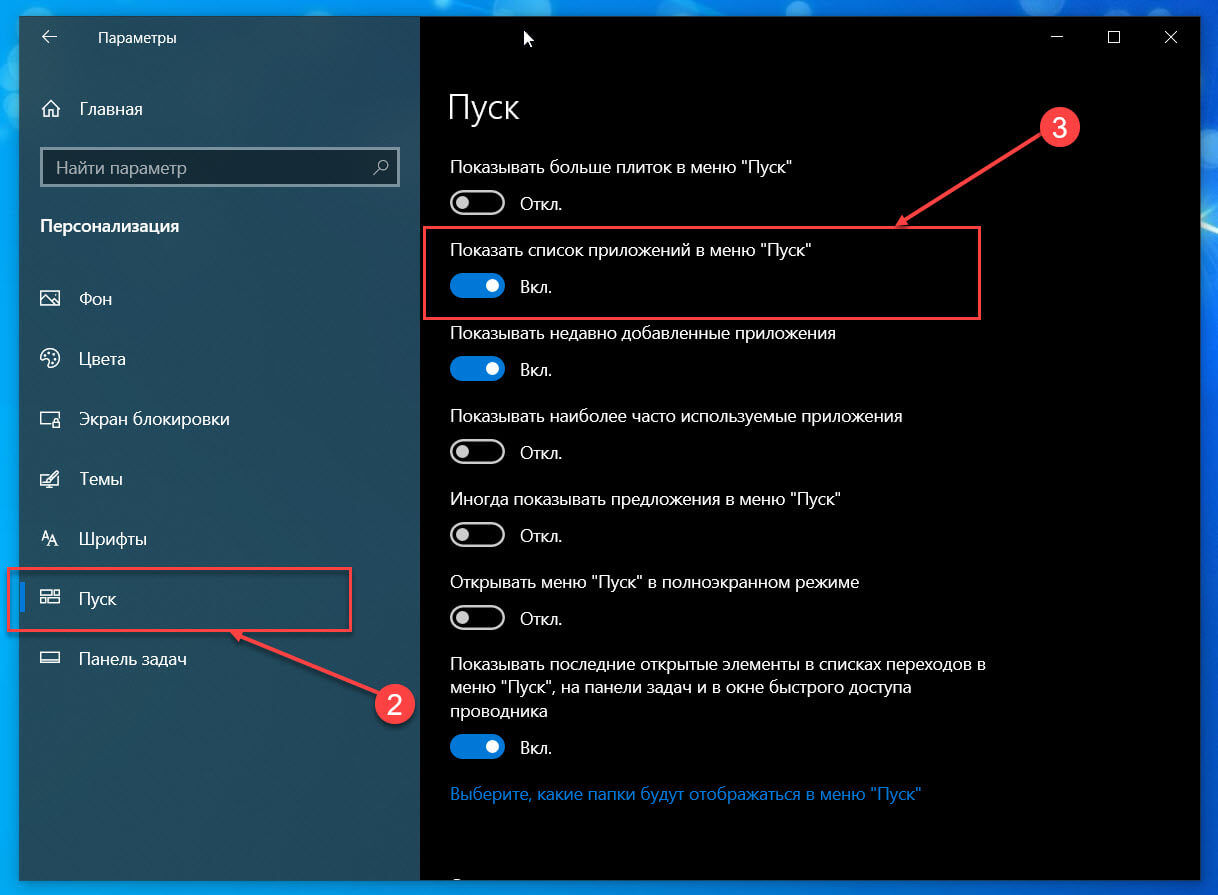
- Открыв меню «Пуск» вы увидите, что список приложений скрыт, и благодаря чему меню стало более компактным. Доступ к списку приложений у вас попрежнему есть, просто кликнете мышкой на значок списка «Все приложения».
Результат будет выглядеть следующим образом:
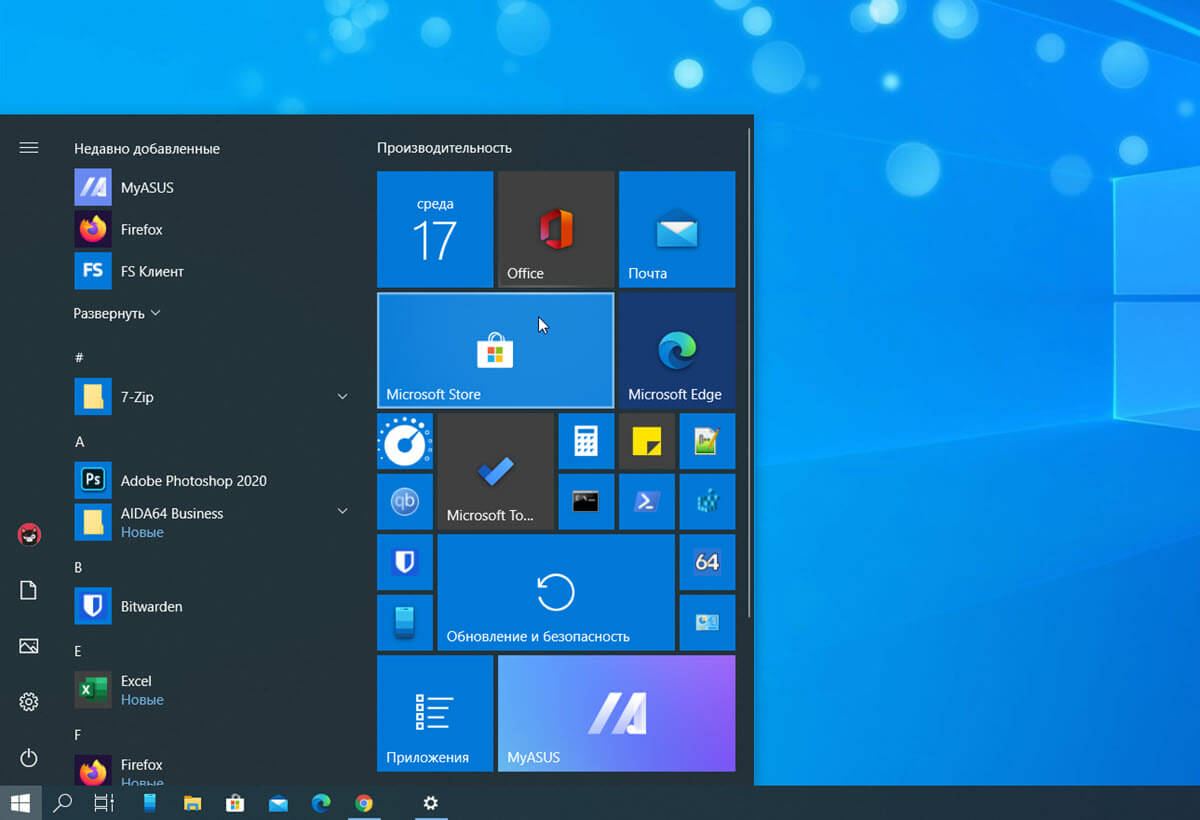
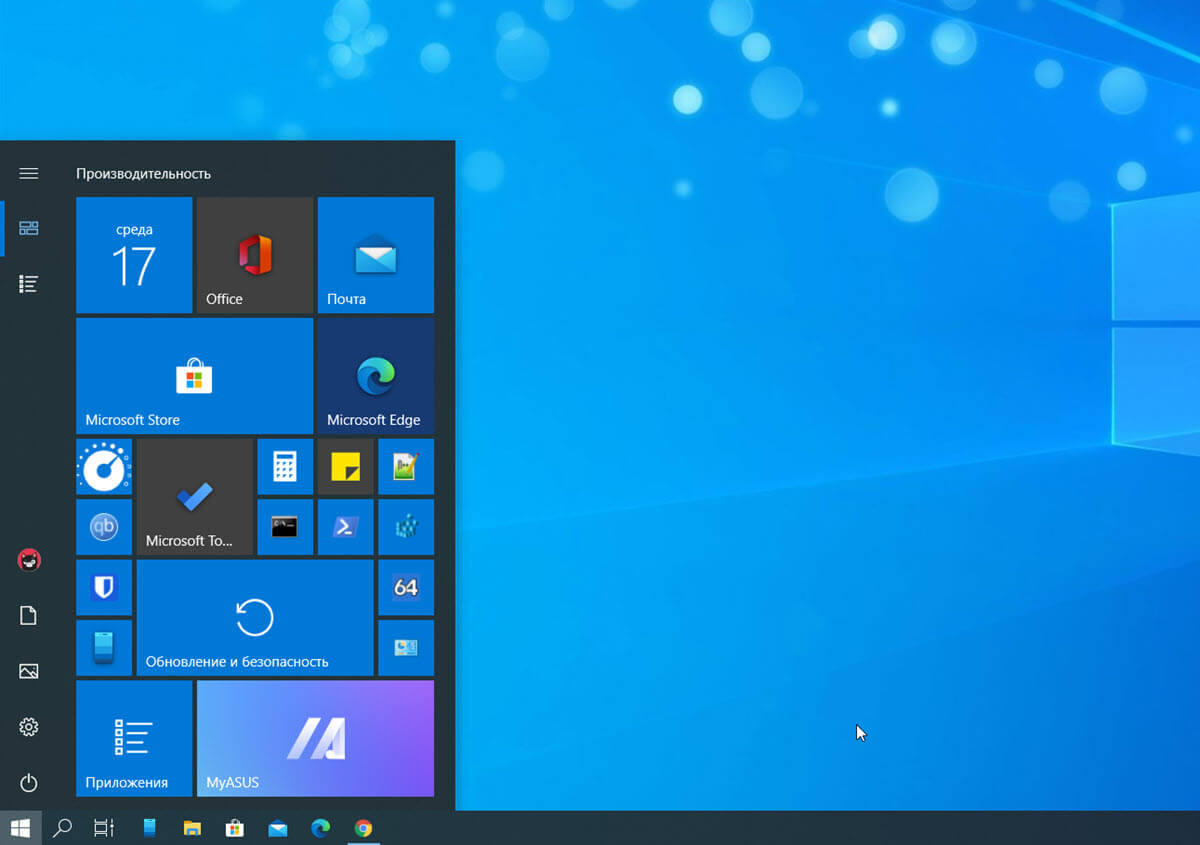
Чтобы открыть список установленных программ нажмите в меню кнопку «Все приложения», (см. картинку ниже)
или перейдите в приложение «Параметры» → «Персонализация» → «Пуск» и верните переключатель опции «Показывать список приложений в меню Пуск» в положение «Вкл.»
Когда вы нажимаете на кнопку Пуск в Windows 10 вы увидите, что интерфейс разделен на три отдельные секции: маленькие кнопки слева, список приложений и программ посередине и статические или динамические плитки справа.
Вы можете настроить несколько параметров внешнего вида меню «Пуск», включая список папок или ссылок, которые появляются в этом левом меню. По умолчанию вы увидите такие элементы, как Настройки, Питание, Сеть, Загрузки и т. Д.
В этой статье я покажу вам, как настроить значки, которые отображаются в меню «Пуск».
Если вы ищете способ скрыть или удалить приложения из Windows Меню «Пуск», которое появляется в списке всех программ, затем прокрутите вниз до раздела «Удалить приложения из меню Пуск».
Показать / Скрыть папки в меню «Пуск»
Чтобы начать, нажмите «Пуск», а затем настройки, который является значком шестерни.
Далее нажмите на воплощение,

Затем нажмите «Пуск» в левом меню, а затем вы увидите все настройки для настройки меню «Пуск».
Просто упомянуть несколько вещей, пока мы здесь, если вы отключите Показать список приложений в меню «Пуск» Опция удалит тот средний раздел, о котором мы говорили выше (список программ и приложений).
Недавно добавленные приложения В верхней части списка будут показаны все недавно установленные вами программы. За Показать наиболее используемые приложения, он будет перечислять ваши самые популярные приложения прямо под недавно добавленными приложениями.
Если вы хотите скрыть недавно открытые файлы из контекстного меню на значках панели задач, обязательно отключите Показать недавно открытые элементы в списках переходов при запуске или на панели задач вариант.

Наконец, в нижней части, это то, что мы ищем. Нажми на Выберите, какие папки будут отображаться при запуске ссылка. Microsoft любит называть эти элементы папками, но ссылки или ярлыки кажутся мне более разумными.
Здесь вы можете включить или отключить список предопределенных папок / ссылок, которые будут отображаться при запуске. Например, если я включу все, вы увидите, что мой список становится довольно длинным в меню «Пуск».
Вот и все, что нужно сделать. Если вы хотели добавить или удалить приложения из меню «Пуск» вместо этих значков, попробуйте сделать что-то другое.
Удалить приложения из меню «Пуск»

Чтобы удалить приложение из списка приложений в меню «Пуск», не удаляя программу, просто щелкните его правой кнопкой мыши и выберите Больше а затем выберите Местонахождение открытого файла,

Это приведет вас в системную папку меню «Пуск» программы в Windows, Здесь вы увидите список всех папок и ярлыков, которые отображаются в самом меню «Пуск».
Затем просто перетащите этот ярлык в эту папку, и он появится в меню «Пуск»! У вас не должно возникнуть проблем с добавлением или удалением элементов из этой папки.

К огда Вы открываете меню «Пуск» в Windows 10, Вы обычно видите список приложений, установленных в Вашей системе. Если Вам нужно меню «Пуск» меньшего размера, то можно скрыть список приложений слева.
Вот пример того, как обычно выглядит список приложений в меню «Пуск» (хотя Ваш список будет зависеть от того, как Вы настроили свой компьютер).
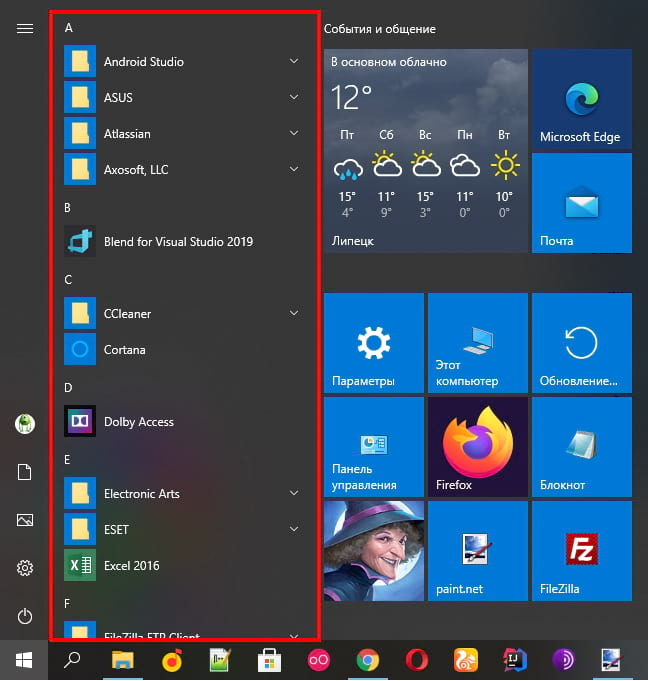
Если Вы хотите отключить этот список приложений, то нужно внести небольшое изменение в настройки Windows.
Откройте «Параметры», щелкнув меню «Пуск» и выбрав значок шестеренки или нажав Windows + I.
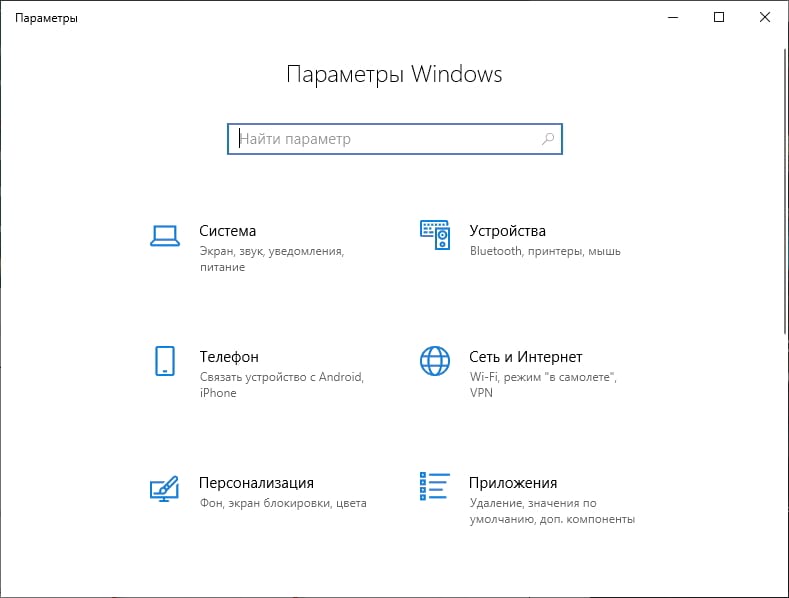
В главном меню настроек нажмите «Персонализация».

В разделе «Персонализация» нажмите «Пуск» на боковой панели.
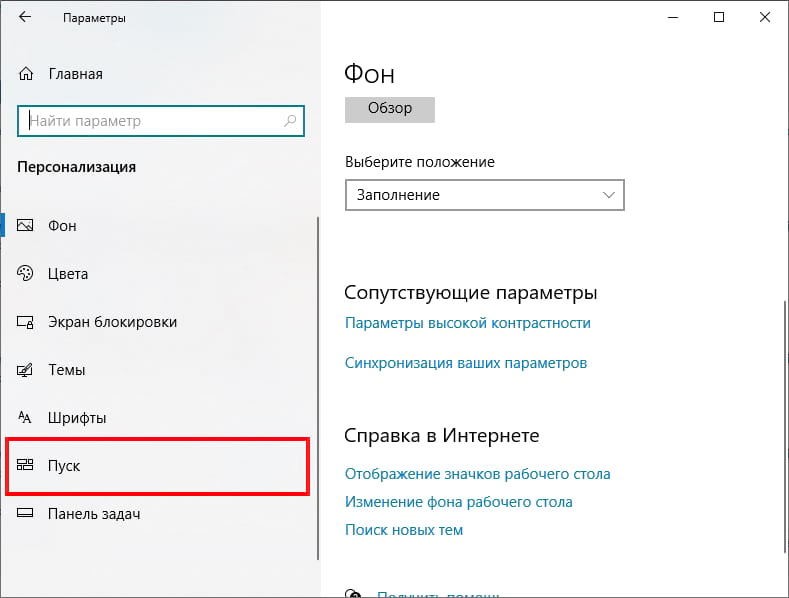

В следующий раз, когда Вы откроете меню «Пуск», Вы увидите гораздо меньшее меню без списка приложений. Если Вы хотите снова увидеть список приложений, нажмите кнопку «Все приложения» на боковой панели.
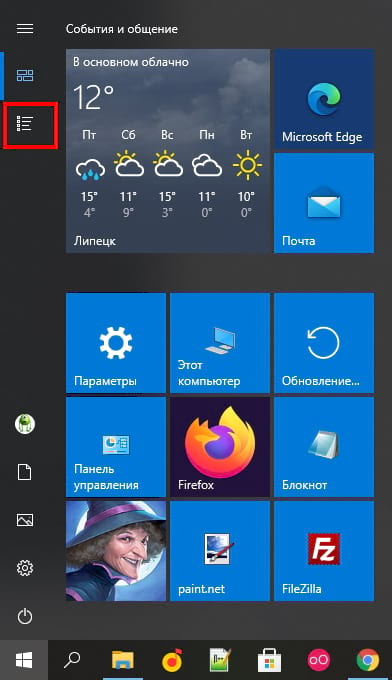
После этого откроется список приложений, и Вы увидите полный алфавитный список установленных приложений.
Чтобы в любой момент вернуться к предыдущему виду, нажмите кнопку «Закрепленные плитки», расположенную прямо над кнопкой «Все приложения» в меню «Пуск».

При использовании Windows 10 вы можете увидеть список «Наиболее часто используемых» приложений в меню «Пуск». Если вы хотите упростить меню «Пуск» или скрыть список из соображений конфиденциальности, скрыть список наиболее часто используемых приложений легко. Вот как это сделать.
Если этот параметр включен, раздел «Наиболее часто используемые» в меню «Пуск» отслеживает, какие приложения вы используете чаще всего, и отображает их в списке меню «Пуск».

Если вы хотите удалить список наиболее часто используемых приложений из меню «Пуск», нам необходимо посетить настройки Windows. Сначала запустите «Настройки», открыв «Пуск» и щелкнув значок «Шестеренка» (или нажав Windows + I).

В настройках выберите «Персонализация».

В разделе «Персонализация» нажмите «Пуск».

В настройках «Пуск» поверните переключатель с надписью «Показать наиболее часто используемые приложения» до положения «Выкл.».
(Если переключатель неактивен, значит, у вас уже отключена функция в настройках конфиденциальности. Подробнее об этом см. Ниже.)

В следующий раз, когда вы откроете меню «Пуск», раздел «Наиболее часто используемые» в списке приложений будет скрыт.
Если вы хотите полностью отключить функцию Windows, которая отслеживает, какие приложения вы используете чаще всего, откройте «Настройки» и перейдите в «Конфиденциальность» > «Общие». Установите переключатель «Разрешить Windows отслеживать запуск приложений для улучшения результатов поиска и запуска» в положение «Выкл».

Читайте также:


