Как скомпилировать javafx приложение
Это руководство ознакомит с основными понятиями JavaFX, примерами кода, которые вы можете использовать в качестве шаблона для своих собственных первых приложений.
Класс приложения
Приложение JavaFX нуждается в основном классе запуска. Этот класс должен расширять класс javafx.application.Application, который является стандартным в Java начиная с 8 версии.
Вот пример подкласса:
Реализация start()
Все подклассы класса JavaFXApplication должны реализовывать абстрактный метод start() класса Application (или быть абстрактным его подклассом).
Метод вызывается при запуске приложения:
Метод start() принимает один параметр типа Stage. На этапе отображаются все визуальные части приложения. Объект Stage создается для вас во время выполнения JavaFX.
Приведенный выше пример устанавливает заголовок для объекта stage, а затем вызывает show() для него. Это сделает приложение видимым в окне с заголовком, видимым в верхней панели окна.
Если вы не вызываете show() на объекте stage, ничего не видно. Окно не открывается. Если ваше приложение не становится видимым при запуске, проверьте, не забыли ли вы вызвать метод Stage show() изнутри start().
Добавление метода main()
На самом деле вы можете запустить приложение без метода main(). Но если хотите передать параметры командной строки в приложение, вам нужно добавить его:
Метод launch() определит, из какого класса он вызывается, поэтому не нужно явно указывать это.
Вот скриншот окна, открываемого в результате запуска вышеуказанного приложения:

Добавление Scene
Предыдущие примеры JavaFX только открывают окно, но внутри этого окна ничего не отображается. Чтобы отобразить что-то внутри окна приложения JavaFX, вы должны добавить Scene к объекту Stage. Это делается внутри метода start().
Все компоненты, которые должны отображаться в приложении, должны находиться внутри сцены. Названия «Scene» и «Stage» вдохновлены театром. Stage может отображать несколько scene, как в театральной постановке. Аналогичным образом, компьютерная игра может иметь сцену меню, игровую сцену, сцену рекордов и т. д.
Вот пример того, как добавить объект Scene в рабочую область вместе с простой меткой:
Три строки были добавлены к этому примеру. Сначала создается объект Label. Затем создается объект сцены, передавая метку как параметр вместе с двумя параметрами, представляющими ширину и высоту ее.
Параметры width и height устанавливают ширину и высоту окна JavaFX, когда оно открывается, но размер окна может быть изменен пользователем.
Сегодня я вам расскажу, как поэтапно с нуля создать простое приложение на JavaFX, что для этого потребуется, покажу как сделать установщик Windows (msi) для вашего приложения.

Для начала нам потребуется среда разработки, будем использовать Eclipse, на данный момент самая последняя версия называется Neon (релиз 22 июня 2016 года) его можно скачать здесь.
Далее качаем инсталлятор, выбираем версию для Java разработчиков, будет предложен путь по умолчанию С:\Users\%USERNAME%\eclipse, экзешник будет лежать там в каталоге java-neon\eclipse.
После запуска Eclipse сразу будет предложено выбрать рабочую директорию, можно оставить дефолтную, только следите, чтобы путь до нее не содержал русских букв, в частности из-за %USERNAME%, иначе в дальнейшем могу возникнуть проблемы с этими путями. Если вы все-таки выбрали такую директорию в качестве рабочего пространства, не беда, ее можно поменять в последующем: File -> Switch Workspace -> Other…
Важно! Перед тем как приступать к созданию приложения, необходимо стандартно применяемую JRE без компилятора поменять на JDK. Подключим предварительно скачанную JDK и сделаем ее дефолтной: заходим в настройки Window->Preferences:

Выбираем стандартную виртуальную машину:

Указывает путь к директории на вашем компьютере, где лежит, предварительно скаченная версия JDK:
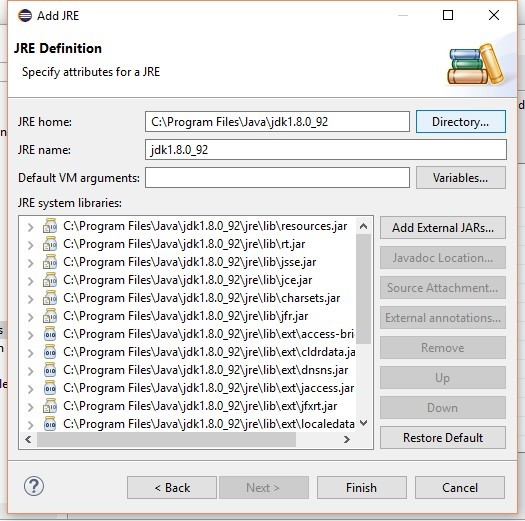
После нажатия на Finish, устанавливаем JDK как дефолтный:
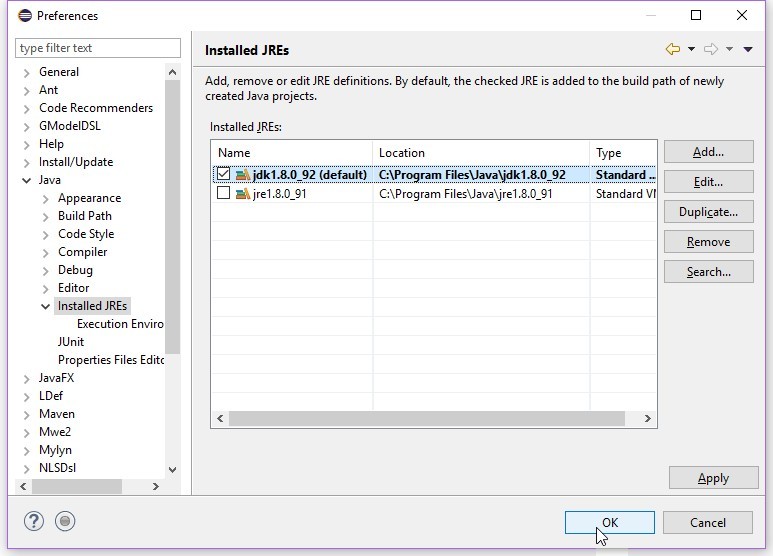
Также укажем ее как дефолтную для JavaSE-1.8:

Теперь приступим к самому интересному, создадим новый проект JavaFX File->New->Project…
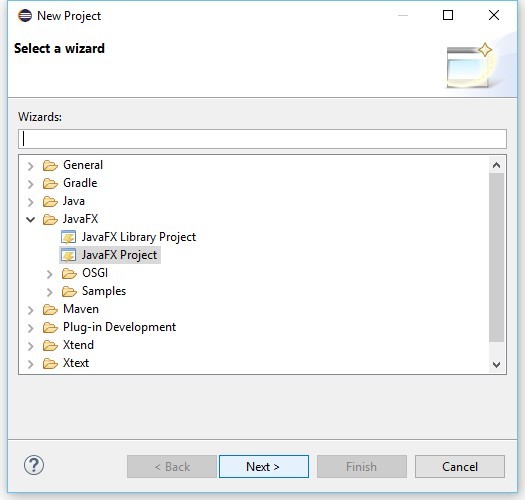
Настраиваем проект, думаю тут все очевидно:

Напишем наше небольшое приложение (в директории с Main.java должны лежать: иконка favicon-16x16.jpg и звук click.wav):

Отлично, теперь нам надо запаковать это приложения для конечного пользователя, в корневой директории лежит предназначенный для этого файл build.fxbuild, который генерирует xml файл, использующийся в свою очередь сборщиком Ant, настроим этот файл:
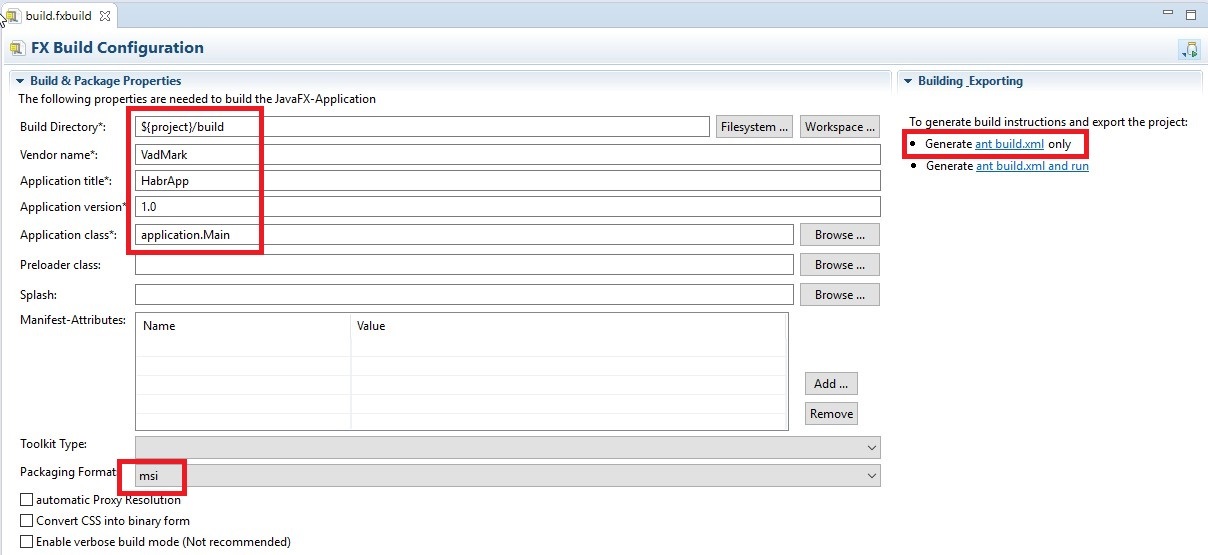
Запускаем Ant билд:

После сборки появится установщик msi, который можно запускать (приложение по дефолты ставится в C:\Program Files\HabrApp):

Эта стать-памятка про нативную сборку установочного файла средствами Eclipse, она не разбирает тонкостей JavaFx. Всем спасибо за внимание.

Как скомпилировать программу?
- Есть исходный код в файле с именем НазваниеКласса.java;
- Если в коде нет ошибок, он компилируется в байт-код (в файл НазваниеКласса.class);
- Программа запускается.
Для чего нужна команда javac

Компиляция и выполнение нескольких классов
Для работы с несколькими классами нужен classpath. Он похож на файловую систему, в которой содержатся классы, а функцию папок выполняют пакеты (packages). На этом этапе стоит задуматься об отделении файлов исходного кода от скомпилированных файлов. Как правило исходники находятся в каталоге src, а скомпилированные классы — в bin. Например, у нас есть класс Box и класс BoxMachine , в котором содержится метод main . Класс Box : Он находится в пакете src, это необходимо зафиксировать. Класс BoxMachine : Этот класс также находится в пакете src. В методе main он создает пять объектов класса Box разного размера и выводит в консоль информацию о них. Чтобы скомпилировать эту группу классов, необходимо из главного каталога (в котором лежат папки src и bin) использовать команду javac с аргументами: -d — флаг, после которого следует указать расположение, куда попадут скомпилированные классы. Это очень удобно, так как перекладывать, например, 1000 классов — очень трудоемкий процесс. bin — название папки. ./src/* — расположение исходных файлов. * указывает, что необходимо скомпилировать все файлы. Теперь скомпилированные классы появились в папке bin. Для их запуска используется команда java из той же директории, также с аргументами: -classpath — флаг, после которого следует указать местоположение скомпилированных классов. Java будет искать главный класс и все сопутствующие именно в этой директории. ./bin — название папки, в которой находятся скомпилированные классы. BoxMachine — название главного класса. Как и в первом случае, не следует указывать .class , так как это название класса, а не файла. Вывод:
Создание JAR-файлов
Чтобы программу было легко переносить и запускать, можно собрать скомпилированные классы в jar-файл — архив классов. Главное отличие от zip или rar-архивов — наличие файла манифеста. В этом манифесте указывается главный класс, который будет запускаться при выполнении jar-файла, classpath, а также много дополнительной информации. В главном каталоге создадим файл manifest.mf. Его содержимое будет следующим: main-class указывает класс, который содержит метод main и будет выполнен при запуске. class-path — путь к скомпилированным классам или дополнительным библиотекам. Настало время собрать настоящую программу без IDE с помощью команды jar: -cmf — флаг, после которого следует указать путь к файлу манифеста. manifest.mf — путь к манифесту. box-machine.jar — название выходного jar-файла. -С — флаг, после которого указывается путь к скомпилированным классам. . — путь, куда будет помещен jar-файл. В нашем случае —это главный каталог. Теперь можно запустить. Запуск jar-файлов выполняется также с помощью команды java, но следом нужно указать флаг -jar : он говорит о том, что запускается Jar-файл, а второй аргумент — путь к jar -файлу, включая расширение: Вывод:
Компиляция в Java без IDE: обзор систем сборок
Несмотря на относительную простоту использования командной строки, с ее помощью очень сложно собирать средние и большие проекты. Это занимает много времени и чревато ошибками разной степени. К счастью, есть системы сборки, которые в разы облегчают процесс работы. Несколькими командами эта система может собрать проект любой сложности, а обилие плагинов, созданных за время существования таких систем, может избавить практически от любой головной боли.
Как скомпилировать Java?
Самые известные системы сборки на Java — это Ant, Maven и Gradle. Среди нет плохой или хорошей: каждая из них создана для решения определенных задач. Рассмотрим каждую из них подробнее.
- mkdir — создание директорий
- delete — удаление файлов и директорий
- javac — компиляция Java–кода
- java — запуск скомпилированного кода
Maven

Gradle
Это самая молодая система сборки, которая основывается на Ant и Maven. Главное отличие — работа на базе ациклического графа для определения порядка выполнения задач. Это очень полезно при более сложных задачах, например, инкрементальных и многопроектных сборках. При сборке с помощью Gradle также рекомендуется придерживаться структуры папок проекта Maven. Кстати, файл для сборки в Gradle он называется build.gradle и выглядит гораздо меньше, чем у Maven. Пример для наших классов: В файле происходит подключение плагинов, определение директории файлов исходного кода (если не используется структура проектов Maven), директория результатов сборки, имя главного класса, а также задачи по умолчанию. За запуск сборки отвечает команда gradle в директории, где лежит файл build.gradle:
Заключение

Для создания и редактирования исходного кода Java вы можете использовать любой текстовый редактор или IDE. Этот раздел демонстрирует, как создавать, компилировать и запускать программы Java из командной строки. В разделе «Компиляция и запуск Java программ в NetBeans» показано, как это делать в IDE на примере NetBeans.
Можно вообще обойтись без IDE, а писать исходный код в любом текстовом редакторе (например, в Notepad), а компилировать в командной строке.

Внимание: файл с исходным кодом должен иметь расширение .java и иметь в точности такое же имя, как и имя публичного (public) класса. Например, файл с исходным кодом:
должен называться Welcome.java, поскольку имя public класса – Welcome.
Компилятор Java преобразовывает файл с исходным кодом Java в файл с байткодом Java. Следующая команда компилирует Welcome.java:
Если нет синтаксических ошибок, компилятор генерирует файл байкода с расширением .class. Следовательно, приведённая выше команда генерирует файл с названием Welcome.class.
Чтобы иметь возможность компилировать и запускать программы, вы должны установить JDK. Как это сделать описано в инструкциях:
Язык Java – это высокоуровневый язык программирования, но байткод Java – это низкоуровневый язык. Байткод похож на машинные инструкции, но нейтрален к архитектуре (не зависит от архитектуры) и может запускаться на любой платформе, которая имеет виртуальную машину Java – Java Virtual Machine (JVM). В отличие от физической машины, виртуальная машина – это программа, которая интерпретирует байткод Java. Это одно из главных преимуществ Java: байткод Java может работать на различных аппаратных платформах и операционных системах. Исходный код Java компилируется в байткод Java, а байткод Java интерпретируется виртуальной машиной Java. Ваш код Java может использовать код библиотеки Java. JVM выполняет ваш код вместе с кодом из библиотеки.
Выполнить Java программу – это значит запустить байткод программы. Вы можете выполнить байткод на любой платформе с JVM, которая является интерпретатором. Она (виртуальная машина Java) переводит отдельные инструкции байткода в целевой машинный языковой код. Это делается последовательно – одна инструкция за раз, а не вся программ за один присест. Каждый шаг немедленно выполняется, сразу после перевода.
Следующая команда выполняет байткод для программы, которая приведена выше:
На скриншоте ниже показан процесс компиляции и запуска:

Внимание: не используйте расширение .class в команде, когда запускаете программу. Используйте ИмяКласса для запуска программы. Если вы в командной строке используете ИмяКласса.class, то система будет пытаться работать с файлом ИмяКласса.class.class.
Справка: когда выполняется Java программа, JVM начинает с загрузки байткода класса в память, используя программу под названием загрузчик классов (class loader). Если ваша программа использует другие классы, загрузчик классов динамически подгружает их перед тем, как они понадобятся. После загрузки класса, JVM использует программу под названием контролёр байткода (bytecode verifier) для проверки правильности байткода и проверки, что байткод не нарушает ограничений безопасности Java. Java обеспечивает строгую защиту, чтобы убедиться, что файлы классов Java не подделаны и не вредят вашему компьютеру.
Педагогическое примечание: ваш инструктор может требовать от вас использовать пакеты для организации программ. Например, все программы из этой части можно поместить в пакет chapter2. Подробности о пакетах и пространствах имён будут рассмотрены далее. Также посмотрите раздел «Почему NetBeans всегда использует package».
Типичные ошибки компиляции и запуска Java программ
Команда javac не найдена
Если при запуске javac, т.е. при попытке компиляции Java программы вы получаете ошибку:
Это означает, что JDK не установлен. Либо установлен, но не настроены переменные окружения. Способы исправления очевидны:
- установить JDK
- настроить переменные окружения
Если JDK установлен, то можно обойтись без добавления переменной окружения. Для этого используйте абсолютный путь до исполнимого файла javac:
Ошибка Class names are only accepted if annotation processing is explicitly requested
Если попытаться скомпилировать программу следующим образом:
то возникнет ошибка:
Причина ошибки в том – что вы забыли указать расширение файла .java.
Ошибка записи (error while writing)
Компиляция заканчивается ошибкой:
Причина ошибки в том, что у компилятора (javac) недостаточно прав на запись в тот каталог, куда он пытается сохранить новый файл .class. Чтобы ошибка исчезла: предоставьте компилятору дополнительные права (запустите от имени администратора), либо сохраняйте в папку, на которую у текущего пользователя имеются права записи.
Ошибка «class is public, should be declared in a file named»
который заканчивается примерной такой ошибкой
означает, что вы неправильно назвали класс в исходном коде программы. Имя класса должно совпадать с именем файла. В данном случае файл называется Welcome.java, а класс внутри программы назван Welcomee
Error: Could not find or load main class
Если попытаться запустить программу следующим образом:
то возникнет ошибка
Причина её в том, что не нужно было добавлять к названию файла расширение .class. Виртуальная машина автоматически добавляет расширение и в приведённом примере она ищет файл Welcome.class.class
Ошибка Error: Could not find or load main class при запуске Java программы по абсолютному пути
Эта ошибка возможно при запуске Java программы по абсолютному пути:
Ошибка возникает как в Windows, так и в Linux:
Если в терминале вы находитесь в той же директории, что и файл, который вы запускаете, то не нужно указывать абсолютный путь. Например, нужно запускать так:

Если же вы находитесь в другой директории, то нужно использовать опцию -cp, после которой указать путь до каталога, где размещена запускаемая программа. А далее указать запускаемый файл без расширения .class:

Как видно из скриншота, командная строка находится в папке C:\WINDOWS\system32. Файл, который нам нужно запустить, находится в папке C:\ (корень диска). Мы указываем после ключа -cp папку C:\, а затем пишем имя файла программы без расширения – Welcome.
Аналогично нужно поступать в Linux. Пример команды:
Ошибка Main method not found in class
Если при запуске вы столкнулись с ошибкой:
Это означает, что вы не указали метод main, либо написали слово неправильно (например, Main вместо main).
Особенности компиляции и запуска Java программ в Windows
Команда "javac" не является внутренней или внешней командой, исполняемой программой или пакетным файлом
Эта ошибка рассмотрена чуть выше. Для установки и настройки переменных окружения в Windows обратитесь к инструкции «Установка Java (JDK) в Windows».
Проблема с кодировкой в Java программах в командной строке Windows
Если вы написали программу, которая выводит кириллицу в консоль:
А в качестве результата получили крякозяблы:

Значит кодировка, в которой выводит строки ваша программа, отличается от кодировки командной строки Windows.
Для того, чтобы смена кодировки командной строки Windows не сбрасывалась после закрытия и открытия командной строки, можно внести изменения в реестр Windows. Для этого нажмите Win+x, выберите «Выполнить», в открывшееся окно введите regedit. В открывшейся программе (редактор реестра Windows) перейдите к [HKEY_LOCAL_MACHINE\Software\Microsoft\Command Processor\Autorun] и измените (или добавьте) значение на @chcp 65001>nul
Читайте также:


