Как скачивать приложения через яндекс
Большинство пользователей Android устанавливают приложения через фирменный магазин Google Play. Но что делать, если на вашем устройстве его нет? Чаще всего с этим вопросом сталкиваются владельцы смартфонов Huawei и Honor, которые из‑за американских санкций лишились сервисов Google. Но есть и другие производители, чьи гаджеты не предлагают привычный набор программ.
За последние годы Google ужесточила требования по сертификации Android‑смартфонов. Без одобрения IT‑гиганта компании не могут использовать сервисы Google, что влечёт за собой неудобства для пользователей. В 2018 году с этим столкнулись Meizu, Xiaomi и Lenovo.
Тогда компаниям удалось оперативно договориться, однако производители поменьше не всегда выполняют требования Google: многие из них ориентированы только на китайский рынок, где американские сервисы не работают. Впрочем, наши соотечественники берут такие модели из‑за низкой цены, и для них отсутствие Google Play может стать проблемой.
К счастью, одним из преимуществ ОС Android является установка программ из любых ресурсов: достаточно скачать на смартфон APK‑файл и распаковать его. Мы подготовили список мест, откуда легко получить нужные Android‑приложения.
1. Aptoide
Второй по величине магазин Android‑приложений после Google Play. Ассортимент включает в себя почти миллион программ. Среди них есть и российские продукты, например «ВКонтакте» и «Почта России». Также в маркетплейсе хватает крупных игровых тайтлов вроде Asphalt и PUBG Mobile.
Из недостатков — проблемы с безопасностью: недавно данные 20 миллионов пользователей Aptoide оказались выложенными в Сеть.
2. APKPure
Один из самых популярных сторонних магазинов с удобным поиском и разделением программ на категории. Некоторые приложения, за которые надо платить в Google Play, здесь предлагаются бесплатно. Ещё один плюс — возможность скачать программы, недоступные для вашего региона в маркетплейсе Google.
3. SlideMe
SlideMe не требует регистрации для инсталляции бесплатных программ, однако для покупок придётся установить собственное приложение маркетплейса под названием SAM. В ассортименте много интересных продуктов, потому что магазин привлекает независимых разработчиков низкой комиссией. Кстати, есть поддержка платёжной системы PayPal, с которой не умеет работать Google Play.
4. GetJar
5. F‑Droid
Один из самых безопасных сторонних маркетплейсов. Все приложения проверяются на наличие вредоносного кода специальным алгоритмом, совместно разработанным экспертами Йельского университета и компанией Exodus. Однако у такого скрупулёзного подхода к безопасности есть обратная сторона: ассортимент в F‑Droid довольно скудный и составляет около 10 тысяч программ.
6. XDA Developers
Крупнейшее сообщество мобильных разработчиков. Помимо площадки для общения, XDA располагает обширной библиотекой программ, при этом пользователь может принимать участие в альфа- и бета‑тестировании новых продуктов. Также есть приложение XDA Labs, в котором можно как покупать программы, так и загружать собственные. При этом комиссия с разработчиков не взимается.
Что такое сторонние магазины приложений, как их установить, зачем они нужны? Попробуем разобраться.

Введение
Как вы уже знаете, Android позволяет устанавливать приложения не только из официального магазина Google Play, но и из сторонних источников. Другое дело, что по старинке искать приложения через поисковые системы не только совершенно неудобно, но еще и небезопасно. Даже опытный пользователь, польстившись на мнимую бесплатность той или иной программы или игры рискует обнаружить, что стал счастливым обладателем платной подписки на какие-то «левые» контент-сервисы, а то и вовсе лишился всех имеющихся на счету средств. Про новичков нечего и говорить.
Однако, у этой проблемы есть простое и элегантное решение. Называется оно просто – сторонние магазины приложений. Многие известные компании, от Яндекс до Amazon имеют свои магазины приложений, во многом похожие на Google Play. И воспользоваться ими может любой желающий.
Главный вопрос тут звучит даже не «как», а «зачем». Что в этих магазинах есть такого, что не может предложить Google Play?
На самом деле, ответ на этот вопрос совсем не очевиден. Ассортимент приложений у них в любом случае будет меньше. Да и по немногочисленным отзывам и оценкам далеко не всегда можно понять, стоит ли та или иная программа запрашиваемых денег. А какие-то эксклюзивные предложения бывают скорее в теории, чем на практике – редкий разработчик предпочтет променять огромнейшую аудиторию Google Play на сомнительные бонусы местного магазина.
Скидки и распродажи – главное, ради чего используют сторонние магазины программ. Каждый магазин устанавливает на приложения свои цены, по-своему считает курс доллара, по-разному устанавливает скидки и организовывает распродажи. И те, кому не лень отслеживать изменения цен и следить за скидками, могут сэкономить на покупках ощутимую сумму.
Yandex Store
Рассмотрим установку стороннего магазина на примере Yandex Store. Прежде всего нужно убедиться, что в настройках смартфона разрешена установка приложений из сторонних источников.






Третий шаг – установка приложения. Тут все стандартно – проверяем требуемые программой разрешения, пару раз нажимаем «Далее» и в самом конце – «Принять».






Внешне магазин напоминает немного упрощенную копию Google Play. Основной экран разбит на три вкладки («Интересное», «Игры», «Приложения), в самом верху находятся иконки поиска и настроек. Рядом с иконкой поиска вы можете заметить оранжевый квадратик индикатора обновлений. Интересный момент –Yandex Store может обновлять даже те приложения, которые вы скачали через Google Play. Разумеется, в том случае, если в нем они также присутствуют.












Для покупки приложений нужно указать магазину желаемый способ оплаты. А пред этим – зарегистрироваться либо войти под уже имеющимся Яндекс логином.



Способов оплаты может быть несколько, в том числе оплата с кредитной карты или со счета мобильного телефона (если ваш оператор мобильной связи поддерживает такую возможность).






Несколько советов
Если вы решите установить какие-то иные сторонние магазины, то уделите особое внимание трем вещам:
Менеджер загрузок позволяет просматривать загружаемые файлы и управлять ими.
Загрузить файл
Остановить, возобновить и отменить загрузку
Откройте панель уведомлений Android (сдвиньте вниз верхний край экрана смартфона).Открыть загруженный файл
Откройте панель уведомлений Android (сдвиньте вниз верхний край экрана смартфона). Во всплывающем окне выберите приложение, в котором откроется файл (окно появляется, если данному типу файла не назначено приложение по умолчанию).После того как файл откроется, уведомление о нем не будет отображаться на панели.
Примечание. Загрузки можно открыть только на открытой вкладке. Нажмите Загрузки . Откроется список загруженных файлов в менеджере загрузок устройства. Во всплывающем окне выберите приложение, в котором откроется файл (окно появляется, если данному типу файла не назначено приложение по умолчанию). Выберите Загрузки → Открыть загрузки. Откроется список загруженных файлов в менеджере загрузок устройства. Напротив файла нажмите → Открыть в. и выберите приложение, в котором хотите открыть файл.Просмотреть загрузки
Примечание. Загрузки можно открыть только на открытой вкладке.Список загруженных файлов откроется в менеджере загрузок устройства.
Удалить загруженные файлы
Примечание. Загрузки можно открыть только на открытой вкладке. Нажмите Загрузки . Откроется список загруженных файлов в менеджере загрузок устройства. Выделите нужный файл и удалите его средствами менеджера загрузок. Выберите Загрузки → Открыть загрузки. Откроется список загруженных файлов в менеджере загрузок устройства.Очистить все загрузки
Чтобы удалить все загруженные файлы:
Отключите все остальные опции (если вы хотите очистить только загрузки).Папка с загрузками
Приложение Яндекс по умолчанию загружает файлы в системную папку Загрузки . Чтобы посмотреть путь к ней:
Если у вас есть SD-карта, вы можете хранить загрузки на ней, экономя память устройства. Для этого:
- Папка для хранения изменится, но уже загруженные файлы останутся на старом месте.
Если вы перенесли загрузки на SD-карту, вы можете снова загружать файлы в память устройства:
- Папка для хранения изменится, но уже загруженные файлы останутся на старом месте.
Сохранить страницу в виде PDF-файла
Откроется стандартное приложение для печати и сохранения в PDF.
Чтобы открыть сохраненный PDF-файл, на открытой вкладке нажмите → Загрузки .
","prev_next":<"prevItem":<"disabled":false,"title":"Коллекции","link":"/support/yandex-app-android/app/collection.html">,"nextItem":>,"breadcrumbs":[,],"useful_links":null,"meta":,"voter":","extra_meta":[>,>,>,>,>,>,>,>,>,>,>,>,>,>,>,>,>,>,>,>,>,>,>,>,>],"title":"Загрузка файлов - Приложение Яндекс для Android. Справка","productName":"Приложение Яндекс для Android","extra_js":[[,"mods":,"__func137":true,"tag":"script","bem":false,"attrs":,"__func67":true>],[,"mods":,"__func137":true,"tag":"script","bem":false,"attrs":,"__func67":true>],[,"mods":,"__func137":true,"tag":"script","bem":false,"attrs":,"__func67":true>]],"extra_css":[[],[,"mods":,"__func69":true,"__func68":true,"bem":false,"tag":"link","attrs":>],[,"mods":,"__func69":true,"__func68":true,"bem":false,"tag":"link","attrs":>]],"csp":<"script-src":[]>,"lang":"ru">>>'>Вы читаете справку приложения Яндекс для Android. Если у вас устройство с iOS — перейдите в справку для этой операционной системы.
Менеджер загрузок позволяет просматривать загружаемые файлы и управлять ими.
Загрузить файл
Остановить, возобновить и отменить загрузку
Откройте панель уведомлений Android (сдвиньте вниз верхний край экрана смартфона).
Открыть загруженный файл
Откройте панель уведомлений Android (сдвиньте вниз верхний край экрана смартфона). Во всплывающем окне выберите приложение, в котором откроется файл (окно появляется, если данному типу файла не назначено приложение по умолчанию).После того как файл откроется, уведомление о нем не будет отображаться на панели.
Примечание. Загрузки можно открыть только на открытой вкладке.


Просмотреть загрузки
Примечание. Загрузки можно открыть только на открытой вкладке.

Список загруженных файлов откроется в менеджере загрузок устройства.
Удалить загруженные файлы
Примечание. Загрузки можно открыть только на открытой вкладке.


Очистить все загрузки
Чтобы удалить все загруженные файлы:

Папка с загрузками
Приложение Яндекс по умолчанию загружает файлы в системную папку Загрузки . Чтобы посмотреть путь к ней:

Если у вас есть SD-карта, вы можете хранить загрузки на ней, экономя память устройства. Для этого:

- Папка для хранения изменится, но уже загруженные файлы останутся на старом месте.
Если вы перенесли загрузки на SD-карту, вы можете снова загружать файлы в память устройства:

- Папка для хранения изменится, но уже загруженные файлы останутся на старом месте.
Сохранить страницу в виде PDF-файла

Откроется стандартное приложение для печати и сохранения в PDF.

Чтобы открыть сохраненный PDF-файл, на открытой вкладке нажмите → Загрузки .
Максимальный размер файла на Диске — 50 ГБ. Но для загрузки файлов больше 2 ГБ мы рекомендуем использовать программу Яндекс.Диск.
Вы также можете перетащить на страницу Диска или скопировать любую папку из вашего компьютера в программу Яндекс.Диск, и папка автоматически загрузится на сервер со всем содержимым.
Чтобы загрузить файлы в отдельную папку с помощью мобильного приложения, сначала создайте нужную папку, а затем откройте ее.
Загрузка с помощью браузера
Откройте папку на Яндекс.Диске, в которую вы хотите добавить файлы. Перетащите на страницу отдельные файлы или всю папку целиком (для загрузки отдельных файлов также можно использовать кнопку Загрузить на панели слева или в контекстном меню). Примечание. С помощью браузера папки можно загружать только в Яндекс.Браузере версии 1.7 и выше, Google Chrome версии 25.0 и выше, Opera версии 17.0 и выше, в Mozilla Firefox версии 48.0 и выше, в браузерах на основе проекта Gecko версии 48.0 и выше. Если вы используете другой браузер, загружайте папки с помощью программы Яндекс.Диск. Вы можете продолжить загрузку в фоновом режиме — для этого нажмите Свернуть . Загрузку тех файлов, которые еще не успели загрузиться до конца, можно отменить — нажмите → Отменить загрузки .Вы также можете поделиться ссылкой на файл сразу после его загрузки.
Загрузка с помощью программы Яндекс.Диск
Чтобы загружать файлы с компьютера, установите программу Яндекс.Диск и копируйте нужные файлы в папку, которую создает программа.
Все файлы и папки, появившиеся в папке Яндекс.Диска на вашем компьютере, автоматически будут загружаться на Диск — данные синхронизируются.
Подробнее о работе программы Яндекс.Диск читайте в разделе Яндекс.Диск для компьютера.
Загрузка с iOS и Android
Мобильные приложения Яндекс.Диска позволяют загружать как уже имеющиеся на телефоне файлы, так и делать фотографии, сразу сохраняя их на Диск.
Чтобы загружать файлы с телефона или планшета, установите мобильное приложение Диска. О том, как загрузить файлы с помощью приложения, см. в разделах для iOS и Android.
Копирование публичных файлов и папок на свой Диск
Если с вами поделились ссылкой на файл или папку, которые хранятся на Яндекс.Диске, вы можете скопировать их на свой Диск.
Чтобы скопировать файл или папку, перейдите по полученной ссылке и нажмите кнопку Сохранить на Яндекс.Диск . Файл или папка будут помещены в папку Загрузки вашего Диска.
В папку Загрузки вы можете перейти из панели слева.
Скачивание публичных файлов и папок
Если с вами поделились ссылкой на файл или папку, которые хранятся на Яндекс.Диске, вы можете скачать их на свой компьютер или мобильное устройство.
Внимание. Опубликованную папку можно скачать на компьютер в виде архива, если ее размер не превышает 5 ГБ и в ней меньше 500 файлов.Проблемы с загрузкой
Файл определился как вирус
Все файлы размером до 1 ГБ, создаваемые, загружаемые или уже хранящиеся на Яндекс.Диске, проверяются антивирусной программой Яндекс.Диска. Если антивирус посчитал файл подозрительным, скорее всего, файл действительно заражен.
Примечание. Вирусные базы разных антивирусных программ могут отличаться друг от друга. Это значит, что один антивирус может не найти вирусов в файле, а другой антивирус пометит файл вирусным.Вы можете самостоятельно проверить файл на сервисе Virus Total, где файлы проверяются десятками разных антивирусных систем.
Не загружается файл на сервер
Ошибка при загрузке файла может появляться, потому что:
Возможно, вы используете прокси-сервер или дополнительный файрвол помимо стандартного брандмауэра операционной системы. Также на загрузку может влиять антивирус. Попробуйте их временно отключить и загрузить файлы снова.
Место на Диске закончилось
Место могло закончиться на вашем Диске или, если вы участник общей папки, на Диске владельца папки.
Когда на Диске заканчивается свободное место, доступ к нему ограничивается. Чтобы снять ограничения, вам нужно удалить лишние файлы, очистить корзину (файлы в ней тоже занимают место) или купить дополнительное место. Иначе через 44 дня доступ к Диску будет полностью заблокирован, а еще через 6 месяцев все ваши файлы будут удалены навсегда. Подробнее об этом см. в разделе Место на Диске.
Не загружается папка на сервер
Ошибка при загрузке папки может появляться, потому что:
Содержимое папки изменилось во время загрузки
Пока папка загружалась, файлы в этой папке были перемещены или удалены. Если файлы перемещает или удаляет другая программа, закройте ее. После этого попробуйте загрузить папку заново.
В папке есть файлы больше 2 ГБ
Такие файлы нельзя загрузить с помощью браузера. Загружайте большие файлы (размером от 2 до 50 ГБ) через программу Яндекс.Диск.
В этой папке большая вложенность папок
Попробуйте заархивировать эту папку и загрузить на Диск получившийся архив. Также вы можете загружать папки через программу Яндекс.Диск.
Ваш браузер не поддерживает загрузку папок
Папки можно загружать только в Яндекс.Браузере версии 1.7 и выше, Google Chrome версии 25.0 и выше, Opera версии 17.0 и выше. Если вы используете другой браузер, загружайте папки с помощью программы Яндекс.Диск.
Нет прав на чтение папки или файла
Если вы — администратор компьютера, измените права. Если нет, то такую папку загрузить на Диск не получится.
Длинное или нестандартное название папки или файла
Попробуйте заархивировать эту папку и загрузить на Диск получившийся архив.
Место на Диске закончилось
Место могло закончиться на вашем Диске или, если вы участник общей папки, на Диске владельца папки.
Когда на Диске заканчивается свободное место, доступ к нему ограничивается. Чтобы снять ограничения, вам нужно удалить лишние файлы, очистить корзину (файлы в ней тоже занимают место) или купить дополнительное место. Иначе через 44 дня доступ к Диску будет полностью заблокирован, а еще через 6 месяцев все ваши файлы будут удалены навсегда. Подробнее об этом см. в разделе Место на Диске.
Скорость загрузки очень низкая
Самая распространенная причина низкой скорости скачивания файлов — это использование прокси-сервера или дополнительного файрвола помимо стандартного брандмауэра Windows. В этом случае попробуйте их временно отключить.
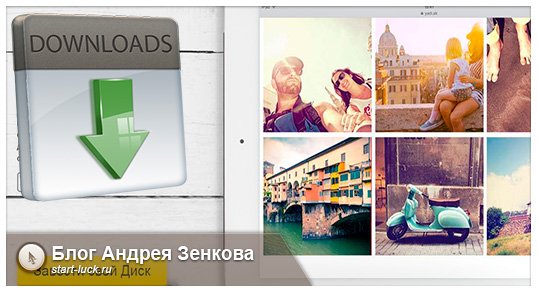
Поэтому, сегодня я дам вам пошаговую инструкцию. В подробностях расскажу как скачать с Яндекс Диска, загрузить на него файлы, опишу основные преимущества и подскажу как им пользоваться максимально эффективно.
Несколько полезных рекомендаций
Вы наверняка знаете, что Яндекс Диск можно установить на телефон, компьютер, пользоваться им онлайн, а с недавних пор еще и устанавливать на Умные телевизоры. Я настоятельно рекомендую вам всегда иметь под рукой все важные документы и для того скачать программу и установить ее на все устройства.
Лежа на диване вы можете спокойно скинуть фильм на Яндекс Диск и даже не вставая запустить его на телевизоре! Это удобно.
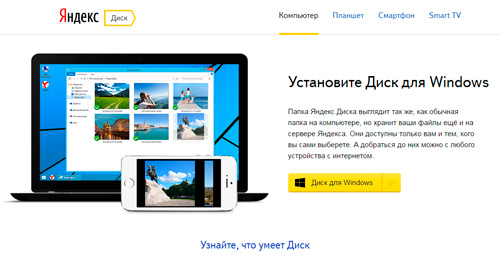
Я уже забыл что такое копировать документы на флешку. Недавно делал загранпаспорт и нужно было распечатать один документ. Предварительно я скинул его на Яндекс Диск, пришел к девушке с принтером, скинул ей Вконтакт нужный файл и через минуту все было готово.
Или у одного моего знакомого фотографа полетел съемный диск со свадебными фото. Что делать? Посылать аппаратуру в Москву для восстановления. К сожалению, ближе найти специалиста не удалось. А ведь он мог сразу же спокойно скинуть все картинки на Яндекс Диск и вообще не расстраиваться из-за поломки.

Нередко возникают споры. Не буду приводить сейчас аргументы и доказательства, но знайте: «Это действительно правда. Облачные хранилища – это единственное на сегодняшний день место, где с вашими файлами точно ничего не может произойти: они не сгорят случайно, внезапно не сломаются, таинственно не исчезнут и даже не пропадут бесследно. С ними ничего не случится.
Даже если на сервере случится какой-то коллапс, специалисты мгновенно все восстановят. Это будет не ваша проблема. На мой взгляд существенное преимущество.
Чтобы зайти в онлайн сервис достаточно только завести электронную почту на Яндексе, ввести пароль и логин и все. Если боитесь взлома или утери, могу предложить вам прочитать статью о том, как придумываются и где хранятся самые сложные пароли.
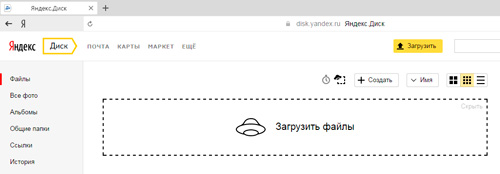
Ненамного сложнее будет установка программы на ПК и приложения на телефон.
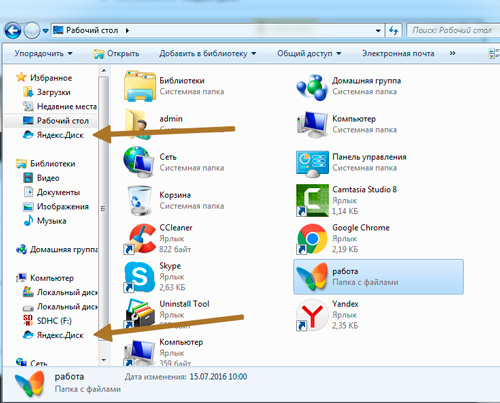
Онлайн сервис: как получать ссылку и скачивать
При помощи кнопки «Создать» в верхней части панели управления, я уже добавил новую папку и даже загрузил туда несколько фотографий. Теперь, выйдя на главный экран и нажав на эту папку, в правой части появится возможность получить ссылку на этот архив.
Перетяните ползунок, скопируйте ссылку и отправьте ее другу. В этом случае он сможет скачать все фото одним архивом. Это очень удобно. Сейчас покажу.
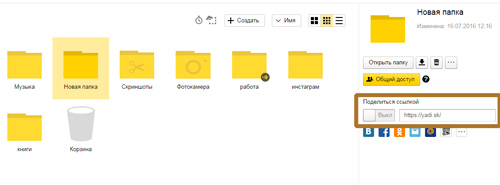
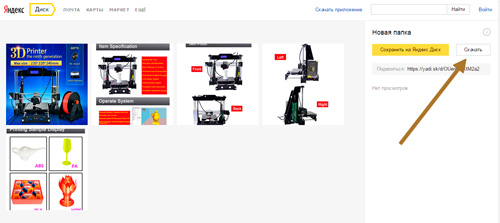
Готово. Архив загрузился.
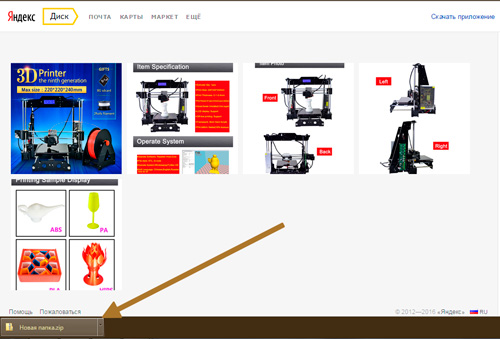
Можно отсылать по одной фотографии. Кликаете на нее, щелкаете по ползунку, открывая доступ к картинке, копируете ссылку и отправляете ее по почту или в социальных сетях.
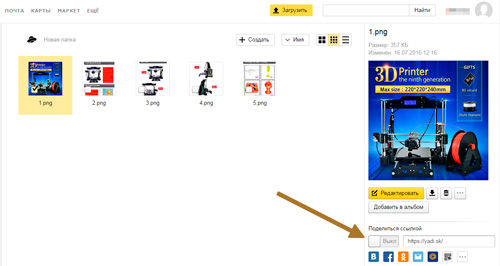
Можно выделить сразу несколько фотографий и создать из них новый альбом, если не хотите, чтобы друзья видели все рисунки.
Вот и все. С онлайн сервисом разобрались. Кстати, если не поняли что за фотографии были приведены для этой публикации – это фотки с Aliexpress. 3D принтер . Благодаря ему можно создавать модели, игрушки, детали и многое другое. Например, одна моя знакомая недавно начала изготавливать удивительные браслеты по своим собственным эскизам. Просто делает интересные бусины и нанизывает их на основу.
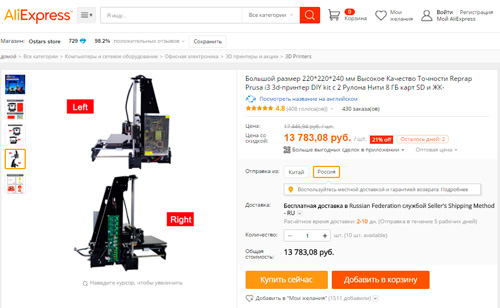
Программа
При помощи программы получить ссылку, да и пользоваться программой вообще проще простого. Открываете ее, как обычный съемный диск, добавляете папку, файлы, документы или видео, нажимаете правую кнопку мыши и выбираете: «Яндекс Диск» скопировать публичную ссылку.
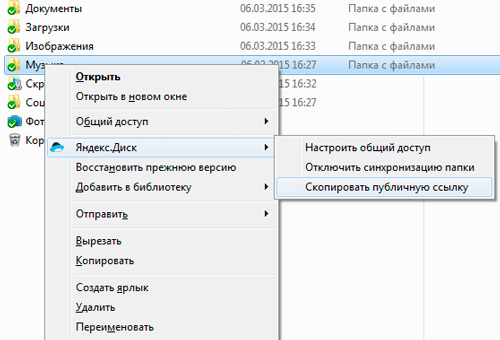
Получатель, которому вы посылаете ссылку по почте или любой другой мессенджер открывает ее в браузере и качает документ.
Приложение
Ну и наконец приложение Яндекс Диск для мобильных устройств.
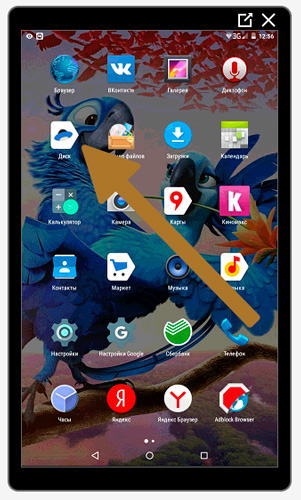
Вот так оно выглядит.
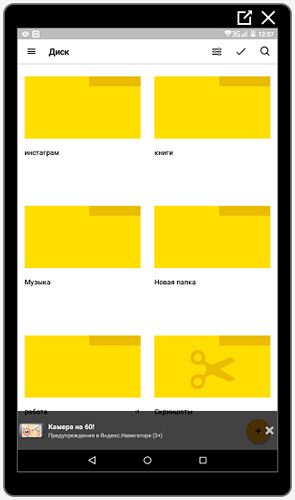
Нажимаете на галочку, в верхней части экрана.
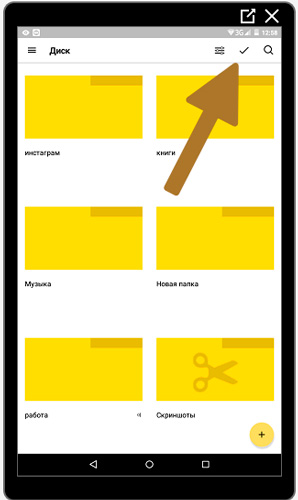
Выбираете папку, которую собираетесь отослать. Теперь нажимаете на рогатку, справа от самолета, все в той же верхней панели.
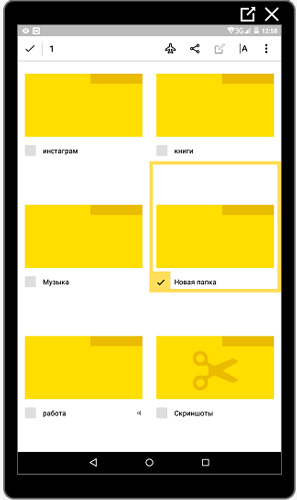
Вы можете послать ссылку по почте, в Вайбер, Вконтакт и т.д. Будьте внимательны. Вы посылаете не файл, а только ссылку, которую нужно будет залить в браузер и уже оттуда качать документ.
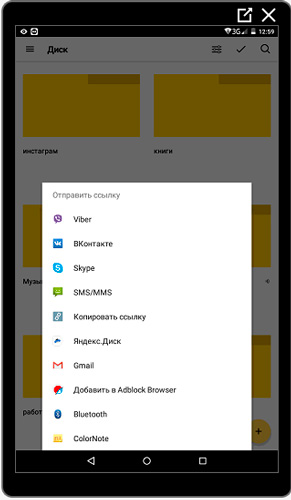
Вы можете также зайти в саму папку и выбрать несколько файлов.
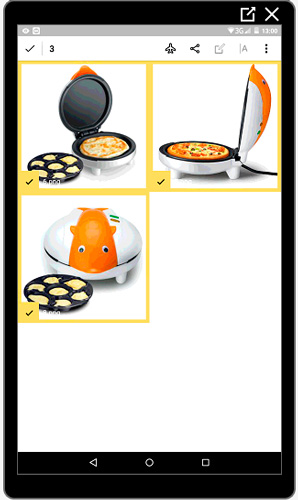
В качестве примера я использовал картинки [urlspan]печи, в которой моментально можно готовить вкусные завтраки[/urlspan] для всей семьи: пиццу, интересные тосты, омлеты и многое другое.
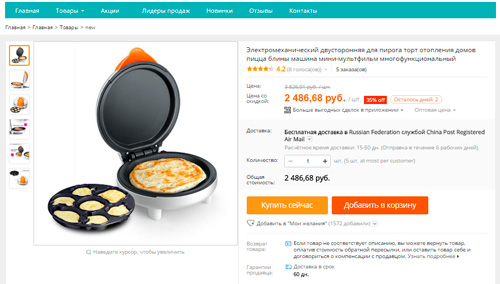
[urlspan][/urlspan]
Что делать, если превышен лимит скачивания
Какие сложности могут поджидать вас при использовании Яндекс Диска? Рекомендую посмотреть видео о том, что делать если превышен лимит скачивания. Это довольно редкое явление, но всякое бывает. Заодно научитесь значительно быстрее скачивать файлы большого размера.
Если вы хотите скачивать через Диск игры, то могу порекомендовать вам прочитать статью о том, какой программой пользоваться для монтирования образа диска. Еще, вскоре я напишу публикацию о том, как записать загрузочный диск с образа. Так что, подписывайтесь на рассылку и не пропускайте ничего важного.
Читайте также:


