Как скачать приложения с гугл аккаунта
Из Google Play можно скачивать приложения, игры и цифровой контент. Также предлагаются приложения с мгновенным запуском (их не нужно устанавливать). Доступен как бесплатный, так и платный контент.
Приложения несовместимы с компьютерами на базе Windows и macOS. Они работают только на поддерживаемых устройствах Android и Chromebook.Как найти и скачать приложения или цифровой контент
- Откройте Google Play Маркет на устройстве или перейдите на сайт Google Play в браузере.
- Найдите нужный контент.
- Выберите его.
- Нажмите на кнопку Установить или на цену.
- Завершите операцию, следуя инструкциям на экране.
- Если вы ранее покупали контент в Google Play, выберите способ оплаты, нажав на стрелку вниз .
- Если вы покупаете впервые, введите данные нового способа оплаты (он будет добавлен в ваш аккаунт Google).
Как найти приложения и контент
Приложения и игры
На вашем устройстве установлены приложения и игры. Подробнее о том, как искать и открывать приложения…Музыка, фильмы и другой цифровой контент
Цифровой контент (в соответствии с его типом) появится в одном из следующих приложений:
- Google Play Книги (скачать).
- Google Play Игры (скачать).
- Google Play Фильмы (скачать).
- Google Play Музыка (скачать).
Как установить приложения и скачать контент на другие устройства
Приложения и цифровой контент связаны с вашим аккаунтом Google, а не с устройством. При покупке нового устройства вам не придется приобретать их ещё раз. Вы также можете пользоваться ими на нескольких устройствах.После покупки нового устройства Android вы можете установить на него все ранее приобретенные приложения.
Они связаны с вашим аккаунтом, поэтому, чтобы установить приложения заново, нужно войти в один и тот же аккаунт на всех устройствах.
Совет. Некоторые приложения, игры и другие виды контента доступны не на всех устройствах.В Google Play нельзя переносить контент из одного аккаунта в другой, даже если оба аккаунта принадлежат вам. Если у вас несколько аккаунтов Google, перед покупкой убедитесь, что вы вошли в нужный аккаунт.
Если вы ошиблись аккаунтом, свяжитесь с разработчиком приложения. Возможно, он сможет вернуть средства за покупку.

Новое устройство Android означает перенос всего Вашего контента, включая Ваши любимые приложения, на новое устройство. Вам не нужно делать это вручную, поскольку Google предлагает встроенную поддержку для резервного копирования и восстановления контента. Вот как это сделать.
Эти шаги могут различаться в зависимости от производителя Вашего устройства, версии Android и могут быть доступны только в новых сборках Android. Если у Вас вообще нет этих шагов, Вы можете вместо этого использовать стороннее приложение, предоставленное производителем Вашего устройства, для переноса приложений.
Использование метода резервного копирования Google
Google использует Вашу учетную запись Google для резервного копирования контента, в том числе приложений, с помощью прилагаемого хранилища дисков. Вам нужно убедиться, что Вы включили Google Backup на старом устройстве, прежде чем делать перенос.
Включить Google Backup
Для начала откройте меню «Настройки» своего устройства в панели приложений или проведите пальцем вниз по панели уведомлений, а затем нажмите значок шестеренки.

Затем нажмите «Система».

Нажмите «Дополнительно», а затем «Резервное копирование».


Убедитесь, что «Резервное копирование на Google Диск» включено, и нажмите «Начать копирование», чтобы обеспечить полное резервное копирование Ваших приложений.

Вы также можете нажать «Данные приложений» для прокрутки и проверки того, что в списке есть все приложения, которые Вы хотите передать. Если это так, Вы готовы начать передачу, поэтому переключитесь на новое устройство.
Перенос приложений на новое устройство
При включении нового устройства Android или устройства, которое было сброшено до заводских настроек, Вам будет предложено восстановить содержимое (включая приложения) из резервной копии Google Диска.
Опять же, важно отметить, что эти инструкции также могут различаться в зависимости от Вашей версии Android и производителя Вашего устройства.
Включите Ваше новое устройство и следуйте начальным инструкциям, пока не получите возможность начать восстановление данных. Выберите «Начать», чтобы начать процесс.

Выберите «Скопировать из облачного хранилища», чтобы начать процесс.

На следующем экране Вас попросят войти в свою учетную запись Google, поэтому сначала сделайте это. После этого Вы увидите список последних резервных копий с устройств Android, связанных с Вашей учетной записью Google.

Чтобы продолжить, коснитесь резервной копии устройства, которое Вы хотите восстановить.

Вам будет предоставлен список параметров содержимого для восстановления, включая настройки Вашего устройства и контакты. Установите флажок рядом с «Приложения» и выберите «Восстановить».

Когда Ваши данные будут восстановлены, Вы можете завершить оставшуюся часть процесса установки и начать использовать устройство.

После завершения восстановления Ваши приложения (и другой контент) будут перенесены на новое устройство из резервной копии Google Диска и будут готовы к использованию.
Проверка Вашей библиотеки приложений Google Play Store
Если Вы уже настроили свое новое устройство перед восстановлением или передачей данных, возможно, стоит посмотреть, какие приложения Вы ранее установили, используя свою учетную запись Google. Ваша библиотека приложений в Play Store позволит Вам быстро установить любые приложения, которые могут отсутствовать на Вашем новом устройстве.
Для начала откройте приложение Google Play Store, а затем раскройте меню в верхнем левом углу.

Нажмите «Мои приложения и игры».

На вкладке «Библиотека» будут перечислены устройства «Не установленные». Нажмите «Установить» рядом с любым (или всеми) приложениями, которые Вы хотите установить на свое устройство.

Использование сторонних приложений
Как и метод резервного копирования Google, они позволят Вам переносить приложения с одного устройства Android на другое. Большинство из этих приложений доступны в магазине Google Play, а иногда и предустановлены.
Лучшими и наиболее надежными являются устройства, предлагаемые производителями устройств, такими как LG Mobile Switch, Huawei Backup и Samsung Smart Switch. Есть и другие сторонние приложения, такие как Helium, но они имеют неоднозначную репутацию: пользователи сообщают, что они не работают на определенных устройствах.
Например, Samsung Smart Switch позволит Вам переносить приложения и другой контент с одного устройства Samsung на другое. Вы можете сделать это по беспроводной связи или соединить свои устройства вместе, используя подходящий USB-кабель.
Переход с iPhone на Android
Когда Вы начинаете настраивать новое устройство Android, вместо того, чтобы выбрать восстановление из резервной копии на Google Диске, коснитесь параметра для передачи данных с Вашего iPhone и следуйте инструкциям на экране.


Одним из самых популярных сервисов дающий доступ к множеству приложений работающих в ОС Android является Google Play Store, более известный нам как Google Play Маркет. Кроме того, что он является лидером по количеству хранимых и скачиваемых приложений, он обеспечивает максимальную безопасность скачиваемых приложений, у которых очень редко возникают ошибки.
Это достигается благодаря тому, что кроме тщательной проверки на безопасность всех хранимых приложений, «обслуживающий персонал» данного сервиса очень тщательно следит за текущими комментариями, которые пользователи оставляют в магазине приложений Play Маркет для каждого приложения. Это позволяет быстро реагировать на выявленные ошибки и устранять их разработчиками приложений в кротчайшие сроки.
В то же время сервис Google Play Маркет, как живое существо, регулярно скидывает «старую кожу» и обновляет свой интерфейс. Не так давно он произвёл серьёзную «модернизацию», которая значительно расширила возможности сервиса Play Маркет за счёт использования информации из аккаунта Google.
Теперь появилась новая возможность, когда с помощью вашего аккаунта Google можно установить заново или восстановить удалённое приложение, которое когда-то ранее уже было установлено на любом вашем устройстве из магазина приложений Google Play Store, а сейчас на вашем смартфоне Samsung оно отсутствует!
Важное замечание: с помощью вашего аккаунта Google вы можете на всех ваших устройствах систематизировать набор приложений, которые вы можете установить заново или, удалив, восстанавливать их в памяти телефона с учётом ваших предпочтений и накопленного опыта.
То есть, если ранее вы уже устанавливали какое-либо приложение, например, на свой смартфон Huawei P smart, то вы можете установить его и на вашем смартфоне Samsung Galaxy. Это очень удобно, так как многие приложения имеют схожие наименования, а поиск проверенных временем программ в громадном хранилище сервиса Google Play Store вызывает затруднение.
А как с помощью аккаунта Google можно установить заново или восстановить удаленное приложение на смартфоне Samsung, которое вы когда-либо скачивали из Google Play Маркет?
Далее мы, в качестве примера, опишем процесс установки приложения «Uber Russia – куда дешевле. Заказ такси (Убер)» на смартфон Samsung, которое ранее уже было установлено нами на другом нашем устройстве (Huawei P smart), и теперь мы решили установить его и на смартфон Galaxy.
Приводимая ниже инструкция является актуальной на август 2021 года с учётом всех внесённых изменений в интерфейс приложения Google Play Store (Google Play Маркет) корпорацией Google Inc.
Инструкция по восстановлению удалённого приложения или установке его заново на смартфоне Samsung с помощью аккаунта Google
1. Запускаем магазин приложений Google Play Маркет с главного экрана смартфона, нажав на кнопку Play Маркет.
Далее, находясь на главной странице этого приложения, нужно войти в настройки текущего аккаунта, нажав на значок в верхнем правом углу экрана – в нашем случае буква «Р» в кружочке.

Скрин №1 – нажать на иконку приложения Play Маркет. Скрин №2 – нажать на значок активного аккаунта в верхнем правом углу экрана.
2. В настройках аккаунта нужно открыть раздел «Управление приложениями и устройством», нажав на первую позицию в списке служб аккаунта.
После этого нужно активировать раздел «Управление» вместо раздела «Общие сведения», который является активным по умолчанию, нажав на строчку «Управление» вверху экрана.

3. В разделе «Управление» есть возможность работать как с установленными на телефон приложениями, так и с приложениями которые были установлены на всех ваших телефонах с помощью Google Play Маркет.
Обычно при активации раздела «Управление» дается доступ к управлению уже установленных активных приложений, где можно обновить их, скачав самую последнюю актуальную версию.
Для перехода к восстановлению удалённых приложений или приложений, которые отсутствуют на смартфоне Samsung, нужно вначале нажать на кнопку «Установлено», а после, в открывшемся окошке «Приложения», нажать на позицию «Не установлено».

Скрин №5 – в разделе «Управление» нужно нажать на кнопку «Установлено». Скрин №6 – в открывшемся окошке «Приложения» нажать на позицию «Не установлено».
4. Теперь на нашем экране список ранее установленных приложений с сервиса Google Play Маркет, которые отсутствуют в памяти телефона Samsung, но есть в вашем аккаунте Google.
Давайте, в качестве примера установим приложение заказа такси «Uber Russia – куда дешевле. Заказ такси (Убер)», которым мы активно пользуемся на смартфоне Huawei.
Для этого находим в списке приложение «Uber Russia – куда дешевле. Заказ такси (Убер)» и отмечаем его, нажав на пустой квадратик в его строчке.
После этого приложение «Uber Russia – куда дешевле» будет заново скачено с сервера службы Google Play Store и установлено в памяти смартфона Samsung Galaxy.
6. Вот таким простым способом мы установили приложение заказа такси Uber на телефон Samsung с помощью аккаунта Google, которым активно пользуемся на другом смартфоне.
Ниже приводится вид экрана приложений со значком установленного приложения для заказа такси «Uber Russia – куда дешевле. Заказ такси (Убер)».

Скрин №11 – вид экрана приложений телефона Samsung с иконкой вызова такси «Uber Russia».
Таким же способом можно восстановить любое приложение в памяти смартфона Samsung Galaxy, которое было удалено.
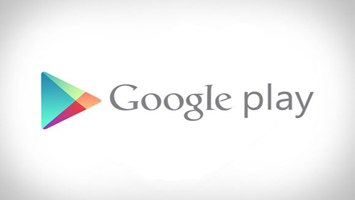
В этой инструкции вы узнаете, как пользоваться самым популярным магазином приложений Google Play.
Если у вас уже есть почтовый ящик Gmail, то вы можете этот шаг смело пропустить и сразу перейти к следующему действию. Аккаунт в Gmail нам нужен будет для того, чтобы привязать к нему наш смартфон. К сожалению, Google не разрешает привязывать в качестве основного аккаунта любую другую почту, кроме своей собственной.

Продолжим настройку уже на смартфоне.
Привязка устройства к Google Play.
Чтобы привязать Google-аккаунт (gmail) к своему Android-устройству и получить доступ к Google Play, необходимо зайти в настройки - аккаунт и синхронизация - добавить аккаунт - Google). Затем нажимаем кнопку "Далее", выбираем пункт "Войти" или "Создать" (если вы хотите зарегистрировать аккаунт прямо со смартфона). Теперь необходимо ввести все свои данные, после чего нажимаем "Войти", отмечаем все пункты для синхронизации.
Как скачивать с Google Play.
Установка приложений с компьютера.
Зайдите на страницу Google Play , подберите приложение, которое хотите установить на свое Android-устройство. Для примера, я взял увлекательную игру Cut the Rope.
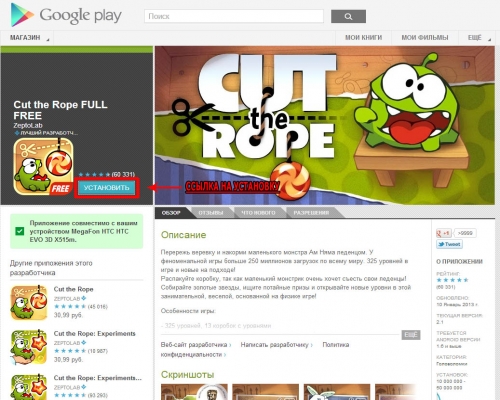
После ознакомления со всей информацией, нажимаем кнопку "Установить". Затем выбираем наше устройство и внимательно просматриваем текстовый блок с информацией о доступе приложения к службам устройства.
Если ваше устройство в этот момент подключено к интернету, то у вас автоматически начнется загрузка игры и последующая ее установка. Просто дождитесь окончания и можете наслаждаться новым приложением.
Если же загрузка не началась, то проверьте наличие интернета на вашем Android устройстве и попробуйте запросить установку приложения еще раз.
Установка с мобильного устройства.
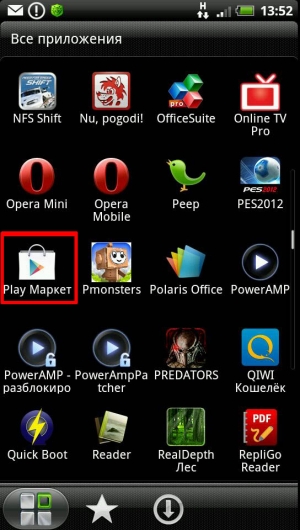

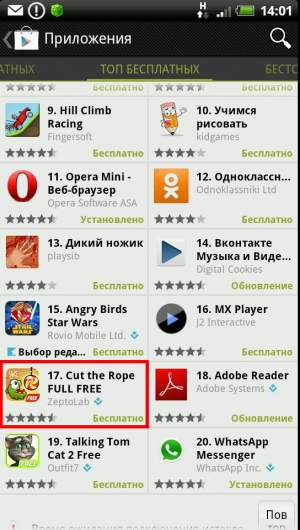
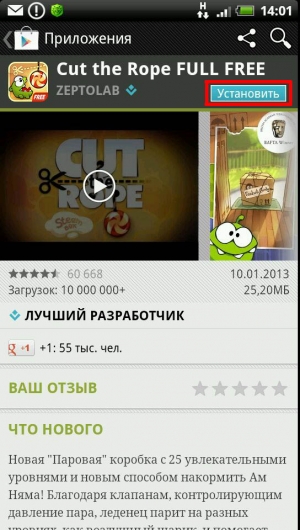
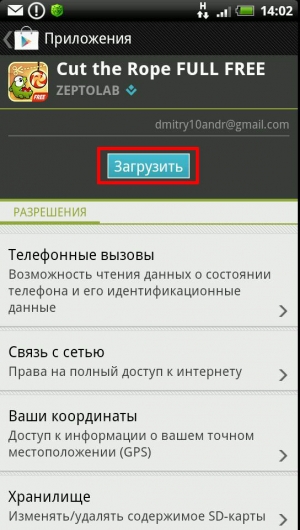
Аналогичным образом вы можете устанавливать новые игры и программы напрямую из приложения Play Маркет. Для этого откройте его, выберите понравившееся приложение (или отыщите его в поиске), нажмите кнопку "Установить", затем "Загрузить". После этого сразу начнется загрузка и установка.
Привязка банковской карты для оплаты приложений на Google Play.
Имя владельца пишем так, как указано на карте. Это же касается и срока окончания действия карты. Почтовый индекс и адрес нужно указать такой же, как и при получении карты в банке. После внесения своих данных нужно согласиться с условиями предоставления сервиса и условиями конфиденциальности.

Если все данные внесены правильно, то на карте заблокируется сумма в $1. Это необходимо для подтверждения правильности предоставленных данных. В течение примерно месяца деньги вернут обратно. Все, карточка привязана, теперь ею можно воспользоваться.
Скриншот из Сбербанка онлайн:
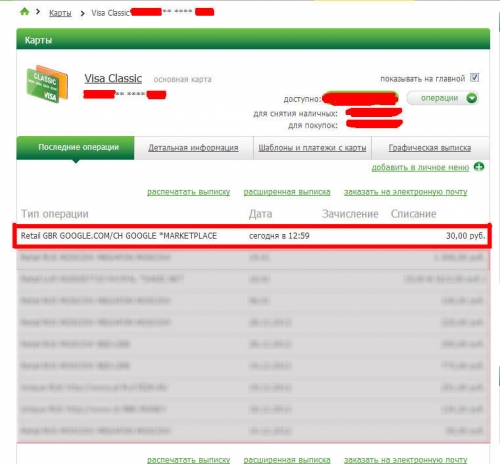
Покупка приложений на google play.
Заходим на сайт Google Play , находим интересующее нас платное приложение и нажимаем кнопку «купить»


Еще раз проверяем данные карточки и нажимаем "Принять и купить".


Приложение начнет загружаться на ваше устройство, а к вам на почтовый ящик придет квитанция-уведомление об оплате. Точно таким же способом происходит покупка приложений с вашего андроид-устройства.
Читайте также:


