Как скачать приложение в яндекс браузере
Преимущества браузера
Прежде чем устанавливать браузер на компьютер и/или смартфон, стоит ознакомиться с плюсами данного обозревателя, а это:
- Максимальная ориентированность на потребности пользователя: есть возможность настройки интерфейса,
- Быстрая работа в поисковой системы, позволяет искать ссылки по части фразы без учёта окончаний, использование «умной строки»,
- Возможность использования режима «турбо» в случае некачественного Интернета,
- Он позволяет использовать расширения от других браузеров,
- Предлагает пользователю услуги Яндекс Переводчика и Яндекс Советника,
- Автоматически подстраивает панель быстрого запуска «Табло» под интересы пользователя, куда «подкидывает» статьи из Яндекс.Дзена,
- В него встроены различные полезные «штучки», позволяющие просматривать файлы разных форматов, читать электронные книги, слушать аудиофайлы, просматривать видео,
- Он подружит вас с вашим новым другом – помощницей Алисой,
- Он обеспечивает максимальную безопасность при работе с паролями, антивирусную защиту при работе в Интернете.
Установка Яндекс Браузера
Установка браузера на компьютере
После того, как вам удалось скачать Яндекс.Браузер, нужно запустить установочный файл (2), который по умолчанию сохраняется в разделе «Загрузки» (1):
Поскольку установка программы не требует особых навыков, это позволяет пользователю по ходу процесса знакомиться с возможностями Яндекс.Браузера. После того, как процесс инсталляции завершится, то ярлычок программы вы увидите на рабочем столе и на панели задач (3). Дополнительно появится ещё один ярлычок – помощницы Алисы (4), которая всегда готова помочь вам в управлении компьютером и поиском в Интернете.
Установка браузера на мобильный телефон
После того, как установили программу, её ярлычок появится на рабочем столе смартфона (6):
Основные функции Яндекс Браузера при работе на компьютере
При первой загрузке браузера он предлагает вам настроить его в соответствии с вашими предпочтениями (7):
- Если у вас имелись закладки в Google Chrome, то согласитесь их перенести.
- Также решите, хотите ли вы, чтобы Яндекс.Браузер занял почётное место основного.
- Определитесь с фоном браузера.
- После того, как ввели данные своего аккаунта на Яндексе (8), нажмите на кнопку «Войти» (9).
- При необходимости установите Яндекс.Диск.
В результате, ваш браузер готов к работе и выглядит вот так:
Разработчики старались сделать браузер максимально удобным для пользователя. В результате учли все потребности, угадать желания, поэтому снабдили его множеством различных функций:
- Ссылка быстрого выхода на свой почтовый ящик Яндекса (10),
- Переход в раздел загрузок (11),
- Переход в раздел Яндекс Коллекции (12), где собраны картинки, видеофайлы по разным тематикам,
- Строка поиска браузера (13) с различными удобными «наворотами», облегчающими жизнь пользователю в серфинге по Интернету,
- «Табло» (14) с персональными новостями от Яндекс.Дзен и любимыми сайтами пользователя,
- Переход к функциям управления медиафайлами (15),
- Выход на Яндекс Заметки (16) – что-то типа блокнота, где можно хранить какие-то списки, короткую информацию,
- Выход на панель закладок (17),
- Просмотр истории путешествия по страницам Интернета (18),
- Вызов внутреннего мессенджера Яндекса (19), который можно привязать к своим телефонным контактам,
- Средства работы с помощницей Алисой (20).
Стоит отметить, что браузер работает так, что при нажатии на какую-то иконку с функцией открывается мини-программка, при повторном нажатии, она закрывается. Очень интересно будет заглянуть в раздел настроек Yandex.Browser, который открывается нажатием на иконку (21). Здесь, кстати, есть кнопка перехода в раздел «турбо» (22), который помогает быстрее грузить страницы при плохом качестве Интернета. Если «прогуляться» по всем строчкам настроек, можно найти для себя ещё много полезного.
Интересна группа кнопок, позволяющая настроить экран браузера:
- Добавить новую закладку (23),
- Изменить фон браузера, выбрав из галереи (25),
- Настроить экран, то есть «поиграть» с имеющимися и новыми закладками + изменить фон (24).
Основные функции мобильной версии Яндекс.Браузера
Мобильная версия отличается по функциональности от веб-версии, она более лаконична, потому что её функции спрятаны в различных менюшках и кнопках:
В результате загрузки приложения мы сразу же видим «Табло» (26), строку поиска (28). В мобильной версии Яндекс Браузера резко вырастает роль помощницы Алисы. Без её поддержки практически не обойтись. Вызвать её можно, нажав на иконку микрофона (28). Иконка с тремя точками (29) позволяет открыть меню, в котором можно:
- Добавить вкладку,
- Изменить фон и тему,
- Спросить картинкой,
- Ввести личные данные,
- Запустить мессенджер,
- Назначить Яндекс.Браузер браузером по умолчанию,
- Углубиться в настройки.
В разделе настроек тоже много чего интересного, стоит пролистать их все и выбрать то, что вам по душе:
Кнопка (30) вызывает раздел с закладками, где можно добавить закладку в избранное, внести новую закладку, посмотреть историю:
А если нажать пальцем на фон браузера, задержав чуть подольше, то можно попасть в галерею фонов, где можно выбрать фон из предложенной коллекции либо загрузить из галереи телефона:
Что в итоге
Подводя итог рассказанному, хочется сказать, что если вы сторонник иметь все инструменты под рукой, чтобы ими в любой момент можно было воспользоваться, то Яндекс.Браузер – это ваш продукт. Установив его себе на компьютер и мобильный телефон вы однозначно будете довольны. Работая с ним день за днём, вы всё больше будете открывать для себя галактику под названием «Яндекс», которую создали боги программирования как раз для таких, знающих толк в программах пользователей, как вы.
Голосовой помощник Алиса умеет решать повседневные задачи: включит бодрую музыку, подскажет погоду за окном, определит, что на фотографии, развлечет сказкой и найдёт что угодно в интернете.
Технология активной защиты Protect предупреждает пользователей браузера об опасных сайтах, предотвращает утечку личных данных в публичных Wi-Fi-сетях и проверяет загружаемые файлы на вирусы.
Поддержка дополнений позволяет добавить в браузер нужные вам инструменты. Их можно найти в магазине расширений для Chromium — например, в Opera Addons или Chrome Web Store.
Блокировка рекламы позволяет избавиться от назойливых баннеров на интернет-страницах. Для этого необходимо подключить внешнее приложение-блокировщик.
Дзен показывает статьи и видео на темы, которые интересны именно вам. Он сам находит их в интернете и собирает в одну ленту.
Встроенный нейросетевой переводчик распознает страницы на иностранных языках и переведёт их на русский язык в один клик.
Инкогнито помогает обойтись без лишних следов: в этом режиме браузер не сохраняет пароли, данные для автозаполнения, поисковые запросы и адреса посещённых страниц.
Фоны позволяют изменять внешний вид новых вкладок по настроению. В Яндекс.Браузере для Android можно использовать предустановленные варианты оформления.
Технология Антишок автоматически отключает непристойные и шокирующие баннеры. Она также блокирует рекламу, которая угрожает безопасности устройства или данных.
Режим чтения убирает все интерфейсные элементы, не относящиеся к открытой публикации — рекламу, меню сайта, кнопки, социальные виджеты и прочее. В браузере остаются только текст, иллюстрации и другие составляющие интересной вам статьи.
Умная строка открывает сайты по их названиям, а не адресам (например, «ведомости» или «википедия»), даёт моментальные ответы на простые вопросы («курс доллара») и легко переводит иностранные слова.
Синхронизация с помощью аккаунта в Яндексе автоматически перенесет закладки Яндекс.Браузера для компьютера на ваше мобильное устройство.
Перед установкой убедитесь, что ваш компьютер соответствует системным требованиям:
Версия ОС
Windows 10, Windows 8.1, Windows 8, Windows 7
Процессор
Intel Pentium 4 и выше
Оперативная память
Свободное место на диске
Версия ОС
Windows 10, Windows 8.1, Windows 8, Windows 7
Процессор
Intel Pentium 4 и выше
Оперативная память
Свободное место на диске
Версия ОС
macOS 10.12 и выше
Процессор
Intel, Apple M1 (на архитектуре ARM)
Оперативная память
Свободное место на диске
Версия ОС
macOS 10.12 и выше
Процессор
Intel, Apple M1 (на архитектуре ARM)
Оперативная память
Свободное место на диске
Примечание. Поддержка операционных систем Microsoft Windows XP и Vista с апреля 2017 года.Установка
Внимание. Загружая браузер, вы соглашаетесь с условиями Лицензионного соглашения. Примечание. По умолчанию загружается 32-битная версия браузера, которая автоматически обновится до 64-битной версии. Чтобы сразу скачать 64-битную версию браузера, на странице browser.yandex.by справа внизу нажмите одноименную ссылку. Разрешите установщику вносить изменения на компьютере. В открывшемся окне перетащите значок браузера в папку Программы .Браузер по умолчанию
Чтобы все ссылки по умолчанию открывались в Яндекс.Браузере:
В блоке Сделать Яндекс.Браузер основным? нажмите кнопку Да, сделать .Если вы не сделали Яндекс.Браузер основным, при его запуске может появляться окно Сделать этот браузер основным? Чтобы окно больше не показывалось, включите опцию Больше не спрашивать и нажмите Не сейчас .
Обновление
Яндекс.Браузер обновляется автоматически. Без обновления браузер не сможет защитить ваши данные от новых угроз.
Переустановка
Примечание. Для простого обновления браузера переустановка не требуется, браузер обновляется автоматически.- С сохранением данных профиля
- С удалением данных профиля
Чтобы переустановить браузер, сохранив все данные личного профиля, включая вкладки, разрешения для сайтов, сессию и другие:
Нажмите Программы → Программы и компоненты → Удаление программы (для Windows 10 Программы → Удаление программы ). В окне Удаление или изменение программы выберите из списка всех установленных программ Yandex. Нажмите Программы → Программы и компоненты → Удаление программы (для Windows 10 Программы → Удаление программы ). В окне Удаление или изменение программы выберите из списка всех установленных программ Yandex.В процессе переустановки все данные профиля будут удалены с компьютера. Но если вы делали синхронизацию, большая часть данных профиля сохранится на сервере Яндекса. После синхронизации эти данные восстановятся. Если вы не хотите, чтобы данные восстановились, удалите их с сервера.
Выберите пункт меню Переход → Программы или нажмите клавиши Shift + ⌘ + A . В открывшемся окне перетащите значок браузера в папку Программы .Удаление
Нажмите Программы → Программы и компоненты → Удаление программы (для Windows 10 Программы → Удаление программы ). В окне Удаление или изменение программы выберите из списка всех установленных программ Yandex.Данные и настройки удаляются только с локального компьютера. Если вы делали синхронизацию, большая часть данных профиля сохранилась на сервере Яндекса. После переустановки браузера и синхронизации его с сервером ваши личные данные и настройки браузера восстановятся. Если вы не хотите восстанавливать данные, удалите их с сервера.
Выберите пункт меню Переход → Программы или нажмите клавиши Shift + ⌘ + A .Вопросы об установке и обновлении
Как установить браузер для всех учетных записей Windows?Пока установить браузер для нескольких пользователей Windows невозможно.
При установке браузера возникает ошибка «Не является приложением Win32»Скорее всего установочный файл не был загружен полностью.
Скачайте полную версию установщика и установите браузер. Если это не помогло, напишите в службу поддержки.
Скачайте полную версию браузера. Установите его, полностью отключив на время установки все антивирусы.
Почему важно пользоваться последней версией браузера?В последней версии браузера:
Улучшены меры безопасности в интернете, и обновлена база данных компьютерных угроз. Что делать, если браузер не обновляется автоматически? Что делать, если возникла ошибка при обновлении браузера?Если вы используете прокси-сервер или файрвол, выключите их и обновите браузер. Также выключите антивирус и повторите попытку обновления. Если это не помогло — обновите браузер вручную.
Скачайте последнюю версию браузера и установите ее. Удалять прежнюю версию не обязательно.
Перезагрузите браузер. Нажмите → Дополнительно → О браузере . Если ошибка осталась, попробуйте на время выключить:
Если это не помогло, скачайте последнюю версию и установите ее поверх текущей.
Отключить автоматическое обновление браузера нельзя. Только самая последняя версия браузера обеспечивает максимальную защиту от интернет-угроз.
Как отключить обновление браузера в фоновом режиме?Яндекс.Браузер обновляется автоматически, независимо от того, пользуетесь вы им или нет. Это делается для вашей безопасности: в интернете постоянно появляются новые угрозы, а в браузере — новые методы защиты.
Мы не рекомендуем отключать автоматическое обновление в фоновом режиме, но при необходимости вы можете это сделать:
В блоке Производительность отключите опцию Обновлять браузер, даже если он не запущен .После этого автоматическое обновление в фоновом режиме будет отключено. Но как только вы откроете браузер, он немедленно проверит наличие обновлений и в дальнейшем будет это делать регулярно во время работы.
По умолчанию браузер запускается автоматически при запуске Windows. Чтобы отключить автозапуск:
В блоке Автозапуск и фоновый режим в поле Открывать окно Браузера при старте Windows выберите из списка Никогда или Если он был открыт при выключении компьютера . Примечание. Если вы отключили автозапуск браузера, но видите его иконку в области уведомлений Windows, значит браузер запущен в фоновом режиме. Отключите опцию работы в фоне. Значок браузера остается в области уведомлений после его закрытия для голосовой активации Алисы или работы некоторых расширений, установленных в браузере.Чтобы отключить голосовую активацию Алисы:
В блоке Голосовой помощник Алиса отключите опцию Включить голосовую активацию фразой (Алиса или Яндекс) .Чтобы запретить расширениям работать в фоновом режиме:
В блоке Автозапуск и фоновый режим отключите опцию Разрешить работу в фоне . ","prev_next":<"prevItem":<"disabled":false,"title":"Популярные сценарии","link":"/support/browser/about/scenarios.html">,"nextItem":>,"breadcrumbs":[,],"useful_links":null,"meta":,"voter":","extra_meta":[>,>,>,>,>,>,>,>,>,>,>,>,>,>,>,>,>,>,>,>,>,>,>,>],"title":"Установка и обновление браузера - Яндекс.Браузер. Справка","productName":"Яндекс.Браузер","extra_js":[[,"mods":,"__func137":true,"tag":"script","bem":false,"attrs":,"__func67":true>],[,"mods":,"__func137":true,"tag":"script","bem":false,"attrs":,"__func67":true>,,"mods":,"__func137":true,"tag":"script","bem":false,"attrs":,"__func67":true>],[,"mods":,"__func137":true,"tag":"script","bem":false,"attrs":,"__func67":true>]],"extra_css":[[],[,"mods":,"__func69":true,"__func68":true,"bem":false,"tag":"link","attrs":>,,"mods":,"__func69":true,"__func68":true,"bem":false,"tag":"link","attrs":>],[,"mods":,"__func69":true,"__func68":true,"bem":false,"tag":"link","attrs":>]],"csp":<"script-src":[]>,"lang":"ru">>>'>Системные требования
Перед установкой убедитесь, что ваш компьютер соответствует системным требованиям:
Версия ОС
Windows 10, Windows 8.1, Windows 8, Windows 7
Процессор
Intel Pentium 4 и выше
Оперативная память
Свободное место на диске
Версия ОС
Windows 10, Windows 8.1, Windows 8, Windows 7
Процессор
Intel Pentium 4 и выше
Оперативная память
Свободное место на диске
Версия ОС
macOS 10.12 и выше
Процессор
Intel, Apple M1 (на архитектуре ARM)
Оперативная память
Свободное место на диске
Версия ОС
macOS 10.12 и выше
Процессор
Intel, Apple M1 (на архитектуре ARM)
Оперативная память
Свободное место на диске
Примечание. Поддержка операционных систем Microsoft Windows XP и Vista с апреля 2017 года.Установка
Внимание. Загружая браузер, вы соглашаетесь с условиями Лицензионного соглашения. Примечание. По умолчанию загружается 32-битная версия браузера, которая автоматически обновится до 64-битной версии. Чтобы сразу скачать 64-битную версию браузера, на странице browser.yandex.by справа внизу нажмите одноименную ссылку. Разрешите установщику вносить изменения на компьютере. В открывшемся окне перетащите значок браузера в папку Программы .Браузер по умолчанию
Чтобы все ссылки по умолчанию открывались в Яндекс.Браузере:

Если вы не сделали Яндекс.Браузер основным, при его запуске может появляться окно Сделать этот браузер основным? Чтобы окно больше не показывалось, включите опцию Больше не спрашивать и нажмите Не сейчас .
Обновление
Яндекс.Браузер обновляется автоматически. Без обновления браузер не сможет защитить ваши данные от новых угроз.
Переустановка
Примечание. Для простого обновления браузера переустановка не требуется, браузер обновляется автоматически.- С сохранением данных профиля
- С удалением данных профиля
Чтобы переустановить браузер, сохранив все данные личного профиля, включая вкладки, разрешения для сайтов, сессию и другие:
Нажмите Программы → Программы и компоненты → Удаление программы (для Windows 10 Программы → Удаление программы ). В окне Удаление или изменение программы выберите из списка всех установленных программ Yandex. Нажмите Программы → Программы и компоненты → Удаление программы (для Windows 10 Программы → Удаление программы ). В окне Удаление или изменение программы выберите из списка всех установленных программ Yandex.В процессе переустановки все данные профиля будут удалены с компьютера. Но если вы делали синхронизацию, большая часть данных профиля сохранится на сервере Яндекса. После синхронизации эти данные восстановятся. Если вы не хотите, чтобы данные восстановились, удалите их с сервера.
Выберите пункт меню Переход → Программы или нажмите клавиши Shift + ⌘ + A . В открывшемся окне перетащите значок браузера в папку Программы .Удаление
Нажмите Программы → Программы и компоненты → Удаление программы (для Windows 10 Программы → Удаление программы ). В окне Удаление или изменение программы выберите из списка всех установленных программ Yandex.
Данные и настройки удаляются только с локального компьютера. Если вы делали синхронизацию, большая часть данных профиля сохранилась на сервере Яндекса. После переустановки браузера и синхронизации его с сервером ваши личные данные и настройки браузера восстановятся. Если вы не хотите восстанавливать данные, удалите их с сервера.
Выберите пункт меню Переход → Программы или нажмите клавиши Shift + ⌘ + A .Вопросы об установке и обновлении
Как установить браузер для всех учетных записей Windows?Пока установить браузер для нескольких пользователей Windows невозможно.
При установке браузера возникает ошибка «Не является приложением Win32»Скорее всего установочный файл не был загружен полностью.
Скачайте полную версию установщика и установите браузер. Если это не помогло, напишите в службу поддержки.
Скачайте полную версию браузера. Установите его, полностью отключив на время установки все антивирусы.
Почему важно пользоваться последней версией браузера?В последней версии браузера:
Улучшены меры безопасности в интернете, и обновлена база данных компьютерных угроз. Что делать, если браузер не обновляется автоматически? Что делать, если возникла ошибка при обновлении браузера?Если вы используете прокси-сервер или файрвол, выключите их и обновите браузер. Также выключите антивирус и повторите попытку обновления. Если это не помогло — обновите браузер вручную.
Скачайте последнюю версию браузера и установите ее. Удалять прежнюю версию не обязательно.

Перезагрузите браузер. Нажмите → Дополнительно → О браузере . Если ошибка осталась, попробуйте на время выключить:
Если это не помогло, скачайте последнюю версию и установите ее поверх текущей.
Отключить автоматическое обновление браузера нельзя. Только самая последняя версия браузера обеспечивает максимальную защиту от интернет-угроз.
Как отключить обновление браузера в фоновом режиме?Яндекс.Браузер обновляется автоматически, независимо от того, пользуетесь вы им или нет. Это делается для вашей безопасности: в интернете постоянно появляются новые угрозы, а в браузере — новые методы защиты.
Мы не рекомендуем отключать автоматическое обновление в фоновом режиме, но при необходимости вы можете это сделать:

После этого автоматическое обновление в фоновом режиме будет отключено. Но как только вы откроете браузер, он немедленно проверит наличие обновлений и в дальнейшем будет это делать регулярно во время работы.
По умолчанию браузер запускается автоматически при запуске Windows. Чтобы отключить автозапуск:

Чтобы отключить голосовую активацию Алисы:

Чтобы запретить расширениям работать в фоновом режиме:


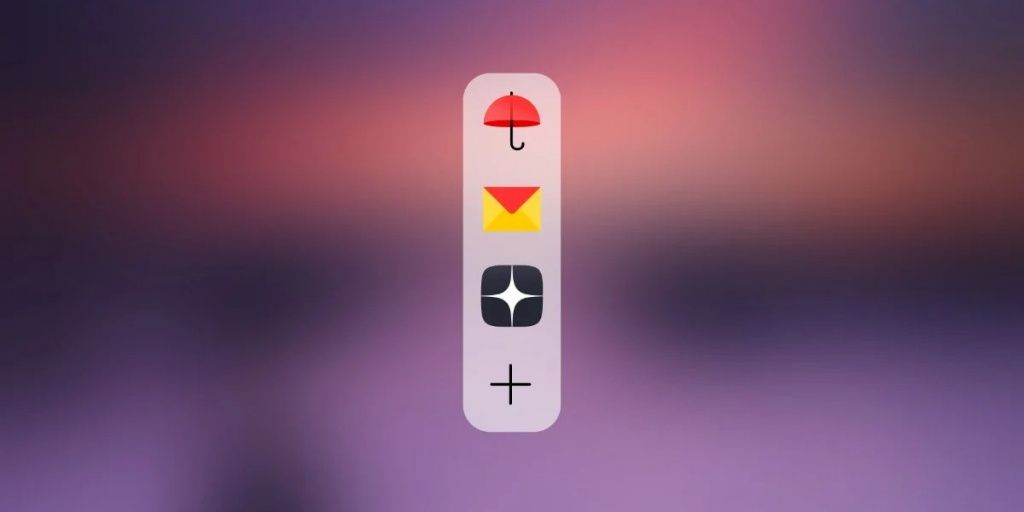
Сегодня «Яндекс.Браузеру» исполнилось 8 лет и в честь этого события разработчики выпустили крупное обновление. С его помощью работать с популярными сайтами стало так же удобно, как и с приложениями в системе.
Современные сайты уже давно вышли за границы страничек с текстом и ссылками. Они работают и выглядят как полноценные приложения. Это ведёт к тому, что мы всё реже устанавливаем программы на компьютеры и всё чаще используем для этого браузер. Текстовые и графические редакторы, мессенджеры и даже игры — уже доступны в виде сайтов.
Тем не менее веб-приложения до недавних пор были лишены одной очень удобной возможности. Интерфейс работы с программами в операционной системе совершенствовался десятки лет. Сайты лишены возможности его использовать, потому что работают в браузере. К примеру, мы не можем переключаться между просмотром фильма и общением в соцсети с помощью клавиш Alt+Tab, отсутствует удобный способ открыть почтовый сервис в отдельном окне, не запуская браузер с другими вкладками. Закрепить любимые сервисы на панели рядом с «Пуском» — тоже не просто.
В новой версии «Яндекс.Браузера» разработчики устранили эти недочеты.
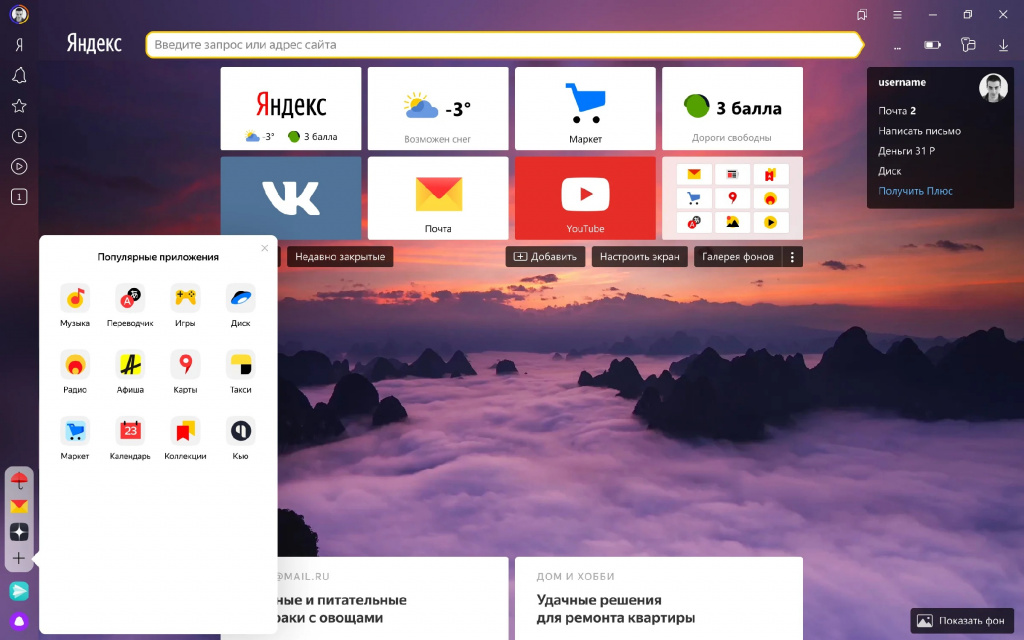
Теперь веб-приложения можно закрепить на боковой панели нашего Браузера, на системной панели рядом с «Пуском» или просто создать ярлык на рабочем столе.
![]()
Самой главной особенностью обновления стала возможность запуска таких приложений в отдельных окнах, как настоящие программы. У этих окон минималистичный интерфейс, а переключаться между ними удобно с помощью Alt+Tab.
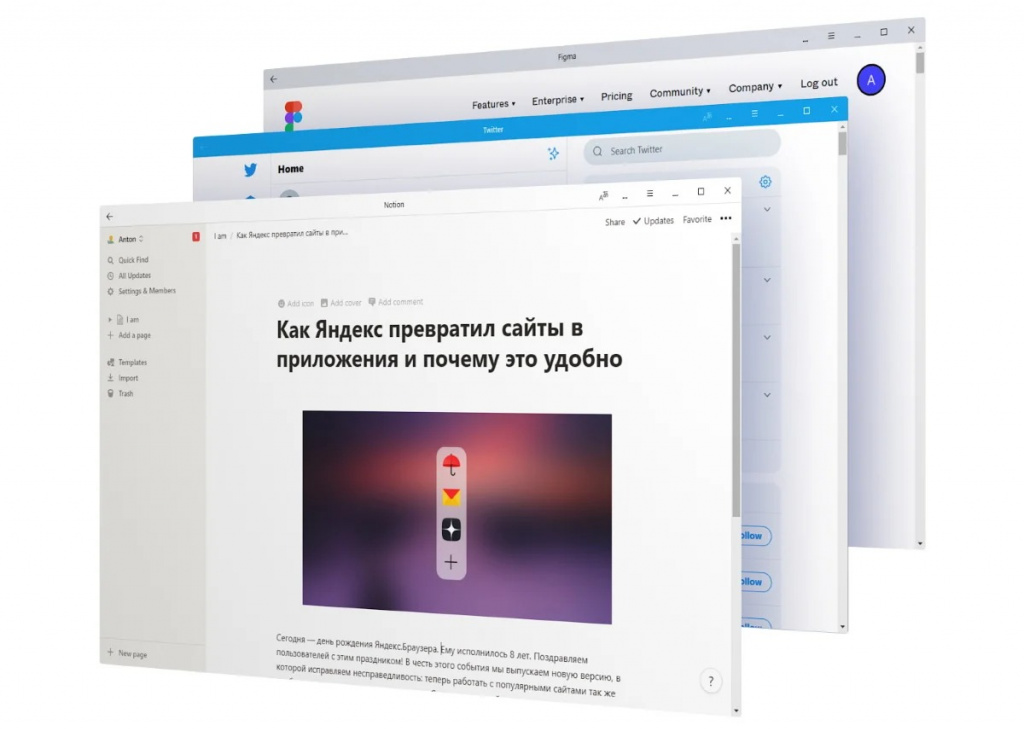
Чтобы превратить сайт в приложение, кликните по кнопке, которая появляется в адресной строке. Она доступна как для сайтов, использующих технологию Progressive Web Application, так и для других популярных ресурсов, поддержку которых мы разработчики «Яндекса» добавили собственными силами.

Читайте также:


