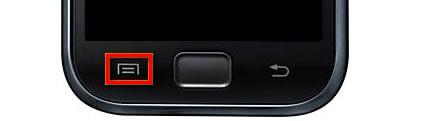Как скачать приложение в безопасном режиме
Безопасный режим — это режим запуска системы Windows, предназначенный для устранения неполадок, в котором используется ограниченный набор служб и компонентов. Загружаются только базовые файлы и драйверы, необходимые для запуска Windows. В углах экрана отображаются слова Безопасный режим, соответствующие используемому режиму Windows.
Поскольку загружаются только основные файлы и программы, это позволяет удалить некоторые программы-шпионы, вирусы, рекламное ПО и другие файлы, которые не могут быть удалены в нормальном режиме.
Следуйте инструкциям ниже, чтобы запустить ОС Windows в Безопасном режиме.
Windows XP / Vista / 7
- Завершите работу и выключите питание. Подождите 30 секунд.
- Включите компьютер.
- При включении компьютера нажмите на клавиатуре кнопку F8.
Примечание: Чтобы не сделать этого слишком рано или поздно, нажимайте на кнопку F8 при загрузке компьютера несколько раз
- На экране Дополнительные варианты загрузки стрелками на клавиатуре выберите Безопасный режим и нажмите клавишу Enter.

Когда вы закончите устранение неполадок, закройте все программы и перезагрузите компьютер.
Если установлено несколько операционных систем
- Завершите работу и выключите питание. Подождите 30 секунд.
- Включите компьютер.
- Когда запустится меню Загрузки (меню выбора операционных систем), стрелками на клавиатуре выберите версию ОС Windows, которую хотите загрузить и нажмите клавишу Enter и сразу же F8.
- На экране Дополнительные варианты загрузки стрелками на клавиатуре выберите Безопасный режим и нажмите клавишу Enter.
- Когда вы закончите устранение неполадок, закройте все программы и перезагрузите компьютер.
Использование программы Конфигурации системы (Windows 10 / 8 / 7 / Vista / XP)
Некоторые вредоносные программы блокируют указанный выше способ загрузки Windows в Безопасном режиме. Также, в Windows 8 нажатие клавиши F8, для входа в безопасный режим, срабатывает не всегда. В таком случае можно воспользоваться следующим методом.
- Запустите утилиту msconfig:
- Windows XP: Нажмите меню Пуск -> Выполнить и введите в поле msconfig, затем нажмите OK.
- Windows Vista / 7: Нажмите меню Пуск, в поле Найти программы и файлы введите msconfig, затем нажмите клавишу Enter.
- Windows XP / Vista / 7 / 8 / 10: Нажмите сочетание клавиш Win иR, введите msconfig и нажмите OK:
![]()
- Запустится программа настройки системы.
- В Windows 10 / 8 / 7 / Vista выберите вкладку Загрузка и поставьте галочку Безопасный режим в меню Параметры загрузки.
![Конфигурация системы Windows 7]()
- В Windows XP выберите вкладку BOOT.INI и поставьте галочку /SAFEBOOT в меню Параметры загрузки.
![Конфигурация системы Windows XP]()
- Перезагрузите компьютер и система автоматически загрузится в Безопасном режиме.
Безопасный режим Андроид — специальный режим работы операционной системы Android, служащий для определения и устранения ошибок и неисправностей, вызванными установленными приложениями на мобильном устройстве. «Безопасный режим» на Андроид телефоне или планшете позволит диагностировать проблему на мобильном устройстве.
Далеко не все пользователи знают о существовании в операционной системе Android безопасного режима, и о том, что можно воспользоваться данной функцией для решения некоторых проблем, возникающих на смартфоне или планшете.
В процессе использования смартфона или планшета, на устройстве могут появляться ошибки, зависания, аппарат может перезагружаться. В этом случае, необходимо выявить проблему для того, чтобы мобильный девайс снова стал работать в обычном режиме, без сбоев.
Загрузка в Безопасном режиме (Safe Mode) в операционной системе Android работает подобным образом, как Безопасный режим в Windows. На мобильном устройстве загружаются необходимые системные приложения, все другие программы: лаунчеры, виджеты и т. д., которые автоматически запускаются при старте системы, будут отключены.
После перехода в безопасный режим, на экране устройства вы не увидите многих приложений от сторонних разработчиков.
![обычный и безопасный режимы]()
В случае возникновения проблем на устройстве, ничего не остается, как зайти в безопасный режим Андроид, для выяснения причины сбоев в работе телефона. Заодно пользователь оценит быстроту работы «чистого» Android, не обремененного различными сторонними приложениями.
Основные причины, побуждающие пользователя, для входа в безопасный режим Андроид:
- Для проверки приложений, влияющих на работу смартфона или планшета.
- Для удаления программы, если ее не удается удалить обычным способом.
- Невозможно войти в меню устройства из-за действий вируса.
Если смартфон или планшет избавился от проблемы в безопасном режиме, то тогда станет ясно, что причиной неполадки было одно из установленных приложений. Пользователю останется только выявить проблемную программу.
Снова войдите в обычный режим работы телефона, включайте по очереди приложения, проверяйте работу устройства. Подобным образом можно выявить приложение, негативно влияющее на работу мобильного устройства.
Конечно, это не панацея от избавления неполадок, в некоторых случаях понадобится сброс смартфона до заводских настроек, или проведение более серьезных операций.
В этой статье вы найдете инструкции о том, как войти в безопасный режим на Андроиде, и о том, как отключить безопасный режим на Андроиде.
Как включить безопасный режим на Андроиде — 1 способ
Сначала посмотрим, как загрузить Андроид, начиная с версии 4.0 и выше, в безопасном режиме:
- Нажмите и удерживайте кнопку «Питание».
- Затем появится окно с предложением выбрать действие (в разных версиях Android, набор предложенных действий отличается).
- Нажмите и удерживайте «Отключить питание» или «Выключить».
![отключить питание]()
Откроется окно «Переход в безопасный режим» с вопросом о подтверждении действия: «Перейти в безопасный режим? Все приложения сторонних поставщиков отключатся. Они будут включены по возвращении в обычный режим.».
Нажмите на кнопку «ОК».
![переход в безопасный режим]()
Подождите, пока устройство отключится, а затем загрузится в безопасном режиме.
![безопасный режим]()
На экране аппарата будут отсутствовать сторонние приложения, а в левом нижнем углу экрана вы увидите надпись «Безопасный режим».
Как перейти в безопасный режим Андроид — 2 способ
В версиях операционной системы Android 2.0 — 3.2 работает следующий способ:
- Отключите мобильное устройство.
- Снова включите смартфон.
- При появлении логотипа производителя устройства, нажмите и удерживайте клавишу «Меню» до завершения запуска девайса.
![нажать на кнопку]()
- После загрузки смартфона, в нижней части экрана вы увидите надпись: «Безопасный режим».
Как включить телефон в безопасном режиме Андроид — 3 способ
Еще один способ, работающий на некоторых моделях смартфонов:
- Выключите мобильное устройство.
- Включите мобильный телефон, во время загрузки нажмите на кнопку «Уменьшения громкости».
Другие способы входа в безопасный режим Android
Некоторые производители мобильной техники, особенно китайские бренды, вносят изменения в системные настройки устройств, поэтому загрузка смартфона в безопасном режиме происходит иначе. Вот некоторые способы загрузки мобильных устройств в безопасном режиме Android:
- Включите телефон, зажмите и удерживайте кнопки «Питание» и «Уменьшение громкости» до завершения входа в безопасный режим.
- Сразу после включения мобильного устройства, удерживайте две кнопки громкости («Увеличение громкости» и «Уменьшение громкости») до завершения загрузки в безопасном режиме.
- При включении смартфона нажмите на кнопки «Питание» и «Уменьшения громкости», а затем отпустите, после появления логотипа производителя устройства.
- Включите мобильное устройство, после появления логотипа производителя, нажмите и удерживайте кнопки «Питание» и «Уменьшение громкости» до завершения запуска системы.
Как выключить безопасный режим на Андроиде
Многие пользователи случайно загружают свое устройство в безопасном режиме, поэтому они ищут ответ на вопрос, как убрать безопасный режим Андроиде. В большинстве случаев, безопасный режим Андроид отключается сразу после перезагрузки мобильного устройства.
- Нажмите и удерживайте кнопку «Питание».
- В окне с предложением выбора действия нажмите на «Выключить», «Отключить питание» или «Перезагрузить».
![отключить питание]()
После перезагрузки, мобильное устройство запустится в обычном режиме.
Другой способ, как выйти из безопасного режима на Андроид:
- Выключите мобильное устройство.
- Снова включите мобильный телефон.
Смартфон или планшет загрузится в обычном режиме, надпись о безопасном режиме пропадет с экрана устройства.
Выводы статьи
В операционной системе Android имеется безопасный режим, при использовании которого на мобильном устройстве отключаются сторонние приложения. В безопасном режиме Андроид можно проверить воздействие сторонних программ на работу смартфона или планшета, удалить приложение, если обычным способом оно не удалилось. В зависимости от производителя мобильного устройства, имеются разные способы включения или отключения безопасного режима Android на мобильных телефонах.
Большинство исполняемых файлов десктопных программ распространяются в формате EXE и только малая их часть имеет формат MSI . В обычном режиме загрузки Windows нет особой разницы будет ли использоваться установщик EXE или MSI , но не в безопасном режиме, в котором запустить MSI -файл будет невозможно, а если вы попробуете это сделать, то получите ошибку «Не удалось получить доступ к службе Windows Installer» .
![MSI-файл]()
![Встроенная оснастка]()
Тем не менее, способ обойти это ограничение существует. После применения несложного твика реестра вы сможете запускать MSI -файлы как обычно.
Тут же в безопасном режиме командой regedit откройте редактор реестра и разверните в левой колонке эту ветку:
Если вы используете безопасный режим с поддержкой сети, описанную манипуляцию следует выполнять в ключе:
Создайте в последнем подразделе новый подраздел с именем MSIServer.
![MSIServer]()
Дважды кликните по имеющемуся в нём параметру по умолчанию и установите в качестве его значения строку Service.
![Service]()
Теперь закройте редактор реестра, запустите от имени администратора командную строку или консоль PowerShell и выполните команду:
![PowerShell]()
Служба Windows Installer будет запущена, и вы сможете удалить или установить любое MSI -приложение в безопасном режиме.
В безопасном режиме запуск Windows выполняется с использованием ограниченного набора файлов и драйверов. Если проблема не возникает в безопасном режиме, это означает, что ее не вызывают параметры по умолчанию и основные драйверы устройств. Просмотр Windows в безопасном режиме позволяет сузить источник проблемы и устранить неполадки на компьютере.
Существует две версии безопасного режима: Безопасный режим и Безопасный режим с загрузкой сетевых драйверов. Сейф В режиме "Сеть" добавляются сетевые драйверы и службы, необходимые для доступа к Интернету и другим компьютерам в сети.
Изучите следующие разделы, чтобы узнать, как запустить компьютер в безопасном режиме в разделе "Параметры", на экране входа в систему, на черном или пустом экране.
Нажмите Windows клавиши с логотипом + I на клавиатуре, чтобы открыть Параметры. Если это не сработает, нажать кнопку Начните, а затем выберитеПараметры .
В области Параметры восстановлениярядом с advanced startup (Расширенный запуск)выберите Restart now (Перезапустить).
После перезагрузки компьютера на экране Выберите параметр выберите элементы Диагностика > Дополнительные параметры > Параметры загрузки > Перезапуск. Возможно, вам будет предложено ввести ключ восстановления BitLocker.
![Экран "Выберите параметр" в среде восстановления Windows.]()
![Экран "Дополнительные параметры" в среде восстановления Windows.]()
![Экран "Параметры загрузки" в среде восстановления Windows.]()
После перезагрузки компьютера вы увидите список параметров. Нажмите клавиши 4 или F4, чтобы запустить компьютер в безопасном режиме. Или, если вам нужно использовать Интернет, выберите 5 или нажмите F5 для Сейф с сетью.
Если вам не удается открыть "Параметры" для перехода в безопасный режим, перезагрузите устройство на экране входа в Windows.
На экране Windows нажмите и удерживайте клавишу SHIFT при выборе power > Перезапустить .
После перезагрузки компьютера на экране Выберите параметр выберите элементы Диагностика > Дополнительные параметры > Параметры загрузки > Перезапуск. Возможно, вам будет предложено ввести ключ восстановления BitLocker.
![Экран "Выберите параметр" в среде восстановления Windows.]()
![Экран "Дополнительные параметры" в среде восстановления Windows.]()
![Экран "Параметры загрузки" в среде восстановления Windows.]()
После перезагрузки компьютера вы увидите список параметров. Нажмите клавиши 4 или F4, чтобы запустить компьютер в безопасном режиме. Или, если вам нужно использовать Интернет, выберите 5 или F5 для Сейф с сетью.
Примечание: Если вы зашифровали свое устройство, для запуска в безопасном режиме вам потребуется ключ BitLocker.
Перед тем как входить в безопасный режим, необходимо зайти в Windows восстановления (winRE). Для этого вы несколько раз отключите устройство, а затем включите:
Снова нажмите кнопку питания, чтобы включить устройство.
После появления первого признака запуска Windows (например, на некоторых устройствах отображается логотип производителя при перезапуске) удерживайте нажатой кнопку питания в течение 10 секунд, чтобы отключить устройство.
Снова нажмите кнопку питания, чтобы включить устройство.
После перезагрузки Windows удерживайте кнопку питания на устройстве нажатой в течение 10 секунд, чтобы выключить устройство.
Снова нажмите кнопку питания, чтобы включить устройство.
Разрешите устройству перезапустить автоматическое восстановление и выберите Дополнительные параметры, чтобы ввести winRE.
В среде winRE выполните следующие действия, чтобы перейти в безопасный режим.
На экране Выбор действия выберите Диагностика > Дополнительные параметры > Параметры загрузки > Перезагрузить.
![Экран "Выберите параметр" в среде восстановления Windows.]()
![Экран "Дополнительные параметры" в среде восстановления Windows.]()
![Экран "Параметры загрузки" в среде восстановления Windows.]()
После перезагрузки устройства вы увидите список параметров. Выберите параметр 5 в списке или нажмите клавишу F5, чтобы запустить безопасный режим с подключением к сети.
Если вам нужны дополнительные сведения о черном или пустом экране, изучите раздел Устранение ошибок типа "черный" или "пустой" экран.
Нажмите клавишу с логотипом Windows + I на клавиатуре, чтобы открыть раздел "Параметры". Если это не сработает, нажать кнопку Начните, а затем выберите Параметры .
Выберите Обновление & безопасности > восстановления .
Открыть восстановление ПараметрыВ разделе Особые варианты загрузки выберите элемент Перезагрузить сейчас.
После перезагрузки компьютера на экране Выберите параметр выберите элементы Диагностика > Дополнительные параметры > Параметры загрузки > Перезапуск. Возможно, вам будет предложено ввести ключ восстановления BitLocker.
![Экран "Выберите параметр" в среде восстановления Windows.]()
![Экран "Дополнительные параметры" в среде восстановления Windows.]()
![Экран "Параметры загрузки" в среде восстановления Windows.]()
После перезагрузки компьютера вы увидите список параметров. Нажмите клавиши 4 или F4, чтобы запустить компьютер в безопасном режиме. Или, если вам нужно использовать Интернет, выберите 5 или нажмите F5 для Сейф с сетью.
Если вам не удается открыть "Параметры" для перехода в безопасный режим, перезагрузите устройство на экране входа в Windows.
На экране Windows нажмите и удерживайте клавишу SHIFT при выборе power > Перезапустить .
После перезагрузки компьютера на экране Выберите параметр выберите элементы Диагностика > Дополнительные параметры > Параметры загрузки > Перезапуск. Возможно, вам будет предложено ввести ключ восстановления BitLocker.
![Экран "Выберите параметр" в среде восстановления Windows.]()
![Экран "Дополнительные параметры" в среде восстановления Windows.]()
![Экран "Параметры загрузки" в среде восстановления Windows.]()
После перезагрузки компьютера вы увидите список параметров. Нажмите клавиши 4 или F4, чтобы запустить компьютер в безопасном режиме. Или, если вам нужно использовать Интернет, выберите 5 или F5 для Сейф с сетью.
Примечание: Если вы зашифровали свое устройство, для запуска в безопасном режиме вам потребуется ключ BitLocker.
Перед тем как входить в безопасный режим, необходимо зайти в Windows восстановления (winRE). Для этого вы несколько раз отключите устройство, а затем включите:
Снова нажмите кнопку питания, чтобы включить устройство.
После появления первого признака запуска Windows (например, на некоторых устройствах отображается логотип производителя при перезапуске) удерживайте нажатой кнопку питания в течение 10 секунд, чтобы отключить устройство.
Снова нажмите кнопку питания, чтобы включить устройство.
После перезагрузки Windows удерживайте кнопку питания на устройстве нажатой в течение 10 секунд, чтобы выключить устройство.
Снова нажмите кнопку питания, чтобы включить устройство.
Разрешить полное перезапуск устройства. Будет активирована среда восстановления Windows.
В среде winRE выполните следующие действия, чтобы перейти в безопасный режим.
На экране Выбор действия выберите Диагностика > Дополнительные параметры > Параметры загрузки > Перезагрузить.
![Экран "Выберите параметр" в среде восстановления Windows.]()
![Экран "Дополнительные параметры" в среде восстановления Windows.]()
![Экран "Параметры загрузки" в среде восстановления Windows.]()
После перезагрузки устройства вы увидите список параметров. Выберите параметр 5 в списке или нажмите клавишу F5, чтобы запустить безопасный режим с подключением к сети.
Если вам нужны дополнительные сведения о черном или пустом экране, изучите раздел Устранение ошибок типа "черный" или "пустой" экран.
Примечания: Перезагрузите устройство, чтобы выйти из Сейф в обычный режим. Однако если по какой-либо причине компьютер по-прежнему загружается в режим Сейф после перезапуска, попробуйте сделать вот что:
Нажмите клавишу Windows клавиши +R.
Введите msconfig в поле Открыть, а затем нажмите кнопку ОК.
Откройте вкладку Загрузка.
В разделе Параметры загрузки снимите флажок Безопасный режим.
Читайте также:
- Анзор оплатил штраф через приложение яндекс деньги какой вид денег впр
- На какой высоте в ленинграде бывает верхняя кульминация антареса а скорпиона см приложение iv
- Как ввести промокод в доминос пицца в приложении
- Как убрать приложение по умолчанию windows 10
- Как зарегистрироваться в приложение bluestacks