Как скачать приложение с гугл диска
Сегодня большинство пользователей интернета пользуются онлайн сервисами для хранения различной информации, одним из популярных является Goole Drive, т.к. в нем есть много полезных функций, но не все знают как ими пользоваться. В этой статье мы разберемся на примере как с Гугл Диска скачивать папки и файлы, используя стандартное приложение Google Drive или прямо из браузера, например, используя Google Chrome.
Нюансы работы с хранилищем «Гугл.Диск»
Прежде чем приступать к описанию основных методик, давайте кратко остановимся именно на способах доступа к этому облачному сервису. По всей видимости, большинство пользователей, пусть даже самых неподготовленных, уже догадываются, о чем идет речь.
Во-первых, получить доступ к этому хранилищу после регистрации (например, в почте Gmail) любой пользователь может через самый обычный браузер, в котором нужно всего лишь задать соответствующий адрес искомого ресурса и пройти аутентификацию, если это требуется. В случае работы с браузером Chrome, когда вход и так уже выполнен, авторизация не требуется. Во-вторых, точно так же просто можно установить на собственный компьютер, лэптоп или мобильный девайс специальное приложение, которое будет синхронизировать выбранные объекты с вашим устройством для персонального или сетевого доступа. В-третьих, можно вообще подключить хранилище в качестве сетевого диска и всегда иметь нужные данные под рукой без установки специфического программного обеспечения или использования веб-обозревателей.
Как с «Гугл.Диска» скачивать на компьютер файлы и папки через браузер
Пожалуй, наиболее распространенным методом доступа к описываемому хранилищу является как раз его вызов через браузер. Поэтому для начала давайте разберемся, как с «Гугл.Диска» скачивать файлы при таком типе доступа.
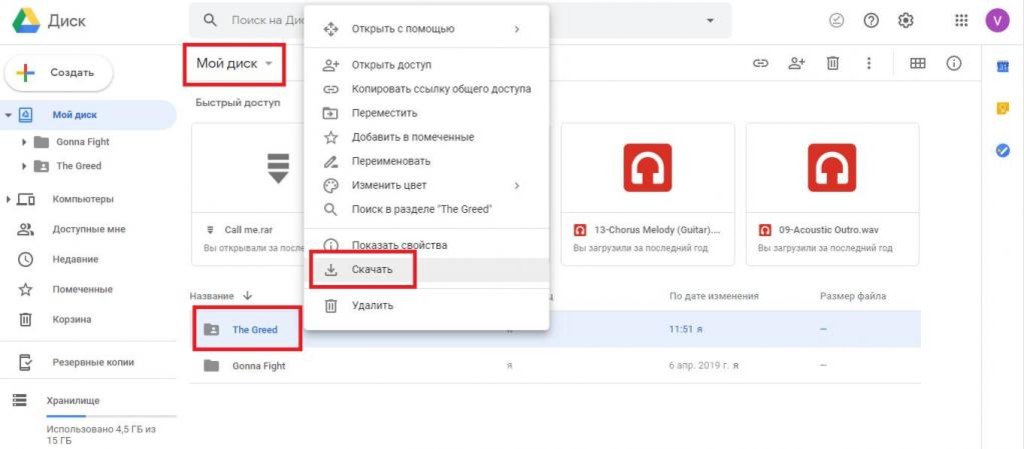
Впрочем, просто вызовите через ПКМ на выбранном каталоге дополнительное меню и нажмите на пункт загрузки, после чего укажите желаемое место сохранения объекта на жестком диске собственного компьютера. Если же разбираться в том, как с «Гугл.Диска» скачивать вложенные к директории файлы, то и тут ничего сложного нет.
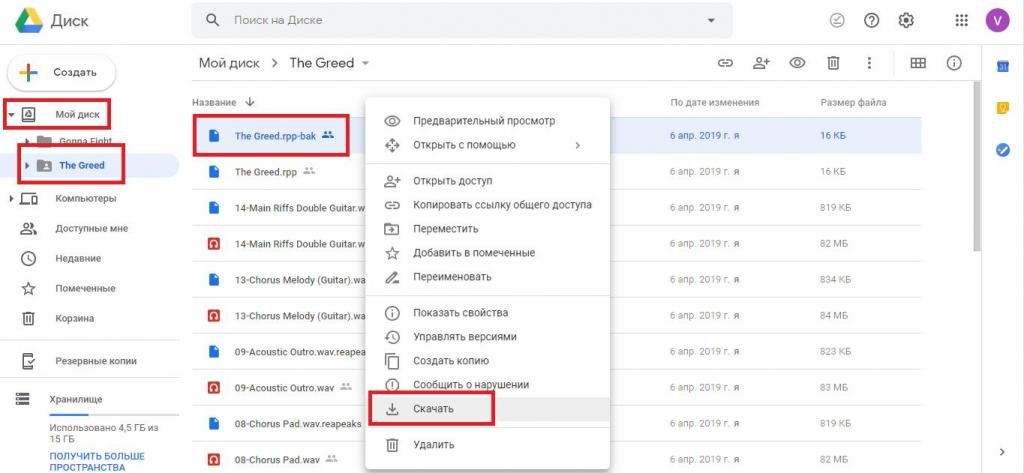
В левой части окна разверните «Мой диск» для отображения дерева каталогов, выделите нужный, справа укажите требуемый файл и выполните полностью аналогичные действия, которые были описаны для загрузки директории целиком.
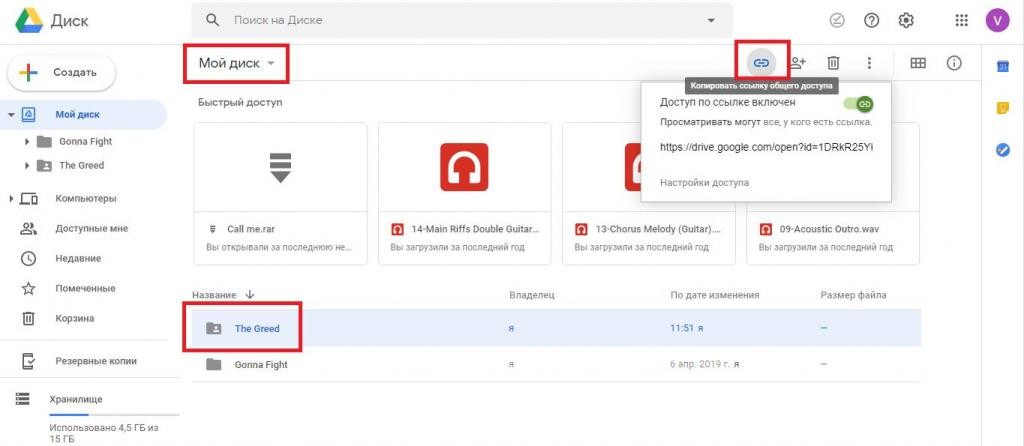
Как скачать файлы с «Гугл.Диска» при использовании приложения для синхронизации
Если же вы работаете на компьютерном терминале, входящем в единую локальную сетевую структуру, когда для каждого ПК из окружения установлена специальная программа для синхронизации данных, то и в этой ситуации ничего сложного нет. По большому счету, можете воспользоваться самым обычным «Проводником», а затем выполнить копирование нужного каталога или любого вложенного объекта стандартным способом.
Что делать при подключении «Гугл.Диска» в качестве сетевого
Наконец, давайте разберемся, как с «Гугл.Диска» скачивать файлы и каталоги, если он подключен в качестве сетевого ресурса на одном терминале, который в сеть не входит. В этом случае достаточно выполнить обычное перемещение выбранных объектов в другую локацию с использованием любого файлового менеджера (да хоть «Проводника»). А вообще, стоит помнить, что на сетевом диске файлы и папки видны только потому, что они синхронизированы с вашим ПК, то есть копированием можно даже не заниматься. Обращали вы внимание на то, что размер системного раздела и виртуального сетевого диска абсолютно идентичны между собой? Это означает только то, что на сетевом ресурсе хранятся объекты, сохраненные на винчестере, и просто дублируются с целью недопущения их пропадания – только и всего.

В последнее время Гугл Диск используется не только в качестве облачного хранилища файлов, но и для ежедневной работы с документами. Рассмотрим, как можно скачать загруженные файлы на компьютер или мобильные устройства, работающие на операционной системе Андроид и iOS.
Скачивание с Google Drive
В зависимости от уровня привязанности пользователя к облачному хранилищу от Google он пользуется этим сервисом либо на всех платформах, либо только десктопной/мобильной. Соответственно, процесс скачивания файлов будет разным, завися, к тому же от используемого вида Диска: веб-версии, программы или фирменного приложения. Обо всех способах мы расскажем далее в статье.
Способ 1: Компьютер
Многие пользователи Гугл Диска работают с облачным хранилищем именно через веб-сайт или приложение на ПК. Разберем подробно, как при работе с сервисом через компьютер можно скачать нужный файл.
Вариант 1: Веб-версия
-
В первую очередь авторизуйтесь в системе Гугл. Для этого требуется ввести свой логин и пароль.

Вариант 2: Фирменная программа от Google
Если в веб-версии Гугл Диска скачать можно было любой документ вне зависимости от того, хранится ли он в вашем аккаунте или нет, то через программу BackUp and Sync from Google загрузить на компьютер можно исключительно файлы со своего облака.





Как видите, процесс скачивания файлов и папок с Google Drive на компьютер не занимает много времени.
Способ 2: Мобильная версия
Владельцы смартфонов, как и пользователи ПК, могут устанавливать Google Диск на свое устройство и скачивать оттуда файлы. Мобильная версия приложения позволяет осуществлять загрузку в память смартфона и свои документы, и файлы, к которым был предоставлен доступ ссылкой. Рассмотрим, как это сделать с айфона и телефонов на ОС Андроид.
Вариант 1: iOS
Приложение Гугл Диск для iOS имеет свои нюансы из-за особенностей операционной системы. Рассмотрим наиболее простой способ сохранения файла на смартфоны от Apple. Если у вас не установлено приложение, следует перейти в App Store по ссылке ниже и установить Google Drive.
-
Открываем приложение и вводим данные от своего аккаунта.





Вариант 2: Android
Google Диск на большинстве смартфонов с Андроид бывает установлен заранее. Если по какой-то причине у вас нет данного приложения, скачать его можно по ссылке ниже. Для загрузки файлов из этого приложения остается сделать совсем немного.
-
Открыть приложение Гугл Диск на Андроид.




Использование Гугл Диска дает возможность довольно быстро синхронизировать документы в компьютере и облаке. Это позволит не бояться потерять нужные файлы, а также всегда иметь быстрый доступ к ним с любого устройства. Мы рассмотрели все возможные способы скачивания из этого облачного хранилища.

Google Disk – сервис от компании Google для облачного хранения, резервного копирования и редактирования файлов. Также хранилище имеет полезную функцию синхронизации данных, благодаря которой получить доступ к помещённым в облако документам, фотографиям и видео можно в любое время. В данной статье мы подробнее рассмотрим, как скачать файл и папку с Гугл Диска на компьютер разными способами, поговорим о проблемах, с которыми может столкнуться пользователь при работе с сервисом.
Скачиваем файл с диска на компьютер
В этом разделе подробнее рассмотрим, как скачать с Гугл Диска на компьютер медиафайлы и текстовые документы с помощью всех доступных методов.
Через браузер
Для работы с облачным хранилищем подойдёт любой веб-обозреватель, начиная со встроенного в Windows 10 Microsoft Edge и заканчивая Оперой или Хромом. При этом алгоритм действий одинаковый для всех браузеров.
Загрузка на комп документов по ссылке осуществляется по следующему принципу:
Для того, чтобы скачать документ по ссылке, не нужно проходить авторизацию. Достаточно, чтобы сам файл в чужом хранилище находился в общем доступе.
Через приложение для ПК
Клиент Google Disk для ПК удобен благодаря встроенной функции автозагрузки и синхронизации файлов. Новые объекты сразу же будут закачиваться на Диск, а оттуда их уже можно будет загрузить на любое устройство через приложение или версию для браузера.
Установка клиента занимает 2 минуты и не требует вмешательства пользователя. Далее на экране появится окно программы с предложением пройти авторизацию и настроить основные функции сервиса:
- Вводим почту и пароль для входа.
- Настраиваем функцию автоматического резервного копирования на Google Диск: выбираем папки, данные которых будут автоматически загружаться в облако, размер загружаемых фото и видео.
- В следующем окне ставим галочку напротив пункта про синхронизацию и выбираем папки облачного хранилища, содержимое которых будет скачано на компьютер. Нажимаем на кнопку «Начать».
Далее начнётся процесс синхронизации сервиса с ПК. По его завершении в папке Google Диск на компьютере появятся файлы выбранных ранее папок. Чтобы сохранить их в другом месте на компьютере или на флешку, можно воспользоваться стандартным средством Windows – Проводником.

Через эмулятор Андроид
Эмуляторы Андроид позволяют имитировать на персональном компьютере работу мобильной операционной системы, запускать мобильные приложения и игры, не предназначенные для ОС Windows.
Для того, чтобы скачать файлы с Гугл Диска посредством эмулятора, нужно установить саму программу, а затем и приложение Google Диск для смартфонов. Для примера возьмём один из самых популярных эмуляторов Android – BlueStacks:
Скачанный файл будет находиться в папке «Загрузки» в Проводнике эмулятора. Чтобы перенести его в папку на компьютере, нужно:
Папка «BstSharedFolder» находится по следующему адресу: C:\Programdata\BlueStacks\Engine\UserData\SharedFolder . Именно там будут лежать перенесённые с эмулятора файлы.
Как скачать папку с Гугл Диска
Гугл Диск не дает скачать файлы – причины и способы устранения проблемы
Есть несколько причин, по которым работа Google Disk может быть прервана, а загрузка файлов на ПК – приостановлена. Самые частые:
- Файл был удалён из облака, но продолжает отображаться в списке загруженных. При попытке его скачать случается сбой сервиса.
- Владелец файла запретил к нему доступ, и поэтому Гугл Диск не дает скачать файл.
- Общий сбой алгоритма, из-за которого система присвоила неправильные ID существующим документам. Так, при попытке скачать один из них, система ищет данные, которых на самом деле не существует.
Первые две проблемы решению не подлежат – удалённый файл нельзя восстановить, а доступ к скрытым данным может предоставить только их владелец. А вот в третьем случае всё вполне легко исправляется, так как ошибка возникает во вкладке браузера, а не на самом сервере.
Решить проблему с неправильными ID можно, совершив сброс кеша и cookie. Браузер должен будет вновь скачать исполняемый javascript, который заново обозначит все ID объектов и даст возможность нормально загрузить любой документ.
Вопросы от пользователей
Пользователи часто задаются одними и теми же вопросами, касаемо загрузки файлов с Гугл Диска. Мы подготовили ответы на некоторые из них.
Куда скачиваются файлы с Гугл Диска
Скачанный на компьютер файл по умолчанию должен появиться в папке «Загрузки». Если его там не оказалось, стоит проверить, закончилась ли загрузка, имеет ли компьютер доступ к сети и в какую папку помещаются загруженные файлы в используемом браузере.
Как скачать большой файл
Изначально на сервисе стоит ограничение на размеры файлов, которые можно хранить в облачном хранилище. Например, размер текстового документа не должен превышать 50 Мб, презентации – 100 Мб и т.д. При соблюдении допустимого объёма большие файлы скачиваются по тому же принципу, что и маленькие. Единственное отличие – время загрузки.
Как скачать с Гугл Диска ограниченный файл
Никак. Компания заботится о своих клиентах, обеспечивая наивысший уровень безопасности данных, особенно тех, что были скрыты пользователем по его собственному желанию.
Иногда возникает необходимость в работе с документом или мультимедийным файлом не в облаке, а на устройстве. Как с Гугл Диска скачать на компьютер нужные файлы — по одному или сразу по нескольку штук? А как заполучить сразу все содержимое хранилище? Мы расскажем все, что знаем на эту тему.
На компьютер
С компьютера мы работаем в Гугл диске двумя способами: через Web-версию (в браузере) и в десктопном приложении, установленном на ПК. Начнем с инструкции для браузера.
Как с Гугл Диска скачать файлы или папки на компьютер по отдельности:

- Указать место для сохранения объекта на компьютере. На этом этапе также можно изменить имя файла.
- Нажать на “Сохранить» .
Как скачать несколько файлов или папок на компьютер одновременно.

- Теперь внимание: после завершения подготовки к скачиванию на экране появится окно предупреждения с запросом “Вы действительно хотите закрыть страницу?” Это нормально! Выберите “Да, закрыть”.
- Откроется окно проводника, где нужно будет указать место, куда у вас скачиваются файлы с Гугл Диска на компьютер, а затем нажать на “Сохранить” .
Для получения доступа к данным потребуется распаковать zip-архив.
* Кнопка на панели дан списком объектов, в виде вертикально расположенных трех точек.
Как скачать файл или папку из десктопного приложения Гугл Диск
Десктопное приложение этого сервиса выглядит и работает не совсем так, как приложения других сервисов. Основная его часть, та, где отображается содержимое хранилища, выглядит и функционирует как обычная папка. То есть, чтобы скачать файл с Гугл Диска на компьютер, в этом случае мы должны пользоваться способами, применимыми к прочим папкам:
- Кликнуть ПКМ по объекту → Копировать → кликнуть ПКМ по мест на компьютере, куда нужно сохранить данные → Вставить.
- Захватить ЛКМ объект → перетянуть объект из папки приложения на рабочий стол или в любую папку на рабочем столе, куда у вас скачиваются файлы с Гугл Диска .
Обратите внимание: перетягивание объекта влечет за собой не копирование его из приложения на компьютер, а перенос. То есть из Гугл Диска объект будет удален.
На Айфон
* Пиктограмма “Три точки” рядом с названием.

На Андроид
В мобильных версиях сервиса нет возможности выгружать данные папками, как в Web- и десктопе. Тут можно скачать на телефон с Гугл Диска файлы только по одному или отметить несколько. Делается это так:

- На панели уведомлений смартфона появится оповещение о процессе, а затем о завершении скачивания.
Этот способ работает для всех видов файлов. Если ищете, как скачать видео с Гугл Диска — воспользуйтесь им.
Обратите внимание: если скачать на телефон с Гугл Диска данные, они сохраняются в раздел “Мои файлы”. Папка — в зависимости от типа файла. Текстовые направляются в “Документы”, а фото и видео — в “Картинки” и “Видео” соответственно.
Как скачать все файлы сразу
Какой-то одной кнопки, с помощью которой можно было бы выкачать с Гугл Диска файлы одного формата или просто все подряд не существует ни в одной из версий сервиса. Более того, даже папку целиком можно скачать только с Web-версии или в программе для ПК. И способов, как с Гугл Диска скачать все файлы разом, нет. Правда, в десктопном приложении можно сделать так:
- Выделить в папке Гугл Диск все содержимое.
- Щелкнуть ПКМ (правая кнопка мыши) и в меню доступных действий выбрать “Копировать” .
- Навести курсор на папку, располагающуюся в пространстве компьютера.
- Щелкнуть по папке ПКМ и в меню доступных действий выбрать “Вставить” .
- Дождаться, пока система завершит копирование.

Как скачать все фото сразу
Тут та же история. За исключением ситуации, когда у вас согласно настройкам все фотографии из Гугл Фото автоматически сохраняются на Диске. В этом случае варианты, как скачать фото с Гугл Диска на компьютер все сразу есть такие:
* Таким же образом можно поступить и с папками, содержащими файлы других форматов.
Возможные трудности
При всей стабильности системы, пользователи иногда все же сталкиваются с некоторыми проблемами. Ниже мы дали описание для самых распространенных ситуаций, когда не скачиваются файлы с Google Диска.
Сбой в работе браузера. Попробуйте закрыть поисковик, а затем зайти в него снова. Также стоит почистить историю.
Сбой на самом сервисе Гугл Диск . Перезагрузите страницу. Если не помогло — остается только ждать, когда система заработает нормально.
Речь в таких случаях идет о файлах, владельцем которых является другой человек. Скорее всего, были поменяны настройки и функция скачивания стала недоступной. Тут сделать ничего нельзя.
Небольшой совет на случай, если скачивание на компьютер или другие устройства стопорится из-за низкой скорости интернета: дождитесь позднего вечера, а еще лучше ночи. В дневное, а особенно в вечернее (до 21:00) время суток нагрузка на сети мобильных операторов очень высокая. Но после 21-22 ч. она начинает спадать и скорость интернета становится выше.
Читайте также:


