Как установить два вайбера на один компьютер
Необходимо установить несколько Viber на одном компьютере? Расскажем вам, как это сделать на компьютерах Windows и macOS несколькими способами! Переходите на сайт Android +1!
- Как установить 2 Viber на один телефон?
- Одна учетная запись Viber на двух телефонах
- Отключить рекламу Viber на компьютерах
Что вы узнаете из этой статьи?
- Как установить несколько Viber с разными аккаунтами без дополнительных программ в Windows
- Как установить несколько Viber с разными учетными записями в Windows и macOS с помощью дополнительной программы
Информации много, приготовьте чашку чая, присаживайтесь поудобнее и читайте очень внимательно, чтобы у вас все получилось!
Установить несколько Viber
с разными аккаунтами
без дополнительных программ в Windows
Этот способ хоть и работает без дополнительных программ, но он мне нравиться меньше, чем второй способ! Что выбрать решать, все же, вам!
Вам потребуется создать несколько учетных записей Windows, в которые установить Viber, но не волнуйтесь, управлять всеми аккаунтами мессенджера вы будете с одного пользователя компьютера!
Так как с 14 января 2020 года, Windows 7 больше не поддерживается MicroSoft, то все операции будут происходить только Windows 10!





Для того, чтобы ознакомиться со вторым способом, для Windows и macOS, переходите на следующую страницу.
Необходимость в 2 рабочих версиях мессенджера Viber на одном ПК может возникнуть по разным причинам: разделение на обычный и бизнес-аккаунт, покупка новой SIM-карты при желании сохранить старую и так далее. Но вот загвоздка: не до конца понятно, возможно ли такое. Из этой статьи вы узнаете, как установить два Вайбера на один компьютер.
Руководство
Разработчики приложения не предусмотрели такую опцию, но в случае с Windows имеется много обходных путей. Самый подходящий в данном случае – создание еще одного пользователя и запуск второй копии программы от его имени. Процедура будет несколько различаться для Windows 7 и более старых версиях операционной системы, и для «Восьмерки» с «Десяткой». Так что мы подготовили две инструкции.
Инструкция №1: Windows 7 и более старые ОС от Microsoft
Первый шаг – добавление в систему нового пользователя. Для этого:
Теперь нужно активировать пользователя, войдя за него в систему. Для этого:
Теперь нужно его настроить, вернее, расширить доступ:
Собственно говоря, на этом настройка завершена. Остается только запустить второй Вайбер на компьютере, уже установленный. Для этого:

- Выйдите из текущего профиля и перейдите к основному.
- Отыщите на рабочем столе ярлык Viber.
- Зажмите на клавиатуре кнопку Shift и кликните по нему ПКМ.
- Выберите отмеченную опцию:
- Дождитесь загрузки первой копии программы.
- Теперь дважды кликните ЛКМ по тому же ярлыку на рабочем столе.
Инструкция №2: «Восьмерка» и «Десятка»
Порядок действий здесь таков:
Вам остается только выполнить две последние инструкции из прошлого раздела, то есть расширить права нового пользователя, вернуться к основному и запустить одновременно 2 копии Вайбера.
В Интернете много мануалов, где используются песочницы, эмуляторы и прочие навороты. В этой статье мы обойдемся только возможностями ОС Windows. Пошаговая инструкция по претворению задуманного в жизнь представлена ниже:
Довольная часто возникает ситуация, когда необходимо работать сразу с несколькими учётными записями Вайбера на одном компьютере. Организовать работу сразу двух или трёх копий вайбера с разными учётными записями на одном ПК несложно. Данный способ работает на всех актуальных версиях Windows (8, 8.1, 10). В данной статье мы будем рассматривать установку Viber на Windows 10, но в целом порядок действий одинаков и применим к Windows 7/8/8.1.

Установка Viber на компьютер
Для опытных пользователей, и тех у кого уже установлен Viber на компьютере, можно сразу переходить к следующей главе.
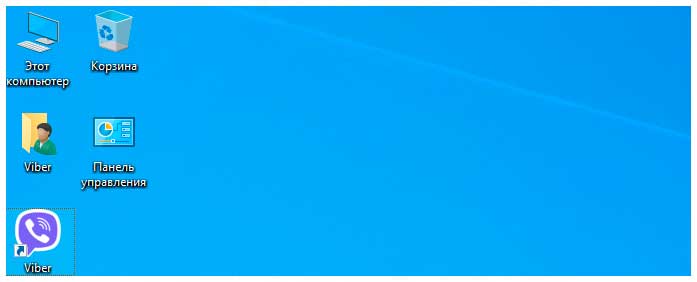

4. Запускаем Viber по ярлыку с рабочего стола и, чтобы привязать свою учётную запись, следуем инструкции на экране.
Открыли вайбер на телефоне, запустили QR-сканер по инструкции, навели камерой телефона на QR-код в экране вашего монитора (ноутбука). Готово, первый этап пройдён, в результате Viber установлен на компьютер и привязана первая учётная запись.
Создание второй локальной учётной записи Windows
Итак, в предыдущей главе мы установили Вайбер и привязали первую учётную запись. Но у нас есть второй телефон с другой симкартой, и мы хотим чтобы на компьютере была вторая копия Вайбер и с ней тоже.


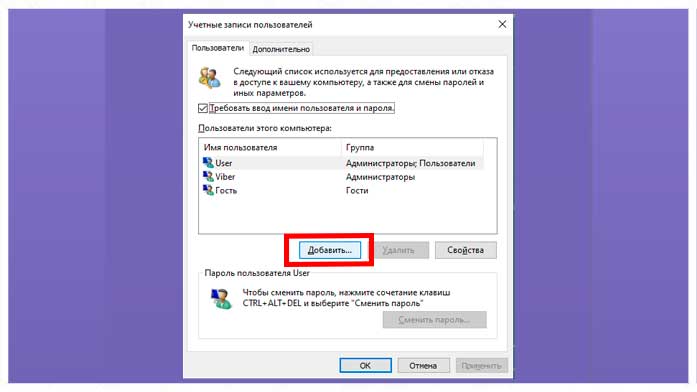
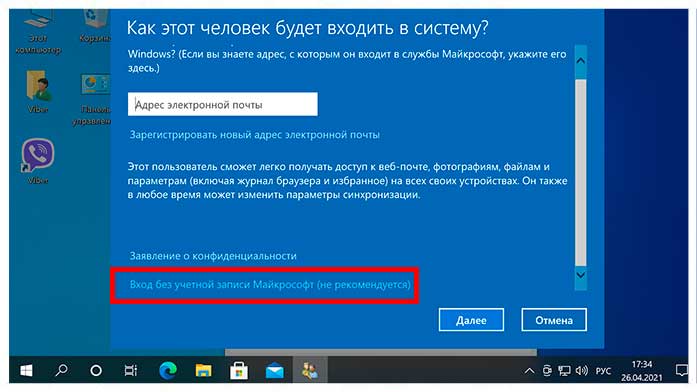



Поздравляю, вы создали вторую локальную учётную запись Windows, которая будет использоваться для запуска второй копии Viber!
Установка и запуск второй копии Viber на компьютере

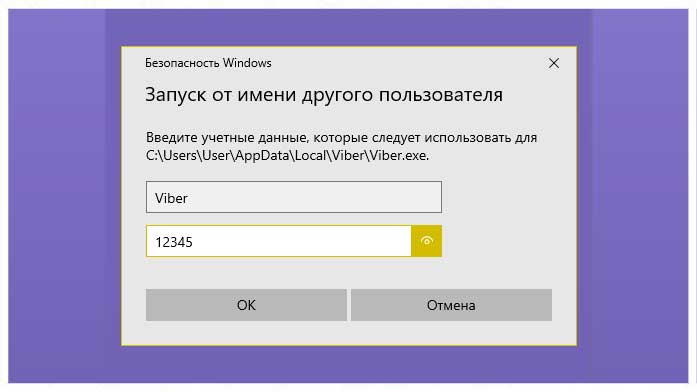
3. После ввода данных мы увидим окно с привязкой новой учётной записи Viber

4. Привязываем второй Viber путём сканирования QR-кода с другой учётной записи, которая привязана на другую симкарту. Всё готово, теперь у вас два одновременно запущенных вайбера на две разные симкарты. Это можно увидеть по значкам в системном трее, щелкайте по значкам и переходите между двумя учетными записями.
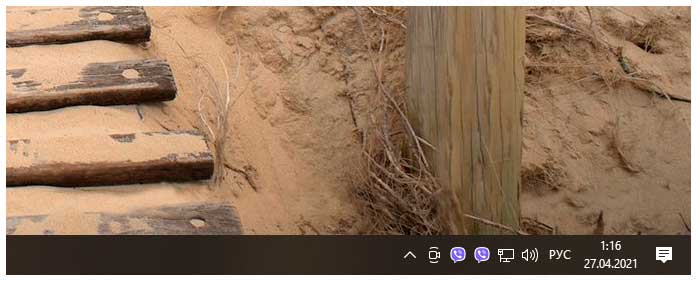
Таким образом по вышеописанной инструкции можно устанавливать множество копий Вайбера, привязанных на разные симкарты.
Автоматический запуск второй копии Viber при включении компьютера
Сразу хочу сказать, что делать это вовсе не обязательно. Эту инструкцию я пишу исключительно для очень ленивых людей (таких, как я), которых не очень радует перспектива при каждом запуске компьютера запускать вручную от имени другого пользователя вторую копию Viber. Важно отметить, что создать ярлык со второй учётной записи на Viber и поместить его в автозапуск у вас не выйдет, т.к. контроль учётных записей Windows вам не позволит этого сделать.
где Viber это созданная нами учётная запись, Ваша_учётная_запись это соответственно имя вашей текущей учётной записи (посмотреть её точное написание можно открыв диск C:\ и далее папку Пользователи) или же открыв меню Пуск.
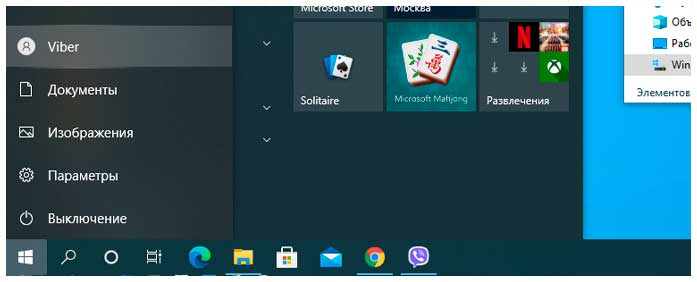
При первом запуске созданного ярлыка Windows попросит вас ввести пароль от учётной записи.

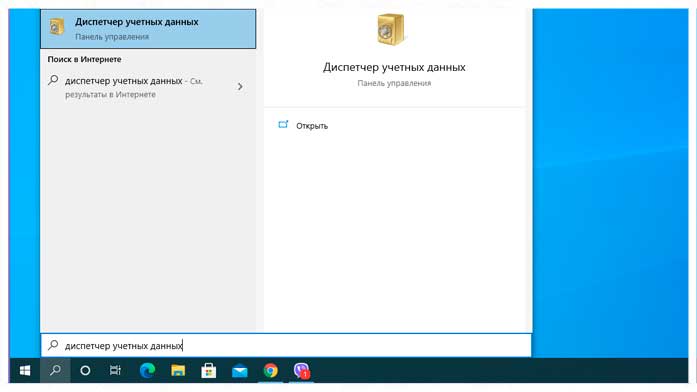
Переходим в Учётные данные Windows и нажимаем добавить учётные данные Windows
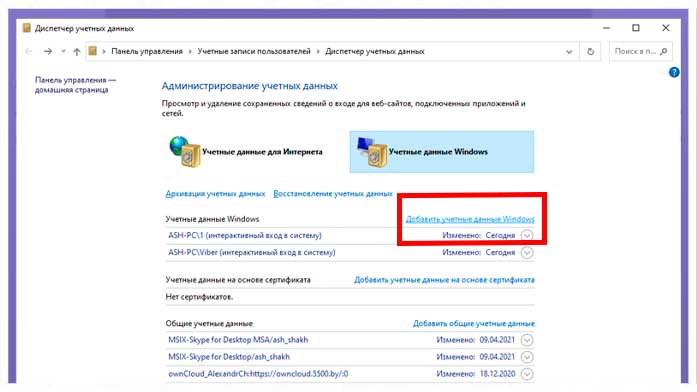

В следующем окне вводим данные учетной записи:
Два Вайбера на одном компьютере могут потребоваться при наличии двух телефонов с разными номерами. Чтобы подключить второй мессенджер на ПК, придется установить эмулятор операционной системы Android или воспользоваться виртуальной машиной. Разберемся, как использовать два Viber на ПК, какие проблемы возможны при работе.
Можно ли поставить два Viber на компьютер
Установить два официальных приложения на ПК не получится. При попытке инсталляции мессенджер обновит файлы, открываться будет только одно приложение. Чтобы использовать несколько аккаунтов в одном мессенджере нужно:
- постоянно выходить из старого аккаунта и входить в новый;
- воспользоваться эмулятором операционной системы Android и установить мобильную версию Вайбера;
- настроить виртуальную машину, чтобы использовать два приложения одновременно.
Варианты использования двух аккаунтов
Использовать два Viber на одном ПК можно, но для этого придется выполнить ряд настроек. Чтобы войти во второй аккаунт без установки дополнительных приложений, нужно выйти из действующего профиля и просканировать QR-код с помощью смартфона с другой версией Viber.
Создание нового пользователя
Использовать 2 Вайбера можно, не устанавливая дополнительных приложений. Вариант требует постоянного выхода и входа в аккаунты мессенджера. Способ подойдет для слабых компьютеров, которые не поддерживают эмуляторы.
Как использовать второй профиль Вайбера на одном ПК:
Вайбер выйдет из действующего профиля, настройки в телефоне останутся без изменений.
Чтобы войти в другой профиль, просканируйте код, который появится на экране. Дождитесь автоматической синхронизации. Пользоваться вторым аккаунтом можно в обычном режиме. Чтобы сменить аккаунт, придется снова выйти из профиля и войти в него с помощью QR-кода. Для сканирования кода используйте мобильный телефон с нужной версией Viber.

Виртуальная машина VirtualBox
Как поставить второй Вайбер на компьютере или ноутбуке:
- Загрузите виртуальную машину и установите ее.
- Кликните по клавише «Создать».
- Укажите объем оперативной памяти, папку в проводнике и выберите формат.
- Кликните по клавише запуска.

Установите мессенджер с помощью VirtualBox, войдите во второй профиль и используйте его в обычном режиме.
Эмулятор операционной системы Андроид
На компьютер с Windows можно установить мобильную версию мессенджера. Вторая версия будет работать в эмулированной операционной системе Андроид, в ней сохранятся все опции и возможность подключения к любому номеру.
Как запустить вторую версию Вайбера на ПК:
Теперь на компьютере можно использовать две версии Вайбера. Один мессенджер в качестве официального приложения, второй – в операционной системе Android через эмулятор.
Важно. Эмулятор BlueStacks требователен к мощности компьютера. Для повышения быстродействия выключите все неиспользуемые приложения и закройте ненужные вкладки в браузере.
Возможные проблемы при использовании
Использовать 2 профиля Вайбера на 1 ПК можно через официальное приложение, виртуальную машину и эмулятор. Смена профиля в официальном приложении подойдет для слабого компа, для работы эмулятора требуется современное оборудование и профиль в системе Google.
Проблемы при использовании двух мессенджеров:
- ошибки во время работы дополнительных приложений;
- увеличение загрузки центрального процессора;
- необходимость выхода из одного профиля и вход в другой (при использовании официального мессенджера).

На мощных компьютерах проблем не возникнет. Для входа в установленный мессенджер используйте соответствующий контактный номер. Для сканирования QR-кода – мобильный телефон.
Выводы
Как установить два Вайбера на один компьютер? Для этого воспользуйтесь одним из рассмотренных способов. Попробуйте несколько вариантов, чтобы выбрать лучший. Для работы мессенджера требуется мобильный телефон и СИМ-карта, при запуске мобильной версии через эмулятор – телефон не нужен.
Читайте также:


