Как сделать звук в приложении тише
Нижеприведенная инструкция предназначена для тех пользователей телефонов на Android, в которых разговорный динамик очень громкий, хрипит и при разговоре по телефону плохо слышно собеседника.
В первую очередь нужно выяснить, при каком уровне громкости начинается хрипение телефона. Для этого во время разговора полностью убавьте звук, а потом постепенно увеличивайте звук клавишами управления громкостью смартфона и определите, таким образом, когда начинает хрипеть разговорный динамик.
Громкость в телефонах на Android разбита на 7 уровней (с 0-го по 6-ой), по ним вы перемещаетесь, когда нажимаете боковую клавишу громкости телефона.
Из рисунка видно, что в моем случае хрипение динамика пропало на 4-м нажатии на "+" клавиши громкости, то есть на уровне 4.
Также можно воспользоваться специальными приложениями для Android, которые позволяют войти в инженерное меню.
Отдельного внимания заслуживает программа "Shortcut".
Она позволяет найти секретные коды телефона, вызывающие ту или иную программу, в том числе инженерное меню.

В инженерном меню необходимо отыскать опцию "Audio". У меня она находится на вкладке "Hardware testing". Когда вы войдете в меню "Audio", то увидите список режимов:
- Normal Mode – раздел настроек телефона, к которому ничего не подключено;
- Headset Mode – такой режим активируется, когда вы подключаете наушники или другую гарнитуру;
- LoudSpeaker Mode – режим громкой связи;
- Headset_LoudSpeaker Mode – режим громкой связи при подключенной гарнитуре;
- Speech Enhancement – улучшение речи (активируется только в режиме "Normal Mode");
- Debug Info, Speech Logger и Audio Logger – настройки для журналирования и отладки.

Настройка разговорного динамика
Нижеописанное справедливо для режима, когда к телефону ничего не подключено (Normal Mode), но по аналогии можно настроить динамик громкой связи (LoudSpeaker Mode), гарнитуру (Headset Mode) и т.д.
Заходим в режим "Normal Mode".
В списке "Type" может быть перечислено несколько типов аудиоустройств:
- Sip – настройки для ip-телефонии;
- Mic – настройки для микрофона;
- Sph – настройки разговорного динамика (трубки телефона);
- Sph2 – настройки для второго разговорного динамика (если у кого такой имеется);
- Sid – лучше не трогать, может появиться эхо;
- Media –громкость мультимедиа (музыки, видео, игр и т.д.);
- Ring –громкость входящего звонка;
- FMR – настройки громкости FM-радио.

Установим новые значения для каждого из уровней "Level" таким образом, чтобы максимальный уровень имел значение, при котором динамик перестает хрипеть (112 в моем случае), а каждый предыдущий был меньше текущего на значение равное вычисленной выше разнице.
ВНИМАНИЕ. ОБЯЗАТЕЛЬНО запишите заводские настройки, чтобы в случае ошибки вернуть их обратно!
После ввода нового значения ОБЯЗАТЕЛЬНО нажимайте на кнопку "Set" рядом с полем ввода!
Путем подсчетов я определил следующие, оптимальные значения для моего телефона.
| Уровни | Заводские значения | Пользовательские значения |
| Level 0 | 64 | 40 |
| Level 1 | 76 | 52 |
| Level 2 | 88 | 64 |
| Level 3 | 100 | 76 |
| Level 4 | 112 | 88 |
| Level 5 | 124 | 100 |
| Level 6 | 136 | 112 |
У меня новые настройки вступили в силу сразу после сохранения измененных значений громкости, но некоторые телефоны, возможно, придется перезагрузить или даже выключить, вытащить/установить аккумулятор, и снова включить.
Телефоны производителя Xiaomi, с оболочкой MIUI 12 и выше, имеют очень много параметров для кастомизации телефона. Многие из этих параметров так глубоко скрыты в настройках системы, что их не всегда можно найти с первого раза и приходится пользоваться поиском.
Некоторые настройки при этом довольно интересные и дают возможность настроить систему под себя. Одной из таких настроек на телефонах с MIUI, является настройка, которая позволяет сделать разный уровень громкости для приложений. Как это сделать разберемся в этой статье.
Настройка
Как и было сказано выше, сделать разный уровень громкости для разных приложений может быть полезно только если вы хотите чтобы в одном приложении у вас громкость была больше, а в другом приложении меньше. Это довольно удобный лайвхак, при котором музыку можно слушать на пониженой громкости, а видео с повышеной. Для того, чтобы это сделать, нужно зайти в Настройки и выбрать пункт Звук и вибрация.
В данной секции можно настроить звуки уведомлений, телефонного звонка и другие параметры. Нас интересует раздел Звуковой помощник. Открываем его.
В данном разделе и находится наша настройка. Она в самом верху Регулировка звука в приложениях.
Включив данную настройку, мы можем регулировать звук в каждом приложении, которое работает со звуком.
ВНИМАНИЕ
Также нужно установить переключатель Несколько источников звука, который на скриншоте не включен. Если его не включить, то при проигрывании звук будет только из одного источника. Звук второго источника будет выключен.
Как это работает?
Допустим, мы хотим сделать разный уровень звука для ютуба и для аудио проигрывателя (например aimp). Запускаем одно приложение, затем запускаем другое. После этого, нажимаем на телефоне регулировку громкости в любую сторону.
В этот момент, справа у вас будет показан уровень громкости, а слева маленькая иконка с музыкой. Выглядит она вот так:
Нажав на эту иконку, мы получим доступ к настройкам звука в приложениях.
С помощью ползунков можно установить нужный уровень громкости для нужных приложений.
Вот такой “лайфхак” может пригодится многим пользователям Xiaomi, которые проводят в телефоне много времени. Особенно если вы много слушаете музыку или смотрите видео.
App Volume Control
версия: 2.17
Последнее обновление программы в шапке: 15.11.2019






Краткое описание:
Приложение App Volume Control позволяет настроить уровни громкости для каждой установленной на устройстве программы.
Описание:
Приложение App Volume Control позволяет настроить уровни громкости для каждой установленной на устройстве программы. Основные средства операционной системы от Google не имеют такого функционала — в настройках Android есть только регулировка громкости для мультимедиа, уведомлений и нескольких других действий. С помощью App Volume Control для каждого приложения можно установить правило громкости, например — при запуске YouTube звук уведомлений будет вообще выключен, а мультимедиа (то есть сама программа) будет звучать нормально. Таким образом ничто не помешает просмотру роликов.
То же самое можно применить к музыкальным плеерам. Среди параметров, которые можно настраивать для профиля каждого приложения: музыка, рингтон, уведомления и напоминания, а также системные. Стоит отметить, что профили могут отключаться при закрытии определенной программы. Pro-версия App Volume Control убирает рекламу и ограничения функционала.
Требуется Android: 4.0.3 и выше
Русский интерфейс: Нет
Русского не нашел, громкость не изменила. Поиска по названию нет, сортировки по запущенным тоже.
App Volume Control 1.31
Что нового:
-- Новая функция: Настройка различных объемов, когда гарнитура/bluetooth профиля A2DP подключается.
- Добавлен португальский язык
- Добавлен чешский язык
- Исправлены некоторые вопросы.
Обычно я не делюсь частями своей прошивки, но программа мне приглянулась, поэтому публикую свой клон данной программы.
Сейчас покажу как для каждой из запущенных программ установить свой уровень громкости в Windows 11. К примеру: в игре вам нужна максимальная громкость, при этом в Google Chrome чтобы была только половина, а в Телеграм на 30% громкости. Тогда вам будет удобно работать или играть.
Данная статья подходит для всех брендов, выпускающих ноутбуки на Windows 11/10: ASUS, Acer, Lenovo, HP, Dell, MSI, Toshiba, Samsung и прочие. Мы не несем ответственности за ваши действия.
Внимание! Вы можете задать свой вопрос специалисту в конце статьи.
Есть 2 варианта как это сделать. Начнем с простого.
При помощи WIN + G (Консоль Xbox Game Bar)
Да, нажимаем сочетание клавиш WIN + G , после чего откроется игровая консоль Xbox Game Bar.

Увеличить. Управление звуком в Game Bar Windows 11
Только обратите внимание на выбор устройства вывода звука. Если у вас подключены наушники, то выставляйте для них, т.к. для колонок или динамиков отдельная вкладка со своими настройками.

Увеличить. Выбираем источник звука
Некоторые отключают Xbox Game Bar, чтобы не мешал во время игр. Поэтому предлагаем альтернативный способ как установить для каждой программы свой уровень громкости.
Нужна помощь?Не знаешь как решить проблему в работе своего гаджета и нужен совет специалиста? На вопросы отвечает Алексей, мастер по ремонту смартфонов и планшетов в сервисном центре.Напиши мне »
- Кликаем по стрелке рядом с ползунком громкости, который на панели задач снизу слева с часами.
Через поиск Windows 11

Увеличить. Параметры микшера громкости
А дальше уже знакомое окно со списком приложений и настройкой их громкости.

Увеличить. Выставляем громкость программ
Какой из трех вариантов используете?
Есть вопросы? Задавайте в комментариях к статье. Отвечать стараюсь максимально быстро вам на указанную почту. Каждый случай индивидуален и поэтому очень важно, чтобы вы максимально расписали свою проблему и какая у вас модель устройства.
Укажите модель устройства и какие у него признаки поломки. Постарайтесь подробно описать что, где , при каких условиях не работает или перестало работать.
Тогда мы сможем вам помочь.

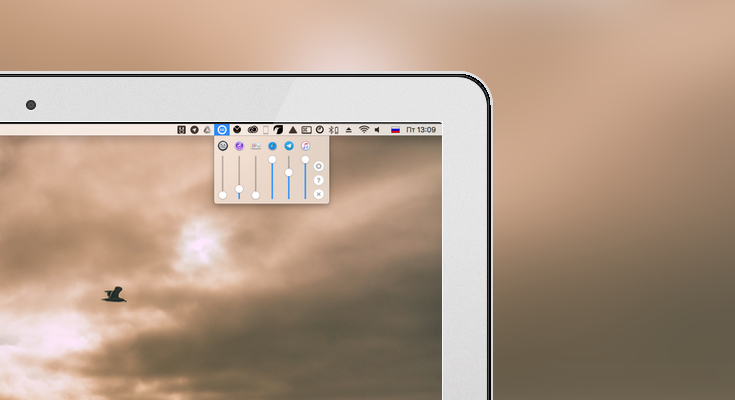
В список полезных приложений для Mac, которые стоит обязательно устанавливать, советуем записать утилиту VolumeMixer. Это программа после установки интегрируется в OS X Yosemite или El Capitan в настройки аудио и позволяет регулировать громкость звука разных приложений по отдельности. Например, если вы громко слушали музыки, а после закрытия iTunes не убавили громкость, больше не придется подскакивать от оглушительного уведомления мессенджеров или почтового клиента. VolumeMixer анализирует все запущенные в данный момент приложения и позволяет для каждого из них выставить разный уровень громкости.

Например, у меня сейчас запущенно несколько приложений, способных издавать какие-нибудь звуки: Safari, AirMail, iTunes, Telegram, Instashare и Punto Switcher. У последнего громкость звука можно смело ставить на ноль, уведомления о передаче данных через Instashare тоже можно сделать потише, а вот громкость Telegram оставить близкой к максимальной. Также и у вас — звук любых запущенные приложений с VolumeMixer можно будет настраивать и менять по своему усмотрению. В течение двух недель эту утилиту можно протестировать бесплатно, а потом придется купить лицензию. Удовольствие, надо заметить, не из дешевых. 842 рубля стоит набор ключей для трех компьютеров, 1264 рубля — для пяти, а установить приложение на десять устройств можно за 1685 рублей. Купить лицензию для одного компьютера нельзя, но можно скинуться с друзьями и разделить расходы на покупку, чтобы сэкономить.

В целом VolumeMixer — действительно очень полезная и удобная утилита, так что мы советуем обратить на нее внимание всех владельцев компьютеров под управлением OS X. Наверное, единственный недостаток заключается в том, что в VolumeMixer нет звуковых профилей. А было бы очень удобно иметь возможность автоматического изменения параметров звука в приложениях в дневное и ночное время, или в рабочие часы.
Читайте также:
- Как скачать приложение на телевизор самсунг уфанет
- Как отключить электронные извещения в приложении почта россии
- Как посмотреть к каким приложениям привязана почта
- Какая оформить бронирование билета ростов сочи в приложение ржд на поезд ласточка видео
- Как сделать чтобы приложение запускалось при запуске компьютера


