Как сделать запись экрана на компьютере без приложений
Помимо десктопных программ и мобильных приложений существуют сервисы, которые позволяют создавать запись экрана онлайн прямо в браузере – без скачивания и без установки на компьютер или мобильный. Это удобно, когда нужно, например, быстро отснять для коллеги инструкцию по заполнению карточки в обновленной на днях CRM. В статье мы собрали короткие обзоры на 8 сайтов, которые позволяют вести запись видео с экрана онлайн. В конце – бонус: плюсы и минусы десктопной программы Movavi Screen Recorder относительно браузерных аналогов.
Screen Capture
Простой сервис, через который можно бесплатно вести запись экрана онлайн из любого браузера актуальной версии. Он полностью русскоязычный, на главной странице более чем подробная инструкция для новых пользователей с пошаговым описанием процесса записи и доступных опций. Видео сохраняется в MP4, качество картинки можно оценить при предварительном просмотре. Поддерживается захват звука с подключенного микрофона или напрямую – вашего ПК или ноутбука.
- Бесплатных возможностей достаточно для бытовых задач, например, можно записать демонстрацию своего рабочего стола с озвучкой, по которой бы бабушка научилась сама заходить в Одноклассники
- Интерфейс максимально упрощенный – для начала записи не нужно изучать настройки или как-то еще отвлекаться
- Минимальные системные требования – сервис будет работать даже на старых медленных устройствах, если в них поддерживается современный браузер
- Отключить наложение водяного знака поверх записи можно только по подписке
- Записанное бесплатно видео с экрана сохраняется только в формате MP4
Еще один сервис, который позволяет в пару кликов начать запись видео с экрана онлайн. На сайте написано, что никаких ограничений на использование владелец не устанавливает и инструмент полностью бесплатный. Набор возможностей ограничен: пишет только с монитора, причем, именно вкладки браузера, трансляция экрана в Windows 10 так корректно и не заработала.
- Сервис полностью бесплатный и работает без подписки без водяных знаков и других ограничений
- Запись с экрана ведется прямо в браузере, что обеспечивает высокую степень защиты конфиденциальности пользователя
- Запись сохраняется в MP4 с достаточно высокой степенью сжатия, что хорошо для скорости, но плохо для качества картинки
- Нет даже простейшего редактора, записанное можно только скачать в память устройства из кэша браузера, для обрезания лишнего понадобится другой инструмент
Online Screen Recorder
Бесплатный зарубежный сервис, который даже без русификации выглядит понятным и удобным. В нем поддерживается сохранение записи с экрана в MP4 без лимитов на длительность записываемого ролика. Можно писать со звуком или без. Что касается качества картинки и аудиодорожки, для повседневных задач достаточно, но не подойдет для солидной видеопрезентации удаленному партнеру электронного документа.
- Без ограничений и лимитов в бесплатном аккаунте
- Удобный интерфейс, понятный даже без перевода текстов и надписей на кнопках
- Корректно работает во всех популярных десктопных браузерах и большинстве мобильных
- Видео можно сохранить только в MP4, причем в достаточно сжатом виде – для компактности
- Нужно обязательно регистрироваться, иначе сделать запись скринкаста не получится
Условно-бесплатный браузерный скринрекордер, в котором бесплатные возможности сильно ограничены – до 10 минут видео и формат скачивания только WebM. На платном аккаунте пользователи получают доступ к выбору с каким расширением сохранять записанное, поддержку захвата видео с камеры, а также избавляются от лимитов на длительность. Функция записи экрана упакована в достаточно простой интерфейс: достаточно нажать на кнопку, подтвердить выдачу разрешений и по завершении скачать результат.
- Сделать первую запись с экрана со звуком на этом сайте можно бесплатно и без регистрации
- Быстро работает на старых устройствах
- Захват видео с камеры – только в платной версии
- Только один формат скачивания без подписки – WebM
- Нет редактора для простой обрезки и изменения отснятого с монитора видеоматериала
RecordCast
На этом сайте помимо собственно рекордера представлен базовый редактор видео – удобно для простых манипуляций, вроде обрезк или наложения титров. Собственно инструмент для скринкастинга неплохой: интерфейс понятный неподготовленному пользователю, бесплатный аккаунт с не жесткими лимитами. При этом за качество выше 480р нужно платить около 4 долларов в месяц, не самый выгодный вариант для некоммерческого использования.
- В бесплатном аккаунте можно вести запись с экрана и камеры, а также комбинировать их в режиме картинка-в-картинке
- Собственный компактный видеоредактор для первичной обработки отснятого
- Снятое бесплатно видео с экрана можно скачать только в низком качестве
- Снимать ролики длиннее 5 минут получится только после подписки
- Нет русского языка
Браузерный инструмент, который поможет записать на видео происходящее на экране компьютера или ноутбука в любой операционной системе. В настройках можно выбрать запись конкретного окна, вкладки браузера или части рабочего стола. Сервис никуда отснятое не отправляет и хранит в виде кэша до тех пор, пока вы не скачаете или не удалите записанное.
- Сервис записывает достаточно плавно и может задействовать аппаратное ускорение – по подписке
- Поддерживает сохранение снятого на вебкамеру и записывает звук с микрофона
- Нет водяного знака на отснятом видео
FlexClip
Еще один комбинированный сервис – рекордер и редактор в одном браузерном инструменте. Это удобно, когда записанное нужно немного обрезать или ускорить. При этом не предусмотрена загрузка видео на сервер, что обеспечивает сохранность данных в пределах вашего устройства.
- Корректно работает в десктопных и мобильных браузерах
- На сайте есть простой редактор для монтажа записанного
Этот сервис предоставляет возможность делать видеозахват не напрямую из браузера, а только через собственную программу-клиент. Поэтому тем, у кого сложности со скачиванием и установкой софта, вариант не подходящий. Остальным – в бесплатном аккаунте пишет в WMV и MP4, качество сносное, есть немного инструментов для редактирования в реальном времени. По управлению, слегка запутанный, без русского языка и предлагает к загрузке сопутствующие непонятные файлы. Хочется ли с этим связываться, каждый решает для себя сам.
- Пользователи бесплатного аккаунта могут записывать видео с экрана со звуком в достаточно высоком качестве
- Нет навязывания покупки расширенной версии
- В базовой версии нет выбора формата сохранения
- Запись по расписанию активируется только при оплате подписки
- Предлагает скачивать много непонятных файлов
Отдельная программа для записи экрана: плюсы и минусы десктопного инструмента
Movavi Screen Recorder – десктопный аналог всех упомянутых в статье онлайн-сервисов c дополнительными полезными функциями. При этом программа не привязана к Интернету и будет работать одинаково стабильно, независимо от скорости подключения. В рекордере реализована поддержка записи видео с экрана со звуком с микрофона или со встроенных динамиков, есть опции для работы с отснятым материалом и настраиваемые профили сохранения скринкастов. В то время, когда любой из сервисов может оказаться недоступным из-за проблем с сервером, программа всегда под рукой и выглядит привычно. Когда какие-то действия доведены до автоматизма, это экономит уйму времени, с Movavi Screen Recorder можно в пару кликов запускать запись скринкастов для любых задач, не задумываясь над процессом.
- Работает без подключения к Интернету
- Поддерживает большой выбор форматов для сохранения видео
- Не требует установки свежей версии браузера
- Запускается и отключается по таймеру, даже когда вас нет за компьютером
- Программа поддерживается только в Windows и Mac OS
- Для отключения водяного знака на записи надо оплатить лицензию
Онлайн-сервисы для скринкастинга – альтернатива самостоятельному инструменту только до тех пор, пока вы редко делаете видео с экрана и можете позволить себе не придираться к его качеству. Если же вы записываете ролики для учеников, коллег, презентации для бизнеса или загрузки на свой канал на YouTube, стоит подумать о переходе на десктопный Movavi Screen Recorder. Помимо плюсов, упомянутых в статье, покупка бессрочной лицензии часто выходит выгоднее оплаты подписки, при прочих равных. Сравните все плюсы и минусы, а еще лучше – попробуйте несколько вариантов, ведь у всех них есть бесплатные демонстрационные версии и аккаунты.
1. Делаем скриншоты
Для начала, напомним штатные средства снятия снимков экрана в различных операционных системах. В Windows для этого проще всего использовать специальную кнопку на клавиатуре, которая так и называется Print Screen (PrtScr), то есть «сделать отпечаток экрана», при нажатии которой изображение экрана помещается в буфер обмена, после чего его можно вставить в любой графический редактор, включая встроенный Paint. Нажатие сочетания Alt+PrtScr отправляет в буфер обмена снимок активного окна.
В Windows 8 реализована усовершенствованная версия этой функции: при одновременном нажатии клавиш Win+PrtSct скриншот автоматически сохраняется в специальную папку «Снимки экрана» в стандартной папке «Изображения».
В операционной системе Windows 7 также появился дополнительный инструмент «Ножницы» (Snipping Tool), позволяющий сохранять в графический файл любой выделенный фрагмент экрана и добавлять к нему подпись.
В OS X для снятия скриншотов служат простые сочетания клавиш. Снимок всего экрана можно получить, нажав клавиши ⌘ Cmd+Shift+3. Нажав сочетание ⌘ Cmd+Shift+4 и пробел, вы получите скриншот активного окна, а после нажатия ⌘ Cmd+Shift+4 можно выделить курсором нужную область экрана, которая и будет сохранена в графический файл.
Небольшая бесплатная утилита MWSnap для Windows выпущена уже более десяти лет назад, тем не менее она и сегодня полностью работоспособна и умеет делать скриншоты различных областей экрана, сохранять их в пять разных форматов, а также проводить простейшее редактирование. Программа русифицирована и проста в использовании.
2. Делаем скринкасты вкладок Chrome
Чтобы начать видеозапись, достаточно щёлкнуть по иконке расширения на панели инструментов браузера и нажать большую оранжевую кнопку. Запись может производиться с разным разрешением и с частотой 10 кадров в секунду, с системным звуком, со звуком с микрофонного входа или беззвучно.
3. Записываем скринкасты
Если вам нужно записать не только то, что творится в окне браузера, а вообще всё, что происходит на экране компьютера, следует подобрать подходящее приложение для съёмки скринкастов.
После записи скринкаста он сохраняется на отдельной странице ScreencastOMatic, и ссылкой на него можно поделиться со всеми желающими. При желании можно скачать файл в формате MP4, AVIб FLV (Flash) или опубликовать его на YouTube. В платной версии ScreencastOMatic Pro ($15 в год) доступны функции сохранения роликов на Google Drive, Vimeo, публикация без «водяного знака» программы, а также режим редактирования и некоторые другие функции. Если вас по каким-то причинам не устраивает веб-версия ScreencastOMatic, можно скачать и установить приложение, полностью идентичное ей по функциональности.
Любопытным приложением для записи скринкастов является Jing; оно доступно в версиях как для WIndows, так и для OS X. После установки нужно зарегистрироваться в онлайновом сервисе: отдельный аккаунт понадобится для размещения роликов в бесплатном хранилище ёмкостью 2 Гбайта.
После скачивания бесплатной версии в настройках аудиовхода нужно выбрать нижний пункт («Cистемный звук и микрофон»); разобраться в остальных органах управления не составит труда. Видеоролики сохраняются в формате WMV (Windows Media Video).
4. Снимаем пошаговые фотоинструкции
Иногда возникает необходимость поделиться чем-то, что вообще находится за пределами экрана: например, вы хотите показать приятелю, как правильно подключить USB-гарнитуру или как настроить внешнюю аудиокарту. В этом случае вам поможет сервис Snapguide, доступный и как веб-приложение, и как мобильное приложение для iOS.
С помощью Snapguide можно без особого труда сделать серию фотоснимков, снабдить их текстовыми комментариями и выложить её на веб-сайт службы. Такие пошаговые фотоинструкции можно затем встраивать в другие сайты или блоги. Сервис Snapguide чрезвычайно прост в использовании и абсолютно бесплатен.
5. Записываем скринкасты с экранов смартфонов
Процесс записи скринкастов на смартфонах и планшетах выглядит немного сложнее, чем на «полноценных» компьютерах. К примеру, в Apple умышленно затрудняют запись всего происходящего на экранах и гаджетов, и если для снятия скриншотов в iOS предусмотрена системная комбинация клавиш, то для записи видео придётся пойти окольными путями.
Если вам действительно необходимо записать скринкаст на iOS, попробуйте установить бесплатный пакет разработчика Xcode, в состав которого входит эмулятор iOS, который можно использовать для съёмки видео с экрана настольного компьютера любыми доступными приложениями. Главный недостаток этого способа в том, что пакет Xcode «весит» более двух гигабайт.
Небольшая утилита UX Recorder позволяет записывать видеоролики с мобильных веб-сайтов. Изначально она предназначена для демонстрации способов использования мобильных сайтов в iOS и тестирования юзабилити, поэтому UX Recorder также умеет снимать лицо пользователя и записывать его комментарии через микрофон. Длительность роликов в бесплатном приложении ограничена 30 секундами.
Владельцам гаджетов под управлением Android повезло больше: в их распоряжении есть прекрасное приложение Recordable, позволяющее создавать видеоролики в формате MP4 непосредственно на мобильном устройстве и делиться этими записями с друзьями. В бесплатной версии частота кадров ограничена 8 fps, а на экране демонстрируется логотип программы, при этом платная версия стоит всего 96 рублей.
6. Записываем видеозвонки Skype
Если вы пользуетесь сервисом Skype, то у вас наверняка не раз возникало желание записать тот или иной видеозвонок и сохранить его в архиве. Нет ничего проще! Воспользуемся бесплатным приложением для Windows компании DVDVideoSoft под названием Free Video Call Recorder for Skype, которое способно записывать разговор обоих абонентов (будьте внимательны при установке, чтобы не инсталлировать кучу мусорных приложений).
Сегодня поговорим о том, как записать видео со звуком (например, ваш микрофон, чтобы вы могли комментировать происходящее на экране, либо "звуки" Windows - системное звуковое сопровождение) без установки дополнительного софта и даже видео драйверов на ваш компьютер. Будем использоваться современные технологии! В частности, наш Chromium-браузер (то-есть не только Google Chrome, но и Opera, Edge, Яндекс Браузер, и т.д.) или Firefox. Да, все-таки одна программа потребуется, но это веб-браузер, который априори установлен на каждый компьютер.
Если вы хотите записывать видео со звуком, то вам необходимо сдвинуть переключатель " Record audio " в положение активно.
Все очень просто. Зашли на сайт и нажали на запись. Магия! Все очень просто. Зашли на сайт и нажали на запись. Магия!Чтобы выбрать конкретный микрофон (может быть у вас веб камера, гарнитура или даже студийные звукозаписывающие устройства), вам необходимо пройти в настройки браузера и в поисковом окне набрать следующий текст:
После чего проходим в " Настройки сайта ", далее спускаемся вниз к разделу " Привилегии " и нас интересует пункт " Микрофон ". Здесь можно выбрать устройства записи по умолчанию:
Если у вас только один микрофон, то этот шаг можно пропустить. Если у вас только один микрофон, то этот шаг можно пропустить.Теперь возвращаемся на страничку " Screen Recoder ". Готовы к записи? Жмем на кнопку " SELECT SCREEN ". После чего браузер спросит нас к какому именно окну предоставить доступ (речь идет о запущенных программах и играх), либо к рабочему столу (если у вас несколько физических мониторов), либо к одной из открытых вкладок в веб-браузере. Затем запускается приложение " Screen Recoder " - сайт содержит в себе полноценную программу, построенную на PWA. Это новая технология, пока еще находится в активной разработке. Суть ее очень проста: инструмент web-разработки, который визуально и функционально трансформирует сайт в приложение (progressive web app | технология развивается с 2018 года).
Приложение Screen Recorder такое гибкое, потому что работает через PWA. Приложение Screen Recorder такое гибкое, потому что работает через PWA.Теперь просто занимайтесь своими "делами". Сворачиваем браузер, запускаем игру или программу, и комментируем свои действия, если вы включили запись с микрофона. Как только вы закончите, возвращайтесь в браузер на страничку " Screen Recoder " и останавливайте запись, либо (если есть такая необходимость) ставьте видео на паузу. По завершению процесса вам на компьютер загрузится видеофайл с вашей записью. Итоговый формат видео получится с расширением WebM . Это бесплатный мультимедиа контейнер, представленный компанией Google. Ролики занимают очень мало место, а качество соответствует формату H.264 (Google презентовала WebM общественности, как замену устаревшим стандартам H.264 и H.265).
Видео записывается в разрешении, соответствующему вашему рабочему столу или выбранному историчку. Видео записывается в разрешении, соответствующему вашему рабочему столу или выбранному историчку.Самое последнее. Когда приложение " Screen Recoder " начнет запись, браузер покажет вам предупреждающее окно, что ваш рабочий стол "транслируется" в приложение (аналогичное предупреждение появляется, если вы запускаете сеанс "Удаленный рабочий стол Chrome" | здесь в принципе все то же самое).
Ссылка на запуск PWA-программы " Screen Recoder " > кликни <
Очень надеюсь, что данный материал вам понравился. Всем добра! И подписывайтесь на мой канал - здесь каждую неделю выходит подобная годнота: обзоры фильмов, игр и многое другое ✌
5.0 Оценок: 3 (Ваша: )Иногда нужно быстро заснять происходящее на экране компьютера, например, если вы смотрите трансляцию телепередачи или хотите отослать видеоотчёт. Если нет времени устанавливать специальный софт, воспользуйтесь онлайн-сервисами. Чтобы помочь вам с выбором, мы подготовили список лучших сайтов, которые позволяют проводить запись экрана онлайн. При отборе принимались во внимание такие факторы, как бесплатное использование, возможность записи со звуком и удобный интерфейс.
Альтернатива: Экранная Камера
Хотите создать видео для сложного проекта или не хватает возможностей простых рекордеров? Экранная Камера позволяет снять на видео действия с любой области рабочего стола вашего компьютера, будь то программа, видеоплеер или чат; запускать запись по расписанию; подключать микрофон и захватывать системные звуки. Завершили запись? Обработайте ее во встроенном редакторе, удалите ненужные участки в начале и конце клипа, добавьте заставку и новую звуковую дорожку.
Выбирайте любой формат для экспорта, записывайте созданный фильм на диск или отправьте сразу на YouTube. Экранная Камера подходит для любой задачи, будь то простой захват экрана монитора или создание обучающего курса. Удобное управление и поддержка всех версий операционной системы, от Windows 10 до XP, делают софт отличным решением для работы на ПК и ноутбуках.
5 лучших программ для записи видео онлайн
Ниже представлен список сайтов, которые позволяют сделать запись видео онлайн без скачивания софта – нужен лишь доступ в интернет. При работе с ними рекомендуем отдать предпочтение популярным браузерам вроде Google Chrome, так как некоторые онлайн-площадки некорректно открываются в браузерах Яндекс или Амиго.
ScreenApp
Онлайн-рекордер, который работает с браузерами Chrome, Opera, Firefox. ScreenApp не требует регистрации и предоставляет все свои услуги совершенно бесплатно. Запись запускается прямо из окна браузера без установки дополнительных расширений и скачиваний. Вам потребуется лишь разрешить доступ к микрофону и веб-камере.
Сервис позволяет выбрать три вида захвата: экран монитора, вкладка веб-браузера или окно выбранной программы, так что вы можете создать любой ролик, от простого скринкаста до обучающего видео или обзора. После этого вам останется лишь кликнуть Start Recording. В последнее время из-за пандемии сайт ограничил время записи всего до 15 минут, но будем надеяться, что это будет исправлено в ближайшее время.
WeVideo
Этот сайт совмещает функции редактора и рекордера видео, позволяя захватывать рабочий экран компьютера или ноутбука и сразу же его обрабатывать. Функционал WeVideo весьма широк и в том числе включает в себя работу с фоном видеоклипа и создание промо-роликов из готовых шаблонов. Перед тем, как рассматривать этот вариант, проверьте, установлен ли Google Chrome, так как сервис работает только с ним.
Сайт позволяет захватывать монитор, видеопоток с веб-камеры или совмещать оба источника (последняя услуга является платной). Можно также вручную выбирать настройки захвата аудио. Как и предыдущий вариант, мы можете выбрать между записью с экрана, веб-вкладки или определенной программы. Видеозапись можно обработать и на выходе получить готовый ролик с заставкой, переходами, голосовыми комментариями, музыкой и прочим.
Apowersoft
Полностью бесплатный сервис, на котором можно быстро записать видео с экрана онлайн без регистрации. Несмотря на отсутствие русскоязычного управления, Apowersoft предельно прост в использовании: все главные кнопки расположены сразу на главной странице сайта. Захват запускается кнопкой «Start Recording», хотя после этого сервис сначала может потребовать установить расширение для браузера. После этого вы сможете вручную выбрать регион захвата, установить настройки звука, подключить веб-камеру и вручную выбирать, что именно вы хотите записать на видео. Сервис даже разрешает рисовать на экране в прямом эфире.
RecordScreen
RecordScreen — это простой в управлении рекордер экрана в режиме онлайн, не требующий дополнительных загрузок. Сайт поддерживает все современные браузеры и не сохраняет видеоролики на свой сервер, поэтому вы можете не беспокоиться о безопасности и конфиденциальности данных. Для запуска процесса достаточно нажать кнопку «Record» на главной странице и указать источник захвата.
Дополнительно к тому, что рекордер полностью бесплатный, он также разрешает подключать видеоустройство и вручную выбирать положение накладываемой с веб-камеры картинки. Благодаря этому вы можете создавать полноценные обзоры, обучающие видео и геймерские видео с авторскими комментариями и реакцией. Запись сохраняется в высоком разрешении в формате WebM без лого сервиса.
ShareIt
Этот онлайн-сервис позволяет делиться с другими пользователями видеозаписями с монитора вашего компьютера. ShareIt отличается элементарно простым управлением, которое сводится к нажатию нескольких кнопок. Чтобы начать процесс, кликните Start Screen recording на главной странице сайта. В отличие от других сервисов, здесь можно вручную выбирать, может ли рекордер записывать звук: если вы хотите подключить микрофон, передвиньте тумблер напротив пункта «Microphone audio».
Заключение
Все рассмотренные варианты отличаются быстрой работой и удобным управлением, поэтому отлично подойдут для простых целей, таких, как скринкаст или пошаговая инструкция с показом экрана. Если же вы планируете создавать что-то более сложное, советуем вам установить специальный софт на компьютер. Таким образом вы сможете получить больше контроля над результатом и обработать записанное видео.
Экранная Камера позволяет создавать заставку для клипа, делать обрезку ролика, накладывать музыкальный фон и заменять звуковую дорожку. Скачайте программу и создавайте обучающее видео для веб-курсов, развлекательные ролики для ютуба, летсплеи и геймерские видеоролики всего за несколько минут.
Сервис можно использовать не регистрируясь в системе.
На главной странице имеется кнопка «Start Recording». Нажав её, вы переходите к режиму готовности съемки видео с экрана монитора. Если плеер для снятия видео не открылся, нажимаете повторно.
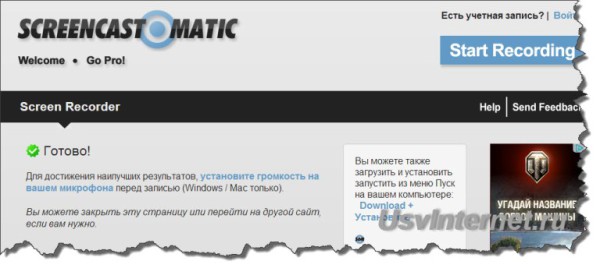
Для нормальной работы система запросит запуск Java плагина для браузера, разрешаете работу плагина, а если его нет, то устанавливаете.
На экране монитора откроется окно плеера для записи видео.
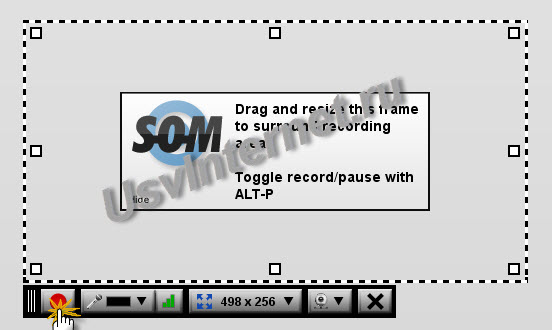
Размер окна можно изменить перетаскиванием курсора в нужном направлении любую из его сторон или нажав на кнопку с надписью «100%» выбрав нужный размер. Есть функция записи с веб камеры.
![]()
Управление плеером очень простое. Нажимаете на кнопку с красным кружочком и начинается запись видео с экрана монитора. Закончив запись видео переходите для его сохранения, нажав на кнопку «Done».
В открывшемся окне браузера открывается плеер для просмотра снятого видео.
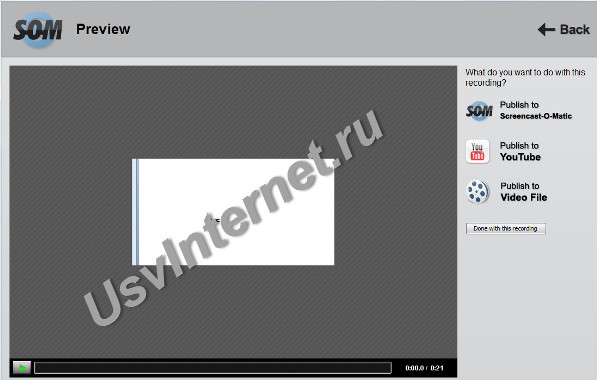
Справа в меню плеера будет предложено, как сохранить видео. Для сохранения на жесткий диск выбираете «Publish to Video File». Видео можно сохранить в формате МР4 или AVI, другие форматы я не учитываю, так как мы сохраняем видео. Далее выбираем разрешение Full Size, HD или устанавливаем размер в пикселях, сохраняем, нажав на кнопку «Save Video». Подредактировать видео можно в онлайн сервисе WeVideo.
Есть один минус. В отснятом видео в нижней части будет прописано название сайта, так как мы используем сервис бесплатно. Если это не важно для вас, то данный сервис очень удобен.
Для более удобного использования сервиса, можно скачать приложение которое будет запускать плеер из панели «Пуск».
На этом обзор сервиса для снятия видео с экрана заканчиваю. Спасибо, что читаете блог. Если вам понравилось, подпишитесь на обновления.
Читайте также:


