Как сделать vpn приложение
Тема обхода блокировок до сих пор является актуальной повесткой дня. Но на написание этой статьи, сподвигла меня несколько другая тема. Сейчас на рынке доступен огромный выбор различных VPN с разной ценовой категорией, плюс часто встречающиеся акции на получение VPN.
Разрабатываются новые технологии для VPN, появляются новые механизмы обхода блокировок типа SmartDNS. Как раз такой услугой воспользовался недавно. Работает хорошо, удобно было добавить DNS в роутер, но адреса обхода очень ограничены. В моем случае поддержка пошла на встречу и вместе мы смогли добавить сервис Кинопоиск от Яндекса. Правда, почти сразу я понял, что хочется большего, хочется самому управлять трафиком. Плюс лично мне не интересны VPN, направляющие весь трафик. Они снижают скорость, не так удобны для просмотра местных сайтов. К тому же мне надо этот трафик пропустить через роутер (в первую очередь для полной работы Яндекс Станции). Сейчас нахожусь в Молдове, здесь сайты не блокируют, но некоторые российские сервисы недоступны.
Какой VPS сервер выбрать и как подключиться к серверу
Само создание OpenVPN сервера займет меньше 5 минут, но сначала мы рассмотрим аренду сервера и подключение к нему.
Аренда сервера VPS
В первую очередь нужно арендовать VPS сервер. VPS сервер – виртуальный выделенный сервер, который соответствует физическому серверу, т.е пользователь получает root-доступ к операционной системе, IP-адресам и т.д.
Тут зависит от ваших целей, стоимости сервера, и того какие именно услуги этот сервер может поддерживать (например, не все хостинг-провайдеры разрешают использование VPN-серверов, поэтому перед заказом услуги предварительно у тех. поддержки узнайте разрешают ли они использование VPN сервера). Если вы хотите получить доступ к российским сайтам, то вы, конечно, можете выбрать европейские сервера, но на мой взгляд, стоит выбрать российские сервера, для получения полного доступа к сервисам. В таком случае (повторюсь, для доступа к российским серверам) рекомендую обратить внимание на следующую статью, в которой были протестированы некоторые российские хостинг-провайдеры: Обзор дешевых VPS-серверов. Я же воспользовался услугами хостинг-провайдера VDS.SH. С учетом того, что не все провайдеры разрешают использование VPS в качестве VPN сервера, перечислю тех, кто точно разрешает:
Если у вас есть достоверная информация о том какие хостинг-провайдеры разрешают использование VPS в качестве VPN-сервера, то поделитесь информацией. Можем добавить в статью.
Для тех, кому нужен доступ к заблокированным в РФ сайтам, нужно брать сервер за пределами России. Это может быть DigitalOcean или linode – из недорогих хостингов.
Если вы собираетесь использовать сервер только в качестве VPN сервера, то вам не нужны дополнительные панели управления, типа ISPmanager. Не заказывайте их.
Подключение к серверу VPS
Выбрав сервер, на электронную почту вы получили необходимые данные для доступа к нему.
Подключаться к серверу будем с помощью ssh клиента PuTTY, а скачивать нужные файлы (клиентские ovpn файлы) с помощью ftp-клиента FileZilla.
Запускаем приложение PuTTY, в графе Host Name вводим ip адрес нашего сервера (эти данные мы получили сразу после регистрации сервера), порт 22.

Далее нажимаем на Open и в появившемся окне нажмите на ДА. Откроется новое окно, в котором нужно ввести имя пользователя и пароль, которые мы получили на электронный адрес. Процесс ввода пароля не будет отображаться, но введя его все равно нажмите на Enter. Теперь мы подключились к нашему серверу.

Для вставки скопированного текста в операционную систем сервера удобно пользоваться нажатием правой кнопкой мыши.
Подключение с помощью FileZilla. Открываем FileZilla: Файл > Менеджер сайтов > Новый сайт > Протокол указываем SFTP, Хост – IP адрес сервера, а также Имя пользователя и пароль, полученные по почте.

Как создать OpenVPN сервер за 5 минут
На самом деле на установку OpenVPN сервера уйдет меньше 5 минут. Установка сервера будет рассматриваться на VPS с операционной системой Ubuntu, для Debian команды идентичны, но скорее всего без sudo (как правило он не предустановлен).
Устанавливаем утилиты, которые нам пригодятся:
Для операционных систем, версии которых не ниже Ubuntu 18.04, Debian 9, CentOS 7. Допускаются данные версии и выше. Скрипт автоматической установки OpenVPN:
Во время установки будет задано несколько вопросов с уже готовым по умолчанию ответом. Можно соглашаться, можно отредактировать и выбрать свой вариант. Протокол соединения, рекомендую, использовать udp. В качестве DNS использую Яндекс DNS (77.88.8.8). Последним вопросом будет предложено задать имя клиентского файла ovpn, который затем будет расположен в директории Root.
Повторный запуск скрипта позволяет:
- Добавить клиентский файл ovpn для подключения
- Анулировать клиентский файл ovpn, выданный ранее.
- Удалить сервер OpenVPN
- Выйти

Для операционных систем, версии которых ниже ранее перечисленных. Выполнять нужно следующий скрипт:
Этот скрипт подойдет для операционных систем не выше, но в том числе, Ubuntu 16.04, Debian 8, Centos 6.
Являясь обладателем роутера ASUS RT-AC59U, который поддерживает клиентские VPN, меня интересовало подключение через роутер. Опытным путем выяснил, что OpenVPN клиент роутера поддерживает подключение, созданное на сервере версии только Ubuntu 16.04.
После установки скрипта VPN уже готов и запущен. Можно с помощью FileZilla скачать файл ovpn и импортировать в нужное устройство. Как импортировать ovpn можно посмотреть на примере статьи: Настройка OpenVPN. Подключение к бесплатным серверам VPN Gate.
По умолчанию через VPN будет проходить весь трафик.
Настройка OpenVPN для фильтрации только заблокированных сайтов
По умолчанию направляется весь трафик через VPN, а мы бы хотели пустить только определенные адреса для их разблокировки, а остальной трафик чтобы оставался без изменений.
Подключившись по PuTTY к серверу, открываем ранее установленный файловый менеджер mc (запускается командой: mc). Переходим к директории: /etc/openvpn/server/

Нас интересует файл server.conf , нажимаем на него и жмём F4 для редактирования, затем номер 1 для выбора редактора nano. Редактирование файла можно сразу запустить командой:
Добавим строчку duplicate-cn . Она позволит использовать один сертификат на нескольких устройствах.
Затем нам нужно добавить ip адреса, которые будут идти через VPN. Узнать IP адрес сайта можно с помощью Командной строки, командой:
В том случае если адреса заблокированы провайдером и не пингуются, то можно воспользоваться онлайн сервисами, например этим.
Адреса без букв, будут являться адресами IPv4, которые нам нужны. Добавлять адреса в конце файла server.conf нужно следующим образом:
где 5.45.192.0 добавленный нами ip адрес.
Добавив адреса, нажимаем ctrl+O, затем ctrl+ X, для сохранения внесенных изменений и закрытия редактора.
Для пользователей, кому нужны адреса для доступа к российским сервисам, я взял открытую базу сервиса zaborona и немного добавил ip адресов. Предлагаю совместно наполнять эту базу.

Скриншот моего файла server.conf.
После внесения изменений в server.conf нужно перезапустить VPN сервер. Для Ubuntu 18.04, Debian 9, Centos 7 и выше:
Для Ubuntu 16.04, Debian 8, Centos 6 и ниже:
Существует еще один скрипт для автоматической установки OpenVPN сервера:
Данный скрипт является форком предыдущего скрипта, но с улучшениями безопасности. Кроме того, этот скрипт позволяет добавить пароль для подключения клиентов.

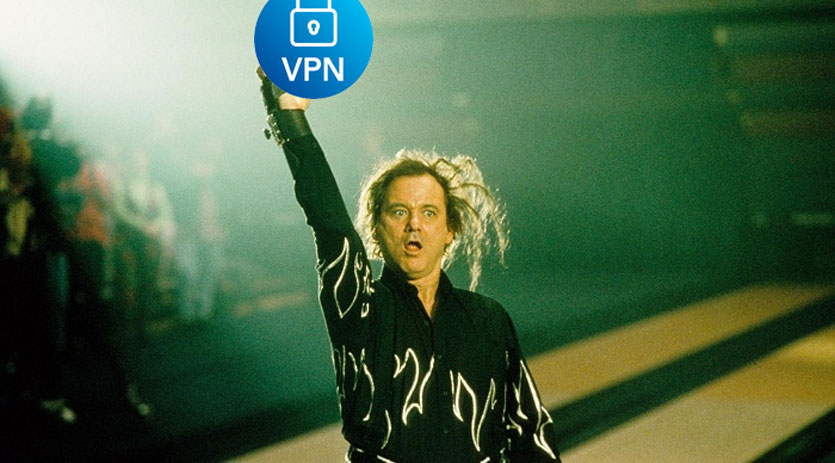
Роскомнадзор разбушевался не на шутку. Ведомство блокирует сайты, блокирует сервисы. На днях добрался и до мессенджера Telegram. А еще в планах Роскомнадзора полная блокировка VPN-сервисов или принуждение их к сотрудничеству.
Короче, прощай анонимность? Как бы не так!
Обсуждая с главным редактором Никитой Горяиновым и моим коллегой Артемом Баусовым проблематику блокировок, задумались о создании собственного VPN. В лихих 2000-х все мы баловались шутерами по сети и свой сервер создавать приходилось еще на заре знакомства с компьютерами.
Ну мы же за демократию? В этом материале я постараюсь максимально просто и подробно рассказать, как сделать свой VPN-сервер за смешные 75 рублей в месяц.
Почему именно свой VPN
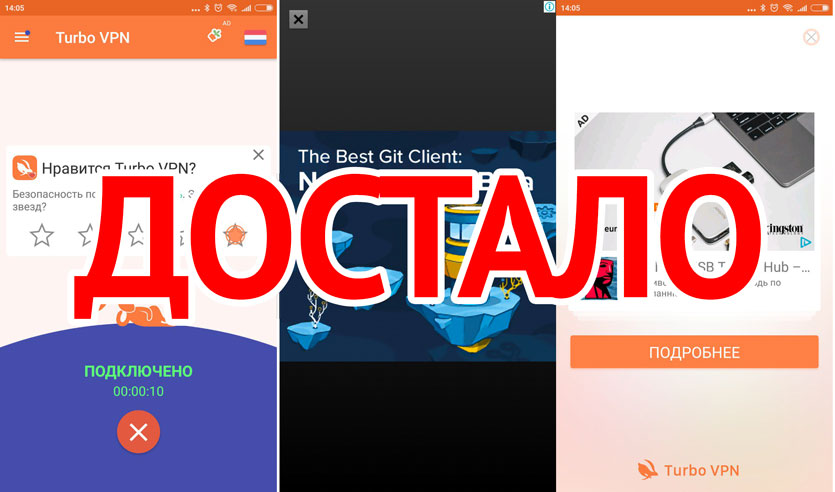
В App Store и Google Play десятки сервисов, позволяющих обходить блокировки. Но практически все VPN не отличаются достойным быстродействием. Скорость безбожно шейпится, от рекламы – тошнит, а практически каждые 10-15 минут приходится переподключаться.
К тому же, когда вы используете публичный VPN (да еще и бесплатный), вы абсолютно не знаете, куда уходит ваш трафик и что с ним происходит на удаленных серверах очередного сервиса-однодневки.
Со своим VPN жить проще и безопаснее. А те 70 рублей, что придется ежемесячно выкладывать за свой VPN – это гарантия вашей безопасности.
Создаем облачный сервер

Не пугайтесь этих слов. Все не так страшно. Даже если вы далеки от сетевых настроек, протоколов и боитесь IP-адресов, я постараюсь максимально подробно изложить порядок действий и проиллюстрировать каждый шаг.
ArubaCloud – наше все
В сети есть десятки вариантов облачных серверов. Но нам же нужен «дешевый и сердитый», правда? Один из таких – итальянский облачный сервер ArubaCloud.
Что в нем хорошего? Минимальная стоимость в 1 евро (75 рублей) за месяц обслуживания удаленного сервера. Что подразумевается под удаленным сервером?
Представьте себе старенький 1-ядерный компьютер с 1 ГБ оперативной памяти и 20-гигабайтным жестким диском. И вот такой компьютер всего за 75 рублей вам отдают на удаленное растерзание.
Вот характеристики той самой бюджетной машины:
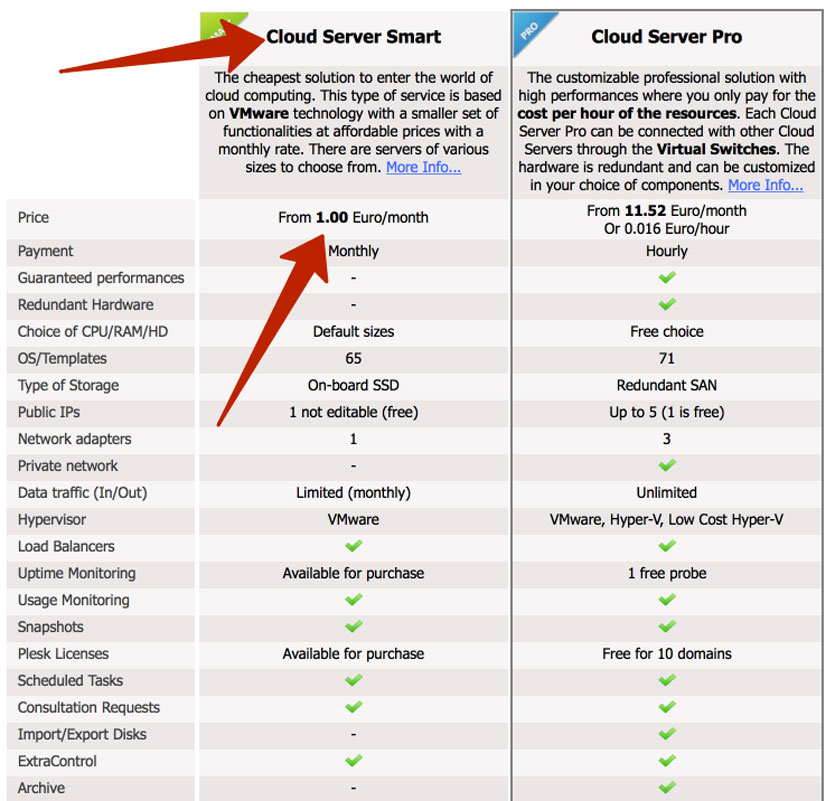
Но, поверьте, для наших задач и разворачивания собственного VPN-сервера этой мощности вполне достаточно.
Регистрируемся на ArubaCloud
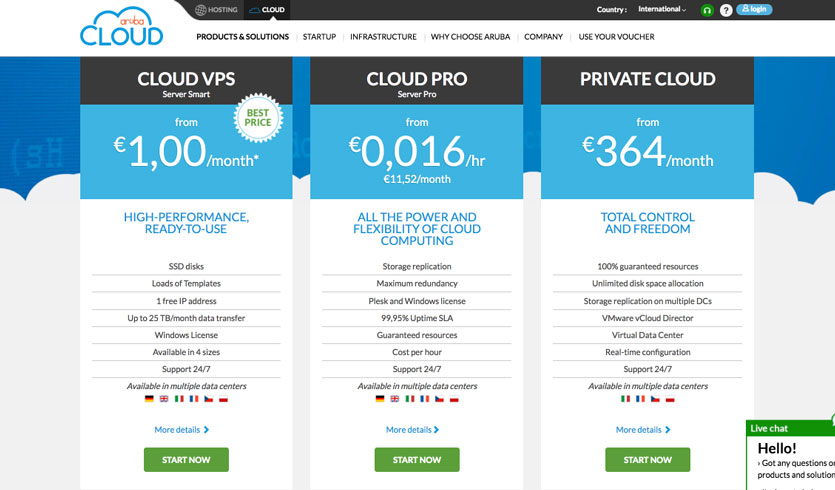
Шаг 2. В списке повторно выбираем тарифный план за 1 евро. При желании, еще раз ознакомьтесь с характеристиками машины, которую получите в качестве удаленного сервера.
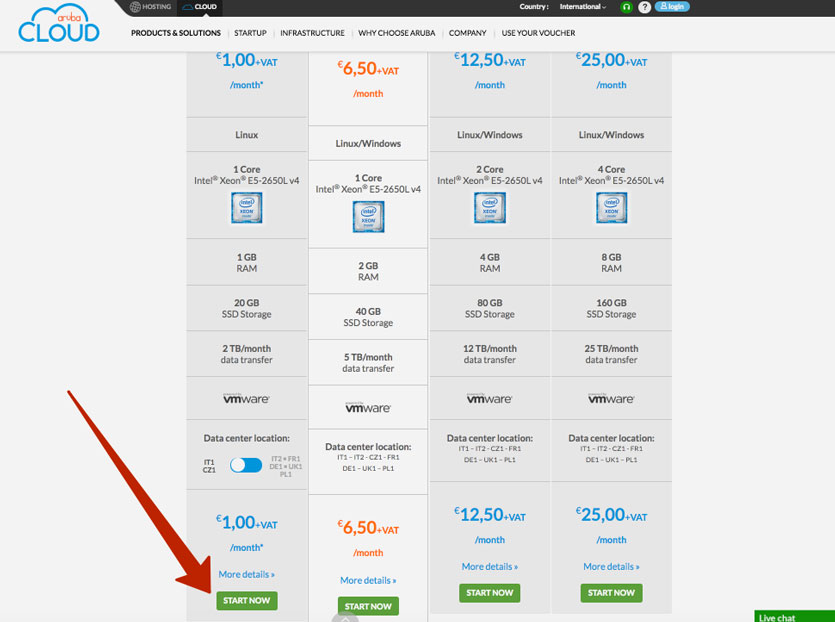
При желании, вы всегда можете добавить оперативной памяти и дискового пространства, но, разумеется, за дополнительную плату.
Шаг 3. На следующем этапе выбираете Continue (Продолжить) и выбираете Register. После чего заполняете анкету пользователя.
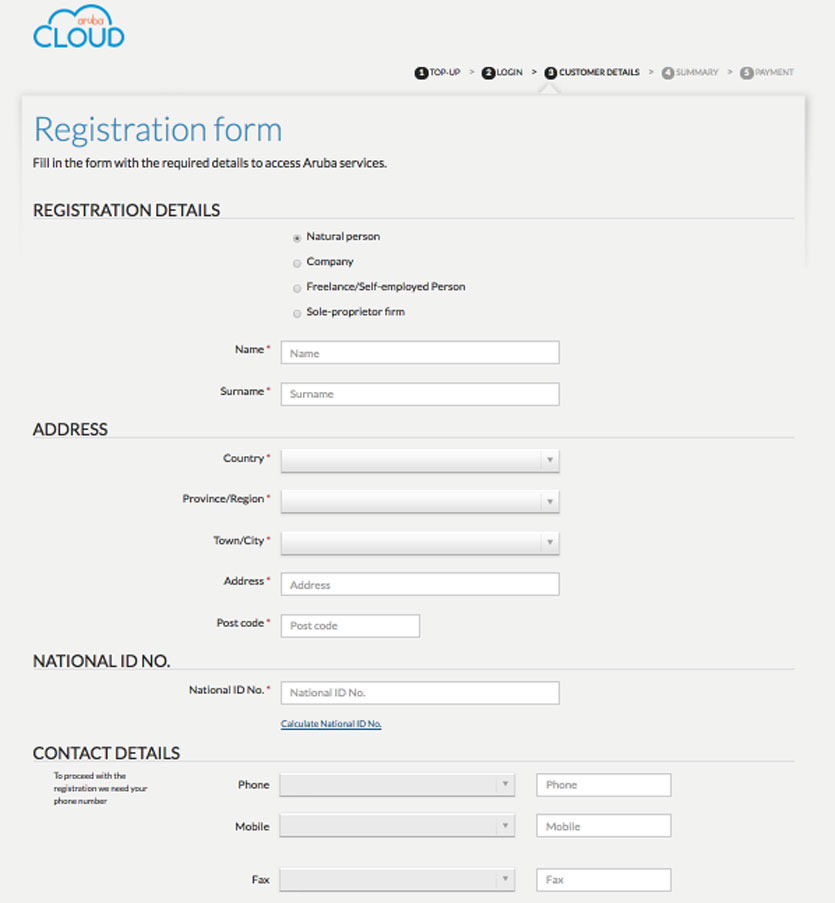
Все, помеченные красной звездочкой поля, обязательно заполняем. Не забудьте указать действующий номер телефона – на него придет SMS с паролем.
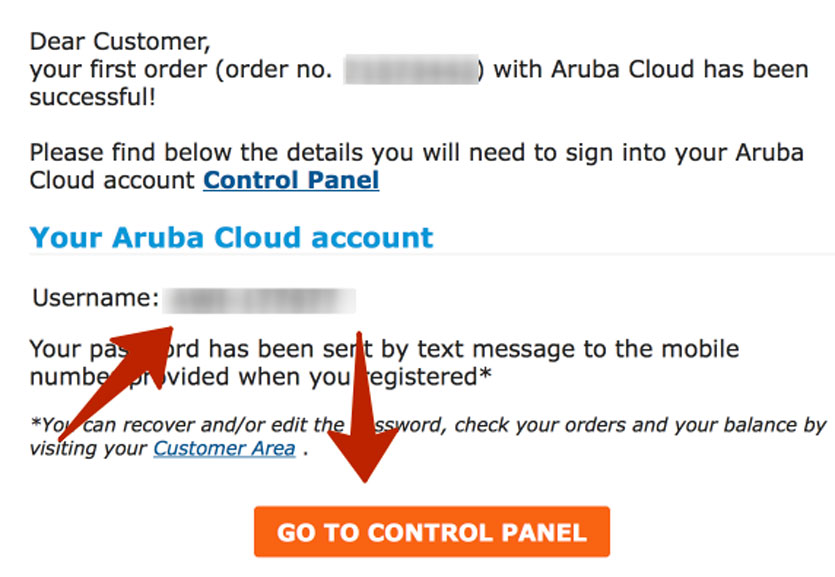
Активация учетной записи может занимать от 10 до 30 минут. Просто подождите.
Переходим в личный кабинет, вводим полученные логин и пароль, и приступаем к созданию удаленного сервера.
Создаем облачный сервер
Теперь переходим к самому ответственному этапу создания собственного VPN – созданию облачного сервера.
Шаг 1. Открываем личный кабинет (ссылка у вас на почте).
Шаг 2. В панели управления на вкладке Managment (на боковой панели) выбираем Create New Cloud Server.
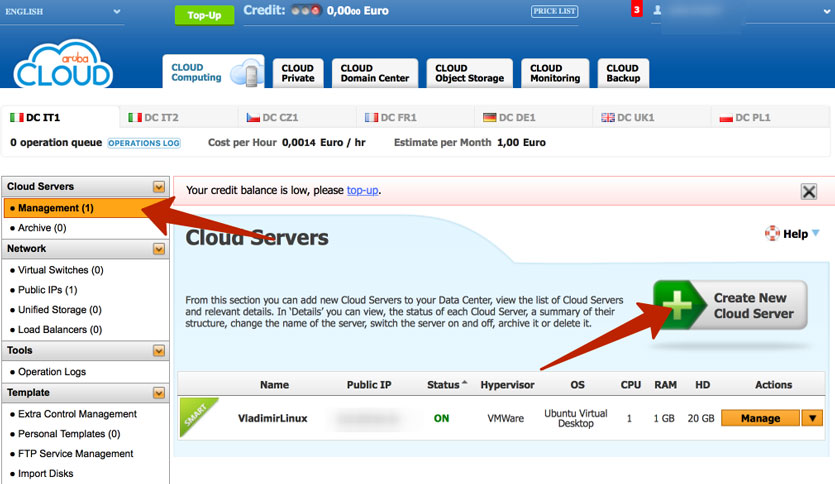
Шаг 3. Выбираем уже знакомый нам Cloud Server Smart стоимостью 1 евро в месяц. Внизу отмечаем этот тариф и нажимаем Continue.
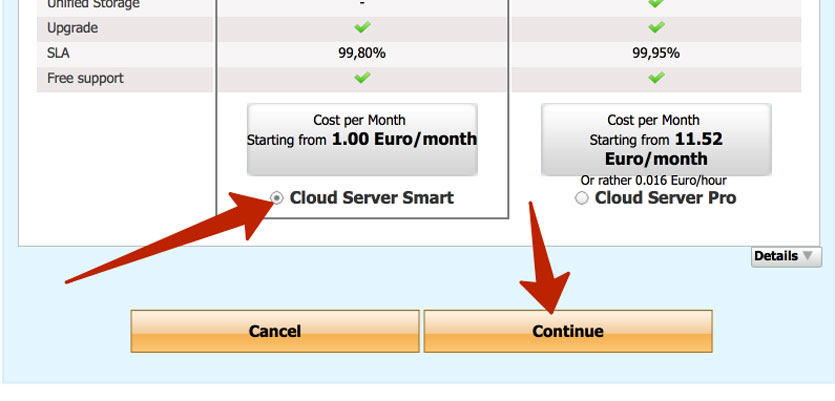
Шаг 4. Теперь приступаем к конфигурации облачного сервера.
Выберите пункт Select Template. Откроется внушительный список из самых разных дистрибутивов операционных систем. За Windows забудьте, поскольку ее установка обойдется дороже в связи с требования ОС (2 ГБ ОЗУ минимум).
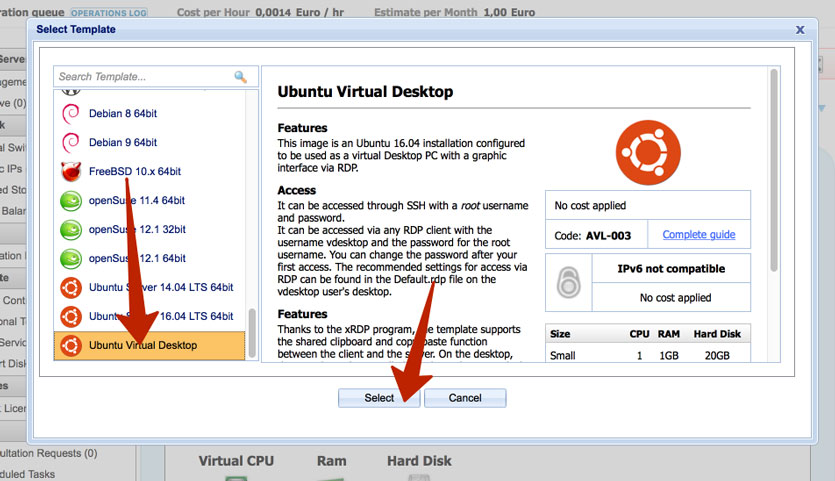
Смело пролистываем список в самый низ и выбираем Ubuntu Virtual Desktop.
Для этого дистрибутива вполне достаточно 20 ГБ дискового пространств, одноядерного процессора и 1 ГБ оперативной памяти. Не бойтесь Linux, он дружелюбный;)
Шаг 5. Остается задать пароля администратора для стандартного имени пользователя root.
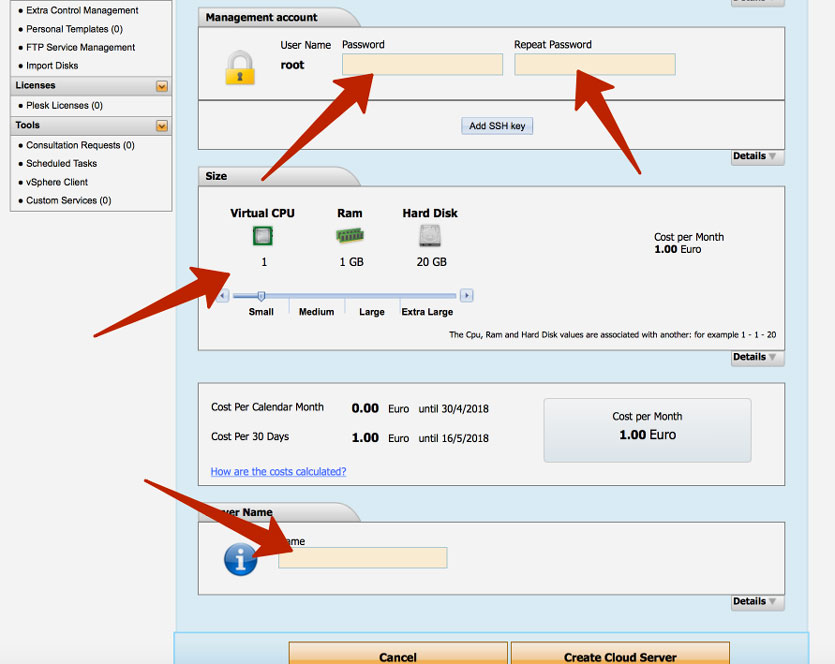
Обязательно запомните указанный пароль. Без него вы не подключитесь к серверу.
Еще раз убедитесь, что выбраны минимальные характеристики сервера и указана стоимость в 1 евро за месяц обслуживания. Не забудьте задать имя вашего сервера – любое, какое угодно, но латинскими буквами. Так будет именоваться ваш удаленный компьютер.
Если все верно, смело нажимайте Create Cloud Server.
Оплаченная ранее сумма в 1 евро будет списана автоматически и в течение 3 – 5 минут сервер будет запущен.
Узнаете вы это по следующему статусу сервера:
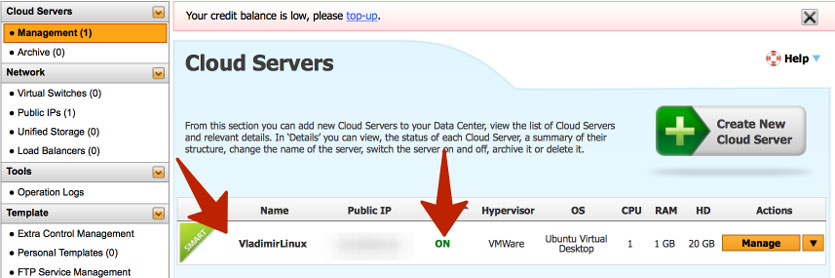
В разделе Managment вы увидите сервер с заданным ранее именем и статус On. Запишите IP-адрес, он пригодится нам на следующем этапе настройки.
Облачный сервер настроен! Пришло время заняться VPN и заглянуть на удаленный рабочий стол.
Подключаемся к удаленному рабочему столу
Помните в начале инструкции я говорил, что благодаря облачному серверу вы получите доступ к удаленному компьютеру? Что ж, пора заняться этим.
Итак, несмотря на то, что у нас дистрибутив Ubuntu Virtual Desktop, нам вполне подойдет утилита от Microsoft.
Речь идет о RDP-клиенте Microsoft Remote Desktop 8.0, с помощью которого вы сможете подключиться к облачному компьютеру. Распространяется утилита бесплатно и доступна для macOS, iOS и Android. Короче, универсальное и доступное решение.
Шаг 1. В Mac App Store загружаем Microsoft Remote Desktop 8.0.
Шаг 2. Запускаем утилиту и проводим несложные настройки.
Сперва выбираете New и заполняете соответствующие поля, как расписано на скриншоте ниже.
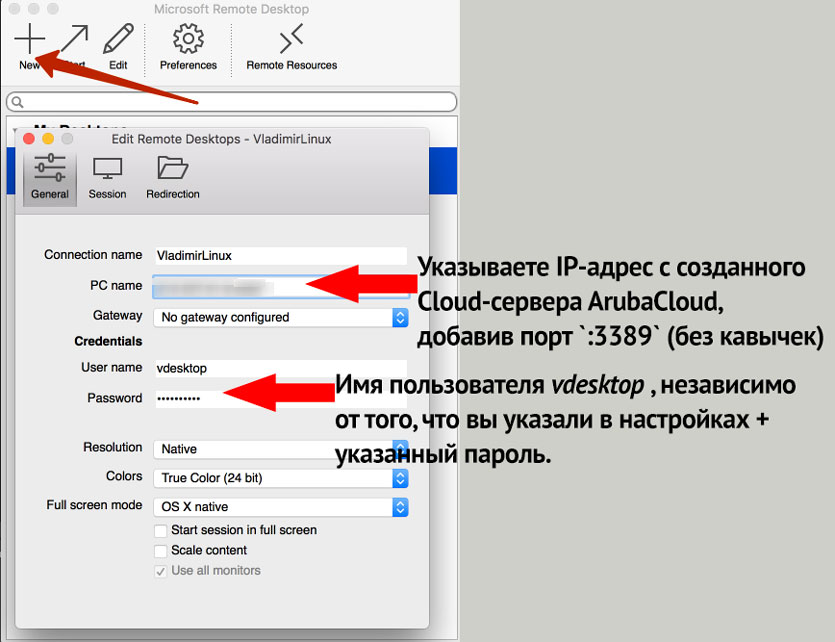
Connection Name: тут ставите любое имя. Просто называете свое подключение.
PC Name: IP-адрес, который указан в настройках сервера сразу после его создания (шаг 4. данной инструкции).
User Name: В SSH это именно vdesktop. Указываете именно его. Пароль – тот, что задавали в пароле администратора.
Запускаете соединение и через пару секунд видите рабочий стол операционной системы Ubuntu Virtual Desktop.
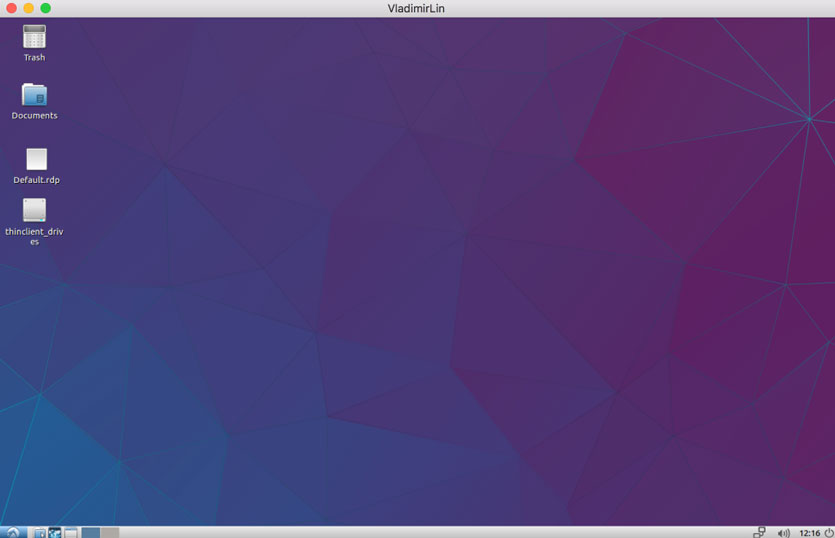
Остается заключительный этап – создание собственного VPN.
Создаем свой VPN-сервер
Эта настройка сводится всего к нескольким шагам. От собственного VPN-сервера вас отделяет одна команда в терминале.
Шаг 1. В левом нижнем углу тапните по пиктограмме (а-ля меню Пуск в Windows). Выберите System Tools —> LXTerminal. В открывшемся терминале введите следующую команду (будьте внимательны):
Примечание: в команде указано -O (анлийская буква "O", не ноль).
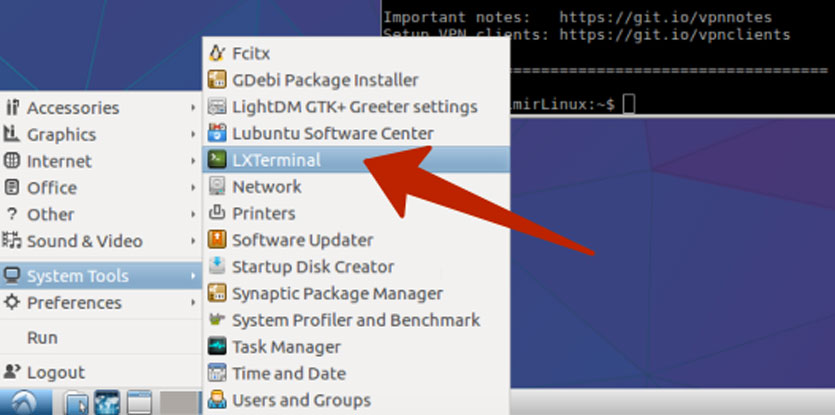
Нажимайте Enter и ждите пару минут, пока окончится установка.
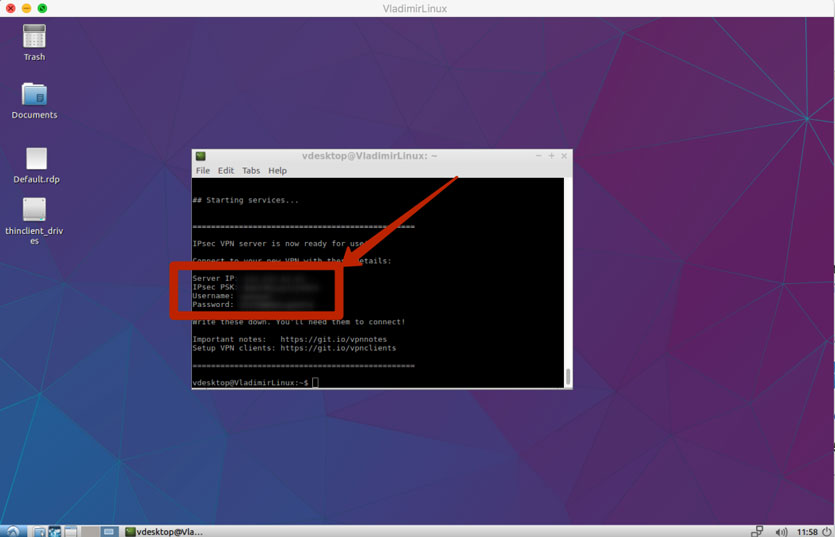
Все, VPN-сервер запущен. Теперь можно смело подключать его на любых устройствах.
Включаем свой VPN на iPhone
Для того, чтобы на iPhone появился пункт настроек с VPN, установите любое мобильное VPN-приложение из App Store. Оно понадобиться лишь для активации пункта меню.
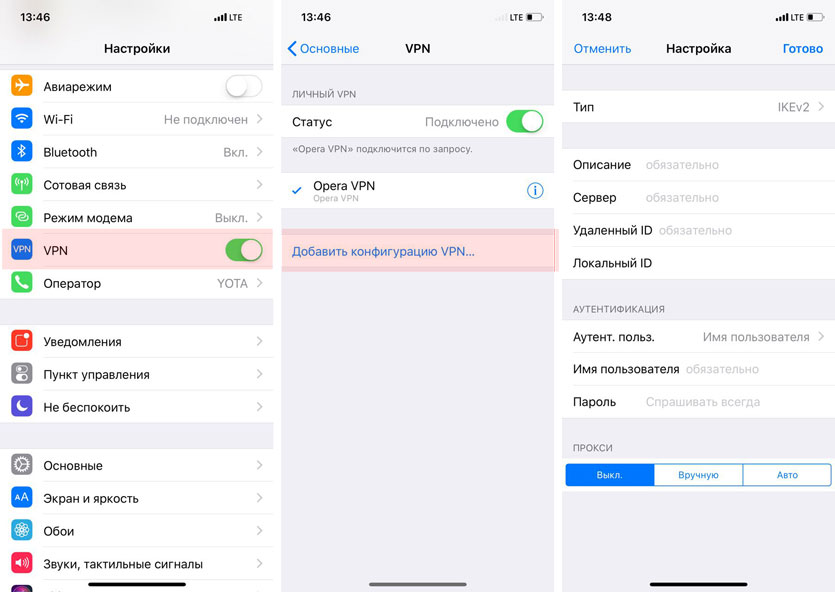
После установки VPN-приложения откройте Настройки —> VPN и, создав собственный VPN, вводите следующие данные.
ДОПОЛНЕНИЕ:Имя: Любое имя для VPN какое вы решите
Тип: IPsec Xauth PSK (или IPsec)
Адрес сервера: тут IP-адрес вашего облачного сервера
Идентификатор IPSec: оставляете пустым
Общий ключ IPSec: указываете пароль IPsec PSK из терминала
Имя пользователя: Username из терминала (как правило, vpnuser)
Пароль: Password из терминала
По не совсем понятным причинам многие пользователи сталкиваются с ситуацией, когда в VPN подключается, но интернет отказывается работать.
В таком случае в терминале выполните команду:
Замените sha2-truncbug=yes на sha2-truncbug=no и перезагрузите Linux.
Данные входа своего VPN-сервера можете дать родственникам и друзьям. Кроме вашей семьи и избранных людей доступа к нему не будет иметь никто. В качестве бонуса вы получаете удаленный сервер. При желании, можете развернуть там файловое хранилище или запустить не слишком требовательные к системным ресурсам сервисы.
(17 голосов, общий рейтинг: 4.59 из 5)
Подобных обзоров "как создать свой VPN" крайне много, но я так и не нашёл простого решения для новичка, с поддержкой создания полноценной локальной сети между двух и более клиентов с серым IP, находящимися за NAT.
Данное руководство я отношу к уровню подготовки "user+": пользователь должен но не обязан знать что хочет получить, уверенно держит в руке мышь и видел командную строку в фильмах про хакеров.
Хочу обратить внимание начинающих хакеров: если вы взломаете пентагон с данного IP, скорее всего, ваш провайдер (Amazon в данном случае) сдаст вас "с потрохами" и от суровых людей с паяльником в руках спасения не будет.

ежемесячный платеж 350 рублей
Ежемесячный платёж 350 рублей, но вы можете сэкономить и не покупать выделенный IP у своего провайдера.
Шаг 1 - регистрация на AWS

окно регистрации AWS
Номер телефона и банковскую карту указываем свою, может придётся пройти проверку по телефону (звонит робот), мне не пришлось.
(дополнительно) для доступа по SSH нужно получить отдельный ключ
делается один раз - для учётной записи


Шаг 2 - создаём виртуальный сервер

Мой выбор региона - Ирландия (Дублин), если нужна максимальная скорость - Германия (Франкфурт).
выбираем регион выбираем операционную систему выбираем тип сервера (я рекомендую самый дешевый) 1TB трафика в месяц должно хватить
Теперь резервируем выделенный IP4 адрес, IP6 - закрепляется автоматом при создании виртуального сервера (его поменять нельзя).

резервируем статический внешний IP
Получив IP4 адрес, сразу закрепляем его за нашим виртуальным сервером.
закрепляем IP4 за нашим виртуальным сервером нажимаем на "Home" и возвращаемся на главный экран
Здесь важный момент (его можно сделать как до настройки сервера, так и позже). Рядом с кнопкой вызова терминала (выделена синим квадратом) нажимаем 3 точки, выбираем Manage затем Networking.

всплывающее меню прописываем входящие порты (по умолчанию 22, 80)
Открываем входящие порты для нашего сервера, добавлю только что 2012 выбран для shadowsocks.
Шаг 3.1 - настройка сервера (AWS)
Запускаем терминал и обновляем систему и устанавливаем пакеты (копируем построчно, нажимая enter и отвечая "y").
терминал откроется в окне браузера ход выполнения
Я не осилил текстовый редактор vi, поэтому установим более простой вариант :)
Удаляем все строки несколько раз нажимаем ctrl+k и добавляем, где 12345 - ваш пароль для подключения к shadowsocks (лучше заменить).
Сохраняем и выходим ctrl+x, на вопрос о сохранении отвечаем "y".
редактор "nano" обязательно перезагружаем сервер
Перезагружаем сервер: пишем в консоли reboot и нажимаем enter.
Шаг 3.2 - настройка сервера (Windows)

официальный сайт SoftEther
После установки запускаем SoftEther VPN Server Manager.
создаем новое подключение создаем подключение к нашему удаленному серверу для создание центрального шлюза (для объединения наших сетей) включаем Site-to-site VPN можете поменять имя DDNS (а можем и подключаться по IP) включаем IPsec и L2TP (для совместимости со всем зоопарком устройств) VPN Azure по желанию для пользователя рекомендую оставить авторизацию по паролю больше ничего настраивать ненужно
В главном окне нажимаем "Encryption and Network" Выбираем шифрование для VPN подключений и скачиваем сертификат
главное окно устанавливаем шифрование скачиваем сертификат выбираем тип сертификата сохраняем сертификат включаем NAT нажимаем Enable SecureNAT
На этом настройка сервера полностью завершена, я рекомендую ещё раз перезагрузить свой удаленный сервер.
Шаг 4 - настройка клиента
Устанавливаем сертификат, сертификат нужен на всех устройствах для подключения VPN (Windows: только в "локальный компьютер", по другому не работает SSTP VPN).


Создаём подключение SSTP VPN (Пуск\Параметры\Сеть и Интернет\VPN).

дополнительно - интернет через VPN, локальная сеть без изменений
Панель управления\Все элементы панели управления\Сетевые подключения

Внимание: утечка DNS
Или SSL VPN (запускаем SoftEther VPN Client Manager).

вводим IP, имя пользователя и пароль, дополнительно "Advanced Settings" дополнительно - интернет через VPN, локальная сеть без изменений

Внимание: утечка DNS
Теперь, разные ПК подключённые к вашему VPN серверу, будут находится в одной сети.

Если вам нужен полный доступ между домашней подсетью и подсетью рабочего компьютера, вам понадобиться на рабочий и домашний компьютер установить SoftEther VPN Bridge.
SoftEther VPN Bridge
Бонус (shadowsocks)

Shadowsocks Windows (не требует прав администратора)
В браузере Firefox скачиваем расширение FoxyProxy (так же и на Android), настройка: SOCKS5/127.0.0.1/1080

foxyproxy для Firefox, для Chrome - proxy-switchyomega
Shadowsocks Android Shadowsocks скорость на провайдер МТС в Санкт-Петербург SSTP VPN (2 устройства в сети) скорость на провайдер МТС в Санкт-Петербурге
Почему Amazon? - самая низкая скорость, которая была - 10Mbps.
Почему FreeBSD? - SoftEther под него устанавливается менеджером пакетов, да и сама ОС потребляет меньше ресурсов и без того дохлого виртуального сервера.

Сегодня я расскажу вам, как создать VPN на собственном сервере за 15 минут.
Чем хорош собственный VPN?
Давайте сначала разберемся, зачем нужен VPN. Простым языком, это технология, которая защищает ваш выход в интернет от взлома. С помощью VPN вы можете не бояться, что ваши данные получат злоумышленники, когда вы пользуетесь общественными сетями, а также его можно использовать при обходе блокировок вашего IP различными сайтами и сервисами.

Большинство известных VPN-сервисов имеют низкую скорость передачи данных и не самое стабильное подключение, потому лучше всего обзавестись собственным VPN. Далее я расскажу, как его создать и настроить. Говоря современно, поднять.
Мы будем отправлять трафик с устройств на собственный VPN-сервер с помощью программы OpenVPN, за счет чего скорость передачи данных будет ограничиваться только скоростью нашего интернета и сервера. Нам будет нужен VPS/VDS (виртуальный сервер), так как для работы репозитория OpenVPN подходят только такие типы серверов. VDS/VPS эмулирует работу реального физического сервера, у которого есть возможность установки своих операционных систем и ПО.
Теперь, когда разобрались с теорией, можем приступать к аренде VPS/VDS.
Арендуем сервер
Для стабильного соединения нам нужен сервер с хорошим интернетом. Я использую самую простую конфигурацию «Danny» с системой Ubuntu 20.04, арендованную на Timeweb.

Скорость интернета при данной конфигурации составляет 200 Мбит/с. Этого более чем достаточно для работы VPN на нем.
Для того чтобы взять такой же сервер, нужно зайти на главную страницу Timeweb, перейти во вкладку «VPS/VDS» и нажать кнопку «Заказать» под конфигурацией «Danny». Далее нужно заполнить все поля, выбрать желаемый период оплаты и систему Ubuntu 20.04, а затем нажать кнопку «Заказать».

Конфиденциальность в Интернете стала ключевой темой обсуждения в современном мире, когда интернет-провайдеры и правительственные учреждения пристально следят за действиями пользователей. Это стало еще хуже, когда были разработаны законы о хранении данных, позволяющие интернет-провайдерам хранить и передавать ваши личные данные рекламодателям и другим заинтересованным сторонам.

Вся история о конфиденциальности привела к тому, что многие пользователи сети прибегают к VPN-сетям, стремясь защитить свою конфиденциальность и получить некоторый уровень анонимности при выполнении своих действий в Интернете.
Тем не менее, хотя выбор одной из лучших VPN, таких как ExpressVPN или NordVPN , всегда является хорошей идеей , вам не нужно полагаться на коммерческие VPN для защиты вашей конфиденциальности.
Хорошо, что вы можете легко создать свой собственный облачный VPN-сервер дома и избежать слежки за интернет-провайдерами и другими наблюдателями.
Зачем создавать свой собственный VPN?
Создание собственного VPN может показаться довольно сложным, но для этого не нужно быть разработчиком. Да, вам понадобится немного технической информации, но в конечном итоге вы того стоите.
дешево
Вы можете настроить свою собственную частную VPN, не платя комиссию с Amazon AWS, по крайней мере, в течение первого года. Даже если вы решите воспользоваться услугой хостинга, такой как DigitalOcean, вы заплатите лишь часть того, что заплатили бы за услуги VPN премиум-класса.
Одноразовые VPN
Как и все другие VPN, вы будете передавать свои данные от провайдера к вашему облачному провайдеру. Однако, используя собственный VPN, вы можете загрузить новый VPN-сервер и подключиться к нему за считанные минуты. После этого вы можете просто удалить свой экземпляр, и это будет похоже на то, что сервер VPN никогда не существовал.
Лучшая конфиденциальность
Будучи одноразовым, ваш VPN значительно улучшит вашу конфиденциальность. Кроме того, вы не будете передавать свои данные в руки VPN-провайдеров, которые затем смогут делиться ими с партнерами или рекламодателями. Хотя вы по-прежнему не можете доверять Amazon и т.п. в отношении конфиденциальности ваших данных, вы можете верить, что они не будут продавать ваши данные о хостинге рекламодателям и мошенникам.
Тем не менее, важно отметить, что установка собственного VPN в облаке не поможет вам обойти ограничения контента.
Для этого вам понадобится VPN, которая не ведет журналы и хороша для разблокировки таких сервисов, как Netflix, Hulu, iPlayer и т.д. Двумя лучшими VPN для конфиденциальности и потоковой передачи являются ExpressVPN и NordVPN .
Тем не менее, используя собственный VPN, вы все равно сможете шифровать и защищать свои данные , чего вполне достаточно для большинства из нас. Самое замечательное в том, что ваши данные также будут в значительной степени в ваших руках, и вы также сможете легко их уничтожить.
Создание собственного VPN
Существует множество проектов, позволяющих создать собственный безопасный туннель, и одним из лучших и самых популярных является Algo VPN . По сути, это набор скриптов, который позволяет вам установить зашифрованное соединение с облачным сервером.

Algo VPN был разработан людьми из Trail of Bits , и он прост в использовании и в то же время обеспечивает максимальную безопасность. Отличительной особенностью Algo является то, что вы можете использовать его для создания одноразового VPN.
Тем не менее, есть и другие варианты, такие как Streisand , который даже помогает вам настроить интегрированный мост Tor среди нескольких других функций, ориентированных на конфиденциальность. Однако для этого руководства мы будем придерживаться Algo VPN, поскольку он широко признан лучшим и наиболее безопасным.
Помимо Algo вам также потребуется облачный сервер, на который вы будете устанавливать VPN. Вы можете выбрать один из следующих облачных сервисов, которые поддерживает Algo:
-
(самый удобный) , и или другой облачный хостинг на базе OpenStack.
DigitalOcean является самым простым в использовании, и он стоит 5 долларов в месяц. Если вы хотите что-то бесплатное, вы можете выбрать Amazon EC2, который предлагает бесплатный первый год. Однако существует довольно много ограничений.
- Вы получаете 750 часов в месяц. Этого может быть достаточно для одного устройства, но оно может быстро накапливаться, если вы хотите использовать сервер на нескольких устройствах.
- Вы будете ограничены 15 ГБ пропускной способности в месяц, что означает, что вы должны избегать загрузки или потоковой передачи большого количества огромных файлов.
- После окончания вашего свободного года вы будете переведены на почасовую ставку.
DigitalOcean достаточно стабилен с точки зрения цены и его проще всего использовать, но, поскольку мы все любим бесплатно и, вероятно, просто экспериментируем с самостоятельной настройкой VPN, мы начнем с Amazon EC2 .
Как создать свой собственный VPN в облаке
Algo VPN автоматизирует процесс установки VPN таким образом, что вам не нужно устанавливать SSH-соединение с сервером и запускать сложные командные строки.
Вот схема создания собственного VPN:
- Создайте бесплатную учетную запись на Amazon Web Services . При желании вы также можете связать свою текущую учетную запись Amazon. Algo VPN на свой локальный компьютер и разархивируйте его
- Установите Algo VPN-зависимости
- Запустите мастер установки
- Настройте свои устройства для подключения к VPN
Шаг I: Создайте учетную запись Amazon Web Services
- Перейдите к и нажмите « Создать бесплатную учетную запись. »
- После создания и входа в систему нажмите Сервисы> IAM . Параметр находится на вкладке «Безопасность, идентификация и соответствие».
- Нажмите на вкладку « Пользователи » слева.
- Нажмите « Добавить пользователя ».
- Создайте имя пользователя и установите флажок рядом с « Программный доступ». После этого нажмите Далее.
- Нажмите Прикрепить существующие политики напрямую .
- Введите «admin» для поиска по политикам. Найдите « Доступ администратора » и отметьте его флажок. После этого нажмите Далее.
- На последнем экране нажмите кнопку Загрузить CSV . Этот файл содержит пару цифр и ключей доступа, которые вы будете использовать при настройке Algo. Нажмите Закрыть, и все будет готово.
Шаг II-IV: Загрузите и установите зависимости Algo
Алгоритм установки выполняется с помощью командной строки на вашем компьютере с Windows, Mac или Linux. Однако пользователям Windows необходимо установить подсистему Windows для Linux, чтобы Algo мог работать.
Часть 1: (для пользователей Win 10)
Подсистема Windows для Linux может быть установлена только в Windows 10.
(Если вы используете Mac или Linux, вы можете перейти к части 2)
- Зайдите в настройки .
- Выберите « Обновление и безопасность» , затем нажмите « Для разработчиков» .
- Установите опцию режима разработчика на «»
- После того, как все установится, нажмите Панель управления , затем выберите Программы .
- Нажмите, чтобы включить или отключить функции Windows
- Прокрутите вниз, установите флажок рядом с Подсистема Windows для Linux и нажмите кнопку ОК . Windows установит программу, затем перезагрузится .
Linux Bash установлен, и он должен быть доступен при вводе « Bash » в меню «Пуск». Откройте его и ответьте на несколько вопросов, которые вам будут задавать. Затем Windows установит другой набор программного обеспечения.
После завершения процесса вы будете в командной строке. Введите следующее и нажмите клавишу ввода.
sudo apt-get update && sudo apt-get install python-pip python-setuptools build-essential libssl-dev libffi-dev python-dev python-virtualenv git -y
Теперь клонируйте репозиторий с помощью этой команды:
После этого перейдите к шагу 5 второй части ниже.
Часть 2: Все пользователи
Вы можете легко установить Algo на Mac. Однако в Linux необходимые вам команды зависят от версии Linux, которую вы используете. Вы можете выяснить, что вам нужно для Linux здесь .
Мы, однако, перечислили инструкции для основанного на deb Linux .
- На Mac и Linux Скачайте Algo и разархивируйте файл в любое место на вашем компьютере. Это создает папку с именем algo-master .
- Откройте Терминал, затем введите cd, а затем местоположение каталога «algo-master». Чтобы сделать это проще, вы можете просто набрать cd, а затем перетащить каталог algo-master в терминал. У вас должно быть что-то вроде этого:
cd / Пользователи / Joeltimothy / Документы / algo-master - Введите следующее: в
macOS:
$ python -murepip –user
$ python -m pip install –user –upgrade virtualenv
В Linux (на основе deb):
$ sudo apt-get update && sudo apt-get install \
build-essential \v
libssl-dev \
libffi-dev \
python-dev \
питон-пип \
python-setuptools \
python-virtualenv –yДля Windows мы уже настроили это в части 1. - Установите оставшиеся зависимости Алго. Используйте то же окно терминала, что и на предыдущем шаге, и запустите:
$ python -m virtualenv –python = \ which python2\ env &&
источник env / bin / activ &&
python -m pip install -U pip virtualenv &&
python -m pip install -r needs.txt
В macOS вам может быть предложено установить cc. Вы должны нажать принять, если это так.
- Список пользователей для создания.
Печататьsudo nano config.cfgи нажмите Enter .
Это откроет текстовый редактор. В разделе users введите имя любого пользователя, которого вы хотите создать. Этот список важен, если вы хотите поделиться VPN с друзьями или использовать его на нескольких устройствах, поэтому составьте список.
После этого нажмите Ctrl+ Xдля сохранения и выхода. - Начать развертывание. Вернитесь в свой терминал. Печатать./algoначать процесс установки. Вам зададут пару вопросов.
- Для провайдера введите 2 для Amazon EC2 (если вы не пошли с другим провайдером). После этого введите любое имя для вашего VPN и выберите местоположение сервера. Для максимальной производительности рекомендуется придерживаться ближайшего к вам сервера.
- После этого откройте файл CSV, который вы скачали с Amazon, и получите свой ключ доступа AWS и секретный ключ AWS . Скопируйте / вставьте каждый номер из этого файла, когда вас спросят.
- Теперь Algo спросит вас о VPN On Demand. Если вы хотите, чтобы VPN подключался автоматически, скажите « Да ». В противном случае вы все равно можете подключить его вручную, когда вам это нужно. Для повышения безопасности тоже скажите «Да». Все остальные предпочтения зависят от вас, чтобы решить, что работает для вас. Независимо от того, что вы выберете, VPN будет работать нормально.
После этого Algo установится на облачный сервер. Когда закончите, он даст вам знать.
Последний шаг теперь подключает ваши устройства для использования вашего нового VPN.
Шаг V: Настройте свои устройства для VPN
Для каждого устройства, которое вы хотите использовать с VPN, вам необходимо настроить профиль или сертификат. Процесс будет отличаться в зависимости от устройства, но все необходимые файлы содержатся в этом каталоге «algo-master» внутри папки «config».
Настройка VPN на устройствах Apple
Файл конфигурации, который нам нужен для Mac или iPhone / iPad, – это файл .mobileconfig.
Для Mac, просто дважды щелкните по нему, и он установит профиль на вашем Mac.
Настройка VPN на устройствах Android
Для Android вам нужно установить приложение strongSwan VPN Client . После этого найдите файл P12 в папке Configs и отправьте его на устройство Android, затем откройте его с помощью strongSwan. Он направит вас оттуда. В случае каких-либо проблем, это руководство проведет вас через каждую часть.
Настройка вашего VPN на Windows
Настройка VPN на Windows немного сложнее, чем на других устройствах, но все же выполнима.
- В папке config скопируйте файлы PEM, P12 и PS1 в другое место.
- Дважды щелкните файл PEM, чтобы импортировать его в хранилище сертификатов доверенного корня.
- Откройте Windows Powershell , затем перейдите в папку с файлами, которые вы скопировали на первом этапе.
- Введите, Set- ExecutionPolicy Unrestricted -Scope CurrentUser и нажмите Enter .
- Введите имя вашего скрипта Powershell и нажмите Enter . Это должно выглядеть как windows_ $ usernameyoumadeup.ps1. Следуйте инструкциям на экране.
- Наконец, после завершения этого шага введите Set-ExecutionPolicy Restricted -Scope CurrentUser и нажмите Enter .
Ваш VPN должен начать работать . Оттуда ваши данные должны быть защищены от посторонних глаз.
Однако, чтобы обойти географические ограничения и получить свободный доступ к контенту , вам понадобится премиум VPN, такой как ExpressVPN или NordVPN .
Читайте также:


