Как сделать так чтобы приложение всегда запускалось от имени администратора

Вам может понадобиться определенный файл или определенное приложение, чтобы всегда запускать от имени администратора в вашем техническом предварительном обзоре Windows 10, и вам будет приятно узнать, что эта функция доступна в системе, и, выполнив описанные ниже действия, вы создадите файл или приложение. на ваш выбор запускать от имени администратора в Windows 10 Technical Preview.
Если у вас есть проблемы с определенным приложением или файлом, вы всегда можете отключить функцию контроля учетных записей в Windows 10, чтобы она никогда не запрашивала у вас разрешения, но Если вы хотите защитить свою систему от вредоносных программ или вирусов, проще всего просто предоставить постоянным администратором права на определенные приложения и файлы и оставить элементы управления учетной записью пользователя без изменений.
Как сделать так, чтобы ваши файлы и приложения всегда запускались от имени администратора в Windows 10?
1. В определенном файле щелкните правой кнопкой мыши меню .
- На рабочем столе Windows 10 Technical Preview щелкните правой кнопкой мыши или удерживайте ее нажатой на ярлыке, который вы всегда хотите использовать от имени администратора.
- Щелкните левой кнопкой мыши или нажмите на «Свойства» функцию из всплывающего меню.
- Теперь вы должны иметь перед собой окно свойств.
- Щелкните левой кнопкой мыши или коснитесь вкладки «Ярлык», расположенной в верхней части этого окна.
- На вкладке «Ярлык» щелкните левой кнопкой мыши или нажмите кнопку «Дополнительно», расположенную в нижней правой части этого окна.
- Теперь в окне «Дополнительные свойства» вам необходимо установить флажок «Запуск от имени администратора».
- Теперь щелкните левой кнопкой мыши или нажмите кнопку «ОК», чтобы закрыть это окно.
- Щелкните левой кнопкой мыши или нажмите кнопку «Применить» в окне «Свойства».
- Щелкните левой кнопкой мыши или нажмите кнопку «ОК», чтобы закрыть окно «Свойства».
- Теперь перезагрузите устройство Windows 10 Technical Preview и проверьте, есть ли у измененного файла или приложения права администратора.
2. Из диспетчера задач
- Щелкните правой кнопкой мыши или удерживайте нажатой на панели задач в Windows 10.
- Из всплывающих функций вам нужно будет щелкнуть левой кнопкой мыши или нажать на «Диспетчер задач».
- Щелкните левой кнопкой мыши или нажмите на стрелку «Подробнее», расположенную в нижней левой части диспетчера задач.
- Щелкните левой кнопкой мыши или коснитесь опции «Файл», расположенной в верхней левой части окна диспетчера задач.
- Щелкните левой кнопкой мыши или нажмите на «Новая задача» вариант.
- Теперь у вас есть окно «Создать новую задачу».
- Удерживайте нажатой левую кнопку мыши на ярлыке, который хотите навсегда предоставить привилегии администратора.
- Перетащите его в окно «Создать новую задачу» рядом с функцией «Создать».
- Установите флажок «Создать эту задачу с правами администратора».
- Щелкните левой кнопкой мыши или нажмите кнопку «ОК», чтобы сохранить изменения.
3. Управление приложением от имени администратора
Если у вас возникают проблемы при открытии определенного файла, и именно поэтому вы хотите запустить файл от имени администратора, вам нужно будет предпринять больше действий, которые вы можете найти в нашей специальной статье. Вот они:
- Создать новую учетную запись администратора
- Отключить Smart Screen
- Включить загрузку на стороне приложения
- Сделайте копию файла .exe, который вы пытаетесь запустить
- Обновите Магазин Windows (если вы не можете открыть приложение)
И все готово: вы можете использовать описанные выше шаги, чтобы установить постоянные права администратора для любых файлов или приложений, которые вы хотите. Кроме того, напишите нам в разделе комментариев на странице, расположенной в несколько строк ниже, если вам нужна дополнительная помощь по этому вопросу, и мы поможем вам в дальнейшем как можно скорее.
ЧИТАЙТЕ ТАКЖЕ: теперь вы можете синхронизировать ваш Windows PC и Windows Phone Cortana Reminders

Распространённый совет по решению проблем с запуском или работой какой-либо программы или игры — попробовать запустить её от имени Администратора, часто предполагается, что пользователь уже знает, как это сделать, но это не всегда верно для начинающих.
В этой инструкции подробно о том, как запустить любую игру или программу как Администратор в Windows 10 различными способами.
Способы запуска программы как Администратор
Учитывайте, что для возможности выполнения описанных далее шагов, ваша учётная запись должна иметь соответствующие права администратора в системе или, при их отсутствии, вам потребуется ввести пароль такой учётной записи. Также будьте осторожнее с запуском малоизвестных вам программ от администратора (так как тем самым вы им даёте права на почти любые изменения в системе), предварительно проверьте такую программу на вирусы онлайн.
В Windows 10 возможны разные методы запуска программ и игр от имени Администратора, по порядку рассмотрим их все.
- Если ярлык программы или её исполняемый EXE файл находятся в известной вам папке или на рабочем столе Windows 10, просто нажмите по такому ярлыку правой кнопкой мыши и выберите пункт «Запуск от имени Администратора».
- Для запуска программы от имени администратора из меню Пуск, нажмите по значку такой программы правой кнопкой мыши, выберите пункт «Дополнительно» и нажмите по пункту «Запуск от имени Администратора».
- Один из самых простых способов запуска ПО с повышенными правами — использование поиска в панели задач: набираем в поиске название программы и, если она была найдена, нажимаем по результату правой кнопкой мыши и выбираем пункт контекстного меню «Запуск от имени администратора». Для некоторых программ (например, командной строки) такой пункт будет отображаться в панели справа от результата поиска.
- Если значок программы, которую нужно запустить от администратора находится только в панели задач, способов прямого запуска из этого расположения я предложить не могу, но знайте, что эти ярлыки фактически находятся в папке (просто вставьте этот путь в адресную строку проводника и нажмите Enter)и уже оттуда запускать их от администратора можно первым способом.
- И ещё один вариант: запустите командную строку от имени Администратора, в ней введите путь к нужной программе и нажмите Enter — программа также запустится от имени администратора.
Как сделать, чтобы программа или игра всегда запускалась с повышенными правами
Если вы не хотите каждый раз проделывать описываемые действия и требуется, чтобы выбранная программа или игра всегда запускалась от имени администратора, вы можете сделать следующее:

- Нажмите правой кнопкой мыши по ярлыку или значку (исполняемому файлу) и откройте пункт «Свойства».
- Откройте вкладку «Совместимость» и отметьте пункт «Запускать эту программу от имени администратора», затем примените настройки.
И ещё один момент: значки некоторых программ имеют изображение щита в правом нижнем углу — такие программы всегда запускаются с правами администратора: это необходимое условие для их работы, заданное разработчиками.
Видео инструкция
Запуск программ с правами администратора и не только с помощью PsExec или NirCmd
Например, с помощью psexec, мы можем запустить программу от имени администратора (в том числе из bat-файла) без запроса контролей учётных записей следующим образом (первый вариант для запуска от имени Администратора программы, не требующей повышения прав по умолчанию, второй — для программ, которым это требуется, например, regedit):

Это лишь примеры, не рекомендую такое применение. Для работы приведённой команды встроенная учётная запись администратора локального компьютера должна быть активна и иметь пароль (в команде — password), иначе потребуются дополнительные настройки локальной политики безопасности. Существуют и иные варианты реализации необходимых действий в psexec, включая запуск программ от имени системного аккаунта и не только. Ещё одна утилита командной строки с иными возможностями, но также позволяющая выполнить запуск приложения с повышенными правами — NirSoft NirCmd.
А вдруг и это будет интересно:
24.12.2020 в 14:50
25.12.2020 в 08:29

Иногда полезно, чтобы программа имела больше прав, чем остальные. Например к таким программам можно отнести те, которые поддерживают вашу безопасность в системе, другими словами это всякие утилиты для проверки компьютера на вирусы.
Но что дает запуск от Администратора? Больше прав. А вся суть в том, что вирусы могут сделать так, что они будут запускаться от имени Системы, тогда вы их даже в Диспетчере задач не сможете удалить, вообще никак, так как у вас на это просто не будет прав. А программы, которые вы запускаете, они имеют такие же права, как и вы, поэтому в Диспетчере задач и написано что запущено от вашего имени (вернее пользователя).
Что делать? Все очень просто, давайте представим, что мы хотим чтобы браузер Mozilla Firefox всегда запускался с расширенными правами, что будем делать? Открываем свойства ярлыка:

Теперь в этом окне переходим на вкладку Совместимость, там внизу будет галочка по поводу запуска от имени Администратора, соответственно ставим ее и нажимаем ОК:

Теперь, когда вы будете запускать Mozilla Firefox, он будет всегда работать от имени Администратора.
Как найти программы и компоненты в Windows 10?
Ну и вот я думаю, нужно написать еще и о том, как открыть это окно, где установлен софт весь. Ну то есть окно Программы и компоненты. Надеюсь, что кому-то эта инфа все таки пригодится

Кстати, это меню также можно вызвать и кнопками Win + X! Вот зажимаете их и меню появляется!
После этого откроется окно с таким вот списком:
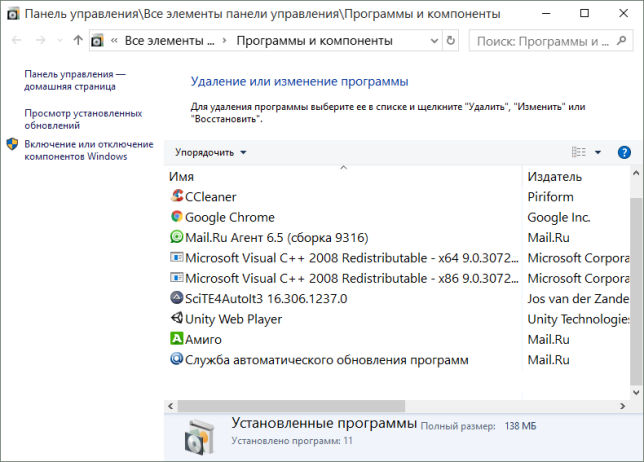
Вот видите, все что тут есть, это все весь ваш софт. Просто так тут ничего я не советую удалять, ибо это, ну могут быть глюки серьезные. Также, если вы вдруг более-менее продвинутый юзер, то я вам советую использовать для удаления утилиту Revo Uninstaller. Это такой себе удалятор, который умеет удалять не только проги, но и их следы в винде. Кстати, фишка удалятора еще в том, что может удалять то, что обычным путем удалить нельзя! В общем советую

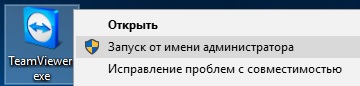
Иногда возникает необходимость запустить какое-либо приложение на компьютере от имени Администратора. Делается это очень просто: достаточно щелкнуть правой клавишей мыши по значку нужной программы, и в открывшемся контекстном меню выбрать пункт: “Запуск от имени администратора”.Таким способом мы запустим программу с правами администратора однократно. Но как же сделать так, чтобы программа всегда запускалась от имени Администратора?
Поступаем следующим образом:

Щелкните правой клавишей мыши по значку программы, которую хотите запустить (это может быть как ярлык программы, так и исполняемый файл). В контекстном меню выберите пункт “Свойства”.
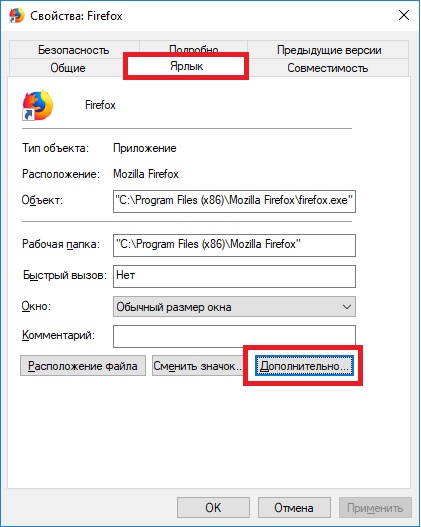
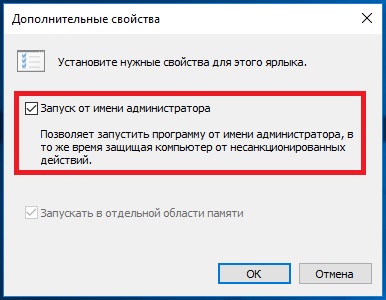
Поставьте галку “Запуск от имени администратора” – “ОК” – “ОК”.

2 способ:
Перейдите на вкладку “Совместимость” – поставьте внизу галку “Запускать эту программу от имени администратора” – “ОК” – “ОК”.

В Windows 10 иногда приходится запускать программы от имени администратора, чтобы получить доступ к расширенным функциям и изменить системные настройки. Например, если вы работаете с командной строкой или PowerShell, вам может потребоваться запустить их с повышенными привилегиями для выполнения большинства команд.
Если вы ежедневно используете приложения, требующие повышения прав, вы, вероятно, заметили, что по умолчанию они не работают с самыми высокими привилегиями. Вместо этого вам нужно получить доступ к контекстному меню правой кнопкой мыши или использовать другие методы для запуска программы от имени администратора. Это не сложный процесс, но если это приложение, которое вы регулярно используете, дополнительные шаги требуют бесполезной траты времени.
К счастью, можно настроить приложение для запуска в качестве администратора, чтобы сохранить некоторые ненужные шаги.
В этом руководстве по Windows 10 мы расскажем о простых шагах по настройке ярлыков программ для запуска с повышенными привилегиями.
Как всегда запускать приложение с правами администратора
Чтобы конкретное приложение всегда запускалось от имени администратора, выполните следующие действия:
- Откройте Пуск.
- Найдите приложение, которое вы хотите запустить с повышенными правами.
- Щелкните правой кнопкой мыши верхний результат и выберите Открыть местоположение файла.

Совет. Если вы используете обновление за октябрь 2018 года, то во время поиска вы можете нажать опцию Открыть местоположение файла в списке действий, которое появляется справа.


После выполнения этих шагов при каждом запуске приложения оно будет работать с повышенными привилегиями. Конечно, если вы используете настройки контроля учетных записей по умолчанию (рекомендуется), вам все равно нужно будет подтвердить диалог UAC, чтобы продолжить работу с приложением.
В любое время вы можете отменить изменения с помощью тех же инструкций, но на шаге 7 обязательно снимите флажок Запускать от имени администратора .
Хотя мы ориентируемся в этом руководстве на Windows 10, вы можете использовать те же инструкции, чтобы всегда запускать приложения в качестве администратора в Windows 8.1 и Windows 7.
Читайте также:


