Как сделать ссылку на рабочем столе на приложение
Современные текстовые редакторы обладают очень широкими возможностями. Одной из востребованных функций является возможность создавать рабочие ссылки. К примеру, готовите вы материал по определенной стране и хотите более широко раскрыть тему. Один из способов сделать это - вставить рабочую ссылку с фотографиями этой страны. Активные ссылки удобны тем, что их необязательно копировать в адресную строку интернет-браузера, а достаточно просто щелкнуть CTRL и нажать по ссылке, и она будет открыта.
Как сделать ссылку рабочей
- компьютер с ОС Windows;
- программа Microsoft Word 2007.
Далее будет рассмотрен процесс создания рабочих ссылок на примере программы Microsoft Word 2007, так как на сегодня это один из самых распространенных текстовых редакторов. Итак, если вам необходимо просто вставить ссылку в текстовой документ, то копируйте ее обычным способом, и, соответственно, вставляйте в документ. В Microsoft Word 2007 ссылка после вставки должна активироваться автоматически.
Если же после вставки ссылка не стала активной, проделайте следующие шаги. Выделите ссылку , после чего нажмите по ней правой кнопкой мышки. Далее в возникшем контекстном меню выберите «Гиперссылка». Появится окно. В нем ничего не нужно менять, просто нажмите OK. Окно закроется, и выделенная вами ссылка будет рабочей.
Очень часто вместо прямой вставки ссылки используются так называемые анкор-ссылки. В этом случае они вставляются в определенные слова, чтобы вид документа был более красивым. Ведь ссылки могут быть довольно длинными и состоять из нескольких десятков символов, что совсем не красит документ.
Сделать рабочую анкор- ссылку можно таким способом. Сначала выделите слово, в которое будет вставлена ссылка. Затем нажмите по нему правой кнопкой мышки. В контекстном меню выберите «Гиперссылка». Откроется дополнительное окно. Самая нижняя строка окна называется «Адрес». Скопируйте ссылку и вставьте ее в эту строку, после чего нажмите OK. Окно закроется. Теперь рабочая анкор-ссылка готова.
Анкор-ссылки необязательно вставлять только в одно слово. При желании вы можете вставить их в несколько слов текста. Для этого просто нужно выделить ту часть текстового документа, к которому будет привязана анкор-ссылка. Дальше процедура такая же, как и в случае, который описан выше. Чтобы убрать ссылку из текста, просто нажмите по тексту правой кнопкой мышки и выберите «Удалить гипер ссылку ».
5 советов от КакПросто
17 октября 2 НОВОЕ ОТ АВТОРОВ КАКПРОСТО
КАК СОЗДАТЬ ССЫЛКУ НА РАБОЧЕМ СТОЛЕ
В некоторых случаях для часто используемых сайтов удобно создать ссылку на рабочем столе — простой ярлык, щелчком по которому можно открыть интересующую страницу. Хотя современные браузеры имеют встроенные средства, такие как «Избранное» или страница быстрого доступа, если у вас один-два наиболее используемых сайта, то проще запускать их с десктопа.
Запустите любую программу для просмотра интернет-страниц: Opera, Firefox или Chrome — не имеет значения. Откройте страницу, для которой вы хотите сделать ссылку на рабочем столе . Щелкните по строке адреса и выделите все содержимое, а затем нажмите правую кнопку мыши. Откроется выпадающее меню, из которого выберите строчку «Копировать». Так вы сохраните адрес нужной вам странички в буфере обмена.
Нажмите дважды левой кнопкой мыши на созданном ярлыке, чтобы проверить, все ли работает как надо. Остается выделить этот значок особым образом, то есть выбрать ему картинку, чтобы было легче находить. Нажмите правой кнопкой и выберите команду «Свойства». Щелкните левой кнопкой мыши по надписи «Сменить значок» и выберите подходящее изображение. Затем нажмите кнопку ОК, чтобы сохранить изменения и закрыть окно свойств.
Еще один способ создать ссылку на рабочем столе — это перетащить значок сайта из папки «Избранное». Откройте меню «Избранное» в браузере и зажмите левую клавишу мыши на том сайте, для которого нужно создать ярлык. Не отпуская кнопку, перетащите значок на свободное место рабочего стола, а затем отпустите. Далее настройте внешний вид иконки, если это необходимо.
Если нужно сделать ссылку на наш сайт в другую тему, поступаем точно также, берём адрес с той темы на которую нужно дать ссылку и дальше повторяем, как написано выше.
КАК СДЕЛАТЬ ССЫЛКУ АКТИВНОЙ
Сегодня я расскажу Вам, как сделать ссылку активной.
Иногда в тексте, размещаемом в Интернете, мы хотим дать активную ссылку на какой-то ресурс. Но если мы просто впишем в текст ссылку, то кликай-не кликай по ней – результата не будет.
Как же быть? Если языка HTML Вы не знаете, то решение этого вопроса кажется проблематичным.
Я предлагаю решить его очень просто.
К примеру, Вам надо вставить в текст активную ссылку на Ваш блог.
Для начала скопируйте в «Блокнот» следующие непонятные для Вас строчки:
Вместо адреса моего блога, выделенного красным, вставьте свой URL. Остальное неприкасаемо, ничего больше не меняйте!
Сохраните это на рабочем столе под именем 01.html .
Делайте это при открытом браузере!
Затем открываете вновь созданный документ « 01 » (он откроется в браузере под названием «Ссылка на мой блог») и копируете оттуда ссылку.
Вставляете ее в нужном месте Вашего текста. Она будет теперь активной.
Если Вам нужно создать ссылку на другой интернет-ресурс, то вместо слов «Ссылка на мой блог» впишите название этого ресурса, а вместо адреса блога вставьте новый URL.
Ну а если же Вам интересно, как сделать ссылку активной в виде слова (например, в виде слова « Блог »), то тогда Ваш НТМL-код будет выглядеть несколько иначе:
Ссылка на мой блог
Здесь опять замените URL моего блога на свой, скопируйте весь этот текст в «Блокнот», сохраните как, например, «02.html», откройте вновь созданный документ "02" и скопируйте из браузера открывшийся текст.
Процесс тот же, что и в вышеописанном способе, разница лишь в том, что здесь активной ссылкой будет служить не URL блога, а слово «Блог».
Все просто, не так ли?
Я сейчас с интересом изучаю язык HTML. Думала вначале, что никогда не осилю, что для этого нужны особые способности. А на деле ничего сложного. Каждый раз по маленькому шагу – и потихоньку осваиваю, радуясь за себя.
Если Вы пришли в Интернет серьезно и надолго, то, конечно же, следует познакомиться с этим языком. В поисковике Вы можете найти немало бесплатных учебников на эту тему, набрав всего одну фразу, например: " бесплатный учебник по HTML".
Удачи и до следующей встречи!
Если Вам понравилась публикация, нажмите на следующую фразу: подписаться на обновления блога по RSS !
Чтобы получить быстрый доступ к часто посещаемым сайтам на телефоне, можно перенести ссылки на сайты прямиком на рабочий стол смартфона. В таком случае ссылка будет всегда присутствовать на экране телефона и, чтобы сразу перейти на сайт, достаточно будет одного нажатия. Делается это очень легко и не требует каких-то специальных навыков. Сегодня расскажу как это сделать на устройствах с операционной системой Android.
Как создать ярлык на рабочем столе телефона с Android
Рассмотрим пример на смартфоне LG K8 с операционной системой Android 6.0 Marshmallow и браузером Google Chrome:
• Первым делом запускаем Chrome и находим страницу сайта, на которую требуется создать ярлык;

• Далее открываем дополнительные свойства браузера, нажав на троеточие справа. Находим пункт “Добавить на главный экран” и нажимаем на него;

• По желанию изменяем название ярлыка или оставляем его в неизменном виде;

• Подтверждаем изменения нажатием на “Добавить”.

Все готово! Теперь ярлык со ссылкой на выбранный сайт будет всегда присутствовать на рабочем столе вашего телефона. Можно создавать любое количество таких ярлыков. А если их будет много, то можно также создать для них отдельную папку.

Ярлык – это ссылка на какой-либо объект. Соответственно, кликнув по нему, вы просто переходите к файлу, на который он ссылается. Ярлык можно создать для папки, сайта, приложения, и даже для любого файла на жёстком диске. Обычно иконка ярлыка содержит стрелочку, однако при желании её можно убрать.
На скриншоте внизу видно, что в левом нижнем углу иконки браузера Mozilla Firefox располагается маленькая стрелочка.

Чтобы узнать на какой объект ссылается ярлык, кликните правой кнопкой мыши по файлу, затем выберите пункт «Свойства».

Создания ярлыков для сайтов
Так как мы все пользователи интернета, стоит рассказать, как создать ярлык сайта на рабочем столе или в любой папке, где вы пожелаете. Правой кнопкой мыши кликаем по свободному пространству рабочего стола, затем во всплывающем меню выбираем «Создать» — «Ярлык».

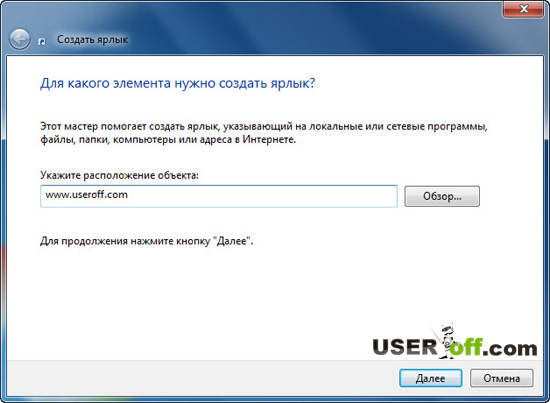

Всё, наш ярлык создан и появится на рабочем столе. Теперь при нажатии двойным левым щелчком мыши по ярлыку, открывается вкладка браузера со страницей блога. Таким образом, вы можете создавать ярлыки, на интересные и полезные сайты.
Ярлык сайта на рабочем столе
Допустим, на диске «D:\» у вас находится некая папка. Предположим, что она лежит где-то в недрах диска «D:\», т.е. каждый раз вы тратите время на её поиски. Но теперь-то вы знаете, как облегчить себе жизнь.
Для этого кликаем в любой свободной области рабочего стола правым щелчком мыши. В появившемся окне выбираем «Создать» — «Ярлык». В поле «Укажите размещение объекта» нажимаем кнопку «Обзор».

Допустим, что мне нужна папочка «прочие», которая находится в одной из вложенных папок диска «D:\». Находим нашу папку и теперь нажимаем «ОК». Жмём «Готово», и на рабочем столе появляется ярлык для папки «прочие», которую мы так усердно каждый раз искали. При двойном левом щелчке по ярлыку открывается папка «прочие».
Любой ярлык можно создать гораздо более быстрым способом. Для этого переходим на диск «D:\», находим на нём папку, ярлык для которой хотим создать на рабочем столе. Потом зажимаем правую кнопку мыши на нашей папке и, не отпуская, перетаскиваем ее на рабочий стол. Когда отпустите правую кнопку мыши, выберите пункт «Создать ярлыки». Давайте рассмотрим этот способ на примере создания ярлыка к программе.
Быстрый доступ к программе через ярлык
Обычно, при установке любой программы, инсталлятор спрашивает, необходимо ли создать ярлык на рабочем столе. Но бывает так, что программа установилась, а ярлык так и не появился.
Конечно, можно каждый раз искать программу через меню «Пуск», но это долго. Чтобы не делать лишних движений и не терять время такие пустяки, проще самому создать ярлык, где вам это необходимо.
К примеру, вам нужно разместить ярлык Microsoft Office Word на рабочий стол. Переходим в меню «Пуск» — «Все программы» — «Microsoft Office».
Нажимаем правой кнопкой мыши на «Microsoft Office Word 2007» и перетаскиваем объект на свободное пространство рабочего стола, удерживая при этом правую кнопку мыши. После этого отпускаем правую кнопку мыши и выбираем «Создать ярлыки». Вот и всё, ярлык для ворда создан.

Теперь вы знаете, как создать ярлык программы, папки или даже файла на рабочем столе, который можете запустить с рабочего стола или другого места вашего компьютера.
Примечание: любые ярлыки можно спокойно удалить – ведь это всего лишь ссылки.

Приветствую, друзья! Продолжаем осваивать премудрости компьютера и интернета. Сегодня разбираем, как создать ярлык сайта на рабочем столе.
Что это значит и зачем может понадобиться? На мой взгляд, ярлык сайта на рабочем столе может понадобиться в том случае, когда у вас есть какой-то один часто используемый сайт.
Например, вы смотрите фильмы и у вас есть для этого тематический сайт. В этом случае можно вынести ярлык этого сайта прямо на рабочий стол и заходить на сайт в один клик.
Если часто используемых сайтов у вас более чем один, тогда скорее нужно просто создать закладки в браузере для более удобного использования. Хотя каждый решает сам, как ему поступать.
Можно создать несколько ярлыков разных сайтов на рабочем столе и по желанию поменять значки ярлыков на свои иконку.
Вывод ярлыка сайта на рабочий стол
Разберём два способа, как вынести ярлык необходимого сайта или конкретной страницы на рабочий стол:
- перетаскивание ярлыка из браузера
- создание ярлыка вручную
Чтобы перетянуть ярлык сайта из браузера на рабочий стол, нам нужно открыть нужный сайт или страницу в самом браузере.
При этом браузер нужно свернуть в компактный режим просмотра, чтобы был виден и браузер, и рабочий стол.
Затем зажать левой кнопкой мыши значок замочка (если есть) слева от ссылки, и перетянуть на рабочий стол, тем самым создавая ярлык.




Всё! Теперь на рабочем столе будет отображаться ярлык сайта и вы можете в один клик его открывать.
Если инструкция была вам полезна, поделитесь с друзьями в соцсетях, а так же пишите комментарии. Спасибо, что читаете наш блог!
Ярлыки на рабочем столе андроида существенно облегчают пользование мобильным устройством. Так, с их помощью обеспечивается быстрый запуск выбранного приложения или файла. Смартфон не ограничивает количество ярлыков для быстрого доступа на рабочем столе. Здесь можно сделать сразу несколько экранов, которые просто прокручиваются смахиванием. Вопрос заключается только в том, как добавить ярлык на рабочий стол андроид-устройства, поскольку новички в представленных функциях могут испытывать сложности.
Как добавить иконку
Добавление иконок может происходить различными способами. Метод, как создать ярлык на рабочем столе андроида, выбирается в соответствии с тем фактором, какой файл или приложение необходимо вывести для быстрого доступа.

Ярлыки из меню виджетов
К сведению! Каждый смартфон, будь это Xiaomi, Miui, ZTE, Самсунг, предлагает для пользователя сразу несколько экранов, поэтому на них можно с легкостью вывести все виды ярлыков — виджеты, приложения, файлы, контакты, браузеры Интернета и проч.
Стандартными средствами смартфона
Android предусматривает стандартно переносить иконку приложения. Как правило, все скачанные файлы, игры и приложения сохраняются на вторичном экране, расположение которого в общем меню. Здесь может быть сразу несколько полей для размещения всех загрузок, их перемещение осуществляется смахиванием в сторону.
Традиционный метод, как добавить ярлык на главный экран андроида, представленный следующей последовательностью действий:
- Необходимо активировать смартфон.
- Далее открывается общее меню. Для этого нажимаются 3 точки или квадрат, расположенный внизу в середине главного экрана. Откроются приложения, файлы, игры на экране.
- Выбирается приложение, которое требуется вывести на рабочий стол смартфона. Нажать на иконку и держать в течение нескольких секунд. Открывать приложение не нужно.
- После нажатия экран с файлами скроется, откроется основной рабочий стол.
- Если есть желание сменить рабочий стол для размещения иконки, необходимо смахнуть его на следующий пальцем.
- Далее выбрать место размещения иконки и нажать на него пальцем.
Таким образом выбранное приложение появится на рабочем столе — главном или второстепенном, но открыть его будет гораздо проще и быстрее.
Используя файловый менеджер
Можно воспользоваться файловым менеджером, для чего предварительно скачивается проводник. Зачастую используется «ES Проводник», который предлагается в бесплатном пользовании на Play Market.

Работа с ним проста:
- Необходимо открыть файловый менеджер.
- Выбрать в проводнике нужный файл, будут высвечиваться все имеющиеся в смартфоне игры, файлы и приложения.
- Дождаться кратковременного вибросигнала, это оповещение о выборе будущей иконки.
- Откроется форма с будущими действиями, выбрать «Добавить».
Обратите внимание! Иконка появится на главном рабочем столе. Можно ее переместить на другой экран, для чего, удерживая иконку, одновременно смахнуть в сторону.
Как создать ярлык приложения
Существует простейший способ, как сделать ярлык приложения на андроиде, который работает на всех устройствах без исключения. Для этого необходимо совершить следующие действия:
- На главном экране выбрать свободное поле и нажать на него, удерживая палец в течение непродолжительного времени. Откроется меню с возможными функциями.
- Выбрать приложения или виджеты. Некоторые системы настроены как «Приложения и виджеты».
- Далее предлагается список приложений, которые имеются в памяти смартфона. Необходимо выбрать нужное для быстрого доступа.
Получается, что в вопросе, как вывести значок приложения на экран андроид-устройства, сложностей нет. Разница заключается только в списке функционала, который предлагается имеющейся системой.

Создание ярлыка займет пару минут
Как вывести ярлык контакта
Большинство пользователей звонит ежедневно одному человеку, поэтому им проще пользоваться ярлыком контакта для быстрого набора. Его тоже можно поставить на главный экран. Для этого следуют следующей инструкции:
- Выбрать на пустом экране место и нажать на него пальцем, удерживая несколько секунд.
- Внизу или наверху активируются вкладки для выбора приложений или файлов. Выбрать «Виджеты».
- Далее будет открыт список приложений и игр, которые можно добавить. Нужно кликнуть на «Выбрать контакт» или «Добавить контакт».
- Найти контакт для размещения.
Обратите внимание! Не рекомендуется выбирать контакты для размещения на экране. Это связано с рисками его неконтролируемого набора, так как нередко на смартфоне снимается блокировка, а нахождение телефона в кармане или сумке приводит к самостоятельной «работе».
Как поставить ярлык файла или папки
Файлы и папки выводить сложнее. Главное условие в представленной затее — это предварительное скачивание архиватора. Подойдет Total Commander, который легко скачивается с Play Market.

Проводится представленная процедура следующим образом:
- Для начала необходимо зайти на Play Market и найти для скачивания приложение Total Commander.
- После требуется установить программу на смартфоне и открыть после загрузки. Приложение сразу предлагает список файлов, которые можно вывести на рабочий стол. Это могут быть фото и видео, любые файлы с расширениями, которые можно воспроизвести на смартфоне или только через компьютер.
- Нажать на файл, который нужно будет вывести. Его следует удерживать в течение нескольких секунд.
- Появится контекстное меню, где выбирается «Создать ярлык на столе».
- Откроется поле для заполнения информацией о создаваемом ярлыке и будет предложено изменить имя файла. После смены подтверждают свои действия — нажимают на «Применить».

Обратите внимание! Несколько файлов можно объединить в одну папку. Для этого в предложенном списке выбирают сразу несколько файлов, которые требуется разместить. Подтверждают действие и вводят название папки.

Ввод имени файла
Аналогичным образом поступают в действиях, как вытащить из папки иконку на андроиде. Для этого открывают папку с файлами и нажимают на один из них — тот, который нужно вынуть и разместить отдельно. Нажатие должно быть продолжительным, чтобы дождаться появления контекстного меню. В нем предлагаются действия, где выбирается пункт «Установить на рабочий стол».
Как создать ярлык сайта
Иногда владелец смартфона часто пользуется одним и тем же сайтом. Для удобства можно вывести его ссылку на рабочий стол мобильного устройства. Последовательность действий зависит от используемого браузера.
Важно! Для начала следует скачать браузер, которым будет пользоваться владелец смартфона. Делают это в Play Market совершенно бесплатно.
Chrome
Чтобы загрузить ссылку сайта, необходимо найти нужную страницу. Для этого заходят через браузер в поисковик и вводят ключевые слова для поиска нужной информации. Как только сайт будет найден, требуется нажать на главной странице меню браузера. Откроется контекстное меню с функциями, которые можно использовать на смартфоне. Нужно выбрать «Добавить на главный экран». Ссылка на страницу сайта будет добавлена на экран.
Браузер Гугл Хром
Firefox
Аналогичным образом поступают в представленном браузере. Необходимо через поисковик найти нужный сайт, а после открыть меню. Будет предложено установить ссылку в виде иконки на рабочий стол смартфона. Выбирается «Добавить ярлык страницы».
Обратите внимание! Таким же образом можно добавить несколько ссылок на экран.
Opera Mini
Здесь также требуется открыть нужный сайт в браузере и выбрать меню. Будут предложены действия, которые возможно осуществить в имеющейся операционной системе. Выбрать «Домашний экран».
Примечательно, что при работе с браузерами всех разновидностей — Опера, Яндекс, Гугл Хром и проч. — всегда размещение иконок происходит на главном рабочем столе. Если требуется переместить ярлык, его переносят выше описанным способом.

Как вывести виджет
Вынос виджета происходит аналогично указанной выше последовательности действий. Для этого требуется нажать на главном экране мобильного устройства пальцем и удерживать его до появления значков. Они отображаются вверху или внизу. Выбирается вкладка «Виджет», после чего открываются необходимые для размещения на рабочем столе приложения, игры или файлы.

Как вывести виджет
Обратите внимание! В некоторых операционных системах можно изменить размеры ярлыка. Для этого нажимают на него и удерживают до появления функционала. Если возможность есть, появляется характерная рамка. С ее помощью меняют размер виджета.
Таким же образом можно отключить быстрое пользование — просто выбирают функцию «Удалить».
Объединение созданных ярлыков
Зачастую пользователь мобильного устройства сталкивается с проблемой, как найти ярлык на столе андроида, если их много. Поможет функция объединения. Здесь все просто:
- Выбирают два ярлыка для объединения.
- Нажимают пальцем на один из них.
- Ведут его пальцем до следующего. Доведя, отпускают палец. Система автоматически предложит объединить в одну папку и выдаст поле для ввода ее имени.
Добавить ярлык на рабочий стол андроид-устройства просто и доступно даже начинающим пользователям мобильного устройства. Для этого достаточно воспользоваться выше представленными инструкциями. При возникновении сложностей или отсутствии реакции смартфона на проводимые действия необходимо перезагрузить андроид.
Читайте также:


