Как сделать скриншот в киви приложении
Наверное, каждому из нас знакома ситуация – хочется сфотографировать переписку или количество лайков на комментарии, чтобы похвастаться друзьям. И каждый задавался вопросом: а как сделать скриншот экрана на компьютере или телефоне?
Некоторые идут по пути наименьшего сопротивления и просто фотографируют экран компьютера или ноутбука на камеру смартфона. Да вот только качество таких фото оставляет желать лучшего. В то время как скриншот позволяет всё разглядеть в мельчайших деталях.
Из нашей статьи вы узнаете, как это сделать буквально в пару кликов.
Как сделать скриншот экрана на компьютере и ноутбуке
Иногда нам требуется создать скриншот экрана. Многое зависит от операционный системы: стоит ли у вас на компьютере или ноутбуке MacOS или Windows и какой версии. В этой статье вы узнаете, как сделать скриншот экрана на компе с ОС Windows (Microsoft).
Для начала нам нужно узнать версию Windows, установленной на вашем компьютере. Сделать это очень легко: заходим в «Мой компьютер» (или просто «Компьютер»), щелкаем на него правой кнопкой мыши, чтобы появилось всплывающее окно, и щёлкаем на «Свойства». Если вы всё сделали правильно, то вы получите полную информацию про ваше устройство: от названия процессора и типа системы до версии операционной системы (Windows 7/XP/8/8.1/10).

Суть в том, что в каждой операционной системе скриншот делается по-разному. Давайте начнём по порядку, от старой доброй семёрочки до популярной и получившей распространение десятки.
Сперва вам нужно отыскать на клавиатуре клавишу, без которой сделать скриншот ну никак не получится – называется она Print Screen.

Сокращённо она также может называться PrtScr, PrtSc или Print Scrn, всё зависит от особенностей вашего ПК или ноутбука. У меня, например, на Lenovo она называется PrtSc и находится рядом с Insert и F12 – ищите эту клавишу примерно в той области, обычно она мелкая и неприметная.
Скриншот в Windows 7 и Windows XP
Сделать скриншот на виндовс 7 достаточно просто: нужно нажать клавишу Print Screen. Изображение экрана копируется в буфер обмена, отдельной папки для него не создаётся, к сожалению. А дальше поступаете как пожелаете: если вы хотите поделиться с другом снимком экрана, то просто нажимаете правую кнопку мыши и кликаете «Вставить» – изображение прикрепится как обычный файл. Если же вы хотите сохранить скриншот экрана на компьютере или ноутбуке, то придётся немножко попотеть. Именно из-за того, что отдельной папки для сохранения скриншотов в Windows 7 не предусмотрено.
Поэтому после нажатия клавиши PrtSc вам требуется открыть графический редактор Paint – обычно он быстро находится через нажатие «Пуска», где отображаются стандартные или часто используемые программы. Открываете редактор и действуете по стандартной схеме: клик мышки и «вставить». Готово! Теперь сможете обрезать изображение так, как вам захочется и сохранить его в любом месте на компьютере.


Арт Башлыков - автор блога
Привет. Я тут записал небольшой курс про то, как я создаю свои проекты с нуля, продвигаю их и зарабатываю. Будешь участвовать?
Аналогичные действия требуются в Windows XP. Следует отметить, что в обеих операционных системах для редактирования изображения подойдёт не только стандартный Paint, но и другие графические редакторы, вплоть до Adobe Photoshop.
Скриншот в Windows 8 и Windows 8.1
Как сделать скриншот экрана на ноутбуке или компьютере, если у вас установлена версия виндовс 8 или 8.1? Гораздо легче, чем в семёрке, поверьте. В Windows 8 вам не нужно пользоваться графическими редакторами или самостоятельно создавать отдельную папку для скриншотов – система автоматически её создаст, как только вы сделаете свой первый снимок экрана. По умолчанию изображения нумеруются в хронологическом порядке.
Для того, чтобы сделать скриншот в Windows 8 или 8.1, вам потребуется… всего лишь зажать одновременно две клавиши – уже известную нам PrtSc и Windows (обычно на клавиатуре обозначена логотипом компании, «окошечком»). Найти последнюю обычно можно в нижнем левом углу, между клавишами Ctrl и Alt.

Все сохраненные скриншоты хранятся в папке «Снимки экрана», которую вы можете найти в Изображениях или иногда Документах.
Скриншот в Windows 10

И всё же большей популярностью пользуются «Ножницы». Это стандартная программа, отыскать их можно через поисковую строку в меню «Пуск». Далее при запуске программы вы видите 3 основных режима:

- Создать – режим, позволяющий сделать снимок экрана произвольной формы с четырьмя углами
- Режим имеет в своей структуре 4 формата: окно, прямоугольник, весь экран и произвольная форма, в использовании вам пригодится только мышка
- Задержатьпрекрасно подойдёт, если требуется сделать скриншот фильма – он позволяет создать скриншот при условии установления тайминга от 0 до 5 секунд
Сохранить скриншот на компьютер или ноутбук можно привычным способом, при нажатии на «Файл», после чего ищите ваши снимки экранов в одноимённой папке в Документах или Изображениях.
Собственно, никаких сложностей в вопросе как сделать скриншот экрана на компьютере нет. Нужно только твёрдо знать свою версию операционной системы и отыскать на клавиатуре волшебную клавишу PrtSc.
Лучше всего использовать отдельную программу для скриншотов на ПК

Тем не менее, существует специальная программа LightShot, которая позволяет не только сделать скриншот, но и отредактировать его прямо на месте. Она предназначается не только для Windows, но и для MacOS – вы можете скачать её независимо от версии вашей операционной системы, просто кликнув на нужную кнопку. Оговорюсь сразу: регистрация для скачивания программы не требуется.
Я пользуюсь именно этой программой, т.к. она абсолютно бесплатна, а установка занимает всего несколько секунд. После загрузки откроется новое окно в браузере, где вас поблагодарят за установку забавной картинкой с котиком – по мне, это очень интересный бонус от разработчиков LightShot. Для примера, вот видео по тому, как работает программа (видео на английском, но суть из него будет понятна без слов).
Интерфейс очень простой, а для вызова LightShot нужно нажать уже знакомую нам клавишу PrtSc. Экран посереет, и от вас потребуется выделить ту область, скрин которой вы хотите сделать. В левом верхнем углу отобразится размер будущего скриншота, а в правой нижнем у вас будет представлена панель с самыми разными инструментами. Отдельно порадовало, что в LightShot можно менять и передвигать выделенную область.
Также, если вы случайно нажали на PrtSc и хотите закрыть программу, достаточно просто нажать Esc (обычно находится в верхнем левом углу клавиатуры) или щёлкнуть правой кнопкой мыши и выбрать «Отменить».
В чём преимущество этой программы, здесь вы вольны делать со скриншотом что хотите. В выделенной области можно вставить какую-то цитату, выделить маркером объект или указать на него стрелочкой. Приятно, что в LightShot можно выбрать цвет инструментов – по умолчанию стоит красный, а найти эту кнопку легко. Она находится практически в самом углу и залита цветом, в отличие от остальных функций. Если же у вас что-то не получилось, можно отменить действие, нажав на соответствующую кнопку со стрелочкой влево.
После того, как вы сделали со скриншотом всё необходимое, по горизонтали вы можете выбрать, куда выгрузить изображение. Им можно поделиться в социальных сетях, распечатать, сохранить на компьютер или же просто скопировать (полезно, если нужно быстро вставить скрин экрана в документ, например). Как только вы завершили работу в LightShot, для выхода просто нажмите на крестик или же закройте окно сочетанием клавиш Ctrl+X.
Как сделать скриншот экрана на телефоне
Телефоны стали незаменимой частью нашей повседневной жизни – это неоспоримый факт. Мы постоянно носим их с собой в карманах и практически никогда не расстаёмся, чтобы всегда быть на связи.
Периодически возникает потребность сделать скриншот экрана телефона. Однако всё зависит от самого телефона – в большинстве нынешних смартфонов установлена одна из двух операционных систем: Android или iPhone OS (сокращённо iOS).
Как сделать скриншот экрана на Айфоне

На разных моделях айфонов можно по-разному делать скриншоты. Если вы не знаете модель своего айфона, советую попробовать путём проб и ошибок найти подходящий способ.
- На айфонах 6, 7, 8 нужно одновременно зажать боковую кнопку и кнопку «домой», которая выводит нас в главное меню. Как только вы сразу отпустите обе кнопки (важно, чтобы это произошло одновременно), снимок экрана появится в виде миниатюры в левом нижнем углу. Для того, чтобы просмотреть получившееся изображение, щёлкните на неё, а для закрытия – смахните влево. Скриншот автоматически сохраняется в Галерею.
- Чтобы сделать скриншот экрана на айфоне 11, X и других с функцией Face ID, нужно одновременно зажать кнопку включения и кнопку увеличения громкости. По аналогии появится внизу слева миниатюра.
- Для айфонов SE, 5s, 5, где используется верхняя кнопка, схема немного меняется. Здесь нужно одновременно зажать верхнюю кнопку и кнопку «домой», дальше всё по известному сценарию: миниатюра и Галерея.
Сделанные скриншоты ищите в приложении «Фото»>«Альбомы»>«Снимки экрана». Там вы можете отредактировать изображение, нажав на специальный значок – например, чтобы обрезать ненужные детали.
Обратите внимание:
Вдобавок к этому существуют приложения для создания скриншотов – они становятся незаменимыми помощниками, если, допустим, заела кнопка «домой». Давайте разберём самые высоко оцененные приложения из App Store.
- Screenshots Creator for iPhone одно из самых популярных бесплатных приложений, имеющее оценку 5. Утилита поддерживает как английский, так и русский язык. Она позволяет в пару касаний экрана создать скриншот, а также отредактировать его – на ваш выбор будет предоставлена масса разнообразных шаблонов, эффектов фото и надписей, помимо стандартной обрезки.
- Если вы хотите создать скриншот, например, переписки ВКонтакте, вам подойдёт приложение Screenshot — Снимок веб-страниц, которое оценено на 4,6 баллов. Здесь можно сделать не только скриншот веб-страницы, но и отредактировать его. Приложение поддерживает многие браузеры, в том числе Chrome и Safari. Единственным недостатком приложения могу назвать отсутствие русского языка, весь интерфейс исключительно на английском.
- SShot: Screenshot инструментар – это ещё одно бесплатное приложение для создания скриншотов экрана, имеющее оценку в 5 звёзд. Данное приложение позволяет объединять скриншоты в одну фотографию, помимо прочих функций в виде обрезки и редактирования. Однако данная утилита поддерживает только английский, корейский, китайский и японские языки – опять же, раздолье для лингвистов.
Как сделать скриншот экрана на Андроид

В зависимости от версии Android, скриншот экрана на телефоне можно сделать тремя способами.
- В версиях андроид выше 4.0 (включая её саму) для этого требуется одновременно зажать боковую клавишу включения и клавишу уменьшения громкости. Спустя пару мгновений вы услышите звук щелчка фотоаппарата, после чего система оповестит вас во всплывающем окне уведомлений о сохранении снимка экрана. Все скриншоты можно посмотреть в Галерее через приложение «Камера» или «Мои файлы», в папке «Изображения».
- Не менее распространён и второй способ, который производители телефонов любят использовать – к примеру, у меня Samsung и первый вариант мне не подошёл. Тогда вам просто нужно зажать другие клавиши одновременно: кнопку включения и «домой». Снимок сохраняется в тех же папках, что указаны при первом способе.
- И еще один способ, это открыть «шторку» уведомлений и в расширенных настройках найти кнопку «Скриншот», которая автоматически создаст скрин экрана и сохранит его в галерее.
Обратите внимание:
Для андроидов также есть специальные приложения, доступные в Play Market. Они незаменимы, если телефон неисправен.
- Screenshot Touch позволяет создавать не только скриншоты экрана благодаря плавающей кнопке, но и даже делать запись экрана! Удобно то, что разработчики добавили в это бесплатное приложение функцию скриншота с прокруткой страницы – теперь вам не нужно делать десятки скриншотов. Вам даже ничего не надо прокручивать.
- Достаточно прост в использовании Super Screenshot. Здесь вам открыты разные функции редактирования скриншота – обрезка, добавление текста, маркеры и другие полезные инструменты. Приложение абсолютно бесплатное.
- В бесплатном Screen Master также существует ряд уже известных функций. Но помимо этого добавлены такие как размытие области и масштабирование, что идеально подойдёт для устройств с маленьким экраном.
Заключение
На разных устройствах разные возможности для создания скриншотов – это очевидно. Многое зависит от модели, версии операционной системы да и от самих производителей. На телефоне мне больше подошёл традиционный метод проб и ошибок, а вот на ноутбуке – знание версии Windows, которое получить весьма просто. И даже если с вашим устройством возникли проблемы, из-за чего нельзя сделать скриншот привычным способом, создано много сторонних утилит для этой цели.
Надеюсь, вам понравилась статья, и она действительно помогла вам найти ответ на вопросы, как сделать скриншот экрана на компьютере или телефоне. Теперь вы легко можете делиться смешными моментами с друзьями и родными, не тратя при этом много усилий и делая качественные снимки экрана.

Скриншот экрана при помощи Google Ассистента
- Вызвав помощника, нажмите на иконку с изображением компаса в правом нижнем углу.



Скриншот экрана при помощи стороннего приложения
Если по какой-то причине вышеописанный способ вам не подходит (или он не работает на вашем смартфоне), вы всегда можете попробовать установить стороннее приложение. Одним из таких является, например, ReEnable Screenshot Module. Она позволяет фиксировать то, что происходит на экране без дополнительных настроек сразу после установки.
Еще больше материалов вы всегда можете найти в нашем новостном канале в Телеграм.
Свободное общение и обсуждение материалов

Уже не один телефон на своем примере доказал, что в мире Android появилась новая тенденция. Я говорю о расширении оперативной памяти. Делается это программно, но определенный эффект от этого есть. Когда эта функция только начинала появляться, мы видели ее в основном в моделях китайских брендов, которые часто живут в каком-то своем замкнутом мире. Теперь же функция вырвалась наружу и на ее обратила свое самое пристальное внимание Samsung. Более того, функция не просто когда-то там планируется к запуску - она уже работает, и даже есть телефоны, которые получили обновление с ней.

Кто сталкивался с тем, что будильник не зазвонил вовремя или не зазвонил вообще? Да, пожалуй, что каждый. Проспали вы из-за этого на работу или сами встали вовремя - не так важно. Важно, что полагаться на один будильник после этого вы скорее всего больше не могли и начали ставить два - желательно на разных устройствах. Однако, как выяснилось, бывает и другая, прямо противоположная проблема. Она заключается в том, что сработавший будильник просто отказывается отключаться, что бы вы ни делали. Попробуем разобраться, что это за проблема, откуда она взялась и как её побороть.

Большинство смарт-часов, предназначенных для Android, как ни странно, не имеют NFC. Поэтому ни о какой бесконтактной оплате в их случае речи даже не идёт. Нет, конечно, есть модели с модулем ближнего поля, но их, во-первых, мало, а, во-вторых, стоят они зачастую довольно дорого. Так что не нужно удивляться тому, что многие пользователи предпочитают экономию бесконтактной оплате, хотя, безусловно, в тайне мечтают обзавестись когда-нибудь гаджетом, у которого такая функция всё-таки будет. Но Xiaomi придумала, как решить их проблему, без необходимости покупать новые часы.
Приветствую всех тех, кто ищет способ создания фейковых чеков или скриншотов популярных платежных систем, таких как qiwi, яндекс, сбербанк и другие. Сегодня у нас на обзоре будет еще один интересный сервис, который дает нам такие возможности бесплатно. Я уже ранее писал про подделку скриншотов qiwi, яндекс и БК, но данный способ устарел, так как платежные системы уже несколько раз обновили свой дизайн, именно поэтому я расскажу вам о новом сервисе подделки скриншотов.
Статья написана в ознакомительных целях, помните, что любое мошенничество карается законом! Все данные боты созданы исключительно для розыгрыша друзей, администрация сайта отношения к ним не имеет, данные взяты из открытых источников.
Вообще, существует много сервисов, которые позволяют подделать чеки киви, яндекс денег, сбербанк онлайн и других платежных приложений. Но большинство из них платные. Я же предлагаю ознакомиться с новым телеграм ботом, который имеет довольно интересный и продвинутый функционал.
Итак, самое главное, что данный сервис совершенно бесплатен, это означает, что мы можем делать неограниченное количество поддельных чеков бесплатно.
Как делать чеки в телеграм боте FAKE_SS_BOT.

В разделе Помощь вы найдете Видеоинструкции по создании чеков, после которых у вас точно не возник сложности самостоятельно сделать чек. А так же в нём вы можете найти интересные гайды, которые позволят вам узнать ФИО владельца карты сбербанка и как быстро подделывать скриншоты переводов.

Сервис FCheck (закрыт).
Какие чеки, скриншоты умеет подделывать сервис FCheck?
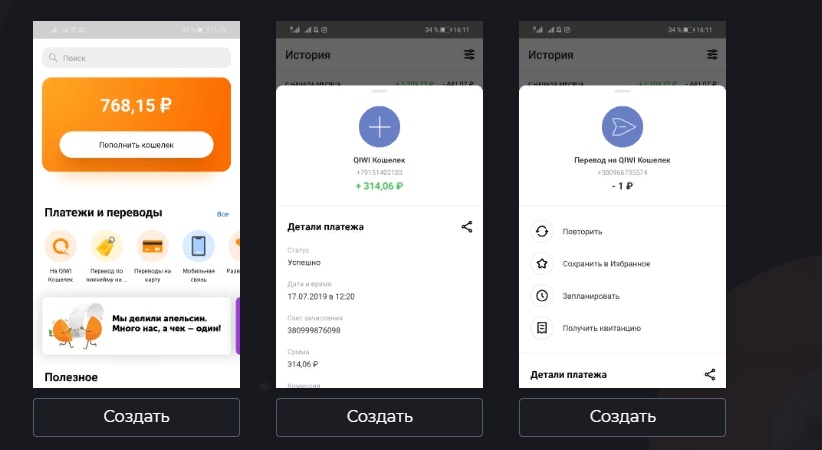
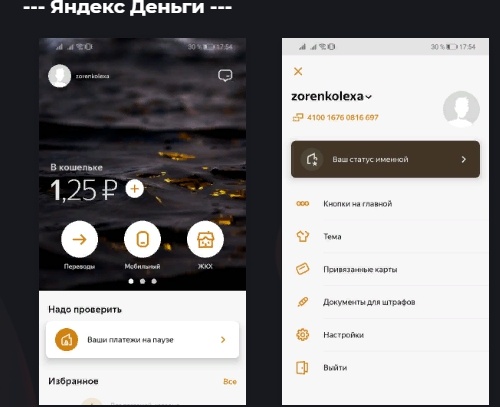

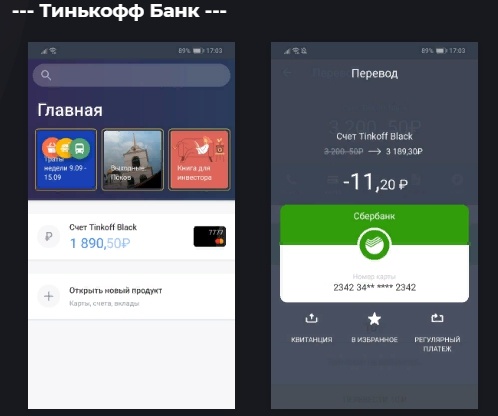
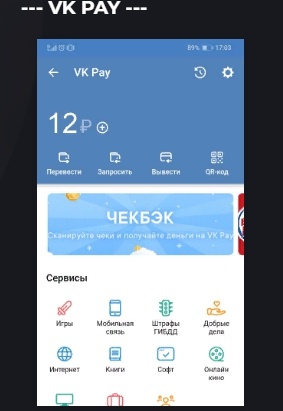
Для теста я сделал парочку поддельных скриншотов, выбрал самые популярные, это qiwi, яндекс и сбербанк онлайн. Смотрим, что получилось.
Время ставил просто 00, процент заряда указал 77, не забыл запихнуть ссылку на сайт. Получилось годно.
Основное отличие данного сайта от других, это то, что все скриншоты приложений в нем обновлены до актуальных последних версий с google play.
Скажу сразу, не советую создавать в данном сервисе фейк скриншоты сбербанк онлайн, киви и других систем с целью обмана других людей. Обман наказуем. Статья выложена в ознакомительных целях!
Совсем недавно я узнал, что популярный сайт, который позволяет подделивать скриншоты сбербанка, киви, тинькофф, яндекс денег и других платежных систем снова начал свою работу и позволяет генерировать вам различные балансы на своих картинках без особых усилий.

На сегодняшний день, fscreen это единственный сайт, который способен создавать каческвенные скриншоты обновленных платежных приложений, в отличии от dealacc в котором до сих пор загружены старые шаблоны скриншотов приложений.
Для примера сделал новый фейковый скриншот сбербанка и прикрепил его ниже, чтобы вы могли оценить качество. Скришот обрезан частично мной, чтобы не занимал много места.
Теперь, чтобы посидеть на вашем любимом летнике или спокойно пофрилансить в кофейне, нужно иметь специальный QR-код.
Думаем, все москвичи и гости столицы уже столкнулись с этим и объяснять ничего не нужно, но на всякий случай оставим ссылку для тех, кто еще не в курсе.
И буквально за несколько дней новых правил с нашим сотрудником и с девушкой из соседнего офиса произошло две истории.
Первая – наш разработчик очень долго искал скриншот с QR-кодом в галерее телефона на входе в Кофеманию, чем создал очередь позади себя и кучу недовольных посетителей. В итоге, пока нашел и зашел внутрь – свободных столиков же не осталось.
Вторая – еще более грустная. Девушка из соседнего офиса просто не смогла пообедать. Не смогла, потому что забыла заплатить за связь, а QR-код, как назло, не загрузился в память телефона из облака. Вайфая, естественно, в центре Москвы в XXI веке, поблизости не оказалось. В итоге психанула и пошла в Пятерочку за булкой.
Конечно, на фоне всего, что происходит вокруг – это мелочи, да. Но это мелочи, которые бесят.
В этом QR-коде нет никаких секретных данных, а соотвественно – специальной аппаратуры для его сканирования не требуется. Сделать это можно камерой любого айфона или специальным приложением на андройде . В QR-код зашифрована ссылка, ведущая на страницу госуслуг – там можно убедиться, что этот QR-код действительно валидный и вы имеете право находиться внутри заведения.
Не забывайте, что вместе с QR-кодом вы обязаны предъявить документ, удостоверяющий вашу личность – только в случае совпадения данных из QR-кода и из вашего паспорта вас посадят за столик.
Самое простое – сделать скриншот. Чтобы каждый раз не заходить в госуслуги. Но, людям, которые делают много скриншотов и фотографий такой вариант не подойдет. Пример можно прочитать выше.
Сохранять в облако тоже не очень удобно. Пока найдешь, пока загрузишь – вы поняли.
Можно напечатать, но по опыту можем сказать – в нужный момент распечатка, как правило, остается на столе дома или в другой сумке .
Поэтому мы предлагаем вам добавить QR-код в Apple Wallet или Google Pay – там он точно не потеряется среди миллиона фотографии и не выгрузится в облако. К тому же на айфоне это самый быстрый способ открыть его – двойным нажатием по боковой клавише вызвать Apple Pay и смахнуть до карты с QR-кодом.
Как это сделать?
1. Получите свой QR-код на одной из выше перечисленных платформ – все они в итоге ведут на страницу госуслуг.
2. Отсканируйте этот QR-код любым способом – вам нужно получить ссылку, которая в нем закодирована. Простым языком – скопировать её из адресной строки браузера, когда откроется такая страничка, как на скрине ниже.
3. Перейдите по ссылке и заполните анкету. В поле «Ссылка на QR-код» вставьте ссылку, скопированную в прошлом шаге.
4. Сохраните карту в устройство. Она автоматически добавится в Apple Wallet, если у вас айфон и в Google Pay – если у вас андройд. Ниже – один из уже установленных в Apple Wallet QR-кодов.
Это реальный QR-код о вакцинации нашего сотрудника, поэтому для безопасности и конфиденциальности мы заблюрили его.Делитесь статьей со своими друзьями, родственниками, коллегами – всеми, кому было бы удобно использовать QR-код в таком формате. Спойлер – это очень удобно, проверили на себе.
Passteam не занимается выдачей новых QR-кодов, мы только предоставляем возможность добавления уже существующего в Apple Wallet и Google Pay.
По правде говоря, на этапе получения карты через анкету вы можете вставить в поле «Ссылка на QR-код» что угодно. Система сгенерирует QR-код для любого содержания.
Мы не подтягиваем данные из госуслуг и не проверяем валидность сертификата – этим занимаются сотрудники организаций на входе.
Мы не гарантируем, что во всех организациях примут такой QR-код (однако мы еще не сталкивались с отказами) и еще раз напоминаем, что вместе с QR-кодом необходимо предъявить паспорт.
Читайте также:
- Как со сбербанка перевести на юмани с мобильного приложения
- Как отключить аналитику оценок в электронном дневнике в мобильном приложении
- Не удалось создать теневую копию проверьте журналы событий приложений vss и spp
- Как заказать карту мир альфа банк через приложение
- Запиши номера предложений с обособленными приложениями мне как механику


