Как сделать скриншот если приложение запрещает

Скриншот экрана при помощи Google Ассистента
- Вызвав помощника, нажмите на иконку с изображением компаса в правом нижнем углу.



Скриншот экрана при помощи стороннего приложения
Если по какой-то причине вышеописанный способ вам не подходит (или он не работает на вашем смартфоне), вы всегда можете попробовать установить стороннее приложение. Одним из таких является, например, ReEnable Screenshot Module. Она позволяет фиксировать то, что происходит на экране без дополнительных настроек сразу после установки.
Еще больше материалов вы всегда можете найти в нашем новостном канале в Телеграм.
Свободное общение и обсуждение материалов
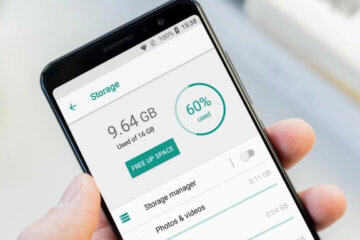
В современном мире многие пользователи меняют смартфоны каждый год. И постоянно сталкиваются с одним и тем же вопросом: какого объема памяти выбрать устройство. Казалось бы, все предельно ясно: вы ведь уже пользовались смартфонами, берите такой же. Однако на деле все гораздо сложнее. Каждый выкручивается из ситуации по-разному: один покупает минимальный объем и старается сэкономить, другой берет хранилище с лихвой, чтобы не думать по этому поводу и не тратиться на карты памяти или облачные хранилища. Сегодня предлагаю разобраться кто прав, кто виноват.

WhatsApp - хоть и популярный, но довольно ограниченный мессенджер. Он не позволяет делать многого из того, что разрешают другие сервисы. Поэтому, если и пользоваться им, то только с дополнениями. Нет, обращаться к кастомным версиям Ватсапа вроде WhatsApp+ или WhatsApp Gold я не рекомендую. В конце концов, это небезопасно, да и возможности мессенджера они расширяют не очень серьёзно. Однако есть приложения, которые превращают Ватсап в по-настоящему удобный и функциональный сервис.

До того, как телефоны стали умными, находить мобильники было круто: считай, надежды, что его кто-то уже сможет вернуть не было. Да и возвращать его в полицию тоже не очень хотелось. У меня была похожая история, когда под ногами оказался Sony Ericsson K750. Естественно, возвращать его не стал, правда, позже милиционеры на улице его проверили и забрали, а меня заставили давать показания. С тех пор находить технику совершенно не хочется, хотя иногда это все-таки случается. Уверен, у вас похожие ситуации тоже бывали. Разобрались, что нужно делать, если вы нашли чужой телефон.

Что может быть проще, чем сделать скриншот экрана смартфона? Но иногда это сложнее, чем кажется. Дело в том, что съемка скриншотов запрещена в некоторых приложениях. Тем не менее есть несколько способов обойти запрет, если в этом есть острая необходимость.
Если стандартным методом не получается сделать скриншот, зайдите в Google Play . В каталоге есть приложения типа ReEnable Screenshot. Они помогают огибать запреты, но взамен просят предоставить доступ к системным настройкам. Помните, что вы соглашаетесь на свой страх и риск. Мало ли что. Поэтому безопаснее отдать предпочтение следующему методу.
Воспользоваться Google Assistant
Как еще сделать скриншот, если приложение запрещает? С этой задачей на «ура» справляется помощник Google .
Но сначала нужно настроить приложение следующим образом:
- Запустите помощника и тапните на иконку с изображением компаса.
- Через нажатие на значок аккаунта войдите в меню изменения параметров.
- Свайпом вправо перейдите в раздел «Помощник». Внизу экрана выберите свой смартфон.
- Откройте вкладку «Общие» и включите 2 опции, которые находятся вверху (экранный контекст и отправка скриншота).
- Разрешите Google Assistant доступ к экрану в разделе настроек «Помощник и головой ввод».
Теперь перейдите в любое приложение, которое запрещает создание скриншотов, вызовите помощника и произнесите: «Сделай скриншот». Полученную картинку можно сохранить или переслать.
Последний вариант сложно назвать революционным способом или хотя бы лайфхаком, однако о нем тоже стоит упомянуть. Если не хотите устраивать «танцы с бубном», всегда можно просто сфотографировать экран с помощью другого смартфона. Качество таких фотографий оставляет желать лучшего из-за свечения пикселей, но дополнительные средства, кроме еще одного телефона под рукой, не потребуются. Проще некуда!

Мы используем наши Android-устройства не только для общения с людьми, но и для множества других целей. Вы используете его, чтобы играть в игры, смотреть фильмы, снимать фотографии и видео и, возможно, все остальное. Помимо всего этого, создание или снятие скриншотов стало обычным делом для всех.
Если вы когда-либо пытались сделать снимок экрана во время потоковой передачи Netflix на своем Android, вы просто получите уведомление о том, что снимок экрана не может быть записан. То же самое можно сказать и о создании снимков экрана заблокированного профиля в Facebook, независимо от того, используете ли вы приложение или браузер на своем телефоне для просмотра страниц Facebook. Однако для некоторых других приложений невозможно сделать снимок экрана, и это может просто сбить вас с толку. Если вам надоело, что вы не можете делать снимки экрана в определенных приложениях и на веб-сайтах в своем веб-браузере, это руководство для вас.
По разным причинам безопасности некоторые приложения и веб-сайты не позволяют пользователям делать снимки экрана. К счастью, есть несколько способов сделать снимки экрана, несмотря ни на что.
Включить скриншоты в режиме инкогнито Chrome
Пока вы используете Google Chrome для обычного просмотра, вы можете легко делать скриншоты без каких-либо трудностей. Однако, когда дело доходит до просмотра веб-страниц в Google Chrome в режиме инкогнито, вам просто не позволяют делать снимки экрана. Есть способ включить скриншоты в Google Chrome. Следуй этим шагам.
Включить скриншоты в режиме инкогнито Firefox
Если на вашем устройстве Android установлен веб-браузер Mozilla Firefox и вы не можете делать снимки экрана в режиме инкогнито, вы можете выполнить следующие действия.
Администраторы устройств и политики
Теперь, если вы используете устройство Android, предоставленное вашей организацией, высока вероятность того, что на вашем устройстве будет включено множество политик безопасности, которые могут быть отключены или включены администратором организации. В таких случаях у вас нет никакой возможности отключить его или даже попытаться сделать снимки экрана. Итак, чтобы делать снимки экрана на устройстве, вам, возможно, придется поговорить с вашей организацией и посмотреть, позволят ли они вам делать снимки экрана или нет.
Делайте снимки экрана с помощью Google Assistant
Прежде чем мы начнем с этого, вам необходимо знать, что если у вас отключены скриншоты в режиме инкогнито в ваших браузерах, даже помощник не сможет делать скриншоты вообще. Вы можете использовать Google Assistant, чтобы делать скриншоты заблокированных профилей на Facebook. Вот как это сделать.
- Если на вашем устройстве нет приложения Google Assistant, загрузите его и убедитесь, что оно обновлено, если оно у вас уже есть.
- Теперь войдите в систему и настройте Google Assistant, если вы устанавливаете его впервые.
- Когда все будет готово, вызовите помощника и проведите по нему вверх, чтобы открыть весь экран помощника.
- Нажмите на изображение своего профиля в правом верхнем углу.
- Теперь, когда вы находитесь на странице настроек, прокрутите вниз, пока не найдете параметр « Общие». Нажмите на него.
- Просто нажмите на переключатель « Использовать содержимое экрана» и включите переключатель «Использовать снимок экрана».
- Теперь вы можете просто провести снизу экрана или сказать «ОК, Google», чтобы вызвать помощника.
- Просто перейдите в приложение, в котором вы хотите сделать снимок экрана. Вызовите Google Assistant и просто введите или скажите «Окей, Google, сделайте снимок экрана».
- Ассистент сразу сделает снимок экрана. В более старых версиях Android у вас будет возможность поделиться им где угодно, тогда как в более новых версиях Android у вас будет возможность сохранить его в своей галерее.
- Вы также можете вызвать Ассистента, нажав кнопку питания. Для некоторых устройств необходимо включить их в приложении «Настройки».

Нельзя сделать скриншот из-за политики безопасности
В таком случае можно воспользоваться другим устройством, но это не идеальное решение проблемы. В этой статье приведены подсказки по устранению описанных выше причин на данном устройстве.
Режим «Инкогнито» в браузере Chrome
Режим «Инкогнито» в браузере предназначается для сохранения конфиденциальности пользователей при посещении веб-страниц. В результате в браузерах Chrome и Firefox по умолчанию возможность делать снимки экрана в этом режиме выключена.
Чтобы делать скриншоты в режиме «Инкогнито» на Android, нужно открыть меню флагов браузера Chrome. Здесь располагаются экспериментальные функции.
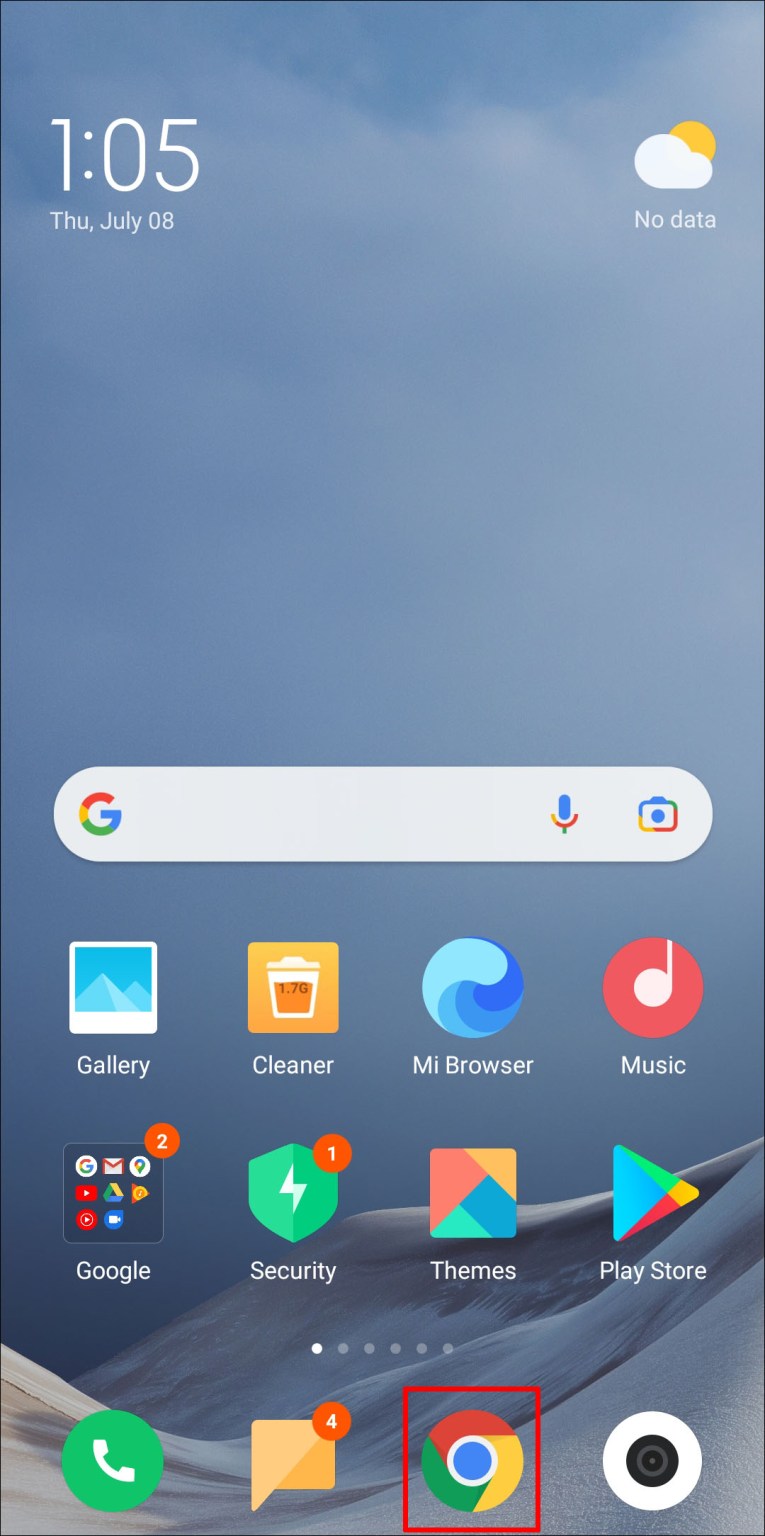
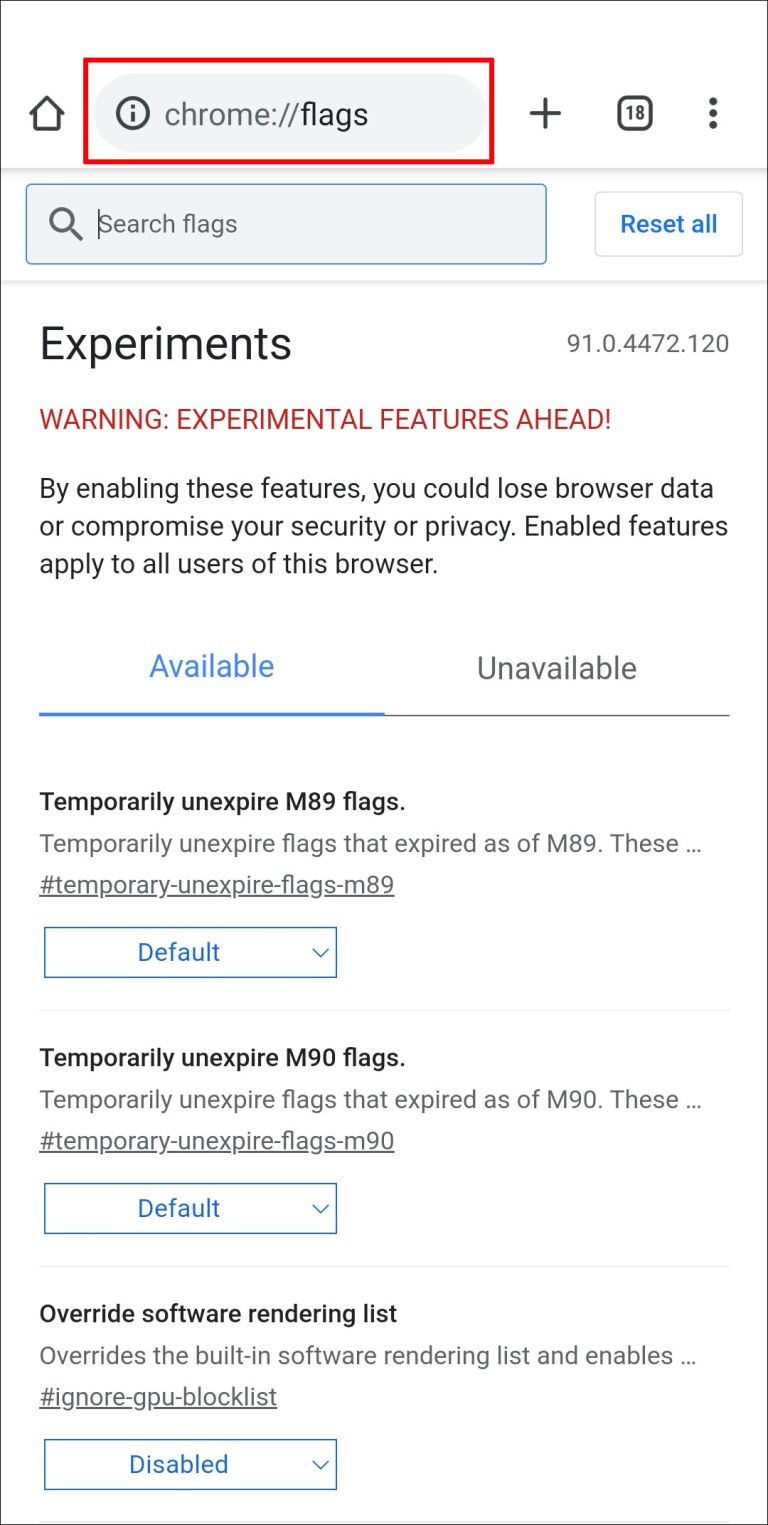
- На экране флагов Chrome введите в поиск «скриншоты инкогнито». Появится опция «Скриншот инкогнито».
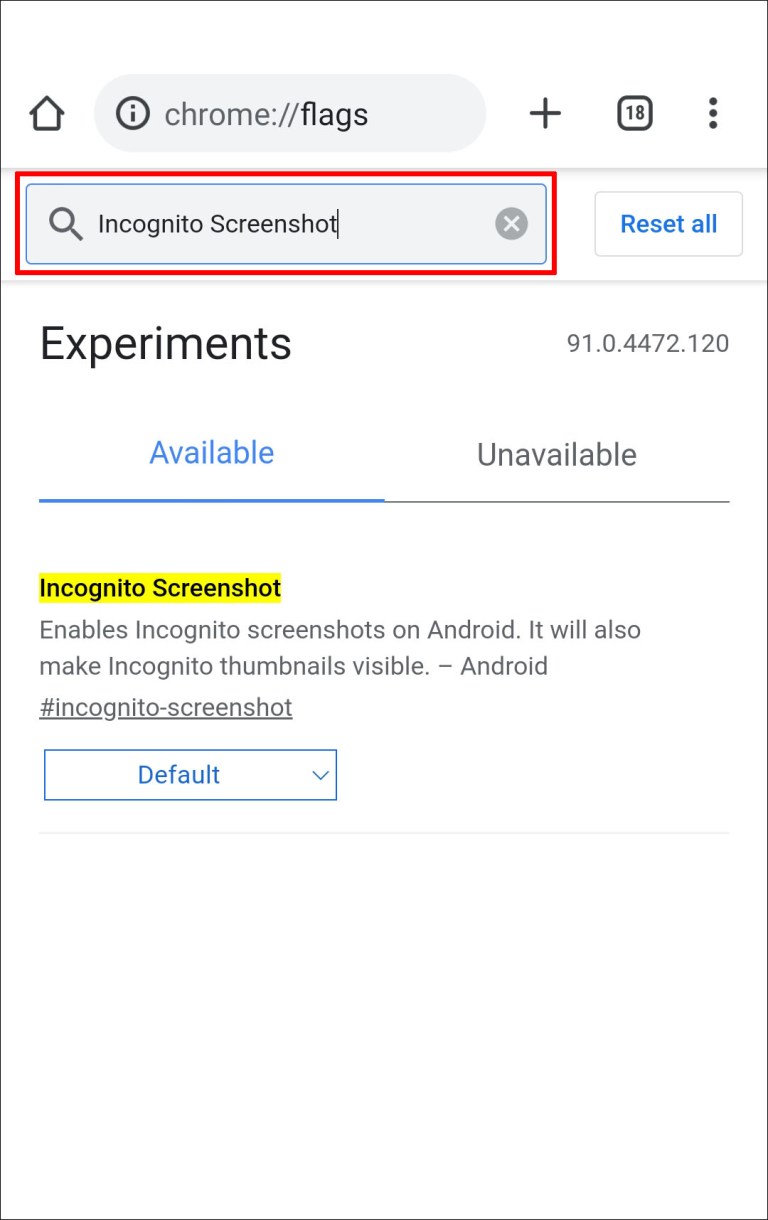
- Нажмите на раскрывающиеся меню под ней и выберите «Включено».

- Для применения сделанных изменений нажмите в правом нижнем углу «Перезапустить».

Чтобы разрешить делать скриншоты в приватном режиме браузера Firefox:
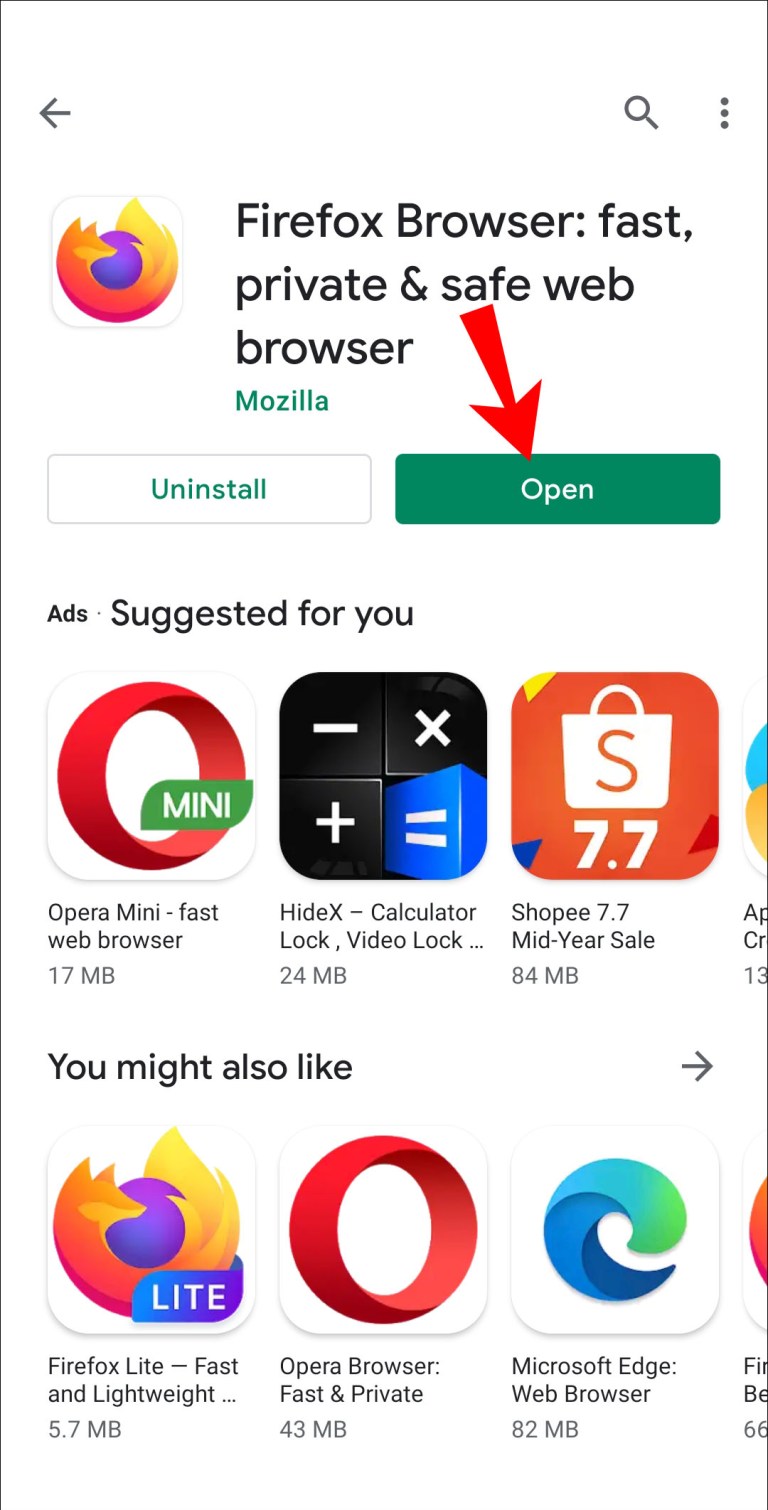
- В верхнем правом углу экрана нажмите на меню с тремя точками.

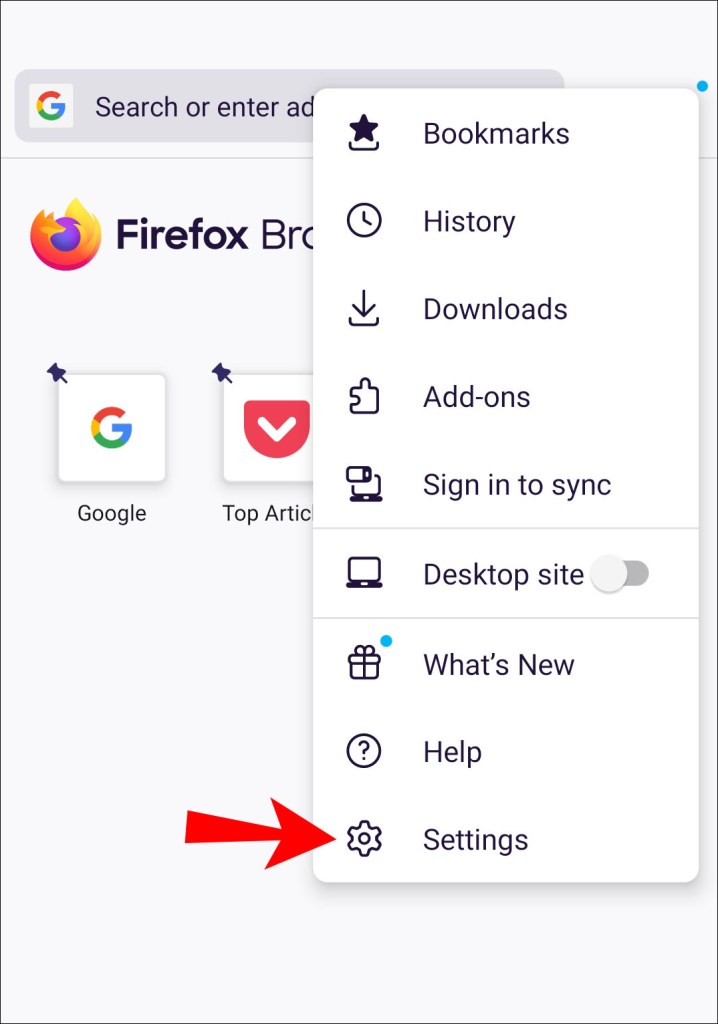
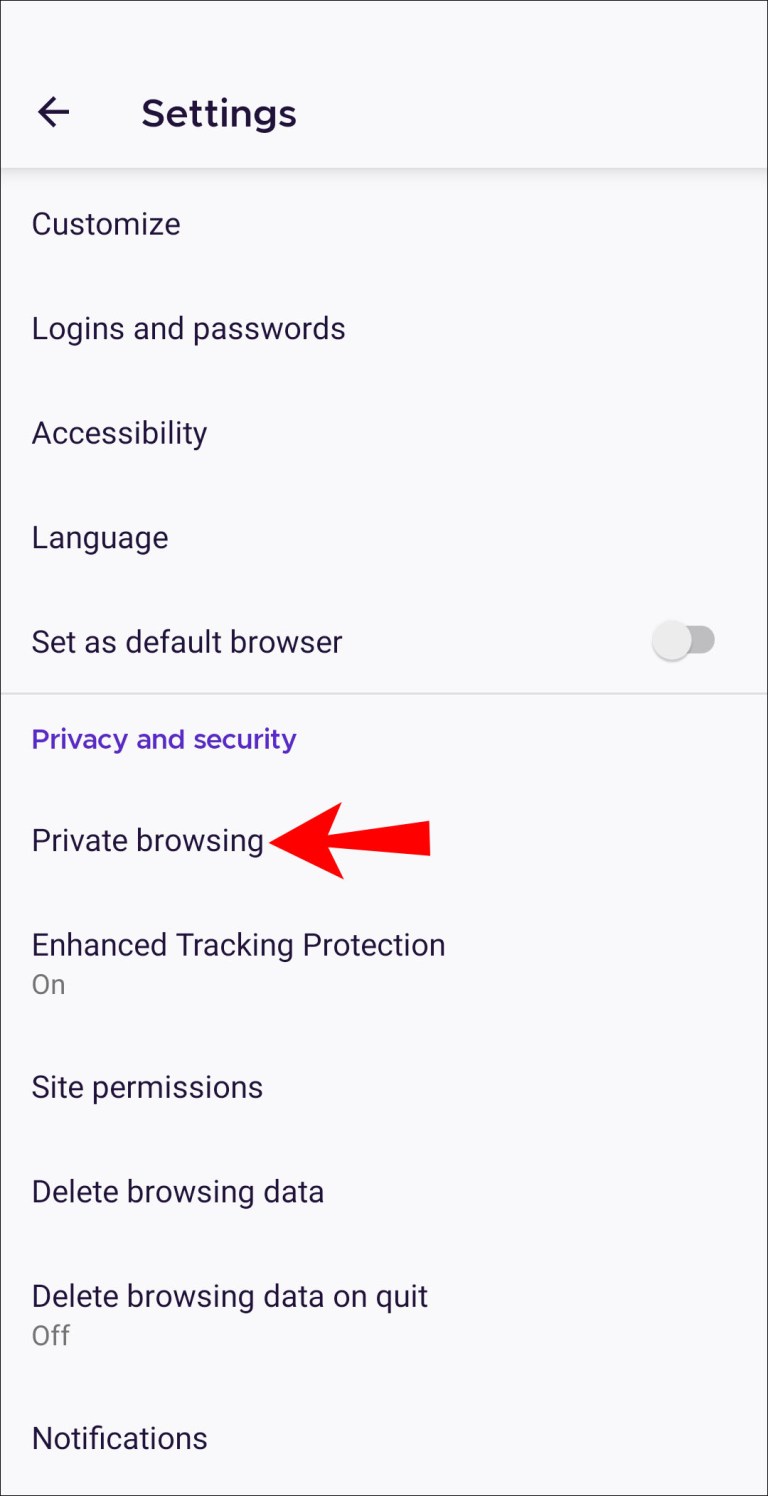
- Активируйте переключатель «Разрешить скриншоты в режиме приватного просмотра».
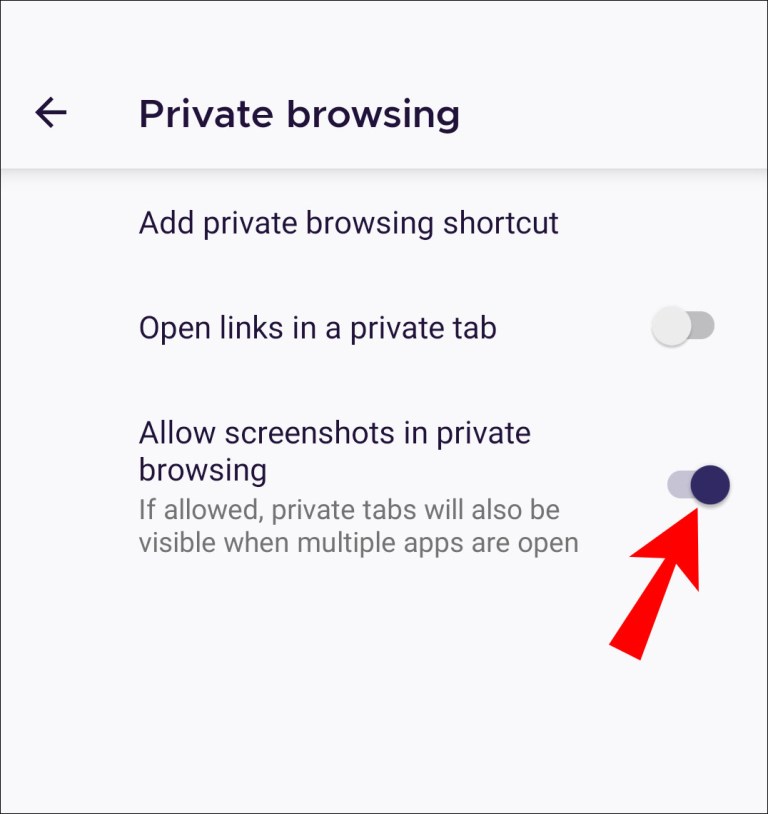
Ограничения на устройстве
Ограничения на создание скриншотов мог поставить производитель устройства или организация.
Если у вас Android-устройство, которое предоставило учебное заведение или организация, в нём могут быть ограничения на уровне устройства или учётной записи. Эти ограничения способны запрещать делать скриншоты по соображениям политики безопасности компании. Если же это ваше личное устройство и на нём скриншоты тоже запрещены, функция могла быть заблокирована в системе по умолчанию.
Другие решения
Если у вас устройство от предприятия, можно связаться с IT-отделом и узнать, было ли данное ограничение установлено целенаправленно и можно ли его устранить.
Ограничения в приложениях с высоким уровнем безопасности
Некоторым приложениям требуется высокий уровень безопасности. Это могут быть банковские программы и приложения управления деньгами, хранилища конфиденциальной информации и т.д. Возможность делать снимки экрана в них может быть отключена.
Приложения вроде Facebook или Netflix могут отключать создание скриншотов ради защиты авторских прав.
Приложения или модель вашего устройства могут позволять снимать ограничения на создание скриншотов. Зайдите в настройки приложения или устройства для просмотра доступных вариантов.
Дополнительные вопросы и ответы
Можно ли удалить политики безопасности?
Если вы установили приложение Google Apps Device Policy, его отключение или удаление может запретить применять политики безопасности на устройстве.
- Запустите приложение «Настройки» и выберите «Безопасность».
- Выберите один из следующих пунктов:
- «Выберите администраторов устройства»
- «Администраторы устройства»
- Снимите выделение приложения Device Policy.
- Нажмите «Деактивировать», затем «ОК».
Для удаления приложения:
- Откройте один из следующих пунктов:
- Настройки > Приложения > Управление приложениями
- Настройки > Приложения
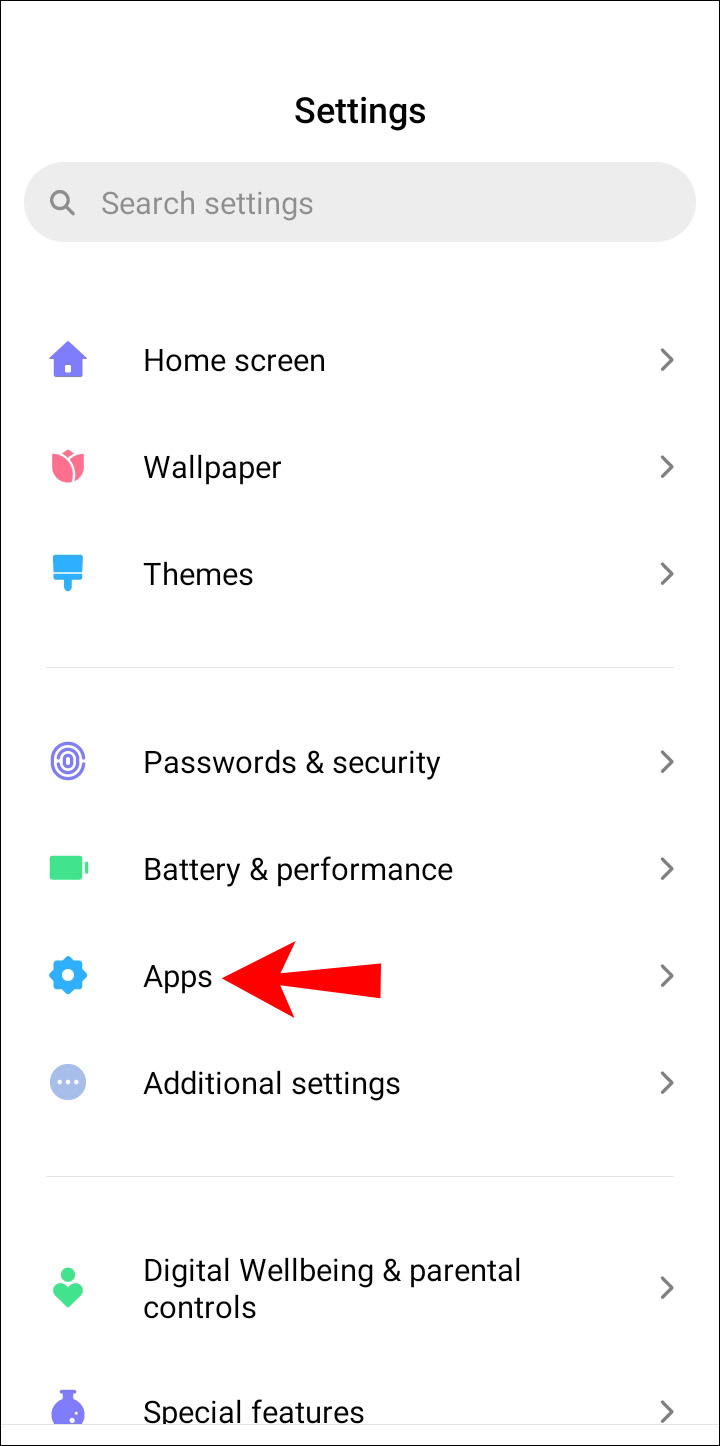
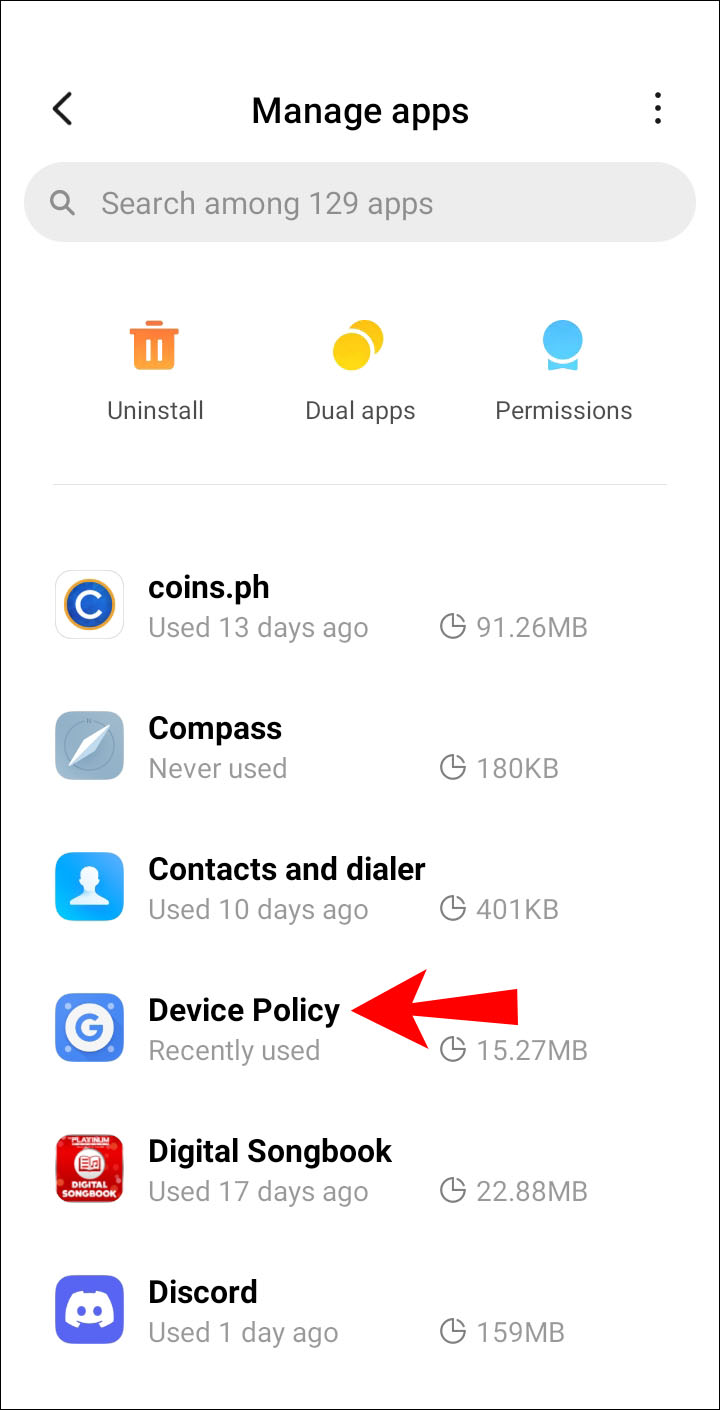
- Выберите «Удалить» или «Отключить», затем нажмите OK.
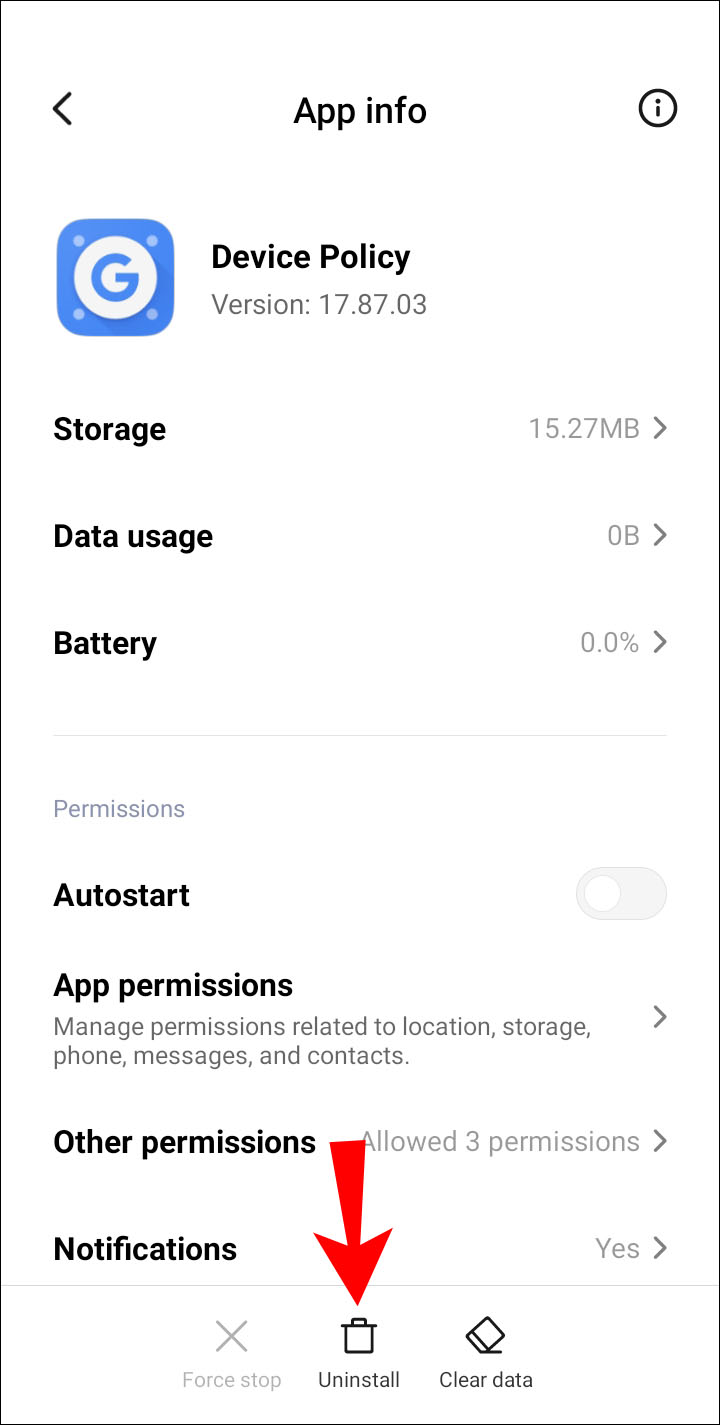
Если устройство выдали вам на работе с предустановленным приложением Device Policy или если вы настроили своё устройство как рабочее, можно снять регистрацию связанных с приложением учётных записей и затем деактивировать или удалить его.
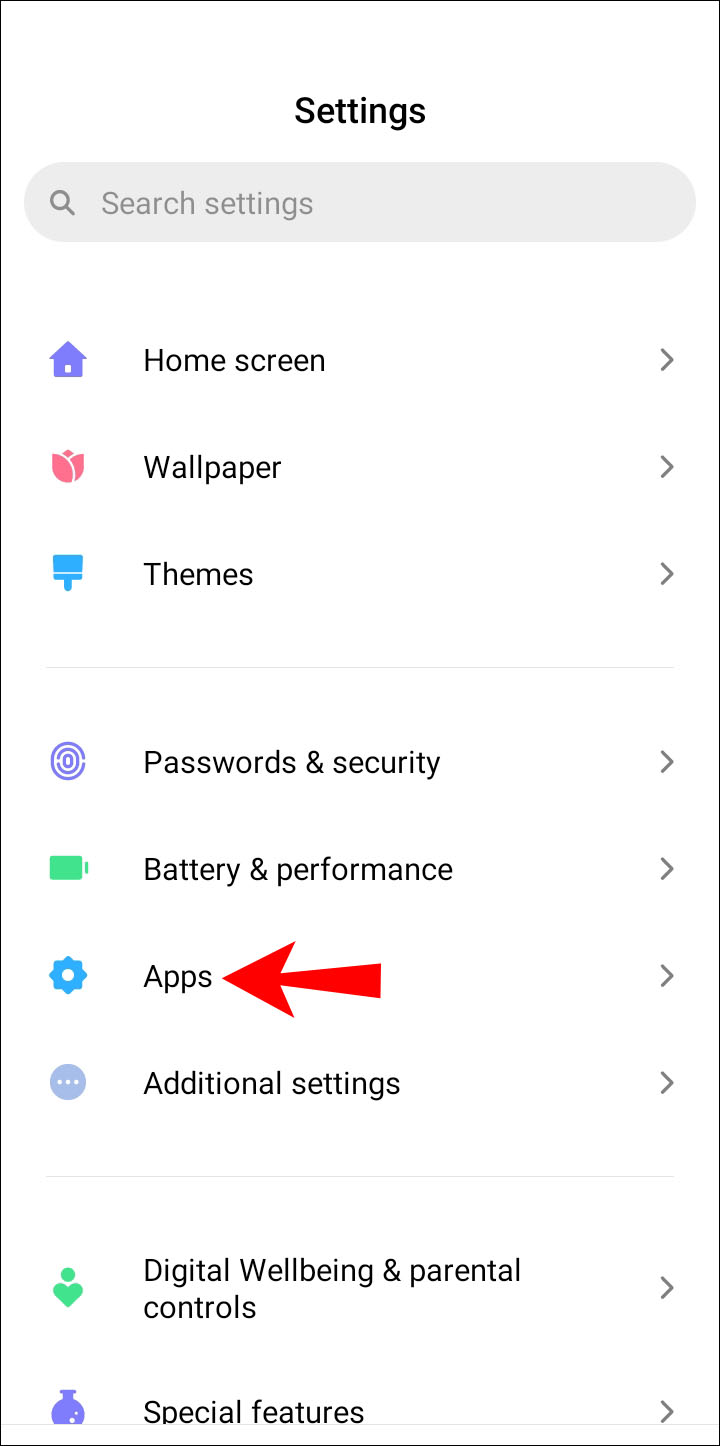
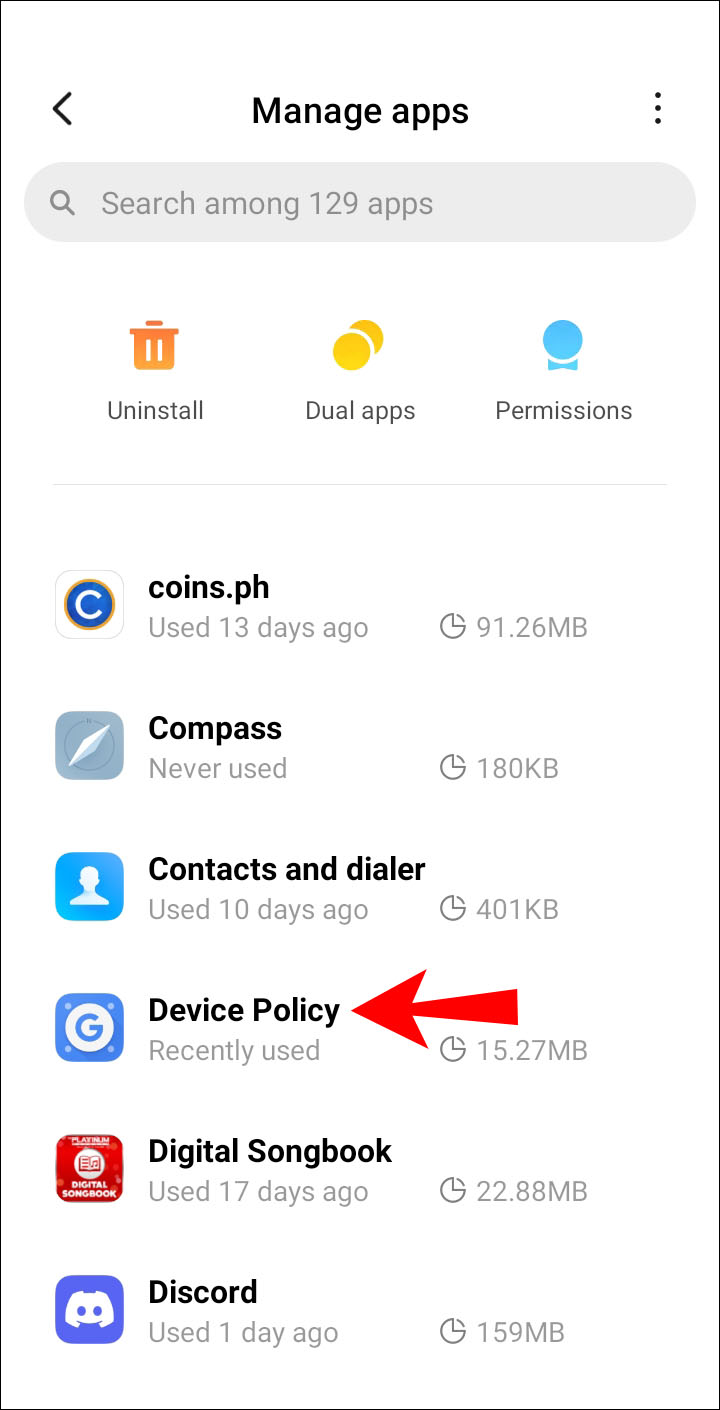
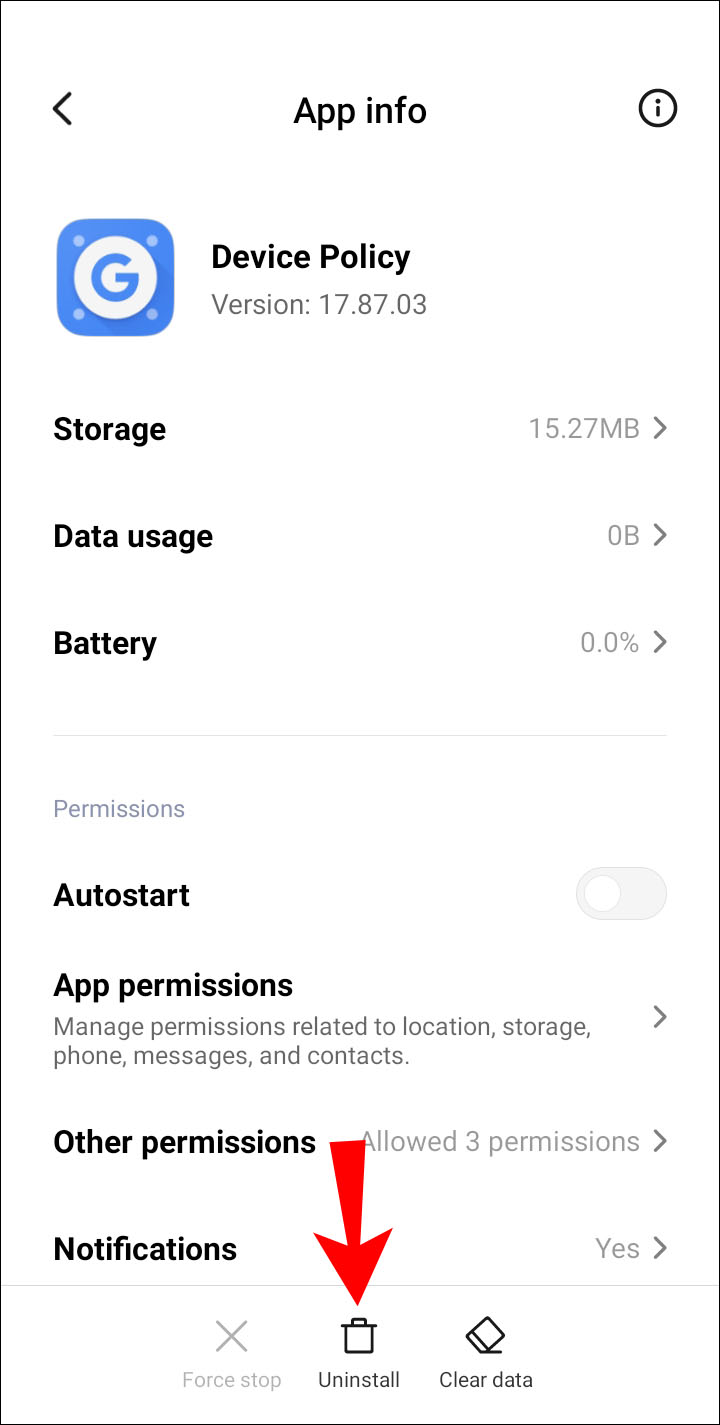
Также можно выполнить сброс настроек устройства до заводских, чтобы избавиться от приложения. Для начала рекомендуется сделать резервную копию данных, поскольку все данные, приложения и настройки будут удалены. Вот как выполняется сброс настроек до заводских:
- Запустите «Приложения» на домашнем экране.
- Выберите Настройки > Резервное копирование и сброс.
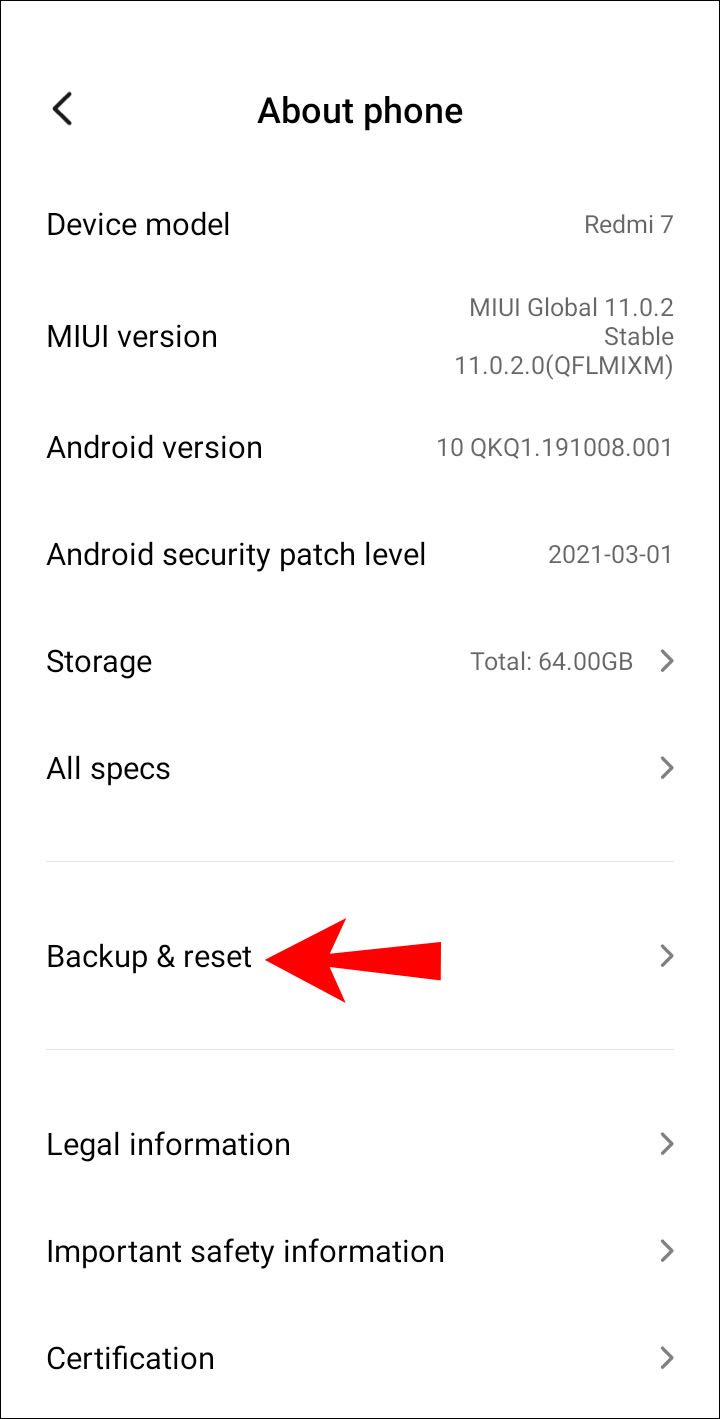

- Нажмите «Сбросить устройство».
- Нажмите «Удалить всё».
Заключение
Читайте также:


