Как сделать приложение видимым на айфоне
Каждый владелец iPhone заинтересован в защите своих данных. Компания Apple уделяет этому аспекту много внимания, предлагая покупателям высокий уровень конфиденциальности. Защитой является не только пароль или отпечатков пальца, но и скрытие файлов от посторонних глаз. В связи с этим пользователи задумываются, можно ли скрыть приложение на Айфон.
Скрыть приложение в папке
Перед тем, как приступить к выполнению операции, нужно отметить, операционной системой iOS невозможно полное скрытие программ. ОС только полностью удаляет, но не прячет проги. Опытный пользовать даже после скрытия все равно сможет их найти, однако убрать иконку с рабочего стола возможно.
Ответ на вопрос, как сделать скрытую папку на Айфоне, представляет собой создание многоуровневой системы каталогов. То есть для того, чтобы спрятать приложение на iPhone, можно поместить иконки программы на вторую страницу папки, которая будет не видна постороннему глазу.
Чтобы воспользоваться таким лайфхаком, следуйте инструкции:
- Найдите прогу.
- Нажмите и удерживайте палец на иконке программы.
- Перенесите логотип одного приложение на лого другого, чтобы получилась папка.
- Откройте каталог и задержите палец на иконке того софта, который мы хотим скрыть.
- Перетащите лого на правую часть экрана для создания второй страницы.
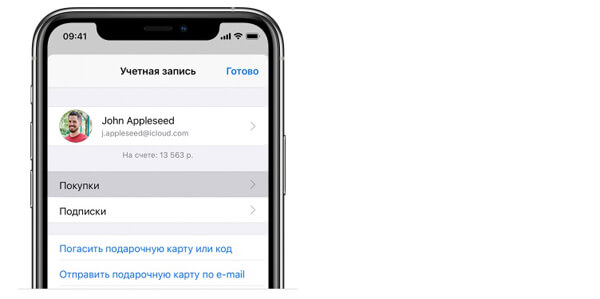
Софт не отобразится на рабочем столе, а при открытии папки на главном экране нельзя будет увидеть иконку, если не перелистнуть на вторую страницу.
Скрыть программу через настройки
Убрать прогу через настройки можно двумя способами. Принцип работы этого метода зависит от версии операционной системы. Если у вас стоит iOS 11 и более ранняя модификация, скроются абсолютно все программы. На новых версиях ОС есть возможность спрятать только те приложения, которые вы хотите.
Инструкция для старых устройств:
Все проги пропадут с рабочего стола. А владельцам Айфонов на iOS 12 и 13 предлагаем воспользоваться более удобным вариантом, который позволит скрыть приложение:
- Откройте настройки устройства.
- Выберите настройки Экранное время.
- Активируйте «Контент и конфиденциальность».
- Перейдите в раздел «Разрешенные программы».
- Деактивировать приложения, которые нужно спрятать на iPhone или iPad.
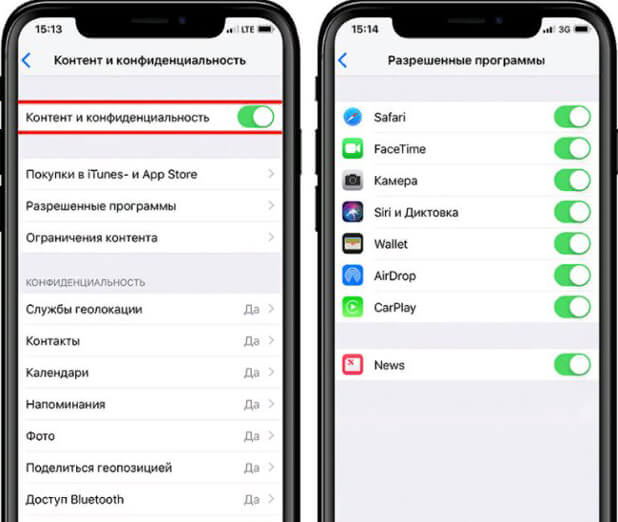
Теперь иконку приложения не сможет найти никто, если обратит внимание только на главный экран.
Закрыть приложение от поиска и рекомендаций Siri
Юзеры часто пользуются системой поиска, чтобы найти скрытые приложения на Айфон. Если программа используется часто, то в поисковой строке она будет стоять в первых рядах. Задача пользователя, желающего спрятать иконку, – исключить ее из поиска и предложений голосового ассистента Siri.
Для того чтобы спрятать приложение от общего меню, нужно:
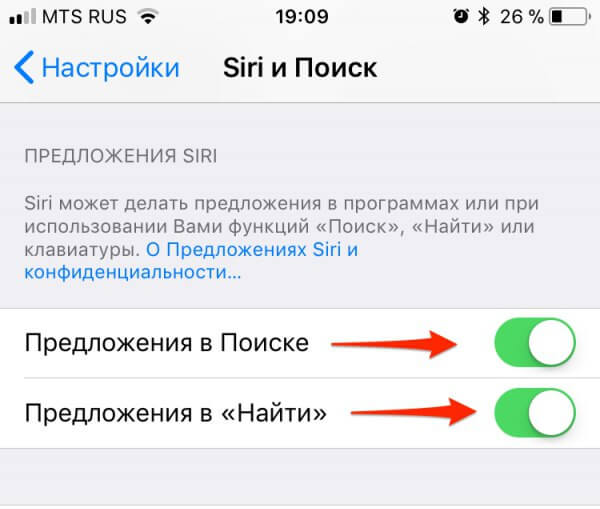
- Запустить настройки Айфона.
- Перейти в раздел «Siri и поиск».
- Передвинуть влево ползунки напротив пунктов «В поиске» и в «Найти», если требуется скрыть все программы.
- Пролистать вниз, чтобы выбрать нужное ПО для скрытия.
- Открыть раздел с ПО.
- Деактивировать пункты «Siri и предложения» и «Показ программы».
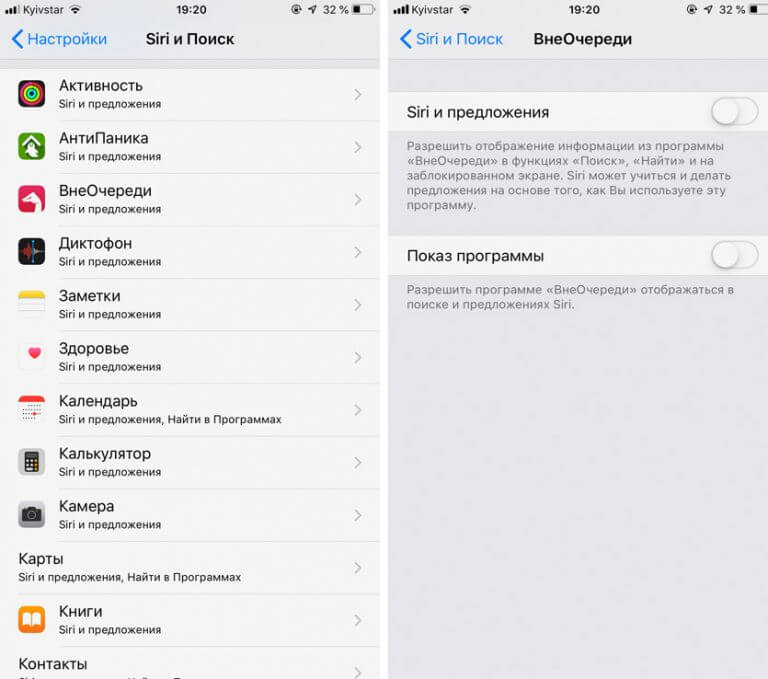
Чтобы случайно не спрятать абсолютно все приложения, пропустите 3-й шаг. Рекомендуется выключать поиск для каждой конкретной программы в отдельности.
Приложения для скрытия файлов на Айфоне
Встроенные средства iOS не позволяют в должной мере спрятать фото и видеоролики на iPhone. А ведь это те файлы, которые должны находиться под надежным замком. Для того чтобы получить доступ к более широкому функционалу, потребуется загрузить специальный софт из App Store. Ниже представлено несколько полезных приложений, скрывающих фото и видео.
Private Photo Vault
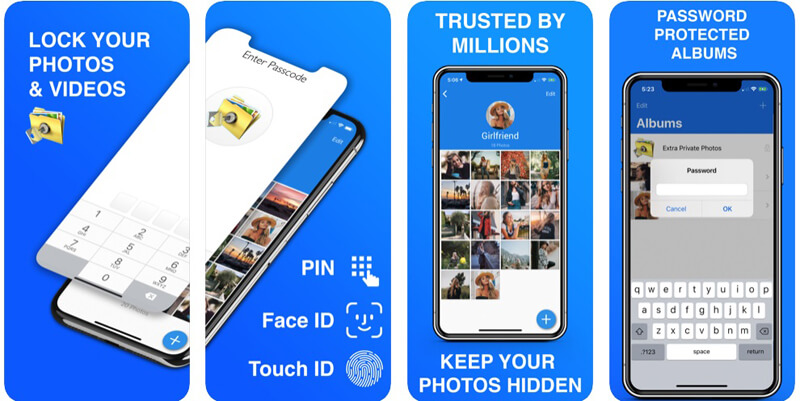
Полезная программа, которая получила средний балл 4,9/5 в App Store. Несколько миллионов пользователей оценили возможности софта, позволяющего задать пароль, Face ID или Touch ID для папки с личными фото и видео. Приложение имеет встроенную галерею, чтобы владелец Айфона мог просматривать файлы прямо в Private Photo Vault.
Keepsafe
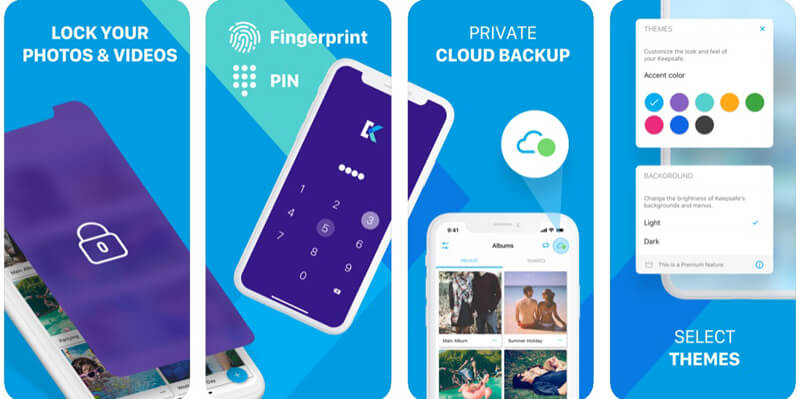
Еще одно приложение, скрывающее файлы при помощи пароля или отпечатка пальца. Keepsafe позволяет защитить не только фото/видео, но и документы. Также в программе предусмотрен собственный облачный сервис для хранения информации, а для добавления файлов в Keepsafe достаточно запустить процесс синхронизации.
Lock Secret Photo Album Vault
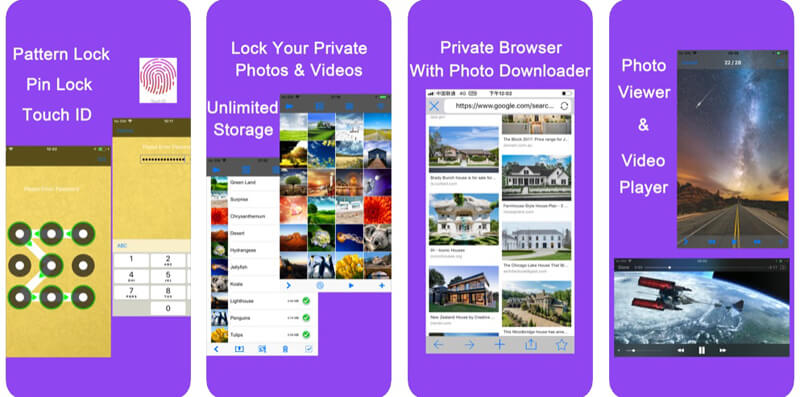
Очень интересное приложение для скрывания личных файлов, которое ловко маскируется под обычный калькулятор. Даже если оставить его на рабочем столе, посторонний человек не догадается, что именно здесь находятся фото и видео. Дополнительная защита осуществляется при помощи графического ключа, пароля или отпечатка пальцев.
Скрыть историю загрузок AppStore
В специальном разделе магазина приложений App Store отображаются все программы, установленные когда-либо на телефоне. Здесь хранится даже тот софт, что давно стерт с Айфон.
Чтобы скрыть историю загрузок от посторонних глаз, потребуется сделать несколько шагов:
Программа будет скрыта и больше не появится в списке загрузок.
Как найти скрытые приложения на iPhone
Теперь, когда владелец Айфона сделает программы недоступными другим пользователям, остро встанет вопрос о том, как самому отыскать нужное приложение. Быстро выполнить операцию можно при помощи меню поиска, которое открывается свайпом вниз от середины главного экрана.
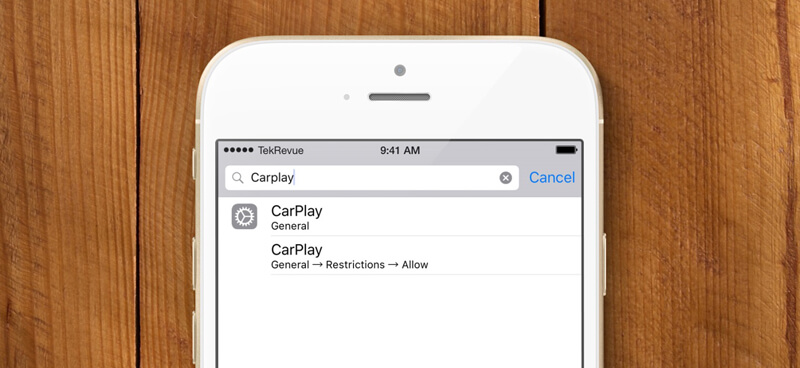
В поисковой строке потребуется ввести название проги, а затем нажать на ее иконку. Конечно, аналогичным образом найти приложение сможет и посторонний человек. Но при выполнении всех этапов инструкции софт хотя бы не высветится в рекомендованных и не будет отображаться на рабочем столе.
Меню рабочего стола iPhone продумано так, чтобы пользователям было удобно быстро находить нужные приложения. Они всегда на виду и под рукой. Но бывают случаи, когда необходимо скрыть софт. Например, одно из встроенных приложений iOS, которым вы не пользуетесь, а удалить его нельзя. Расскажем о нескольких способах, которые помогут спрятать ненужные или конфиденциальные программы.
Как скрыть приложения на iPhone через «Настройки»?
Этот способ подойдет для тех, кто хочет убрать с глаз долой стандартные приложения Apple. Для пользователей операционной системы iOS 12 и более поздних версий порядок шагов следующий:
- «Настройки» → «Экранное время»
- Здесь выбираем пункт «Контент и конфиденциальность»
- Свайп вправо → нажимаем «Разрешенные приложения»
- Выберете софт, который хотите скрыть, и деактивируете ползунок

Пользователи более ранних версий iOS могут скрыть лишь все приложения сразу. Вряд ли этот способ будет сильно востребован, но вдруг кому-то пригодится:
- «Настройки» → «Основные»
- Выберите пункт меню «Ограничения», а в нем → «Разрешенный контент» → «Программы»
- В этом разделе найдите строчку «Запретить ПО»

- Активируйте запрет, чтобы убрать значки всех приложений с рабочего стола.
- Программы при этом останутся в телефоне. Чтобы вернуть их видимость на рабочем столе, деактивируйте запрет.
Как скрыть приложения, скачанные из App Store?
Сторонние приложения на iPhone можно лишь замаскировать в одной из папок на рабочем столе. Хитрость в том, чтобы переместить значок не просто в папку, а на вторую или третью страницу внутри папки:
- Перетяните одно приложение на другое, чтобы создать папку.
- Переместите в папку несколько программ. Чем их больше, тем проще спрятать среди них конфиденциальное.
- Переместите нужное приложение с первой страницы в папке на вторую или третью.
- Теперь на рабочем столе хоть и будет видна созданная папка, но в ней будут отображаться только приложения ее первой страницы.

Согласны, способ ненадежный, но на практике используется часто. Например, чтобы скрыть приложение от маленького ребенка, который научился запускать мессенджеры или игры в вашем телефоне.
Чтобы не привлекать внимание к папке, придумайте ей неброское название, например, «прочее», «сервисы» и тому подобное.
Как отключить уведомления от скрытого приложения?
Спрятанное приложение может выдать себя при первом входящем уведомлении, особенно, если речь о мессенджерах. Для полной конфиденциальности отключите уведомления:
- «Настройки» → «Уведомления»
- Выберите из списка нужное вам приложение и нажмите на него
- В открывшемся меню деактивируйте пункт «Допуск уведомлений»

Так вы отключите все возможные сигналы от приложения.
Как убрать приложение из поиска голосового помощника Siri?
Чтобы исключить приложение из поиска Siri:
- Открываем пункт меню «Siri и поиск»
- Находим нужное нам приложение и нажимаем на него
- В открывшемся окошке деактивируем все пункты: «Анализ этого приложения», «Показ в поиске» и «Показ приложений»

Как удалить приложение из истории покупок?
Скрывать, так скрывать. Последний этап в этой секретной операции — удалить сведения о покупке приложения в «AppStore»:
- Зайдите в приложение «AppStore»
- Нажмите на значок вашего профиля
- Откройте раздел «Покупки»
- Найдите нужное приложение и удалите запись о его покупке свайпом влево

Как найти спрятанное приложение?
Убрав приложение из поиска Siri, вы не исключаете его из обычного поиска Spotlight. А как иначе вы найдете спрятанный софт?
Активируйте поиск свайпом вниз от середины экрана и напишите название приложения. Найдите его в результатах поиска.

Получается, любой может найти скрытое приложение? Да, это так. Стандартные способы могут лишь убрать иконки программ с экрана. Для более серьезной защиты используйте пароль, отпечаток пальца или FaceID на вашем iPhone.
В тему: В этой статье рассказываем, как скрыть фото в iPhone.
В библиотеке приложений отображаются приложения, сгруппированные по категориям, таким как «Креативность», «Общение» и «Развлечения». Наиболее часто используемые приложения находятся в верхней части экрана и в верхней части своих категорий, поэтому их легко находить и открывать.

Примечание. Приложения в библиотеке приложений распределяются по категориям с учетом того, как Вы используете свои приложения. Можно добавить приложения из библиотеки приложений на экран «Домой», но нельзя переместить их в другую категорию библиотеки приложений.
Поиск и открытие приложения в библиотеке приложений
Перейдите на экран «Домой», затем смахните влево через все страницы экрана «Домой», пока не откроется библиотека приложений.
Коснитесь поля поиска вверху экрана, затем введите название приложения, которое Вы ищете. Можно также прокрутить вверх и вниз для просмотра списка в алфавитном порядке.
Чтобы открыть приложение, коснитесь его.
Если категория содержит несколько небольших значков приложений, коснитесь их, чтобы развернуть категорию и увидеть все приложения в этой категории.
Скрытие и отображение страниц экрана «Домой»
Поскольку все приложения можно найти в библиотеке приложений, Вы можете убрать часть страниц экрана «Домой». Можно скрыть некоторые страницы экрана «Домой», чтобы приблизить библиотеку приложений к первой странице. (При необходимости скрытые страницы можно снова отобразить.)
Коснитесь экрана «Домой» и удерживайте его, пока приложения не начнут покачиваться.
Нажмите на точки в нижней части экрана.
Отображаются миниатюры страниц Вашего экрана «Домой» с галочками под ними.
Чтобы скрыть страницы, снимите галочки.
Чтобы показать скрытые страницы, поставьте галочки.
Дважды коснитесь «Готово» (на iPhone c Face ID) или дважды нажмите кнопку «Домой» (на других моделях iPhone).
Когда дополнительные страницы экрана «Домой» скрыты, можно перейти с первой страницы экрана «Домой» в библиотеку приложений (и обратно) всего одним или двумя смахиваниями.
Примечание. Когда страницы экрана «Домой» скрыты, новые приложения, загружаемые из App Store, могут быть добавлены в библиотеку приложений а не на экран «Домой».
Изменение порядка страниц экрана «Домой»
Если у Вас есть несколько страниц экрана «Домой», можно изменить их порядок. Например, можно собрать свои любимые приложения на одной странице экрана «Домой», а затем сделать ее первой страницей экрана «Домой».
Коснитесь фона экрана «Домой» и удерживайте палец, пока приложения не начнут покачиваться.
Нажмите на точки в нижней части экрана.
Отображаются миниатюры страниц Вашего экрана «Домой» с галочками под ними.
Чтобы переместить каждую страницу экрана «Домой», коснитесь и удерживайте ее, а затем перетяните в новое место.
Дважды коснитесь «Готово» (на iPhone c Face ID) или дважды нажмите кнопку «Домой» (на других моделях iPhone).
Изменение места для загрузки новых приложений
При загрузке новых приложений из App Store их можно добавлять на экран «Домой» и в библиотеку приложений или только в библиотеку приложений.

Откройте «Настройки» > «Экран "Домой"».
Выберите, куда нужно добавлять новые приложения: на экран «Домой» и в библиотеку приложений или только в библиотеку приложений.
Примечание. Чтобы разрешить отображение значков уведомлений на приложениях в библиотеке приложений, включите параметр «В библиотеке приложений».
Перемещение приложения из библиотеки приложений на экран «Домой»
Приложение из библиотеки приложений можно добавить на экран «Домой», если его там еще нет.
Коснитесь приложения и удерживайте его, затем коснитесь «Добавить на экран "Домой"» (доступно, если приложение отсутствует на экране «Домой»).
Приложение будет отображаться и на экране «Домой», и в библиотеке приложений.
Чтобы не загромождать домашний экран, недавно загруженные приложения из App Store можно отправлять прямо в библиотеку приложений. Но что, если позже вы захотите открыть приложение, не копаясь в библиотеке? Вот как переместить приложения из библиотеки приложений на домашний экран вашего iPhone.

Для начала проведите пальцем до самого правого главного экрана iPhone, чтобы открыть библиотеку приложений. Найдите здесь приложение, которого еще нет на главном экране. Нажмите и удерживайте значок приложения, пока не появится меню.

Приложение будет автоматически перемещено и размещено на главном экране.
Вернувшись в библиотеку приложений, если приложение уже находится на одном из ваших домашних экранов (видимом или скрытом), опция «Добавить на главный экран» не появится в контекстном меню. Вместо этого вам придется перейти в режим покачивания.
Найдите приложение в библиотеке приложений iPhone, которое уже находится на главном экране. Нажмите и удерживайте значок приложения. Через секунду появится контекстное меню. Продолжайте удерживать приложение, пока оно не появится на главном экране.
Как упоминалось выше, переход по этому маршруту активирует режим Jiggle (где ваши приложения и папки будут перемещаться по экрану). Удерживайте свое приложение и поместите его в любое место на своем iPhone. Когда закончите перемещение приложения, нажмите кнопку «Готово» в правом верхнем углу.
Если вы не можете найти конкретное приложение в одной из автоматически созданных папок библиотеки приложений, вы можете нажать на строку поиска, чтобы найти приложение.

Используйте алфавитный список, чтобы найти приложение. Затем нажмите и удерживайте список, пока он не будет выделен. При правильном выборе блок будет выглядеть так, как будто он парит над остальной частью меню.
Не отрывая пальца, переместите его влево или вправо. Вы сразу же переместитесь на главный экран с включенным режимом Jiggle.

Как и раньше, разместите приложение в любом месте на главном экране или перетащите его в папку. По завершении реорганизации макета нажмите кнопку «Готово» в правом верхнем углу.
В библиотеке приложений отображаются приложения, сгруппированные по категориям, таким как «Креативность», «Общение» и «Развлечения». Наиболее часто используемые приложения находятся в верхней части экрана и в верхней части своих категорий, поэтому их легко находить и открывать.

Примечание. Приложения в библиотеке приложений распределяются по категориям с учетом того, как Вы используете свои приложения. Можно добавить приложения из библиотеки приложений на экран «Домой», но нельзя переместить их в другую категорию библиотеки приложений.
Поиск и открытие приложения в библиотеке приложений
Перейдите на экран «Домой», затем смахните влево через все страницы экрана «Домой», пока не откроется библиотека приложений.
Коснитесь поля поиска вверху экрана, затем введите название приложения, которое Вы ищете. Можно также прокрутить вверх и вниз для просмотра списка в алфавитном порядке.
Чтобы открыть приложение, коснитесь его.
Если категория содержит несколько небольших значков приложений, коснитесь их, чтобы развернуть категорию и увидеть все приложения в этой категории.
Скрытие и отображение страниц экрана «Домой»
Поскольку все приложения можно найти в библиотеке приложений, Вы можете убрать часть страниц экрана «Домой». Можно скрыть некоторые страницы экрана «Домой», чтобы приблизить библиотеку приложений к первой странице. (При необходимости скрытые страницы можно снова отобразить.)
Коснитесь экрана «Домой» и удерживайте его, пока приложения не начнут покачиваться.
Нажмите на точки в нижней части экрана.
Отображаются миниатюры страниц Вашего экрана «Домой» с галочками под ними.
Чтобы скрыть страницы, снимите галочки.
Чтобы показать скрытые страницы, поставьте галочки.
Дважды коснитесь «Готово» (на iPhone c Face ID) или дважды нажмите кнопку «Домой» (на других моделях iPhone).
Когда дополнительные страницы экрана «Домой» скрыты, можно перейти с первой страницы экрана «Домой» в библиотеку приложений (и обратно) всего одним или двумя смахиваниями.
Примечание. Когда страницы экрана «Домой» скрыты, новые приложения, загружаемые из App Store, могут быть добавлены в библиотеку приложений а не на экран «Домой».
Изменение порядка страниц экрана «Домой»
Если у Вас есть несколько страниц экрана «Домой», можно изменить их порядок. Например, можно собрать свои любимые приложения на одной странице экрана «Домой», а затем сделать ее первой страницей экрана «Домой».
Коснитесь фона экрана «Домой» и удерживайте палец, пока приложения не начнут покачиваться.
Нажмите на точки в нижней части экрана.
Отображаются миниатюры страниц Вашего экрана «Домой» с галочками под ними.
Чтобы переместить каждую страницу экрана «Домой», коснитесь и удерживайте ее, а затем перетяните в новое место.
Дважды коснитесь «Готово» (на iPhone c Face ID) или дважды нажмите кнопку «Домой» (на других моделях iPhone).
Изменение места для загрузки новых приложений
При загрузке новых приложений из App Store их можно добавлять на экран «Домой» и в библиотеку приложений или только в библиотеку приложений.

Откройте «Настройки» > «Экран "Домой"».
Выберите, куда нужно добавлять новые приложения: на экран «Домой» и в библиотеку приложений или только в библиотеку приложений.
Примечание. Чтобы разрешить отображение значков уведомлений на приложениях в библиотеке приложений, включите параметр «В библиотеке приложений».
Перемещение приложения из библиотеки приложений на экран «Домой»
Приложение из библиотеки приложений можно добавить на экран «Домой», если его там еще нет.
Коснитесь приложения и удерживайте его, затем коснитесь «Добавить на экран "Домой"» (доступно, если приложение отсутствует на экране «Домой»).
Приложение будет отображаться и на экране «Домой», и в библиотеке приложений.
Читайте также:


