Как сделать приложение доверенным android
Начиная с Android 10, способы предоставления разрешений приложениям более детализированы в настройках смартфона Android. Вы можете видеть разрешения Android по приложениям, по типу, а также более легко контролировать информацию, которую Google собирает от вас. В большинстве случаев вы можете разрешить или запретить, но некоторые разрешения имеют третий вариант: только при использовании приложения.
Как получить доступ к настройкам разрешений
Первый способ
Существует три способа перехода к диспетчеру разрешений. Первый вариант - перейти к дополнительным настройкам в разделе «Приложения».
- Откройте Настройки .
- Нажмите Приложения .
- Нажмите « Разрешения»> « Управление разрешениями» . Вы увидите список разрешений с подробной информацией под каждым из них, например, «Календарь» (разрешено 3 из 7 приложений).
4. Нажмите любое разрешение, чтобы увидеть, что оно значит. Приложения с разрешениями датчиков тела могут получать доступ к данным датчиков о ваших жизненно важных показателях.
5. Под ним находятся два раздела: Разрешено и Запрещено . Нажмите на имя приложения, чтобы разрешить или запретить разрешения.
6. Чтобы увидеть все разрешения для этого приложения нажмите на соответствующую ссылку на этом экране.
7. Вернитесь в « Управление разрешениями» . Нажмите « Местоположение» , найдите Карты (Google Maps) (или другое навигационное приложение), и вы увидите три варианта вместо двух: « Разрешить в любом режиме» , « Разрешить только во время использования приложения» и « Запретить» .
Второй способ
Другой способ - перейти на страницу всех приложений в настройках.
- Откройте « Настройки» .
- Нажмите « Приложения» .
- Нажмите « Просмотреть все приложения», чтобы получить полный список.
4. Нажмите на приложение, затем нажмите « Разрешения приложений», чтобы просмотреть все доступные для него разрешения.
5. Как и выше, вы увидите раздел « Разрешенные и запрещенные ». Нажмите на элемент, чтобы изменить разрешения. Нажмите « Все приложения с этим разрешением » , чтобы просмотреть полный список.
Как получить доступ к настройкам специальных разрешений
- Проделайте действия с 1 по 3 пункт из предыдущего способа.
- Выберите нужное приложение, затем нажмите « Другие разрешения», чтобы просмотреть список специальных разрешений.
- Затем нажмите на разрешение, которое хотите изменить. После чего перед вами откроется окошко, в котором можно будет настроить разрешение: Разрешить и Отказать или Спрашивать.
Примечание : Эти инструкции относятся к Android 10, 9.0 (Pie) и 8.0 (Oreo).
В Android можно защитить свои данные и ограничить доступ к различным опасным функциям, если правильно настроить разрешения приложений. Рассказываем, как это сделать.
24 сентября 2018
Вариантов Android сейчас, наверное, тысячи, потому что каждый производитель изменяет систему под себя — и далеко не всегда эти модификации идут на пользу. Но в основе Android — хорошо продуманная операционная система, которая от версии к версии становится все более безопасной.
Вернее, она становится все более безопасной, если пользователь все делает правильно. Для того чтобы наложить лапу на какие-нибудь интересные данные, которые хранятся в общей части памяти, или заполучить доступ к той или иной функции, использование которой может быть небезопасно, приложению для Android всегда нужно получить разрешение пользователя, причем в явном виде.
Мы уже рассказывали о том, как эти разрешения правильно настроить в Android 6, а теперь поговорим о более свежей версии операционной системы — Android 8. Настроек в ней стало гораздо больше, что одновременно и хорошо, и плохо. С одной стороны, есть больше возможностей для того, чтобы сделать систему безопаснее; с другой — в настройках стало сложнее разобраться, и на них приходится тратить больше времени. Да и находятся эти настройки теперь в разных местах, в том числе довольно неочевидных. Но c помощью данного путеводителя мы попробуем облегчить вам задачу.
Прежде чем приложение получит какое-либо разрешение, оно должно в явном виде попросить его у пользователя. Вы решаете, к чему приложения получают доступ
Выдача приложению любого из этих разрешений означает, что оно получит возможность заполучить информацию данного типа и загрузить куда-нибудь в облако, не спрашивая больше вашего явного согласия на то, что именно оно собирается делать с вашими данными.
Поэтому мы рекомендуем как следует подумать, перед тем как выдавать приложению то или иное разрешение. Особенно в том случае, если оно точно не требуется для работы этого приложения. Например, игре в большинстве случаев совершенно незачем иметь доступ к вашим контактам и камере, мессенджер может как-нибудь обойтись без данных о вашем местоположении, а какой-нибудь модный фильтр для камеры определенно переживет без доступа к истории звонков.
В целом решать вам, но чем меньше разрешений вы выдадите приложениям, тем целее будут ваши данные.
Где настроить: Настройки -> Приложения и уведомления -> Разрешения приложений -> SMS
Календарь (Calendar)
Что это: Разрешение на просмотр событий в календаре, удаление и изменение уже имеющихся, а также добавление новых событий.
Чем опасно: Доступ к электронному ежедневнику может позволить узнать, чем вы занимались в прошлом, чем будете заниматься сегодня и в будущем. Для шпионского приложения это очень полезное разрешение.
Где настроить: Настройки -> Приложения и уведомления -> Разрешения приложений -> Календарь
Камера (Camera)
Что это: Разрешение на доступ к камере, чтобы приложение могло делать фотографии и записывать видео.
Чем опасно: Однажды получив это разрешение, приложение сможет в любой момент сделать фото или записать видео, не предупреждая вас об этом. Такой компромат на вас злоумышленники могут использовать с самыми разными целями.
Где настроить: Настройки -> Приложения и уведомления -> Разрешения приложений -> Камера
Контакты (Contacts)
Что это: Разрешение на доступ к вашей адресной книге — чтение, изменение имеющихся и добавление контактов, а также доступ к списку аккаунтов, которые вы зарегистрировали в данном смартфоне.
Где настроить: Настройки -> Приложения и уведомления -> Разрешения приложений -> Контакты
Местоположение (Location)
Что это: Доступ к вашему местоположению — как примерному (на основе данных о базовых станциях мобильной сети и точках доступа Wi-Fi), так и более точному, на основе данных GPS и ГЛОНАСС.
Чем опасно: Позволяет приложению шпионить за всеми вашими перемещениями в пространстве.
Помимо всего прочего, если наблюдать за передвижением смартфона достаточно долго, то очень легко вычислить, где живет его владелец (длительное пребывание ночью), где он работает (длительное пребывание днем) и так далее.
Еще один довод в пользу того, чтобы не давать это разрешение кому попало: геолокация очень быстро сажает батарейку. Так что чем меньше приложений пользуется определением местоположения — тем дольше будет жить смартфон от зарядки до зарядки.
Где настроить: Настройки -> Приложения и уведомления -> Разрешения приложений -> Местоположение
Микрофон (Microphone)
Что это: Разрешение на запись звука с встроенных в смартфон микрофонов.
Чем опасно: С этим разрешением приложение сможет записывать все, что происходит рядом со смартфоном. Все ваши звонки, разговоры не по телефону — вообще все.
Где настроить: Настройки -> Приложения и уведомления -> Разрешения приложений -> Микрофон
Нательные датчики (Body sensors)
Что это: Доступ к данным от датчиков состояния здоровья, таким как пульсомер.
Чем опасно: Разрешает приложению следить за тем, что происходит с вашим телом, используя информацию от датчиков соответствующей категории — если они у вас есть, скажем, в фитнес-браслете и вы ими пользуетесь (встроенные в смартфон датчики движения не входят в эту категорию). Эти данные могут использовать различные компании из индустрии здравоохранения — например, чтобы оценивать стоимость вашей страховки.
Где настроить: Настройки -> Приложения и уведомления -> Разрешения приложений -> Нательные датчики
Память (Storage)
Что это: Чтение и запись файлов в общую память смартфона. В Android у каждого приложения есть свой собственный кусочек памяти, куда имеет доступ только оно, а ко всему остальному объему имеют доступ все приложения, которые получили данное разрешение.
Также это разрешение опасно тем, что многие приложения используют общую область памяти для загрузки и временного хранения своих дополнительных модулей и обновлений, и вредоносное приложение может в этот момент их заразить. Эта атака называется Man-in-the-Disk.
Где настроить: Настройки -> Приложения и уведомления -> Разрешения приложений -> Память
Телефон (Phone)
Что это: Разрешение на чтение и изменение истории звонков; считывание вашего телефонного номера, данных сотовой сети и статуса исходящих звонков; добавление голосовой почты; доступ к IP-телефонии; просмотр номера, на который вы в данный момент звоните, с возможностью завершить звонок или переадресовать его на другой номер; ну и, конечно же, исходящие звонки на любые номера.
Где настроить: Настройки -> Приложения и уведомления -> Разрешения приложений -> Телефон
В предыдущем пункте мы разобрались с разрешениями приложений на доступ к персональным данным. Но есть еще один список разрешений — на доступ к различным функциям Android. Эти разрешения, если они попадут в руки вредоносному приложению, позволят ему сделать много чего нехорошего, поэтому их также следует давать крайне осторожно.
Тем более, что эти разрешения спрятаны поглубже в настройках, ну и далеко не всегда очевидно, как именно они могут быть использованы, — для понимания возможных последствий нужно неплохо представлять, как устроен Android и как работают зловреды. Но сейчас мы вам все это объясним как можно более коротко и доступно.
Экономия заряда батареи (Battery optimization)
Чем опасно: Например, шпионским вредоносным приложениям также может очень хотеться работать в фоновом режиме, чтобы эффективно следить за перемещением пользователя. Поэтому стоит внимательно относиться к данному разрешению и периодически проверять список приложений, которые могут беспрепятственно работать в фоне.
Где настроить: Настройки -> Приложения и уведомления -> Расширенные настройки -> Специальный доступ -> Оптимизация батареи -> Не экономят заряд.
Приложения администратора устройства (Device admin apps)
Что это: Это разрешение дает приложению право пользоваться набором функций удаленного администрирования. Изначально этот набор функций был разработан для того, чтобы IT-службы в организациях могли правильно настраивать смартфоны сотрудников, не бегая за каждым из них, а делая все удаленно, со своего рабочего места.
Чем опасно: Во-первых, это разрешение позволяет приложению поменять на смартфоне пароль, принудительно заблокировать экран, отключить камеру или даже удалить все данные. Во-вторых, приложение, обладающее данным разрешением, довольно сложно удалить — и зловреды очень любят это использовать, чтобы прочно закрепиться в системе. Поэтому выдавать это разрешение стоит только в том случае, если вы на 100% уверены в благих намерениях приложения.
Где настроить: Настройки -> Приложения и уведомления -> Расширенные настройки -> Специальный доступ -> Приложения администратора устройства
Поверх других приложений (Display over other apps)
Что это: Это разрешение позволяет приложению выводить изображение поверх других приложений.
Чем опасно: Вредоносные приложения могут скрывать от пользователя какие-то важные предупреждения, а также подсовывать ему фальшивые формы ввода номера кредитной карты или пароля поверх окон легитимных приложений. Это разрешение — один из двух ключевых механизмов, используемых атакой под названием Cloak & Dagger.
Также это разрешение часто используют AdWare, чтобы выводить рекламные баннеры поверх всего остального, и вымогатели-блокировщики — они полностью перекрывают экран своим окном и требуют выкуп за то, чтобы это окно убрать.
В общем, в подавляющем большинстве случаев лучше это разрешение приложениям не выдавать.
Где настроить: Настройки -> Приложения и уведомления -> Расширенные настройки -> Специальный доступ -> Поверх других приложений
Вспомогательные VR-сервисы (VR helper service)
Что это: Это разрешение предоставляет приложению доступ к приложениям и устройствам виртуальной реальности, а также возможность работать в фоновом режиме, пока пользователь использует приложения виртуальной реальности.
Чем опасно: Не считая возможности работы в фоне, которая может быть использована создателями вредоносных приложений, это разрешение выглядит не слишком опасно. Но если приложение не имеет никакого отношения к виртуальной реальности, то на всякий случай лучше ему это разрешение не давать.
Где настроить: Настройки -> Приложения и уведомления -> Расширенные настройки -> Специальный доступ -> Вспомогательные VR-сервисы
Изменение системных настроек (Modify system settings)
Чем опасно: Звучит угрожающе, но на самом это довольно безобидное разрешение: в настройках, которые это разрешение позволяет изменять, не осталось ничего по-настоящему опасного.
Где настроить: Настройки -> Приложения и уведомления -> Расширенные настройки -> Специальный доступ -> Изменение системных настроек
Доступ к уведомлениям (Notification access)
Где настроить: Настройки -> Приложения и уведомления -> Расширенные настройки -> Специальный доступ -> Доступ к уведомлениям
Картинка в картинке (Picture-in-picture)
Где настроить: Настройки -> Приложения и уведомления -> Расширенные настройки -> Специальный доступ -> Картинка в картинке
Доступ к платным SMS (Premium SMS access)
Чем опасно: Существуют целые семейства зловредов, зарабатывающих тем, что они тайком подписывают пользователей на платные SMS-сервисы. Не очень понятно, насколько список номеров Google полон, но, вероятно, он защищает хотя бы от самых популярных троянов-подписчиков.
Где настроить: Настройки -> Приложения и уведомления -> Расширенные настройки -> Специальный доступ -> Доступ к платным SMS
Неограниченный мобильный Интернет (Unrestricted data access)
Что это: Для экономии мобильного трафика и заряда батареи Android позволяет настроить, какие приложения могут использовать передачу данных в фоновом режиме (это настраивается для каждого приложения индивидуально — для этой настройки не существует полного списка, где можно было бы быстро расставить галочки).
Если данное разрешение запрашивает какое-то приложение, которое не имеет никакого отношения к общению, то это хороший повод задуматься, а не пытается ли оно за вами шпионить.
Где настроить: Настройки -> Приложения и уведомления -> Расширенные настройки -> Специальный доступ -> Неограниченный мобильный Интернет
Доступ к истории использования (Usage access)
Что это: Это разрешение позволяет приложениям получить доступ к метаданным вашего устройства. Например, к тому, какими приложениями вы пользуетесь и как часто, какой у вас оператор, какой язык выставлен в настройках и так далее.
Чем опасно: Никаких личных данных как таковых с помощью этого разрешения приложение получить не сможет. Однако по косвенным данным об использовании смартфона можно составить в достаточной степени уникальный цифровой портрет пользователя, который может пригодиться для слежки.
Также это разрешение используют банковские зловреды, чтобы отслеживать, какое приложение в данный момент запущено и показывать фишинговое окно, созданное для имитации конкретного приложения (например, банковского).
Где настроить: Настройки -> Приложения и уведомления -> Расширенные настройки -> Специальный доступ -> Доступ к истории использования
Установка неизвестных приложений (Install unknown apps)
Что это: По сути, это примерно то же самое, что в прежних версиях Android называлось разрешением на установку из неизвестных источников. Но если раньше это была всего одна галочка, то в Android 8 настройки более сложные. Теперь отдельные приложения могут запрашивать право на установку других приложений — и каждому из них можно запретить это или разрешить. Например, разрешить делать это только файловому менеджеру (впрочем, не стоит).
Чем опасно: Даже в Google Play периодически пробираются вредоносные приложения, что уж говорить о программах, загруженных не пойми откуда. Рекомендуем запретить установку неизвестных приложений всем программам в вашем смартфоне. Особенно браузеру — это убережет от автоматической загрузки и установки зловредов со взломанных сайтов.
Когда вам все-таки нужно что-то установить не из официального магазина (дважды подумав, стоит ли оно того), не забудьте вернуть запрет сразу после того, как приложение установлено. И всегда проверяйте неизвестные приложения антивирусом — например, Kaspersky Internet Security для Android можно установить бесплатно.
Где настроить: Настройки -> Приложения и уведомления -> Расширенные настройки -> Специальный доступ -> Установка неизвестных приложений
Разрешения, которые настраиваются отдельно
Специальные возможности (Accessibility)
Чем опасно: Этот набор возможностей позволяет одному приложению получить доступ к тому, что происходит в других приложениях — тем самым нарушая принцип изоляции, принятый в Android.
Где настроить: Настройки -> Спец. возможности.
Приложения по умолчанию (Default apps)
Что это: Еще один список разрешений, вынесенный в отдельный пункт настроек и заслуживающий повышенного внимания. В Android есть набор приложений, которые используются по умолчанию для ключевых функций смартфона:
Для того чтобы стать одним из приложений по умолчанию, программа должна спросить у пользователя разрешение.
Где настроить: Настройки -> Приложения и уведомления -> Расширенные настройки -> Приложения по умолчанию.
Права суперпользователя (Root privileges)
Чем опасно: Ту же самую суперсилу root-привилегий получает не только пользователь, но и установленные на смартфоне приложения. И они могут воспользоваться открывшимися возможностями для кражи любых имеющихся в смартфоне данных, тотальной слежки и прочей вредоносной деятельности.
Если все перечисленные выше разрешения позволяют получать доступ к данным и функциям, доступ к которым так или иначе предусмотрен операционной системой Android, то root-привилегии дают возможность получить доступ к тем данным и функциям, к которым вообще-то никогда и не планировалось никого пускать. И это уж не говоря о том, что приложение, имеющее root, само может настроить себе все разрешения.
Где настроить: Получение прав суперпользователя не является штатной функцией Android, поэтому настроить это средствами операционной системы нельзя никак. Более того, даже проверить, получен ли на вашем смартфоне root-доступ или нет, также штатными средствами ОС невозможно. Можно использовать для этого одно из приложений, специально созданных для проверки root.
Как настроить разрешения приложений
Есть несколько способов настроить разрешения приложений в Android. Во-первых, приложения запрашивают разрешения в тот момент, когда собираются ими воспользоваться, — и можно им это разрешить или запретить. В Android 8 такие запросы выглядят примерно так:
Во-вторых, можно воспользоваться группами разрешений, чтобы посмотреть полные списки тех приложений, которые запросили (или могут запросить в будущем) или уже получили определенное разрешение. Соответственно, если при проверке этого списка вам что-то среди уже выданных разрешений покажется подозрительным, то можно эти разрешения отозвать. Где именно это делать для каждого из разрешений — мы рассказывали выше.
В-третьих, есть возможность поступить иначе, и для каждого из установленных приложений посмотреть, какие разрешения у него уже есть и какие оно может когда-нибудь запросить. Опять же вы можете отозвать какие-либо разрешения у приложения, если вам что-то не нравится. Однако будьте готовы к тому, что в приложении что-то может перестать работать.
Кстати, в настройках Android 8 есть удобнейшая система поиска, по которой можно найти любой пункт меню настроек, если знать, как он называется — включая настройки для каждого из приложений, которые можно найти по названиям этих приложений.
Заключение
Как видите, Android 8 позволяет гибко и удобно оградить всю вашу ценную информацию и доступ к наиболее опасным функциям операционной системы от слишком жадных до чужих данных или откровенно вредоносных приложений. Не пренебрегайте этой возможностью, всегда думайте о последствиях выдачи тех или иных разрешений — и смело отказывайте в доступе, если что-то выглядит подозрительно.
Во многих случаях приложения запрашивают те разрешения, которые в реальности совершенно не требуются им для нормальной работы. И если им отказать, то ничего страшного не случится.
— Мне нужны твоя одежда, ботинки и мотоцикл!
— Нет.
— Ну ладно, я тогда пойду.
Я создал свой собственный сертификат CA, и теперь я хочу установить его на своем устройстве Android Froyo (HTC Desire Z), чтобы устройство доверяло моему сертификату.
Android хранит сертификаты CA в хранилище ключей Java в /system/etc/security/cacerts.bks . Я скопировал файл на свой компьютер, добавил свой сертификат, используя portecle 1.5 и толкнул его обратно на устройство.
теперь Android, похоже, не перезагружает файл автоматически. Я читал в нескольких блогах, что мне нужно перезагрузите устройство. Это приводит к тому, что файл снова перезаписывается исходным файлом.
моей следующей попыткой было установить сертификат с SD-карты, скопировав его и используя соответствующую опцию из меню настроек. Устройство сообщает мне, что сертификат был установлен, но, по-видимому, он не доверяет сертификату. Более того, когда я пытаюсь скопировать хранилище ключей на свой компьютер, я все еще нахожу оригинальный запас cacerts.bks .
Итак, каков правильный способ установить собственный корневой сертификат CA на устройстве Android 2.2 в качестве доверенного сертификата? Есть ли способ сделать это программно?
до Android KitKat вы должны root устройство для установки новых сертификатов.
от Android KitKat (4.0) до нуги (7.0) это возможно и легко. Я смог установить Charles Web Debbuging Proxy cert на мое некорневое устройство и успешно понюхать SSL-трафик.
перед Android версии 4.0, с Android версии пряники & Froyo, был один файл только для чтения (/system/etc/security / cacerts.bks), содержащий хранилище доверия со всеми сертификатами CA ("system"), которым доверяют по умолчанию на Android. Как системные приложения, так и все приложения, разработанные с Android SDK, используют это. Используйте эти инструкции по установке сертификатов CAcert на Android Gingerbread, Froyo.
начиная с Android 4.0 (Android ICS / "Ice Cream Sandwich", Android 4.3 "Jelly Bean" и Android 4.4 "KitKat"), система доверена сертификаты находятся в системном разделе (только для чтения) в папке "/system/etc/security/ " как отдельные файлы. Тем не менее, пользователи теперь могут легко добавлять свои собственные "пользовательские" сертификаты, которые будут храниться в "/data/misc/keychain/certs-added".
установленные системой сертификаты можно управлять на устройстве Android в разделе "Настройки" - > "Безопасность" - > "сертификаты" - > "Система", тогда как доверенные сертификаты пользователя находятся в разделе "пользователь". При использовании user trusted сертификаты, Android заставит пользователя Android устройства реализовать дополнительные меры безопасности: использование PIN-кода, шаблон блокировки или пароль для разблокировки устройства являются обязательными при использовании пользовательских сертификатов.
установка сертификатов CAcert как "доверенных пользователей" - сертификаты очень легко. Установка новых сертификатов как "system trusted" - сертификаты требуют больше работы (и требует корневого доступа), но у него есть преимущество избежать блокировки экрана Android требование.
от Android N и далее это становится немного сложнее, см. Этот экстракт из сайт Charles proxy:
начиная с Android N, вам нужно добавить конфигурацию в свое приложение, чтобы доверяйте SSL-сертификатам, созданным прокси-сервером Charles SSL. Это означает, что вы можете использовать SSL-проксирование только с приложениями, которые вы управление.
чтобы настроить приложение на доверие Чарльзу, вы нужно добавить Файл конфигурации сетевой безопасности в приложении. Этот файл может переопределите системное значение по умолчанию, позволяя приложению доверять установленному пользователю Сертификаты CA (например, корневой сертификат Charles). Можно указать что это применимо только в отладочных сборках вашего приложения, так что производственные сборки используют профиль доверия по умолчанию.
Добавить файл res / xml / network_security_config.xml для вашего приложения:
затем добавить ссылку на этот файл в манифест вашего приложения выглядит следующим образом:
Я потратил много времени, пытаясь найти ответ на это (мне нужен Android, чтобы увидеть сертификаты StartSSL). Вывод: Android 2.1 и 2.2 позволяют импортировать сертификаты, но только для использования с WiFi и VPN. Нет пользовательского интерфейса для обновления списка доверенных корневых сертификатов, но есть обсуждение о добавлении этой функции. Неясно, существует ли надежный обходной путь для ручного обновления и замены cacerts.файл БКС.
проводник связан здесь вероятно, ответит на исходный вопрос без необходимости программирования пользовательского соединителя SSL.
найдено очень подробное руководство по импорту корневых сертификатов, которое фактически позволяет вам устанавливать доверенные сертификаты CA на разных версиях устройств Android (среди других устройств).
в основном вам потребуется:
загрузить: cacerts.файл bks из вашего телефон.
АБР тянуть /системы/и т. д./Безопасность/cacerts в.cacerts в БКС.bks
скачать .файл crt от центра сертификации, который вы хотите разрешить.
изменить cacerts.файл bks на вашем компьютере с помощью Поставщик BouncyCastle

В первой части мы превратили наш сайт в Progressive Web App. Там же было сказано, что совсем недавно, 6 февраля 2019 года, Google предоставили простую возможность выкладывать PWA в Google Play при помощи Trusted Web Activity. Всё, что нужно сделать, это написать небольшую обёртку под Android, которую можно будет выложить в Google Play. Когда пользователь скачает такое приложение-обёртку, оно просто будет открывать наше PWA внутри Chrome. Конечно же, интерфейс Chrome будет спрятан и всё будет выглядеть красиво.
Если вы, как и я, никогда не писали приложений под Android, то дальнейшее вам тоже должно показаться чередой магических манипуляций. Но к чему только не прибегнешь, чтобы выложить своё приложение. Поехали!
Для начала скачиваем впервые в жизни Android Studio. Создаём новый проект и при этом выбираем «Add No Activity».

Далее конфигурируем свой проект:

Созданный проект имеет следующую структуру:

Нам нужно будет изменить AndroidManifest.xml, styles.xml (папка res/values) и оба файла build.gradle.
Также рекомендую в папках res/drawable и res/mipmap задать иконку приложения, иначе у вашего приложения будет стандартная иконка Android.
Некогда объяснять, просто скопируйте это себе :)
А вот тут нужно дать некоторые пояснения:
Скопируйте это, поменяв package в теге <mаnifest> (в самом верху).
Всё готово к тому, чтобы выпустить приложение. Но его ещё нужно подписать. Для этого находим в панели инструментов build -> Generate Signed Boundle / APK… Выбираем APK:

Жмём Create new…

Создаём новое хранилище ключей и сам ключ в нём:

И наконец собираем и подписываем приложение:

Ура! Наш APK готов к выпуску!
Чтобы выложить приложение, у вас должен быть аккаунт разработчика, который стоит $25. После покупки у вас появится доступ в Google Play Console. В ней несложно разобраться, но уточню один момент. На этапе загрузки вашего APK в консоль разработчика, вы увидите следующее:

Google как бы намекает, что мы криворукие и скорее всего потеряем свой ключ подписи, а значит не сможем потом обновлять приложение. А потому нам предлагают, чтобы мы подписывали наш APK, а вот конечное приложение уже подписывалось самим Google-ом. Рекомендую принять это условие.
Не заметили ничего подозрительного в предыдущих действиях? Для создания приложения мы по сути использовали только адрес нашего сайта… Тогда что нам мешает прямо сейчас выпустить приложение, например, Twitter?
А мешает Digital Asset Link, который мы должны разместить на своём сайте, чтобы доказать, что у приложения и сайта один владелец (на основании ключа подписи приложения).
Делается это очень легко: находите в Google Play Console, Управление релизом -> Подписи приложений. Там будет сертификат для подписи приложений, сгенерированный Google (если вы последовали моей рекомендации и приняли условие). Вам нужно скопировать Цифровой отпечаток сертификата SHA-256.

И вставить его в digital asset links tool. А сгенерированное им положить в файл assetlinks.json, который должен быть доступен на сервере вашего сайта по пути .well-known/assetlinks.json.
Вот и всё! Выпускаем наше приложение, ждём несколько часов, пока Google его одобрит и, в конце концов, наслаждаемся его присутствием в Google Play Market!

Что ж, мы прошли полный путь от сайта до приложения, он был не очень лёгким, но и не очень сложным. Технологии PWA и TWA ещё очень молодые и имеют ряд недостатков. Например, выпущенное таким образом приложение не откроется у пользователя, если Google Chrome версии 72+ не является браузером по умолчанию на его смартфоне. Так что готовьтесь пожертвовать частью пользователей ради скорости выпуска.
В App Store выложить приложение таким образом пока нельзя. Ну и в целом Apple отстаёт в плане поддержки этих технологий (надеемся, что не намеренно). Но область Progressive Web App быстро развивается и улучшается, поэтому можно надеяться, что в скором времени все мобильные браузеры станут её поддерживать, а существующие недочёты будут исправлены.
Как бы то ни было, я верю, что будущее за Progressive Web App и призываю вас становиться ранними последователями этой технологии. Благо инструкция для этого у вас теперь есть.
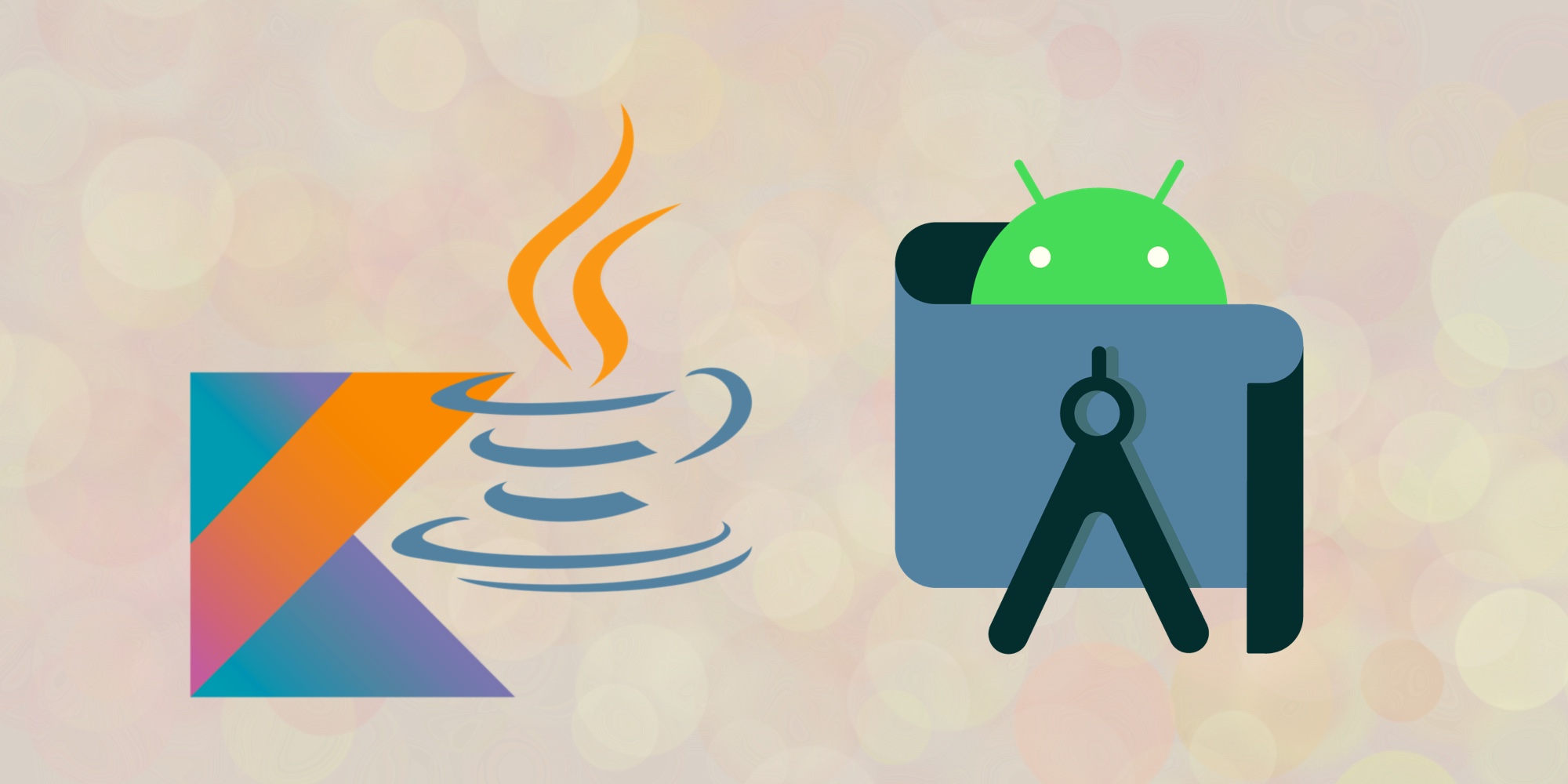
За последний год 53% интернет-трафика пришло с мобильных устройств, а приложения для Android используются значительно чаще прочих – до 71% смартфонов и планшетов работают под управлением самой популярной ОС в мире.
Знание Kotlin очень востребовано у работодателей. Диаграмма показывает соотношение вызовов на интервью владеющих разными языками программирования специалистов:

Источник: Hired.
В то же время Kotlin – не самый популярный язык среди программистов, следовательно конкуренция среди владеющих им специалистов значительно меньше:

Источник: Hired.
С какого языка программирования начать
Несмотря на более высокую востребованность Kotlin, если вы совсем новичок в программировании, начинать стоит с изучения Java. Тому есть несколько причин:
- У Java огромное комьюнити, и вам будет проще получить от экспертов ответы на возникшие вопросы. По Java больше туториалов, курсов и других бесплатных материалов.
- Для вас откроется большее количество вакансий. В случае, если вы передумаете заниматься мобильной разработкой, перейти на другое направление будет проще.
- Kotlin стал официальным языком для приложений на Android только в 2017 году. Все более ранние разработки написаны на Java, а с ними так или иначе придется взаимодействовать. Не говоря уже об огромном количестве библиотек и инструментов для Java, который существует с 1999 года.
- Высокотехнологичные программы (машинное обучение и вот это все) лучше писать на Java.
- Kotlin очень легко выучить, если вы знаете Java.
Тем не менее, в 2019 году Google объявил Kotlin как предпочтительный язык для разработки мобильных приложений на Android.
С Java хорошо начинать, но Kotlin тоже придется освоить. Он был создан, чтобы усовершенствовать множество особенностей Java. Это типобезопасный, более выразительный и менее шаблонный язык. Если в Java для решения некоторых задач нужно написать 50 строчек кода, в Kotlin может потребоваться всего одна – это сокращает рабочее время. К тому же Kotlin способен взаимодействовать с любыми фреймворками, а также с кусочками кода на Java и даже на JavaScript.Структура приложений на Android
Приложение для Андроида состоит из четырех основных блоков, каждый из которых живет своей жизнью (имеет независимый жизненный цикл) – это означает, что создается и удаляется каждый компонент по-разному.
Компонентов одного вида может быть несколько, и они тоже работают независимо друг от друга.
2. Службы (services) – этот блок осуществляет свои действия на фоне работы с активностями или с другими приложениями. Можно выделить два типа: начатые, которые работают пока не завершат определенное действие (музыкальный проигрыватель, синхронизация), а также обязанные сервисы (bound services) – они запускаются по указанию системы или другого приложения.
Эти блоки могут запускаться системой (уведомление о низком заряде батареи), а также другими приложениями. Они, например, уведомляют другие приложения, что определенный файл был скачан и теперь доступен для использования.
4. Контент-провайдеры управляют данными приложения. Другие приложения могут запрашивать или изменять какие-то данные в хранилищах контент-провайдеров с их разрешения. Например, контент-провайдер системы Android по запросам от других приложений предоставляет им информацию о списке контактов пользователя.
Этот компонент также может использоваться для чтения и записи приватных данных, которые не предназначены для передачи другому приложению.
В системе каждое приложение работает в отдельном процессе, поэтому чтобы активировать какой-то из компонентов, используются такие объекты как намерения (intents). Они активируют сервисы, активности и широковещательные приемники.
Ресурсы – некодовые компоненты, вроде картинок, звуков, макетов и т.д. Они хранятся в отдельных файлах.
Базовые инструменты для начала
1. Android Studio – интегрированная среда разработки (IDE) для создания андроид-приложений. В ней вы найдете все необходимое: редактор кода, быстрый и многофункциональный эмулятор, образцы кода, интеграцию с GitHub, фреймворки и инструменты для тестирования, встроенную поддержку для облачной платформы Google и т.д.
Чтобы IDE работала быстро, рекомендуется запускать ее на: Windows 7, 8, или 10 (32-bit или 64-bit), Mac OS X от 10.10 (Yosemite) до 10.14 (Mojave), Linux (Ubuntu 14.04 LTS), Chrome OS.
2. Java Development Kit – это набор инструментов, которые помогают писать и запускать код на Java. Туда входят, например, компилятор и дебаггер.
3. Android-устройство – не обязательно телефон. Это может быть планшет, смарт-часы, телевизор, холодильник или какие-то другие умные вещи.
Если под рукой нет нужного устройства, для запуска приложений можно использовать виртуальный эмулятор. Он представляет собой программу, которая запускается на компьютере, но выглядит и ведет себя как физическое устройство.
Есть разные программы, представляющие собой виртуальный девайс. Как вариант, можно использовать эмулятор из Android Studio или Genymotion . Второй – быстрее и с большим количеством опций, но бесплатная версия доступна только для личного использования ( Как загрузить Google-приложение в Genymotion) .
Создаем приложение в Android Studio
Инсталлируем среду разработки в Windows
1. Для более быстрой установки и работы рекомендуется иметь систему с 8 GB RAM, 4 GB свободной памяти на жестком диске и минимальным разрешением экрана 1280 x 800 .
2. Скачиваем Android Studio.
3. Когда студия запускается, просто нажимаем несколько раз «next», там все нужное уже отмечено.
4. Когда у вас появляется окошко «Import Android Studio Settings», выбираем «do not import settings».
5. В «Install type» выбираем «Standard».
6. Выбираем светлую или темную тему.
7. Нажимаем «Finish».
8. Когда появилось окошко для начала нового проекта, нажимаем «Configure», а потом «Settings».
9. В открывшемся окне слева выбираем «System settings», а потом «Andoid SDK». Тут рекомендуется выбрать среды для всех версий Android, так как они пригодятся, когда вы будете создавать приложения под разные устройства. Если у вас не хватает памяти, можно не скачивать – для первого раза они не понадобятся.
Структура проекта в Android Studio
Каждый проект делится на модули, которые имеют отдельные файлы, настройки, функциональность. В проекте может быть один модуль или множество. Они по отдельности разрабатываются, тестируются и очищаются от неполадок.
Когда вы впервые создаете приложение, в новом проекте сразу появятся модули: «Android app module» и «Gradle».

Источник: Developer. Android
«Android app module» состоит из следующих элементов:
-
– содержит файлы AndroidManifest.xml.
- Java – содержит файлы с кодом.
- Ресурсы (res) – (о них мы говорили выше) содержит все некодовые файлы.
«Gradle» – это система сборки приложения. Она настраивается отдельно для каждого приложения.
Можно добавить следующие модули:
- «Feature module» – позволяет настроить, какие функции появляются вследствии наступления определенного условия или скачиваются пользователем в ваше приложение.
- «Library module» – состоит из тех же элементов, что и «Android app module». Представляет собой что-то вроде архива для повторно используемого кода.
- «Google Cloud module» – контейнер для бэкенд-кода в Google cloud.
Как добавить новые модули: File —> New —> New Module.
Как запустить простое приложение с «Hello world»
1. Открываем Android Studio.
2. В первом же окне вам нужно нажать «Start a new Android Studio project».
3. Далее необходимо выбрать тип устройства (телефон, часы, телевизор, автомобиль, интернет вещей). В каждом есть различные шаблоны. Для начала выбираем «Empty Activity» и нажимаем «next».
4. Теперь появляется окошко, где выбирается название проекта, язык и место на диске, куда сохранится проект.
Остальное пока менять не нужно, но уже в реальном приложении в «package name» вы сможете вписать свое доменное имя вместо «com.example».
Что касается «minimum API level», то приложения разработанные на более старой версии будут доступны для большего количества устройств, а на более новых легче работать.
5. Терпеливо ждем, пока подгрузятся все файлы нового проекта. Следующие будут открываться быстрее.
Запускаем на эмуляторе
Без виртуального устройства приложение не запустится. Поэтому создаем его в Android Studio:
- находим на верхней панели «AVD Manager», нажимаем.
- в открывшемся окне нажимаем «Create virtual device» и выбираем вид устройства и модель.
- далее потребуется скачать любую версию Android. Когда все скачалось, нажимаем «finish».
- теперь вы можете запустить первый проект, нажав «Run».
- приготовьтесь ждать.
Запускаем на реальном устройстве
1. В настройках устройства нужно найти «Параметры разработчика —> Отладка USB».
2. Убедитесь, что на на вашем компьютере установлен «USB Driver».
3. Подключите андроид-устройство через порт USB.
4. В Android Studio в панели инструментов выберите ваше устройство.

5. Нажмите «Run». Приложение загрузится и запустится.
Если вас интересует полное погружение в профессию разработчика приложений для Android и обучение, после которого сразу можно выйти на рынок и получить оффер, стоит обратить внимание на факультет Андроид-разработки образовательной платформы GeekBrains.
В течение года под руководством экспертов-практиков вы освоите языки программирования Java и Kotlin, основные компоненты и элементы пользовательского интерфейса, жизненный цикл компонентов Activity и Fragment, работу с базами данных, архитектурные шаблоны проектирования, работу со сторонними библиотеками и тестирование приложений.
Успешно завершившим курс студентам выдается диплом о профессиональной переподготовке, а кроме того онлайн-академия оказывает им помощь в трудоустройстве.
Читайте также:


