Как пользоваться приложением видео пад
В этом видео показаны основы видео монтажа, включая добавление медиафайлов, редактирование, добавление эффектов и переходов, добавление или настройка аудио или голосовой озвучки и, наконец, сохранение и экспортирование видео.
Интерфейс VideoPad
Этот видео урок рассказывает про интерфейс VideoPad (версии 3.22). Вы узнаете про панель инструментов, вкладки разделов медиафайлов, окна предпросмотра, видеоряд и вкладки рабочего пространства.
Добавление медиафайлов
Этот урок объясняет, как можно быстро и просто добавлять файлы в ваши видео проекты в VideoPad (версии 3.22). Вы узнаете о методе перетаскивания, поиске папок с файлами, использованиивебкамеры, разделах медиафайлов, предпросмотре и добавлении клипов в видеоряд.
Добавление текста к видео
Этот урок объясняет, как накладывать текст на видео с помощью VideoPad (версии 3.22). Вы узнаете, как добавлять подписи, титры, бегущую строку и т.д.
Редактирование видео
Этот урок показывать, как легко редактировать видео в VideoPad. Вы узнаете о длине клипа, точках входа и выхода, разрезании и удалении клипов.
Добавление эффектов
Этот урок объясняет, как добавлять эффекты к вашему видео с помощью видеоредактора VideoPad. Вы узнаете, как добавлять и редактировать эффекты и сохранять их в своем проекте. Вы так же научитесь менять скорость воспроизведения клипа.
Добавление переходов
Из этого урока вы узнаете, как использовать переходы в видеоредакторе VideoPad. Вы научитесь добавлять, просматривать и редактировать видео переходы.
Наложение аудио на видео
TВ этом уроке показано, как добавлять звук к вашему фильму с помощью видеоредактора VideoPad. Вы научитесь импортировать аудио, озвучивать голосом и использовать библиотеку звуковых эффектов NCH Software.
Учтите: уроки, представленные на этой странице записан� � для VideoPad, начиная с версии 3.00. Чтобы посмотреть уроки для более ранних версий VideoPad, а так же уроки к другим продуктам NCH Software, посмотрите канал NCH Software на YouTube.
Вам понравилось?
Видеоредактор VideoPad идеально подходит для монтажа всех тех видео клипов, которые вы записывали на свою камеру. Хотите смонтировать фильм про семейный отпуск, сделать видео резюме или создать собственный кино шедевр? С VideoPad можно создвать любые видео легко и просто.
В статье расскажем, как пользоваться видеоредактором VideoPad. Скачаем и установим программу на компьютер, покажем ее возможности. На практике рассмотрим, как добавлять видео в программе их обрабатывать – используем инструменты программы Video Pad Video Editor.
Что это за программа VideoPad Video Editor

Здравствуйте, друзья! Программа VideoPad Video Editor – это утилита предназначенная для обработки (создания) видео и аудио. В ее функционал встроены инструменты, способные редактировать и создавать целые видеоклипы из фото, видеоряда, музыки. Вы можете пользоваться программой бесплатно, как для себя, так и для заработка денег через Интернет – обрабатывать видео на заказ.
В видеоредакторе не только создают и обрабатывают видео. У программы есть функция записи видео с экрана компьютера, запись видео с камеры. Можно добавлять озвучку для видеоряда в программе, накладывать различные эффекты на видео, изменять его параметры.
Далее, рассмотрим вопрос, как пользоваться видеоредактором VideoPad. На практике отредактируем в нем видеоролик.
Возможности программы программа VideoPad Video Editor
Несмотря на бесплатность программы VideoPad, у нее много возможностей по редактированию видео:
- Удобный редактор видеороликов. Это одна из главных возможностей видеоредактора. В него можно добавить различные клипы, видеоролики, картинки и отредактировать их. За это отвечают функции программы «Клипы» и «Видеоряд».
- Инструменты эффектов. Данный инструмент программы умеет добавлять в видео текстовые эффекты, субтитры, регулирует цвета видео, изменяет скорость видео, поворот и другое.
- Аудио. В этом разделе программы добавляют аудио-файлы с компьютера, записывают свой голос (предварительно подключите микрофон к компьютеру), сможете добавить диск с аудио дорожкой или другую музыку. Затем, ее можно отредактировать в этом редакторе, например, наложить музыку на видео.
- Экспорт. Данная возможность программы ВидеоПад, позволяет экспортировать видео из программы на компьютер. Видео можно сохранить на компьютер в форматах AVI, MOV, mp4 и другие. Если есть канал на Ютубе, можете через программу добавить видео на Ютуб.
- Программы. Утилита VideoPad имеет дополнительное ПО, которое может редактировать видео или аудио, создавать записи экрана, графику и другое. Для этого есть раздел «Программы» в редакторе. В нем сможете выбрать нужные варианты программ.
- Быстрый просмотр. С помощью этой функции можно смотреть, прослушивать, отредактированное аудио или видео – прямо в программе.
Этих возможностей вполне хватит, чтобы отредактировать видео или аудио файлы.

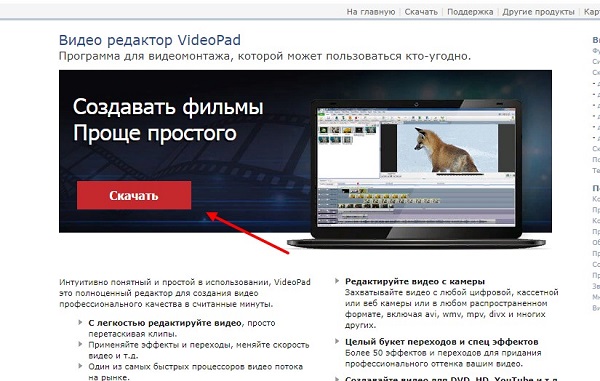
В загрузках компьютера нажимаем по скачанному файлу, чтобы открыть установочный файл программы (Скрин 3).

Устанавливается видеоредактор быстро. Запускаете мастер установки программы и следуете инструкциям по его установке.
Как пользоваться видеоредактором VideoPad
Как пользоваться видеоредактором VideoPad, после ее установки на компьютер? Действуем по шагам:
- запустите программу VideoPad на компьютере;
- нажмите на раздел программы – «Новый проект»;
- перетащите в программу видео (аудио) через кнопку «Открыть»;
- редактируете файлы – например, добавляете текст в видео, музыку;
- сохраняете отредактированный проект в формате Mp4, Mp3 и в другие форматы;
- анализируете результат.
Использовать эту программу сможет любой пользователь. Далее, добавим в нее видео и попробуем его обработать.
Как добавить видео в программу
Когда запустили VideoPad на компьютере, нажимаем на кнопку «Новый проект» и «Открыть» в редакторе, чтобы выбрать видео с компьютера (Скрин 4).

Добавить видео можно в другом разделе программы – «Клипы». Для этого его открываем и нажимаем в нем кнопку «Добавить файлы». Далее, выбираем и добавляем с компьютера видео, которое нужно обработать.
Как обрабатывать видео в программе
После того, как добавите видео в программу, перенесите его из окна «Видео-файлы» в нижний раздел программы – «Перетащите сюда свои видео», чтобы появилась видеодорожка, которую можно редактировать.
Затем, добавим текстовое приветствие вначале видеоролика. Нажмите в видеоредакторе кнопку «Добавить текст» и выберите, например, простой текст поверх (Скрин 5).

Текст легко переносится в начало видео. Для этого его перенесите на первую видеодорожку, из второй видеодорожки и установите перед началом воспроизведения видео.
В видео можно добавить музыку и другие аудио файлы. Желательно добавлять музыку, которая не имеет авторского права и свободно распространяется. Можете скачать ее бесплатно на Ютубе через «Творческую студию» далее, «Фонотека».
Затем, открываем программу VideoPad и нажимаем кнопку «Добавить файлы». После чего выбираете с компьютера музыку. Загруженная музыка в программе появится в левом верхнем окне. Нажимаете по ней и перетаскиваете ее в нижнюю часть редактора – «Перетащите сюда аудио клипы для сведения» (Скрин 6).

Далее, кликните по видео, чтобы прослушать музыку. В редакторе можно удалить часть музыки (если есть помехи), например, выделить ее и вырезать с помощью функции ножницы.
Если звук музыки превышает основной голос в видео, нажмите на аудиодорожку в программе и выберите параметры звука (Скрин 7).

Для уменьшения звука музыки, проведите ползунок влево, для увеличения звука – вправо.
Когда отредактируете видеоролик, нажмите на раздел программы «Экспортировать видео» далее, «Файл видео», кликните «Создать». Видео обработается и сохранится на компьютер в разделе «Мои видео».
Как пользоваться видеоредактором VideoPad, используем эффекты
На видео накладываются различные эффекты, например, затухание, приближение, изменение скорости, видео эффекты, аудио эффекты. Откройте раздел программы «Эффекты» и нажмите на функцию, например, «Изменить скорость». В открытом окне установите параметры воспроизведения видео и кликните кнопку «Установить».
Будет заметно, как видео быстро воспроизводится. Если нужно медленное воспроизведение – уменьшите параметры скорости.
Можно применить видео эффекты, аудио эффекты. Нажмите по разделам в программе и кликните на шаблоны. Далее, устанавливаются параметры к эффектам – размеры, степень, уровни. Таким образом работают и другие функции видеоредактора.
Плюсы и минусы программы VideoPad Video Editor
Кратко рассмотрим плюсы и минусы программы VideoPad. Плюсов у программы больше:
- программа ВидеоПад быстро редактирует видео;
- конвертирует разные форматы файлов;
- ее используют бесплатно;
- может записывать видео с экрана;
- работает с файлами большого объема;
- программа поддерживает русский язык;
- используется во всех ОС Windows;
- у нее есть голосовой запись речи (синтезатор).
Из минусов программы выделяют ошибки, возникающие при редактировании видео и ограниченный функционал управления.
Отзывы о программе
В Интернете найдете отзывы о программе VideoPad. Их можно почитать здесь:
Это одна из бесплатных программ, с помощью которой удобно монтировать видеоролики. Надо сказать – она подойдет новичкам, у которых нет возможностей использовать платные программы для монтажа видео.
Заключение
В статье рассмотрели, как пользоваться программой VideoPad. Данная программа удобная в использовании и главное, бесплатная. Если вы зарабатываете в Интернете, например, на Ютубе – с помощью этой программы быстро отредактируете видеоролики. Благодаря программе, можно потренироваться над редактированием видео. Затем, сможете перейти на платные программы, например, Мовави, у которой больше функций для редактирования видео, аудио. Кстати, некоторые ролики можете редактировать прямо на YouTube.

VideoPad Video Editor – компактное приложение для многофункционального монтажа видеоклипов и редактирования музыки от известного разработчика NCH Software.
Позволяет легко выполнять обработку видеоклипов, включая собственные, снятые на цифровую, кассетную или web камеру, использовать видеопереходы и эффекты, создавать и редактировать музыкальные композиции.
Русская версия видеоредактора для Windows доступна для скачивания на официальном сайте компании NCH Software по ссылке:
Там же можно скачать англоязычный вариант программы для Mac OS, iPad, Android, и даже Kindle.
Как пользоваться VideoPad Video Editor
При запуске приложения в первый раз появляется приветственное окно с полезными ссылками на краткие инструкции на русском и англоязычные видеоуроки по работе с VideoPad Video Editor.


Главное окно VideoPad Video Editor имеет несколько составляющих:
- Вкладки с наборами инструментов;
- Окошко с загруженными для редактирования видео- и аудиофайлами и изображениями;
- Вкладка «Предпросмотр клипа», с исходным вариантом видео;
- Вкладка «Предпросмотр видеоряда» с отредактированным файлом;
- Шкала времени;
- Раскадровка.

Добавить видео для обработки
Загрузить мультимедийные файлы в VideoPad Video Editor возможно несколькими путями:
- Нажав кнопку «Меню», далее: Клип> Добавить файл(ы);
- С помощью кнопки «Добавить файл(ы)» на вкладке «Клипы»;
- Перетащив медиафайл непосредственно в окошко слева.

Видеоряд появится во вкладке «Предпросмотр клипа» и растянется по шкале. Подождем, пока видеофайлы кэшируются (зеленая полоса прогрузится до конца).
ВАЖНОЕ ЗАМЕЧАНИЕ: VideoPad Video Editor допускает объединение видеофайлов с разным расширением. В итоге получится видео с разрешением, как у первого клипа в проекте.
Затем нужно переместить все файлы в поле «Шкала времени» для разделения видео на кадры. Есть несколько способов сделать это:
- Просто перетащить видео мышкой в поле 4;
- Щелчком правой кнопкой мыши на видеофайле вызвать контекстное меню и выбрать «Переместить клип в видеоряд»;
- Во вкладке «Предпросмотр клипа» раскрыть кнопку «Вставить» и выбрать параметр вставки: в начало видеоряда/ в конец видеоряда/ в видеоряд по курсору/ поверх видеоряда по курсору. Этот вариант удобен для добавления второго и последующих видео для проекта.

Если видеофайл был записан со звуком, эта аудиодорожка отобразилась на шкале времени. Теперь можно убрать звук, сделать тише или громче, применить любой эффект из библиотеки NCH, наложить другой аудиофайл или записать новую озвучку или комментарий.
Чтобы записать новую аудиодорожку с озвучкой или комментарием, нужно нажать кнопку «Запись» на вкладке «Главная» и выбрать пункт «Озвучить…».

Пользоваться этой функцией предельно просто. Курсором устанавливается место в видео, с которого начнется озвучка. Управление записью происходит с помощью двух кнопок: «Запись» и «Стоп». Можно выбрать звукозаписывающее устройство и указать путь для сохранения полученного аудиофайла.
Как обрезать видео в приложении VideoPad Video Editor
Убрать из видео неудачный или ненужный фрагмент можно в окне «Шкала времени». Сперва выделяем часть видеоряда, для этого:
- Нажать на пустое поле над началом ненужного фрагмента;
- Появится красный курсор, который нужно протянуть до конца ненужного фрагмента.

Часть видеозаписи, следующая на удаленным фрагментом, автоматически займет его место. Добавим видеопереход между склеенными клипами, нажав кнопку «Создать видео переход».
Видеоредактор предложит сделать выбор: выполнить переход более плавным, при чем видео станет немного длиннее, или же сохранить исходную длительность.

Посмотреть, что получилось в результате редактирования видеозаписи, можно на вкладке «Предпросмотр видеоряда».
Существуют и другой способ обрезать видео в VideoPad Video Editor.
Видеоряд можно разрезать надвое по позиции курсора на зеленой шкале, нажав кнопку «Разделить» на вкладке «Предпросмотр клипа». Любой из отрезков можно удалить.

Эффекты в VideoPad Video Editor
Чтобы применить эффект к видео, достаточно раскрыть меню «Видео эффекты» на вкладке «Клипы» на панели инструментов, либо нажать кнопку «FX» в левом нижнем углу окна «Шкала времени».

Следует отметить, что бесплатный видеоредактор имеет большое количество эффектов из разряда:
- Движения и трансформации;
- Смешивания и коррекции цвета;
- Фильтры;
- Художественные.
Также можно загрузить плагины, настроить эффекты, изменить скорость воспроизведения, не изменяя высоту звука, воспроизвести видео задом наперед, разъединить звук и видео.

Возможности VideoPad Video Editor
Наложить субтитры к видеоряду можно с помощью кнопки «Показать все меню», далее: Инструменты> Субтитры:




Настроить панель инструментов под персональные предпочтения можно на вкладке «Пользовательское»:

Особенно удобно в приложении экспортировать монтированное видео, т.е. записать его на DVD-диск, сохранить в формате Blu-ray, опубликовать на канале YouTube, залить на Facebook, Google Drive прямо из VideoPad Video Editor.
Приложение автоматически определит формат видео, однако его можно выбрать самостоятельно.

VideoPad Video Editor – компактное приложение для многофункционального монтажа видеоклипов и редактирования музыки от известного разработчика NCH Software.
Позволяет легко выполнять обработку видеоклипов, включая собственные, снятые на цифровую, кассетную или web камеру, использовать видеопереходы и эффекты, создавать и редактировать музыкальные композиции.
Русская версия видеоредактора для Windows доступна для скачивания на официальном сайте компании NCH Software по ссылке:
Там же можно скачать англоязычный вариант программы для Mac OS, iPad, Android, и даже Kindle.
Как пользоваться VideoPad Video Editor
При запуске приложения в первый раз появляется приветственное окно с полезными ссылками на краткие инструкции на русском и англоязычные видеоуроки по работе с VideoPad Video Editor.

Также вызвать справку можно, нажав кнопку «Показать все меню» (3 горизонтальные линии), далее — «Справка».

Главное окно VideoPad Video Editor имеет несколько составляющих:
- Вкладки с наборами инструментов;
- Окошко с загруженными для редактирования видео- и аудиофайлами и изображениями;
- Вкладка «Предпросмотр клипа», с исходным вариантом видео;
- Вкладка «Предпросмотр видеоряда» с отредактированным файлом;
- Шкала времени;
- Раскадровка.

VideoPad Video Editor Free — Редактируем видео на Android, часть вторая
27.07.2016
- Android-приложение VideoPad Video Editor Free, версия: 4.43, цена: Бесплатно
Решил я, что необходимо продолжить тему о видеоредакторах и рассказать о софтинке, которая отличается от всего того, о чём было рассказано в первой части моего отзыва-обзора. С момента написания первой части я понял то, что не на всех устройствах видеоредакторы могут беспроблемно открывать некоторые форматы видео, в результате чего неизбежны зависания и прочие неприятности, тогда как на других аппаратах (даже обладающих более слабой начинкой) возможна куда более стабильная работа. Так что не всегда стоит винить именно видеоредакторы в различных проблемах, с которыми вы можете столкнуться.

Итак, на этот раз речь пойдёт о софте VideoPad Free, способном предоставить новый опыт в работе с мобильными редакторами видео. И первое отличие софтинки от конкурентов в том, что все файлы добавляются сначала в окошко проекта и только потом, при нажатии на них, перемещаются на таймлайн. Всё как в редакторах для ПК, но это только при условии, что вы пользуетесь устройством с достаточно большим экраном. Во всяком случае, на моём смартфоне открытые файлы попадают прямиком на таймлайн, а на планшете сначала именно в окно проекта. Поэтому я и посчитал, что пользоваться VideoPad на смартфонах неудобно, о чём написал в конце первой части отзыва.
Второй момент — приложение видит все форматы видеофайлов, которые я использовал для тестов ранее. Даже если какой-то формат не поддерживается, VideoPad Free автоматически переконвертирует его, но пользователь при этом даже не сможет повлиять на настройки рендера. Некоторые доступные форматы могут тормозить на не слишком мощных девайсах, и в моём случае проблема решалась только конвертированием файлов в формат 3gp, так как в некоторых случаях даже видео mp4 на моём планшете воспроизводятся рывками при предпросмотре.

Во вкладке «Effects» представлено более 20 эффектов, некоторые из них можно настроить — есть эффекты с одним ползунком, есть и с несколькими. Эффекты применяются к любому выбранному видео на таймлайне, а настроить появление и окончание эффектов невозможно.

Переходы автоматически вставлены в конце каждого видео, и «схитрить» можно только разделив клип на несколько фрагментов с помощью инструмента «Slice», таким образом, чтобы приложение воспринимало каждый нарезанный фрагмент за отдельное видео. Этим же методом можно добавлять и эффекты. Всего я насчитал более 30 переходов, а изменить в них возможно лишь длительность, дважды нажав на значок перехода на таймлайне. При этом, в бесплатной версии софтинки можно заметить, что количество переходов периодически заметно уменьшается и большая часть становится доступна только после их покупки внутри приложения.

Кстати, не видел, чтобы платная версия софта была бы сейчас доступна для скачивания хоть где-нибудь, кроме Google Play. Старые версии найти можно, но они не так интересны, а вот поиски новой взломанной полной версии скорее всего ни к чему хорошему не приведут. Повсюду предлагают скачать только вредоносные приложения, которые, можно сказать, воруют деньги с мобильного счёта. Несмотря на то, что различные плюшки можно купить отдельно, приложение не поддаётся взлому, как я понял. При этом, полная версия видеоредактора со всеми эффектами, переходами и прочим стоит почти 1000 рублей. Для мобильных приложений это довольно много, но видеоредакторы для ПК, бывает, стоят в десятки раз дороже.
При добавлении новых файлов происходит сканирование медиабиблиотеки на наличие поддерживаемых форматов. К сожалению, информацию о файле (разрешение, количество кадров и прочее) посмотреть нельзя.
На таймлайне доступен только один слой для картинок и видео. Такая же ситуация в случае с аудио и текстом, хотя вот записанные на диктофон аудио помещаются вроде как на отдельную дорожку, которую можно увидеть, лишь нажав на значок с нотами в левом нижнем углу. Но это неудобно, так как при переключении на диктофонные записи становится невозможно понять, где находятся аудиозаписи на основной звуковой дорожке, и наоборот.
Ещё одно неудобство — файлы на слое с видео должны идти непрерывно, без пропусков, то есть они как бы приклеиваются друг к другу.

А вот так выглядит возможность добавления аудио в проект.


Есть даже чистка кэша, как в видеоредакторах на ПК, в которых кэш может копиться гигабайтами, если его не чистить. Также присутствует настройка продолжительности переходов, но это можно настроить и на таймлайне.

Выбор перехода, который добавляется по умолчанию.

Достаточно два раза нажать на любой клип на таймлайне, чтобы открыть дополнительные настройки, необходимые для изменения звуковой дорожки внутри клипа, но и отдельно добавленный звуковой файл тоже может быть отредактирован. Помимо наложения различных редактируемых звуковых эффектов (весьма интересных, кстати), пользователь с помощью точек может настроить уровень звука как в начале и конце дорожки (эффекты появления и затухания), так и в любом другом месте.
Есть и анимация текста, но вот шрифт подобрать почему-то нельзя.

Ну и самое интересное — это настройки рендера. Софтинка весьма долго экспортирует файл, и там, где KineMaster справился бы за 58 секунд, у VideoPad Free уйдёт примерно 5 минут 25 секунд. Но этот недостаток можно простить, ведь такого количества настроек рендера я не встречал нигде, если говорить о видеоредакторах на Android. Тут вам и готовые пресеты, и 10 форматов рендера на выбор, и настройка качества… Плюс ещё разнообразные дополнительные настройки, выбор битрейта и формата для аудиодорожки, а максимальное количество кадров видео составляет 60 FPS. Только из-за этого софтинку уже никак не получается назвать бессмысленной.
В первой части отзыва я конвертировал видео для сравнения качества, в этот раз проделаю то же самое. В итоге, на максимальных настройках качества, я получил файл размером в 44 МБ, тогда как в KineMaster аналогичный файл весил 32,5 МБ. В целом, качество хорошее, как в исходнике или почти как в исходнике, но всё-таки создаётся впечатление, что в KineMaster установили какую-то улучшалку качества, благодаря которой некоторые детали смотрятся лучше, чем при рендере в VideoPad и даже при сравнении с оригиналом.
Из других особенностей — после рендера внизу видео не появилась чёрная полоска, что радует. Ещё VideoPad у меня без проблем воспроизводил аудиоформаты flac, ogg и wav.
В отзывах о софтинке большинство претензий по поводу отсутствия русского языка интерфейса, но это не проблема. Большинство профессионалов даже утверждают, что лучше как раз использовать английский язык в видеоредакторах, даже если есть возможность переключиться на русский (частенько возникают трудности с переводом некоторых пунктов, что создаёт путаницу, да и просто традиция такая уже сложилась, произносить и писать все функции на английском).
Плюсы и минусы VideoPad Free:
+ различные эффекты для аудио; + разнообразные настройки рендера; + поддержка большого числа форматов, как при импорте, так и при экспорте; + рендер в Full HD качестве и без наложения дополнительных надписей; + малый вес приложения, стабильная работа на слабых по железу устройствах;
— всего один слой для видео и изображений, настройка появления эффектов и переходов не слишком удобна; — нет возможности посмотреть информацию о файле; — долгий рендер; — неудобный интерфейс на смартфонах (возможно, что не на всех).
Александр Салищев
Используемые автором устройства: Prestigio Grace X3, Fly Web 7.85 Slim
Добавить видео для обработки
Загрузить мультимедийные файлы в VideoPad Video Editor возможно несколькими путями:
- Нажав кнопку «Меню», далее: Клип> Добавить файл(ы);
- С помощью кнопки «Добавить файл(ы)» на вкладке «Клипы»;
- Перетащив медиафайл непосредственно в окошко слева.

Видеоряд появится во вкладке «Предпросмотр клипа» и растянется по шкале. Подождем, пока видеофайлы кэшируются (зеленая полоса прогрузится до конца).
ВАЖНОЕ ЗАМЕЧАНИЕ: VideoPad Video Editor допускает объединение видеофайлов с разным расширением. В итоге получится видео с разрешением, как у первого клипа в проекте.
Затем нужно переместить все файлы в поле «Шкала времени» для разделения видео на кадры. Есть несколько способов сделать это:
- Просто перетащить видео мышкой в поле 4;
- Щелчком правой кнопкой мыши на видеофайле вызвать контекстное меню и выбрать «Переместить клип в видеоряд»;
- Во вкладке «Предпросмотр клипа» раскрыть кнопку «Вставить» и выбрать параметр вставки: в начало видеоряда/ в конец видеоряда/ в видеоряд по курсору/ поверх видеоряда по курсору. Этот вариант удобен для добавления второго и последующих видео для проекта.

Если видеофайл был записан со звуком, эта аудиодорожка отобразилась на шкале времени. Теперь можно убрать звук, сделать тише или громче, применить любой эффект из библиотеки NCH, наложить другой аудиофайл или записать новую озвучку или комментарий.
Чтобы записать новую аудиодорожку с озвучкой или комментарием, нужно нажать кнопку «Запись» на вкладке «Главная» и выбрать пункт «Озвучить…».

Пользоваться этой функцией предельно просто. Курсором устанавливается место в видео, с которого начнется озвучка. Управление записью происходит с помощью двух кнопок: «Запись» и «Стоп». Можно выбрать звукозаписывающее устройство и указать путь для сохранения полученного аудиофайла.
5 / 5 ( 1 голос )
Русский VideoPad Video Editor — программа, главное предназначение которой заключается в создании и редактировании видео. Выгодно отличается маленьким размером, весьма низким потреблением системных ресурсов в сочетании с солидным инструментарием. Программа ВидеоПад Видео Эдитор имеет в своём арсенале ряд эффектов перехода, разнообразные инструменты оптимизации видео и работы со звуком. Результат работы в программе можно сохранить в виде файлов, записать на CD/DVD/Blu-ray диски или сразу просмотреть.
Официальный VideoPad Video Editor на компьютер позволяет обрабатывать видео практически с любой камеры и полностью оптимизировать его. Редактор делает возможным сохранение готового видео в форматах, необходимых для последующей его записи на диск, экспорта или загрузки на YouTube. В программе можно настроить конвертирование 2D в 3D и клипов под мобильные устройства, подключение внешних камер, выбор параметров яркости, контраста, цвета и многое другое. Конечно же, приложение поддерживает работу с видео высокого разрешения 1080p, 4K и 720p, имеет специальную временную шкалу и опции для применения к проекту звуковых, визуальных и цифровых эффектов. Интерфейс редактора имеет простое русскоязычное меню и руководство пользователя.
Основные возможности программы VideoPad Video Editor 2020 года:
- Редактирование видео с помощью простого перетаскивания фрагментов.
- Конвертирование из 2D в стереоскопическое 3D.
- Большое количество эффектов и переходов.
- Запись голосовых комментариев с помощью одного нажатия кнопки.
- Импортирование и сведение музыкальных треков.
- Накладывания текстовой информации и титров.
- Загрузка на YouTube или выкладывание в интернете.
- Тонкая настройка цветовой палитры и других эффектов.
- Запись видео с аналоговой камеры или веб-камеры либо его импортирование во всех форматах (avi, wmv, mpv, divx и пр.).
- Функция видеостабилизатора для уменьшения дрожания камеры.
- Поддержка плагинов VirtualDub для применения вспомогательных инструментов и эффектов.
- Использование аудио эффектов из бесплатной библиотеки.
- Редактирование 3D видео Видео Пад Видео Эдитор.
- Создание саундтреков к фильмам с использованием программы MixPad.
- Запись на PSP, iPod, iPhone, мобильный телефон 3GP.
- Настройка длительности использованных переходов.
- Добавление фотографий и картинок.
- Экспорт фильмов в стандартном и высоком разрешении.
- Работа с зеленым экраном.
- Запись дисков DVD.
- Замедление, ускорение или поворот видео вспять.
При помощи приложения VideoPad Video Editor для Windows пользователь может добавлять в видео текст, титры, а также создавать привлекательные переходы между отдельными частями. Всего в базе программы находится более 50-ти разнообразных вариантов переходов, при этом их продолжительность можно настроить.
Кстати, отмечается большое количество поддерживаемых форматов, благодаря этому можно работать с любой записью видео. аудио или изображением. Программа широко используется пользователями и имеет много положительных отзывов.
| По ссылкам ниже можно скачать программу VideoPad Video Editor бесплатно. Будем рады если оцените программу звёздами вверху страницы, напишите комментарий или поделитесь с друзьями публикацией через социальные сети. Надеемся видеть Вас в числе постоянных посетителей нашего сайта бесплатных программ. |
[свернуть]
Изменения последней версии VideoPad Video Editor 8.45:
| Версия | VideoPad Video Editor Free 8.45 |
| Статус | Бесплатно |
| Операционная система | Windows 10, 8.1, 8, 7, Vista, XP |
| Интерфейс | Русский |
| Разработчик | NCH Software |
| Обновлено | 28.05.2020 |
| Категория | Редакторы |
| Безопасность | Проверен Virus Total |
скачать Видео Пад Видео Эдитор

с официального сайта скачать VideoPad Video Editor 8.45
- Adobe Photoshop CC 2020
- DivX 10.8.7
- Sony Vegas Pro 17.0.421
- Nero 2020 Platinum
Как обрезать видео в приложении VideoPad Video Editor
Убрать из видео неудачный или ненужный фрагмент можно в окне «Шкала времени». Сперва выделяем часть видеоряда, для этого:
- Нажать на пустое поле над началом ненужного фрагмента;
- Появится красный курсор, который нужно протянуть до конца ненужного фрагмента.

Вырезать выделенное место можно кнопкой «Удалить выбранный кусок» — пиктограмма Мусорный бак, кнопкой «Удалить выбранные элементы» на вкладке «Главная» на верхней панели инструментов программы или кнопкой delete на клавиатуре.
Эффекты в VideoPad Video Editor
Чтобы применить эффект к видео, достаточно раскрыть меню «Видео эффекты» на вкладке «Клипы» на панели инструментов, либо нажать кнопку «FX» в левом нижнем углу окна «Шкала времени».

Следует отметить, что бесплатный видеоредактор имеет большое количество эффектов из разряда:
- Движения и трансформации;
- Смешивания и коррекции цвета;
- Фильтры;
- Художественные.
Также можно загрузить плагины, настроить эффекты, изменить скорость воспроизведения, не изменяя высоту звука, воспроизвести видео задом наперед, разъединить звук и видео.

Какие плагины можно скачать
Всего к Videopad прилагается сразу 3 плагина, загрузить которые можно на официальном сайте.
Читайте также:
- Как посмотреть минимальный платеж по карте тинькофф в приложении
- Сервис пакет комфорт лайт ренессанс кредит как отказаться в приложении
- 1с мобильное приложение аутентификация пользователя не выполнена
- Какие музеи изображены на фотографиях в приложении окружающий мир 3 класс
- Arbworld net на русском как пользоваться приложением


