Как сделать приложение для интерактивной доски
Предлагаем познакомиться с онлайн-сервисами для создания интерактивных игр. С их помощью во время онлайн-урока можно разбудить интерес и повысить внимание учащихся.
1) LearningApps
Языки. 23 языка, в том числе, русский.
Возможности. Сервис для создания интерактивных уроков: позволяет выбрать понравившееся упражнение из каталога или создать собственное по одному из представленных шаблонов.
Закрепить полученные знания в игровой форме учащиеся смогут с помощью таких заданий: «Найти пару», «Классификация», «Заполнить пропуски», «Викторина с выбором правильного ответа», «Сортировка картинок» и других.
Когда вы открываете упражнение в каталоге, внизу есть опции — «Создать подобное упражнение» или «Сохранить в “Моих упражнениях”». При создании упражнения откроется шаблон: заполняете по аналогии и загружаете готовое задание в курс.
Пример упражнения на сервисе LearningApps — удобно выбирать из каталога по категориям
Конструктор, как выглядит редактор при создании подобного упражнения
Кабинет платформы CORE, которая интегрирована с сервисом
2) Wordwall
Языки. 26 языков, в том числе, русский.
Возможности. Сервис позволяет создавать интерактивные упражнения и мини-игры. Есть 33 интерактивных шаблона и 21 шаблон для печати, но часть из них — платная: все зависит от выбранного тарифного плана.
Удобно, что после создания задания можно одним кликом переключить его на другой шаблон с сохранением учебного контента. К примеру задание «Найти пару» можно превратить в «Кроссворд» с такими же названиями фигур.
Бесплатный пакет дает возможность создать 5 активностей в месяц. Но можно пользоваться готовыми заданиями.
Пример упражнения на сервисе Wordwall — в меню справа можно переключать шаблоны
Как использовать платформу педагогу. Пример: для изучения иностранного языка разбить изучение лексики по узким темам и дать задания на работу с новыми словами.
3) Quillionz
Языки. Английский язык.
Возможности. Онлайн-приложение для работы с текстами: автоматически генерирует вопросы для понимания прочитанного. Программа создает интерактивные задания нескольких типов.
«Множественный выбор», «Вопросы на “да” / “нет”», «Короткий ответ», «Вставить пропущенное слово» — это на базовом тарифе. Платные тарифы дают больше возможностей: экспресс-режим, экспорт вопросов в виде PDF-файлов, .doc, QTI.
Подходит для работы с несложными текстами и будет интересен для преподавателей английского языка.
Пример задания. Необходимо зарегистрироваться и зайти в личный кабинет. Откроется конструктор для работы с текстом.
Вставляем нужный текст и нажимаем кнопку «Proceed». Появляются ключевые слова (для бесплатной версии).
Щелкаем далее, если все верно. Программа начинает сама создавать интерактивные упражнения.
Затем уже переходим к непосредственной работе с получившимися вариантами для интерактивных упражнений.
Как использовать платформу педагогу. Пример: для разработки тестов по предметам и специализациям, включающим большой массив важных дат — история, литература и так далее.
4) Quizlet
Языки. 18 языков, в том числе, русский.
Возможности. Сервис помогает создавать флэш-карточки с картинкой или без для ввода или закрепления лексики. Этот формат заданий позволяет тренировать такие навыки, как чтение, говорение, аудирование и письмо.
С помощью мобильных приложений материалы удобно повторять в любое время в любой момент.
Есть бесплатная пробная недельная версия. Стоимость годового тарифа 2 320 рублей и 3 100 рублей — в зависимости от необходимого в работе функционала.
Пример задания. После того, как вы зайдете в личный кабинет, вы сможете создавать новые учебные модули.
Так выглядит редактор при создании упражнения
Пример игры, созданной с помощью данного сервиса, можно посмотреть здесь.
Как использовать платформу педагогу. Пример: создавать карточки для изучения лексики по актуальной теме.
5) Wizer
Языки. 17 языков, в том числе, русский.
Возможности. С помощью сервиса можно создавать различные учебные материалы — добавлять к ним видео, аудио, изображения и различные типы вопросов.
Через Google Classroom или любую систему управления обучением можно поделиться материалами с учащимися. Проверять лично и оставлять персональные комментарии или настроить автоматическую систему проверки.
Быстро создавать самые разные типы вопросов: открытые вопросы, множественный выбор, подходящие пары, заполнение пустых полей, заполнение изображений и таблиц и так далее.
Пример задания. Каталог с уже готовыми заданиями расположен на главной странице. Для поиска подходящего выбираем предмет, класс и язык.
Как использовать платформу педагогу. Пример: анализ данных по математике или информатике.
6) Quizizz
Языки. Интерфейс на английском языке, задания можно создать на русском.
Возможности. Сервис для создания онлайн-викторин. Учащиеся могут проходить их на мобильных устройствах, что особенно удобно при смешанном обучении. Можно создать урок — этот функционал на стадии beta-тестирования.
Интерфейс простой и понятный. Чтобы создать необходимое упражнение, следуйте пошаговой инструкции.
Есть тариф Super с расширенным функционалом, но и базовой версии достаточно, чтобы создавать интересные интерактивные задания.
Пример задания. Есть библиотека готовых заданий, которые разделены по темам. Вот так выглядит готовая викторина.
Как использовать платформу педагогу. Пример: викторины по любой области знаний.
7) Padlet
Языки. 38 языков, в том числе, русский.
Возможности. Сервис помогает собирать и хранить цифровые материалы — создавать доски, веб-страницы.
Позволяет открыть доступ к созданной доске для групп учащихся. Доски можно встраивать в персональный блог или поделиться в соцсетях и по QR-Code.
Преподаватель может собирать коллекции дополнительных материалов по темам уроков или проводить коллективные брейн-штормы.
Пример задания. Доступна библиотека, где можно познакомиться с примерами хранения материалов.
Как использовать платформу педагогу. Пример: можно собирать дополнительные материалы для изучения.
8) Kahoot
Языки. 7 языков, русского языка нет.
Возможности. Сервис для организации онлайн-викторин, тестов, опросов, образовательных мини-игр.
Есть несколько режимов, каждый из которых решает разные учебные задачи. В режиме Flashcards нет вариантов ответа. Для проверки ответа необходимо перевернуть карточку.
Режим Practice помогает в финале прохождения всех вопросов проработать ошибки. С помощью данного сервиса можно создать тест на время. Его стоит использовать в самом конце онлайн-курса в качестве итогового теста.
Есть и другие режимы. Например, для группового прохождения теста или для соревнований.
Пример задания. Квиз с выбором из нескольких вариантов.
Вариант интерактивного задания на сервисе Kahoot
В этом задании из премиум-тарифа необходимо расставить слова в правильном порядке.
Вариант интерактивного задания на сервисе Kahoot
Как использовать платформу педагогу. Создавать тесты, квизы, онлайн-игры для проверки знаний учащихся по разным темам в разных форматах.
Выбирайте подходящий формат интерактивных заданий, исходя из образовательных целей вашего онлайн-курса, и создавайте информационные продукты, которые учащиеся проходят до конца и рекомендуют своим друзьям и знакомым.
Цель: научиться создавать и применять в работе педагога упражнения для интерактивной доски в программе Smart Notebook 17.
Задачи:
• формировать умение использовать интерактивную доску при разработке и проведении уроков в программе Smart Notebook 17;
• изучить интерфейс программы Smart Notebook 17;
• добавлять готовые объекты из галереи ресурсов;
• создавать и форматировать различные объекты;
• научиться создавать упражнения «Скрытые ответы»;
• познакомиться с технологией создания упражнения «Волшебная лупа»;
• научиться создавать упражнения с помощью интерактивного элемента «Конструктор занятий»;
• познакомиться с интерактивными занятиями из коллекции Smart Lab
• развивать творческую активность педагогических работников образовательных учреждений.
В современном мире всестороннее развитие детей дошкольного возраста невозможно без использования новых образовательных технологий и электронных образовательных ресурсов (ЭОР).
Одними из основных принципов обучения детей дошкольного возраста являются наглядность, сознательность и активность детей в усвоении и применении знаний.
Интерактивная доска предоставляет широкие возможности для проведения образовательной деятельности, позволяет сделать занятия с детьми дошкольного возраста более интересными, наглядными и увлекательными.
Интерактивную доску можно использовать как обычный экран или телевизор для демонстрации наглядного материала.
Однако,у интерактивной доски большие ресурсы: переместить изображение или текст, расставить изображения в определенном порядке, продолжить последовательность, составить изображение в соответствии с образцом, выполнить сортировку картинок или надписей по заданному признаку, ориентироваться в пространстве, практически так же, как на бумаге - соединять точки, рисовать, писать. Педагоги могут показывать на доске, каким образом выполнять задания на бумаге, например при обучении рисованию.
Занятия с интерактивной доской помогают детям овладеть универсальными предпосылками учебной деятельности (дети учатся слушать задание, поднимать руку для ответа, внимательно смотреть как другие выполняют задание, замечать и исправлять ошибки).
Ещё одно преимущество использования интерактивной доски в детском саду – возможность совершать виртуальные путешествия, проведение интегрированных занятий. Известно, что у старших дошкольников лучше развито непроизвольное внимание, которое становится особенно концентрированным, когда детям интересно. У них повышается скорость приёма и переработки информации, они лучше её запоминают.
При работе с интерактивной доской необходимо придерживаться требований СанПиН: при использовании интерактивной доски и проекционного экрана необходимо обеспечить равномерное ее освещение и отсутствие световых пятен повышенной яркости. Таким образом, местное освещение для интерактивной доски не используется. Следует обратить внимание, что интерактивная доска возможна к применению лишь в качестве дополнительного технического оборудования для кратковременного использования на занятиях и для демонстрации отдельных учебных материалов и заданий. В середине занятия необходимо проводить гимнастику для глаз.
Знакомство с интерактивной доской
Интерактивная доска это сенсорный дисплей, работающий как часть системы, в которую входит компьютер и проектор.
1. Компьютер посылает изображение проектору.
2. Проектор передает изображение на интерактивную доску.
3.Интерактивная доска работает одновременно как монитор и устройство ввода данных: управлять компьютером можно прикасаясь к поверхности доски.
Знакомство с программой Smart Notebook
Технология Самодиагностики, Анализа и Отчета. технологии SMART – Self Monitoring Analysis and Reporting Technology
Данная программа сочетает как легкость работы в группе для детей, так и легкость подготовки и проведения занятий для педагога.
Программное обеспечение, позволяет создавать занятия и учебные пособия на основе богатой коллекции наглядных изображений по различным сферам, открывает безграничные возможности для творческой самореализации педагога, для поиска им более эффективных форм и методов работы с детьми. Освоив интерактивные технологии SMART, слушатели смогут сделать любое учебное занятие с детьми увлекательным, интересным, наглядным; побуждающем к коллективной работе и творчеству. Интерактивная доска как средство формирования комплексной визуально-тактильной рабочей среды для ученика признана как поистине революционное изобретение.
Возможности программного обеспечения SMART Notebook позволяют быстро, без особых усилий и специализированых знаний создать максимально качественное и приятное визуально занятие. Это возможно используя галерею изображений и мультимедийных файлов, которая уже есть в программном обеспечении и содержит более 6000 объектов, интерактивных заданий, шаблонов страниц и тем.
Инструменты программного обеспечения SMART Notebook позволяют не только писать цифровыми чернилами, но и распознавать рукописный текст, добавлять объекты на страницы Вашего занятия, изменять их размер и свойства, рисовать геометрические фигуры, использовать инструменты измерения, записывать все действия на странице и многое другое. Функционал постоянно расширяется и усовершенствуется, например встроенный браузер программного обеспечения SMART Notebook позволяет, не теряя времени в процессе урока, загрузить необходимую страницу и скопировать то изображение или видео, которое Вы хотите использовать для демонстрации в группе.
Обновления программного обеспечения SMART Notebook рассчитаны на дополнения функционала и устранение тех нежелательных моментов\элементов которые для себя открыли пользователи. Само же обновление устанавливать предельно просто – через панель меню программного обеспечения SMART Notebook вызываем SMART Product Update и там же нажимаем кнопку «Установить», всё остальное за вас сделает установщик.
Интерфейс программы смарт
В верхней части находится строка меню, включающая обычный набор, который можно видеть в любом текстовом редакторе это - файл, правка, вид, вставка, формат, рисование, справка.
Панель инструментов – основной элемент управления программным обеспечением интерактивной доски. Панель инструмента всегда находится на экране и обеспечивает доступ к меню программного обеспечения. На панели инструментов расположены значки наиболее используемых инструментов.
Изменение фона страницы
На экране первая страница документа. В левой части экрана щелкните на стрелке, расположенной на изображении страницы, и в отрывшемся меню выберите команду Установить заливку фона.
Вставка объектов из галереи
Рисование и настройка фигур
Упражнение «Скрытые ответы»
1. Создайте новую страницу.
2. Нарисуйте квадрат, размер квадрата должен быть таким, чтобы он закрывал ответ.
3. Измените у нарисованного квадрата цвет заливки и цвет линии.
4. Перетащите полученный квадрат на ответ.
5. Чтобы показать ответы, квадрат можно просто отодвинуть, но можно усложнить упражнение и назначить квадрату анимацию.
6. Для добавления анимации выделите квадрат и откройте на боковой панели вкладку «Свойства» .
7. В разделе «Анимация объекта» в списке «Введите» выберите пункт «Исчезание», «Скорость» – «Обычный», «События» – «При щелчке мышью на объекте».
8. Теперь, чтобы увидеть ответ, необходимо нажать на квадрат, он исчезнет и откроет ответ.
Упражнение «Волшебная лупа»
1. Создайте новую страницу.
2. Добавьте картинку «Лупа» из галереи.
3. Нарисуйте круг по размеру лупы и примените заливку синего цветом.
4. Наложите круг на лупу и сгруппируйте эти объекты,для этого:
наведите указатель мыши немного выше и левее объектов;
нажмите левую кнопку мыши и протяните указатель по диагонали так, чтобы вокруг объектов появились пунктирные рамки, и отпустите кнопку мыши;
щелкните на стрелке, находящейся в правом верхнем углу одного из объектов и выберите команду Группировать, Группировать.
Упражнение с интерактивным элементом «Конструктор занятий»
Конструктор занятий позволяет преподавателю самостоятельно создавать задания по классификации объектов любой сложности. На страницу помещаются объекты, которые могут быть запрограммированы как «контейнеры» для других объектов с определенными свойствами. Каждый «контейнер» будет принимать только определенные, заданные именно для него объекты и «отталкивать» все остальные. Таких «контейнеров» на странице может быть любое необходимое количество.
Знакомство с программой Triumph Cloud
1. Импорт изображения, можно масштабировать и превращать его в мозаику.
2. Легко добавить текст и менять его свойства.
3. Так же можно добавлять информацию из интернета, к примеру, видео с You tube.
4. Копировать в документ триумф текст с веб-ресурсов и редактировать его.
5. Можно легко создавать рабочие карточки.
6. Можно анимировать объекты.
7. Рисование и группировка, клонирование объектов.
8. Рисовать линии и создавать из них фигуры или объекты.
Формирование знаний и умений у обучающихся 2 класса по нумерации чисел посредством разноуровневых заданий Формирование знаний и умений у второклассников по нумерации чисел посредством разноуровневых заданий. Терещук Марина Алексеевна «Формирование.

Макет карточек-заданий по изобразительному искусству в 6 классе «Закат солнца» МАКЕТ КАРТОЧЕК – ЗАДАНИЙ[/b] По предмету «Изобразительное искусство» (для учителя) Вид занятий: тематическое рисование. Тема урока: Закат.
Мастер-класс «Применение творческих заданий познавательного характера на уроках Орксэ» Мастер-класс «Применение творческих заданий познавательного характера на уроках ОРКСЭ как условие формирования духовной, нравственной культуры.

Презентация к проекту в 4 классе «Математика вокруг нас. Составляем сборник математических задач и заданий» Наука математика появилась еще в древние времена, когда возникла необходимость счета, измерения и сравнения предметов. Сначала для этого.
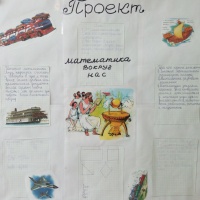
Проект «Математика вокруг нас: составляем сборник математических задач и заданий», выполненный учащимися 4 класса Математика всюду! Где только не встретишь разные числа: на зданиях, школах, на страницах книг и газет, номерах машин, на телефонах. Числа.

Развитие графических навыков письма у дошкольников. Образцы заданий для детей подготовительной к школе группы Представляю опыт работы по развитию графических навыков письма у дошкольников. Современная школа предъявляет большие требования к детям,.

Содержание заданий на станциях к игре-квесту «Юные пожарные» Содержание заданий на станциях. 1. Спортивная эстафета «Пожарные на учениях» Этапы: 1. Ходьба по гимнастической скамейке с переступанием.

Создание каталога «Весёлые причёски». Фотоотчёт «Знакомство с профессией парикмахера в старшей группе» Знакомство с профессией парикмахера в старшей группе. Беседа на тему: «Профессия - парикмахер» Цель: ознакомление детей с профессией.

Создание развивающей среды для детей младшего дошкольного возраста по программе «Югорский трамплин» «Югорский трамплин», программа дошкольного образования, ориентированная на ребенка, которая разработана на основе программы «СООБЩЕСТВО».
Цель: научиться создавать и применять в работе педагога упражнения для интерактивной доски в программе Smart Notebook 11.
формировать умение использовать интерактивную доску при разработке и проведении уроков в программе Smart Notebook 11;
изучить интерфейс программы Smart Notebook 11;
добавлять готовые объекты из галереи ресурсов;
создавать и форматировать различные объекты;
научиться создавать упражнения «Скрытые ответы»;
познакомиться с технологией создания упражнения «Волшебная лупа»;
научиться создавать упражнения с помощью интерактивного элемента «Конструктор занятий»;
познакомиться с интерактивными занятиями из коллекции LAT 2.0 RU;
развивать творческую активность педагогических работников образовательных учреждений города.
Формируемые компетенции:
ОК 5. Использовать информационно-коммуникационные технологии для совершенствования профессиональной деятельности.
ПК 1.2. Проводить уроки.
ПК 2.2. Проводить внеурочные занятия.
Средства: персональные компьютеры (ноутбуки), проектор, интерактивная доска Smart , программа Smart Notebook 11.
Деятельность преподавателя
Деятельность слушателей
Методы и технологии (в соответствии с формируемыми компетенциями)
Организационно-мотивационный
Целеполагание. Постановка проблемы
Компьютерная техника становится незаменимым средством повышения качества образовательного процесса.
Интерактивная доска – универсальный инструмент, позволяющий любому педагогу построить образовательный процесс так, чтобы у учеников повысился интерес к занятиям, устойчивость внимания, скорость мыслительных операций, их работоспособность.
В настоящее время имеется множество готовых упражнений для работы на интерактивной доске, однако, эти упражнения не всегда отвечают вашему замыслу. Поэтому у педагогов есть возможность самостоятельно создавать упражнения для использования на занятиях с интерактивной доской.
Ход занятия
Программное обеспечение SMART Notebook – продукт компании SMART Technologies , который позволяет, не обладая специальными навыками, создавать яркие, динамичные, наглядные уроки, используя рисунки, видео, галереи объектов и текстов, а также различные ресурсы, в том числе Интернет. Передвигая и изменяя объекты во время проведения урока, учитель привлекает внимание класса.
Изучение интерфейса программы SMART Notebook
Для запуска программы SMART Notebook выполните команду Пуск, Все программы, SMART Technologies , SMART Notebook 11 .
Окно программы (рисунок 1) состоит из следующих областей: строка заголовка, строка меню, панель действий, панель инструментов, контекстуальная панель, панель вкладок и рабочая область.

Рисунок 1 – Интерфейс программы SMART Notebook 11
Строка заголовка расположена в верхней части окна и содержит имя приложения и имя файла. На ее концах находятся стандартные кнопки: слева – кнопка вызова системного меню, справа – кнопки управления окном.
Строка меню – содержит пункты меню программы, которые открываются щелчком левой кнопкой мыши по соответствующему меню.
Панель действий – содержит кнопки, выполняющие какие-либо действия.
Панель инструментов – содержит инструменты, предназначенные для быстрой активизации команд меню и функций программы .
Контекстуальная панель – содержит инструменты.
Панель вкладок . В левой части окна SMART Notebook 11 находится панель вкладок, которая содержит следующие вкладки:
Сортировщик страниц – позволяет увидеть эскизы изображений страниц, менять порядок страниц.
Галерея – содержит график e , фоновые рисунки, мультимедийные материалы, файлы и страницы. Кроме того, можно включить в галерею свои собственные материалы.
Вложения – отображаются файлы и ссылки на веб-страницы, вложенные в текущий файл.
Свойства – позволяет изменять формат объектов, таких как цифровые чернила, фигуры, линии, текст и таблицы. На вкладке "Свойства" отображаются только опции, доступные для выбранного объекта.
Надстройки – позволяет работать с надстройками SMART Notebook.
SMART Response – интерактивная система голосования, которая позволяет учащимся отвечать на вопросы, используя любое устройство с выходом в Интернет – смартфон, планшет или компьютер.
Рабочая область – область, в которой располагают объекты.
Изменение фона страницы
На экране первая страница документа. В левой части экрана щелкните на стрелке, расположенной на изображении страницы, и в отрывшемся меню выберите команду Установить заливку фона (рисунок 2) .
Рисунок 2 – Изменение фона страницы
В открывшемся окне Эффекты заливки установите переключатель Сплошная заливка и выберите светло-голубой цвет.
Создание текстовой надписи
Выберите инструмент «Текст», щелкните в верхней части рабочей области страницы и введите текст «Измерение температуры с помощью термометра».
Щелкните по инструменту «Выбрать», а затем по созданной надписи, чтобы её выделить
Открой на боковой панели вкладку «Свойства» и оформите текст шрифтом Monotype Corsiva , размер 36, цвет – синий, начертание – полужирный, выравнивание – по центру (рисунок 3).
Рисунок 3 – Создание текста на странице
Вставка объектов из галереи
Щелкните под текстом и в левой части окна откройте вкладку Галерея .
В папке « Основные темы коллекции » находятся тематические папки с рисунками, интерактивными средствами, файлами страниц, фонами и темами (рисунок 3).
Для быстрого поиска необходимого элемента воспользуемся поисковым инструментом. В окне поиска введите слово «термометр» и нажмите кнопку Поиск .
Рисунок 3 – Вставка объектов из галереи
В окне результата поиска щелкните по категории Рисунки и перетащите на страницу рисунок «Больной».
Сверните категорию Рисунки , еще раз щелкнув по ее названию, и откройте категорию Интерактивные средства мультимедиа и перетащите изображение «Термометр» на страницу (рисунок 3).
Потяните за серый бегунок возле шкалы термометра для изменения показаний температуры.
Перейдите на вкладку «Сортировщик» , расположенную на боковой панели, и создайте новую страницу щелчком по кнопке «Добавить страницу» .
Добавьте текст «Погода» и оформите его по вашему усмотрению.
Используя средство «Поиск» найдите рисунки по теме «Погода», добавьте несколько изображений на страницу.
Рисование и настройка фигур
С помощью инструмента " Фигура" вы можете создавать разнообразные фигуры. Вы можете добавить фигуру на страницу, а затем отредактировать ее свойства. И, наоборот, вы можете настроить цвет контура фигуры, цвет заливки, толщину линий, тип линий и прозрачность, а затем добавить фигуру на страницу.
Перейдите на вкладку «Сортировщик» и создайте новую страницу .
Нажмите инструмент «Фигуры» , а затем выберите фигуру « Треугольник ». Нарисуйте треугольник протягиванием мыши.
Щелкните по инструменту « Выбрать », а затем по треугольнику, чтобы его выделить.
Перейдите на вкладку свойства и в разделе «Эффекты заливки» установите сплошную заливку, цвет – светло-зеленый (рисунок 4).

Рисунок 4 – Изменение свойств объекта
Перейдите в раздел «Тип линии», в ыберите темно-зеленый цвет для контура фигуры.
Упражнение «Скрытые ответы»
Создайте новую страницу .
Используя инструмент Текст создайте следующие надписи: «10 + 5 = 15», «10 - 5 = 5», «9 + 1 = 10».
Нарисуйте три круга, размер круга должен быть таким, чтобы он закрывал ответ.
Измените у нарисованных кругов цвет заливки и цвет линии.
Перетащите полученные круги на ответы (рисунок 5).
Чтобы показать ответы, круг можно просто отодвинуть, но можно усложнить упражнение и назначить кругам анимацию.
Для добавления анимации выделите первый круг и откройте на боковой панели вкладку « Свойства » (рисунок 6).
Рисунок 6 – Добавление анимации к объекту
В разделе « Анимация объекта » в списке « Введите » выберите пункт « Исчезание », « Скорость » – « Обычный », « События » – « При щелчке мышью на объекте ».
Теперь, чтобы увидеть ответ, необходимо нажать на круг, круг исчезнет и откроет ответ.
Добавьте анимацию ко второму и третьему кругу.
Упражнение «Волшебная лупа»
Создайте новую страницу.
Добавьте картинку «Лупа» из галереи.
Нарисуйте круг по размеру лупы и примените заливку синего цветом.
Наложите круг на лупу и сгруппируйте эти объекты (рисунок 7), для этого:
наведите указатель мыши немного выше и левее объектов;
нажмите левую кнопку мыши и протяните указатель по диагонали так, чтобы вокруг объектов появились пунктирные рамки, и отпустите кнопку мыши;
щелкните на стрелке, находящейся в правом верхнем углу одного из объектов и выберите команду Группировать , Группировать .
Рисунок 7 – Группировка объектов
Переместите лупу в правую часть экрана, а в левой части экрана создайте три текстовые надписи: Мороз, Каток, Собака.
Безударные гласные в корне каждого слова окрасьте белым цветом (цвет фона страницы и цвет буквы должен совпадать), таким образом, буквы станут невидимыми.
Закрепим слово «Мороз», чтобы случайно не сдвинуть его, для этого выделите надпись со словом «Мороз», щелкните по стрелке в правом верхнем углу и выберите команду « Блокировка », « Закрепить » (рисунок 8).
Рисунок 8 – Закрепление объекта на странице
Закрепите слова «Каток» и «Собака».
Для того, чтобы увидеть правильный ответ наведите лупу на скрытую букву (рисунок 9).
Рисунок 9 – Упражнение «Волшебная лупа»
Упражнение с интерактивным элементом «Конструктор занятий»
Конструктор занятий позволяет преподавателю самостоятельно создавать задания по классификации объектов любой сложности. На страницу помещаются объекты, которые могут быть запрограммированы как «контейнеры» для других объектов с определенными свойствами. Каждый «контейнер» будет принимать только определенные, заданные именно для него объекты и «отталкивать» все остальные. Таких «контейнеров» на странице может быть любое необходимое количество.
Создадим упражнение, в котором будем распределять четные и нечетные числа.
Создайте новую страницу.
Перейдите на вкладку «Галерея», в строке поиска введите слово «коробка», откройте раздел «Рисунки» и добавьте в нижнюю часть страницы два изображения с названием «картонная коробка».
Закрепите изображения коробок на листе.
Под коробками напишите текст «четные» и «нечетные».
Перейдите на вкладку «Галерея», в строке поиска введите слово «числа», откройте раздел «Рисунки» и добавьте на страницу изображения чисел от 1 до 9 (рисунок 10).
Рисунок 10 – Упражнение с «Конструктор занятий»
Выделите коробку с надписью «четные», перейдите на боковую вкладку «Надстройки» и щелкните по кнопке « Конструктор занятий ».
Перетащите четные числа в область «Принять эти объекты», а нечетные числа – в область «Отклонить эти объекты» и нажмите кнопку «Готово» (рисунок 11).
Рисунок 11 – Настройка объектов
Проверьте работу объекта – коробки с надписью «четные»: четные числа исчезают в коробке, а нечетные коробка не принимает.
Самостоятельно настройте второй объект – коробку с надписью «нечетные» и проверьте его работу.
Интерактивные занятия в коллекции LAT 2.0 RU
Коллекция LAT 2.0 RU ( Lesson Activity Toolkit ) – важная составляющая программы Smart Notebook . Это коллекция интерактивных объектов, созданная с использованием Flash-технологий. Рассмотрим приемы создания и возможности коллекции на примере элемента «Анаграмма».
Создайте новую страницу.
Перейдите на боковую вкладку «Галерея».
Щелкните по значку папки «LAT 2.0 RU », а затем по значку папки «Занятия», а затем «Анаграмма».
Откройте раздел « Интерактивные средства и мультимедиа », откроются шесть элементов, которые отличаются только по цветовой гамме.
Перетащите на страницу любой из шести элементов и дождитесь его загрузки.
Щелкните по кнопке «Справка» в верхнем правом углу страницы. Справка содержит информацию о процессе создания занятия и его особенностях.
Рисунок 12 – Настройка интерактивного занятия «Анаграмма»
Заполните поля по образцу (рисунок 12), изображения найдите в сети Интернет, скопируйте и вставьте их в окно, а затем перетяните в нужное поле.
Рассмотрим назначение остальных элементов управления:
Флажок Пароль – позволяет защитить занятие от редактирования (при необходимости).
Список «Скорость» – предлагает выбрать скорость игры.
Флажок «Таймер» – предлагает учитывать время игры.
Кнопка « Удалить» – позволяет удалить вставленные изображения.
Для начала игры нажмите кнопку « ОК », а затем кнопку « Начало » в верхнем левом углу страницы.
Перетаскивайте шарики с буквами, чтобы составить правильное слово. При необходимости используйте подсказки, для вызова подсказки нажмите кнопку « Ключ » (рисунок 13).
Итак, в предыдущем посте мы рассмотрели большую часть возможностей, что являются уникальными особенностями самих интерактивных проекторов, и доступны, как говорится, «из коробки». Теперь давайте, наконец, посмотрим на сам «интерактивный софт». А начать я предлагаю с использования касаний пальцами (оно же – «fingertouch»), поскольку до сих пор эта функция считается модной и диковинной. Приложений с поддержкой мультитач, т.е. одновременного касания сразу несколькими пальцами рук для ПК, как ни странно, на данный момент не так уж и много, хотя с каждым годом их становится все больше.
Безусловно, первое приложение, которое необходимо упомянуть, – это знаменитый SMART Notebook, программа для создания интерактивных уроков.

Одновременная поддержка касаний и маркеров в SMART Notebook
В нем полноценная поддержка мультитач заработала у нас даже под Windows 7, что породило ложные надежды получить на этой ОС полноценную поддержку касаний на любом софте. Но не тут-то было! Оказалось, что многие приложения поддерживают касания только под ОС Windows версии 8.1 и новее и не поддерживают их под Windows 7. Good night sweet prince…
Но я забегаю чуть вперед… Давайте же поставим точку в обсуждении возможностей интерактивных проекторов, рассмотрев «сторонний» софт, совместимый с ними, а также годящийся для создания увлекательных интерактивных уроков.
Начнем, само собой, с баловства.

Виртуальный игровой стол игры Hitman GO на экране 80+ дюймов
Баловство, проба «пера» (и пальцев)
Мы протестировали на проекторе Epson EB-1460Ui в том числе и софт, изначально не созданный специально для интерактивных проекторов. К примеру, легендарный Cakewalk Sonar одной из последних версий. Легенда гласит, что ее пользователи используют специальные тач-панели для удобной и интуитивной работы с различными эквалайзерами. Мы проверили работоспособность этих функций на Epson EB-1460Ui. Оказалось, что оно реально работает! Регуляторы регулируются, колесики поворачиваются, клавиши на пианино нажимаются, при этом все 6 одновременных касаний работают отлично, правда, двум парам рук приходилось очень постараться, чтобы задействовать их все сразу.

Проверяем мультитач на Cakewalk Sonar X3
Понятное дело, что работать с виртуальными приборами CS на таком большом экране никаких рук не хватит, но всё ж приятно осознавать, что возможности проектора безо всяких заморочек можно использовать в полной мере в проверенных в боях профессиональных приложениях, а заодно – лишний раз убедиться в наличии и поддержке единого стандарта распознавания касаний. Если софт поддерживает касания, то неважно, используется ли при этом тач-экран ноутбука, или проектор – стандарт есть стандарт.
Программы, на которых мультитач работает и выглядит красиво, существуют уже давно. В их числе nsquared letters, PuzzleTouch и прочие приложения под Windows 8.1. А вот еще и набор мультитач-программ под Windows 7. Все это отлично работает, но является, скорее, баловством.

Виртуальный игровой стол игры Hitman GO на экране 80+ дюймов
Сюда можно было бы добавить даже игрушки, но до сих пор мы нечасто наблюдали попытки поиграть хоть во что-то на интерактивных проекторах вне нашего офиса. Все-таки не для этого их покупают. На снимке выше — проектор Epson EB-1460Ui и первая попавшаяся под руку игра, которой стала «Hitman GO», где оказалось возможным пальцами вращать карту и двигать фигурки.
MS Office
К сожалению, уровень поддержки жестов и касаний в MS Office 2013 оказался исключительным разочарованием. Да, можно, разводя пальцы, менять масштаб, но в остальном касания тут практически полностью дублируют функции обычной мыши. Уныние по-прежнему скрашивает лишь встроенная функция добавления рукописных аннотаций в документы, которая особенно хороша в режиме показа презентаций PowerPoint, но никаких вам множественных касаний!
Кстати говоря, некто из сообщества преподавателей рекомендовал использовать с интерактивными устройствами приложение OneNote. Можно обнаружить, что этот инструмент исключительно популярен у преподавателей, в основном на Западе, и позволяет быстро создавать записи и удобно их организовывать по всевозможным вкладкам.

Рукописные примечания в PowerPoint встраиваются прямо в презентацию
PowerPoint и OneNote по-прежнему являются стандартными инструментами преподавателя и полностью совместимы с интерактивными проекторами.
Веб-приложения
Дело несколько оживляется, когда речь заходит о Веб-приложениях. Типичный пример превосходной работы мультитач – это онлайн карты, использовать которые с проектора – одно удовольствие. Навигация по сайтам также очень удобна.
Среди прочих хотелось бы отметить приложение FluidMath — его можно использовать как через веб-интерфейс, так и установить на ПК. FluidMath поддерживает мультикасания на вполне приличном уровне. Никого не оставила равнодушным возможность намалевать маркером формулу, после чего уверенным движением руки кинуть ее на оси координат, и график функции построен! Затем можно касаниями двух пальцев менять масштаб осей и двигать график, что тоже удобно и полезно.

FluidMath: пишем формулу, перемещаем на оси и получаем график функции
Такую изящную поддержку интерактива и мультитач вряд ли можно принимать, как само собой разумеющееся – в ходе установки приложения пользователь столкнется с опросами разработчиков на предмет того, на каких именно устройствах используется данное ПО, что в свою очередь не оставит сомнений: этот уровень поддержки касаний – результат серьезных и целенаправленных усилий разработчиков.
ПО для создания собственных интерактивных уроков
Готовые приложения – это, конечно, очень здорово, но как насчет возможности создания собственных уроков, задействующих возможности интерактивного проектора?
Для начала определимся с терминологией и разберемся, что такого «интерактивного» можно добавить в уроки. Интерактивные уроки обычно похожи на презентацию PowerPoint, но позволяют использовать интерактивные возможности проектора или другого устройства для:
- перемещения объектов на слайде (задания, где надо правильно расположить заранее подготовленные элементы);
- решения заданий с выбором правильного ответа (тестов);
- использования инструментов рисования (вписать правильный ответ, нарисовать график функции);
- навигации по самому уроку и его разделам, который также может содержать интерактивные элементы (например «воспроизвести видео», либо «отобразить скрытый текст»).
В программах для создания таких уроков могут присутствовать дополнительные полезные инструменты, такие как линейки, циркули, математические инструменты, встроенные генераторы интерактивных заданий в формате Flash.

Один из созданных преподавателями уроков SMART Notebook для начальных классов
SMART Notebook на проекторе Epson
SMART Notebook за годы стал чуть ли не самым популярным «интерактивным софтом» в образовательной среде благодаря нацеленности разработчиков на достижение совместимости с самым широким диапазоном устройств, как интерактивных и не интерактивных. К тому же, на сайте SMART Exchange собрано огромное количество сделанных в программе уроков, а самих преподавателей всячески стимулируют творить.
Notebook, как и все аналогичные программы, напоминает упрощенный PowerPoint. Создатель урока размещает на «слайде» различные объекты или текст, после чего закрепляет те элементы, взаимодействие с которыми не предусмотрено. Это позволяет делать простые и не очень интерактивные уроки, хотя большинство примеров, которые можно найти в русскоязычном комьюнити, чересчур просты и предназначены, прежде всего, для начальных классов.
По нашему опыту, выложенные задания часто можно использовать в качестве примера для создания собственных, но вряд ли вы найдете много готового материала по тем или иным школьным дисциплинам, который реально было бы сразу использовать в учебном процессе. При должной изобретательности можно создать достаточно увлекательные занятия – тем более, что это довольно просто. Даже нам приходилось этим заниматься. Ниже – пара скриншотов наших «уроков»:


Еще один пример урока – на принтеры нужно кидать правильные картриджи. Если стереть «серые» области, станут видны правильные ответы
Еще один небольшой недостаток, с которым приходилось встречаться, – это использование множественных касаний при перемещении объектов (задания типа «распредели предметы по группам»). Часто, вместо того, чтобы просто перемещаться, объекты выделяются в рамку, поскольку взаимодействие с ними происходит в том же режиме, что и их редактирование. Зато радует наличие возможности объекты «кидать», придавая им резкое ускорение – они даже рикошетят от края экрана (PhysX? Ах, если бы…)

«Лабиринт» – хороший способ использовать инструменты рисования… и заодно продемонстрировать поддержку одновременных касаний проектором
Лично нам описанное выше несколько осложняло демонстрацию мультитач с использованием подобных заданий, хотя в заданиях с использованием инструментов рисования SMART Notebook, наоборот, всегда оказывается на высоте! Особенно приятно то обстоятельство, что это приложение помнит, какой инструмент мы используем каким маркером. К примеру, у нас красный и синий маркеры, а рука стирает – все как во встроенных интерактивных инструментах самого проектора.
Пара слов об RM EasiTeach Next Generation
Ранее мне приходилось тестировать и другие ПО для создания интерактивных уроков, например, – RM EasiTeach Next Generation. Данная программа вполне способна конкурировать со SMART Notebook по функциональности и даже обладает некоторыми уникальными свойствами. К примеру, в ней четко разделены режимы создания урока и проведения урока – в режиме создания урока существует меньше ограничений, тогда как при проведении урока весь набор элементов, которые предполагаются, как статичные, не могут быть использованы вообще, что исключает случайные попадания по ним.

Пример урока, созданного в RM EasiTeach Next Generation
В итоге уроки часто работают и выглядят, как профессиональные интерактивные приложения. Ранее программа EasiTeach Next Generation работала только в режиме мыши, и вот фактически на прошлой неделе я специально проверил и узнал, что поддержка мультитач все-таки появилась в новейших версиях, что, на мой взгляд, значительно увеличивает полезность данного инструментария для создания уроков.
SMART Meeting Pro
Аналогом SMART Notebook в корпоративной, бизнес-среде является программа SMART Meeting Pro, которая является, по сути, несколько расширенным вариантом встроенного в проекторы Epson инструмента «белая доска». Задача приложения та же – позволить вам спонтанно «накидать» на рабочее пространство всякого-разного, причем само рабочее пространство бесконечно и автоматически расширяется по мере того, как ваш план захвата вселенной снова и снова достигает границ рабочей области. Программа также стремится быть простой и интуитивной, и ее можно использовать совместно через сеть.

Пример «мозгового штурма» в SMART Meeting Pro
Обыкновенные интерактивные уроки
Интерактивными уроками можно считать почти любые мультимедийные обучающие издания, и сегодня некоторые продукты изначально позиционируются, как созданные для интерактивных устройств. Такие уроки выпускались на протяжении последних 10 лет и чисто с технической точки зрения они, как правило, просты и не выходят за пределы реализации функции мыши. Вот, к примеру, «Spotlight 3»:

Выделяется тут, разве что, интересно сделанная навигация: у вас перед глазами сразу несколько заданий, и их можно «приблизить» (реализовано просто как переход с одной страницы на другую).
В остальном перед нами – стандартная интерактивная презентация. Нечто подобное можно было бы сделать в SMART Notebook или даже PowerPoint: навигация с помощью кнопок, аннотации от руки. Функция рисования даже страдает стандартной проблемой: «намалеванные» на экране аннотации остаются на месте после прокрутки страницы.
А как на самом деле?
В России качественные интерактивные уроки производит компания «Новый Диск». Демонстрация подобных материалов на большом экране бывает крайне наглядна и увлекательна для учащихся.

В техническом плане все просто: мы вернулись к идее о том, что любое приложение с поддержкой мыши может стать еще лучше, если использовать его на интерактивном проекторе.
А если вдруг окажется, что вам не очень интересны описанные выше «продвинутые» функции интерактивных проекторов Epson с их мультикасаниями и возможностями совместной работы через сеть, то есть на чем сэкономить. В линейке интерактивных проекторов Epson есть модели с базовым набором интерактивных возможностей, такие как вышеупомянутый Epson EB-536Wi и Epson EB-426Wi. В этих моделях используется короткофокусный объектив вместо ультракороткофокусного, но зато качество изображения по-прежнему на высоте, благо технология 3LCD обеспечивает хорошее сочетание яркости и качества цветопередачи, что так востребовано в освещенных помещениях и любых материалах, в которых особенно важна возможность различать цветные элементы, таких как интерактивные уроки.
Но, опять-таки, на интерактивных проекторах свет клином не сошелся. Есть максимально доступные модели «обычных», т.е. универсальных ярких проекторов, которые даже несмотря на доступность, в состоянии выдать яркость в районе 3-х тысяч люмен и более, и картинку с качеством цветопередачи не хуже, чем у монитора. Но вы все это уже давно знаете.
Весь ассортимент проекторов для образования, само собой, можно найти в каталоге на нашем сайте.

Засим завершаю рассказ об интерактивных проекторах и ПО для них и благодарю вас за внимание. Надеюсь, эти посты помогли вам лучше разобраться в возможностях как самих устройств, так и софта для них.
Читайте также:
- Какой номер телефона у миланы филимоновой из фэмили бокс в whatsapp
- Как скачать приложение на андроид без плей маркета апк миррор
- Как пользоваться приложением ready for sky для чайников
- Какое приложение интернета позволяет наиболее быстро обмениваться сообщениями между пользователями
- Как стать модератором в телеграм


