Как сделать кнопку запуска макроса в мобильном приложении гугл таблицы
Я думаю, что очень многие из Вас умеют пользоваться Excel 'ем или его аналогом, а некоторые, может, даже и гугловскими таблицами, про которые писали здесь.
Те, кто пользуется диском Google (Google Drive ), наверное уже использовали Таблицы (Spreadsheets ) и заметили, что по функционалу они немного уступают Экселю, но тем не менее это всё ещё мощный инструмент.
Так вот, в Экселе были макросы (этакие команды, упрощающие и автоматизирующие вычисления) , написанные на небезызвестном языке VBA (Visual Basic for Applications) . В Таблицах Google также есть макросы, которые именуются скриптами и пишутся уже на языке Javascript . С ними мы сегодня и познакомимся.
Я заранее Вас предупреждаю о возможной сложности дальнейшего примера, т.к. он не столько обучающий, сколько.. Мм.. Так сказать, конечный факт, которым Вы можете пользоваться и.. И развивать, если это Вам знакомо.
Соберитесь в комочек мозга.. И приступим :)
Создание таблицы Google Drive / Scripts и наполнение её контентом
Рассмотрим такую простенькую задачку:
У нас есть две колонки, в первой мы пишем названия фруктов, а во второй цвет, который соответствует этому фрукту. И мы хотим, чтобы при вводе цвета в колонке цветов автоматически менялся бы цвет названия фрукта.
Если Вы забыли как вообще пользоваться документами Google , то милости просим почитать соответствующую и уже упомянутую выше статью. Если Вам это не нужно совсем, то читать наверное и дальше даже нет смысла. Хотя, конечно, кому что :)
Так вот, создаем новую таблицу Google , именуем её, например, " Фрукты ". Ну, как, например.. Учитывая, что пример про фрукты, то.. Ну Вы поняли :)
Теперь добавляем на первый лист наши фрукты и цвета:
Примечание! Для того, чтобы считались фрукты, введите в ячейку А1 формулу:
="фрукт ("&COUNTA(A2:A)&")"
Теперь создадим макрос. Для этого идем в меню " Инструменты " и выбираем " Управление скриптами ". Появится всплывающее меню, где мы жмем на кнопку " Создать ".
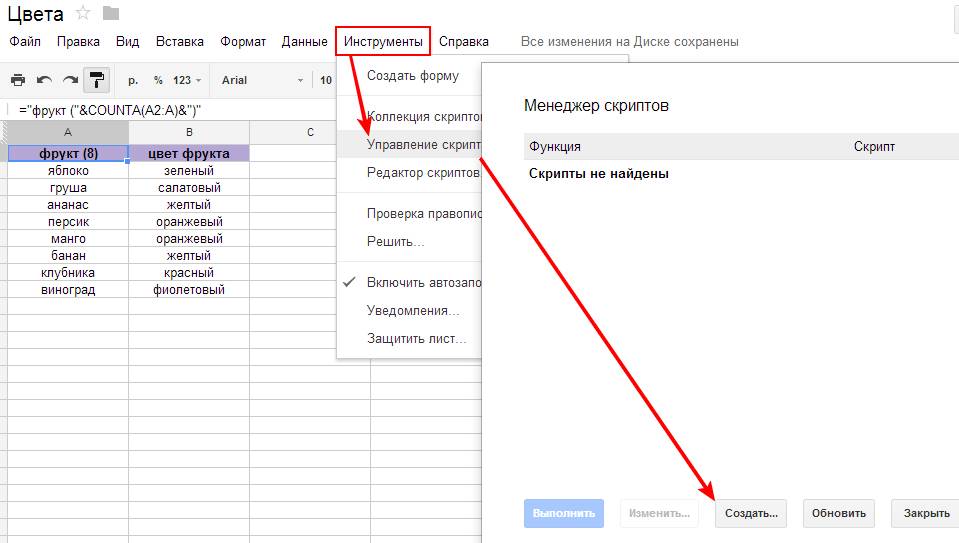
В появившемся окошке выбираем " Пустой проект ".
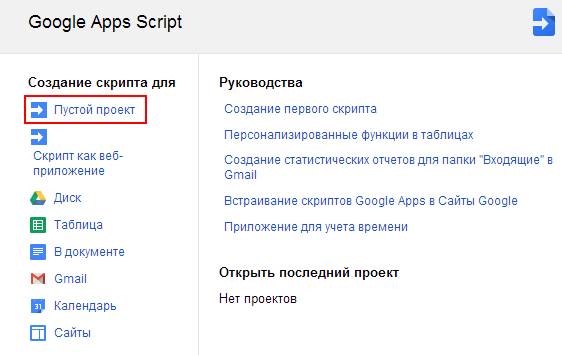
Откроется редактор, который на первый взгляд (да и на второй) может вызвать ступор.
Собственно, что дальше? А дальше мы начинаем писать наш собственный макрос ручками (да, всё самостоятельно). Как будет выглядеть наш макрос? Нужно составить схемку сего процесса (иначе этот процесс займет у Вас очень много времени).
- Достать значения цветов из второй колонки;
- В соответствии с этими значениями задавать цвета для первой колонки.
Итак.. Вроде бы всё просто.. Если знать, как это делать, конечно :)
шКоддинг
Перейдем к самому коду:
Теперь я постараюсь Вам его объяснить. Функция onOpen добавляет меню " Скрипты " к таблице при открытии оной. И выглядит это дело так:
Эта строчка добавляет в переменную sheet идентификатор открытого нами документа, чтобы потом по нему обращаться к документу.
Эта переменная-массив содержит список названий менюшек и функций, которые выполняются при клике на эти менюшки.
Этот метод добавляет к нашему документу меню " Скрипты ".
Функция MakeMeHappy, собственно, и будет нашей главной функцией, которая красит фрукты.
Сначала я объявляю переменные:
Соответственно, в переменной sheet находится идентификатор нашего документа. В переменной range находится выделенная нами область (например, ячейки B2:B6 ), в переменной data находятся значения этих ячеек в виде массива.
В этом условии мы проверяем, что выбранный диапазон ячеек соответствует второй колонке (в которой цвета фруктов).
В этом цикле мы проходимся по каждой ячейке из диапазона B2:B
Эти три свойства убирают форматирование ячеек A[i] (например, A1 , A2 , A3 и т.п., т.к. мы внутри цикла), а также центрируют значения в ячейке по вертикали и горизонтали.
Тут следует иметь в виду, что т.к. наш диапазон соответствует второй колонке ( В2:В ), а нам надо убрать форматирование и отцентровать первую колонку, то для этого используется метод offset (номер ряда диапазона, номер колонки, кол-во рядов, кол-во колонок). Например, метод range.offset(0 ,1,4,3) для ячейки B2 (т.е. range соответствует B2:B2 ) будет означать, что мы будем воздействовать не на ячейку B2:B2 , а на диапазон [ B + 1 ][ 2 + 0 ]:[ В + 3 ][ 2 + ( 4 -1) ] = C2 : E5 . Более подробно сморите в документации.
Функция switch является так называемым переключателем. Она смотрит значение переменной и в соответствии с тем, что в ней хранится, выполняет определенное условие " case ". Можно её переписать в стандартном виде if else . Но получится очень неудобно. Например:
..Будет эквивалентно функции:
Т.к. можно ввести цвет как с большой, так и с маленькой буквы, то нам надо по два условия, что соответствует записи case "зеленый": case "Зеленый": действие; break; (у меня это записано блочной структурой) . Нужно иметь в виду, что после каждого действия надо писать функцию break ; т.к. иначе мы будем выполнять все условия по порядку, а не то, которое нам надо. Условие default используется в том случае, если для нашей переменной нет подходящего условия.
Теперь проверим функцию. Выделяем диапазон B2:B9 , заходим в меню " Скрипты " и выбираем опцию " Покрасить ". Смотрим, как наши фрукты обрели жизнь цвета :)
В общем-то на этом всё. Но не совсем.
Скрипты и макросы таблиц Google, дополнение
Но можно сделать небольшое дополнение, чтобы не приходилось каждый раз запускать функции вручную.
Для этого зайдите в редакторе скриптов в меню " Ресурсы " и выберите там " Триггеры текущего проекта ". Откроется менюшка, в которой уже будет наша функция onLoad . Добавляем новую функцию (1 ) и задаем название функции (2 ) и тип активации оной (3 ). Также можно нажать на " Уведомления " и добавить/убрать свой почтовый адрес из списка уведомлений.
Они будут приходить в случае, если скрипт выполнялся с ошибками.
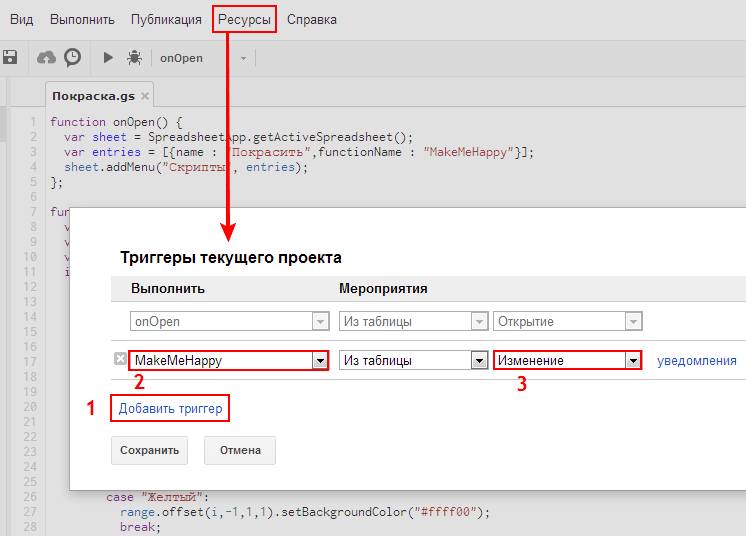
Конечный результат действа:
Послесловие
Поздравляю с первым скриптом. Это лишь малая доля того, что можно сделать при помощи такого мощного устройства, как Google Scripts . Понятно, что наверное большинство читателей такая штука пугает, тем более, что другие статьи не так суровы и "ругаются" на Вас кодом, да и прочими ужасами жизни.. Но что уж делать.
Как и всегда, будем рады вопросам и всему такому прочему в комментариях. Следующая часть этого материала, более детально обучающая процессу, теперь обитает по этой вот ссылке, а следующая по этой.
Продолжения раз-два-готовим и три. Ну и комментарии конечно содержат много вкусного.
P.S. За существование оной статьи отдельное спасибо другу проекта и члену нашей команды под ником “barn4k“.
Белов Андрей (Sonikelf) Заметки Сис.Админа [Sonikelf's Project's] Космодамианская наб., 32-34 Россия, Москва (916) 174-8226Ускорение работы с электронными таблицами за счет автоматизации задач еще никогда не было таким простым благодаря макросам. Google Таблицы позволяют записывать макросы. Это ряд шагов, которые вы можете автоматизировать, чтобы вам не нужно было повторять одни и те же действия в электронной таблице снова и снова, что сэкономит ваше время в работе.
Использование Google Таблиц для запуска макроса автоматически включает данные форматирования, настройку стиля и размера шрифта, добавление строк или столбцов или любое действие в программном обеспечении. Макросы даже позволяют связать настроенное сочетание клавиш и выполнить его с другим набором данных в электронной таблице, просто используя клавиатуру.
Макросы автоматически сохраняются в электронной таблице, над которой вы работаете, поэтому в следующий раз, когда вам понадобится применить такое же форматирование к другому набору данных, просто щелкните макрос, который вы создали ранее. Всего за несколько секунд ваш лист будет выглядеть именно так, как вы хотите.
Макро-функции создаются с помощью функции скрипта приложений Google Таблиц, также известной как макрос-функция.
Она привязана к проекту скрипта с названием «macros.gs».
Вы можете использовать скрипт приложений для написания и создания макросов. Но если вы не знаете, как писать коды, вы можете просто выполнить следующие шаги при создании макросов.
Создание макроса в Google Таблицах
Ниже приведены несколько примеров скриптов Google Sheets для таблиц с длинными списками данных.
Скажем, вам поручено отформатировать его, чтобы он выглядел организованным. Вы можете сделать строки и столбцы одинакового размера, убедитесь, что вы видите весь текст в ячейках, сделайте заголовки полужирными и выделенными желтым цветом и заморозьте первую строку, чтобы вы могли легко перемещаться по оставшимся данные внизу таблицы.
Функций много, правда? Макросы могут помочь сделать это проще на постоянной основе.

Первое, что вам нужно сделать, это перейти в Инструменты> Макросы> Записать макрос.

После этого вам будет предложено записать макрос. Вы также увидите «Запись нового макроса…» внизу таблицы.
У вас будет два варианта: «Использовать абсолютные ссылки» или «Использовать относительные ссылки».
- Использование абсолютных ссылок позволяет макросу применять действие к той же ячейке, строке или столбцу, которые вы щелкнули. Например, если вы выделите ячейку B1 полужирным шрифтом, макрос всегда будет выделять ячейку B1 полужирным шрифтом.
- Установка относительных ссылок позволит макросу применить форматирование к выбранной вами ячейке. Если вы выделите ячейку B1 курсивом, макрос сделает любую относительную ячейку к ней, скажем, C1 или D1, также курсивом.
В этом примере мы будем использовать абсолютные ссылки.

Как только ваш макрос настроен на запись, вы можете приступить к редактированию своей электронной таблицы.
Запишите первое действие, которое вы хотите совершить. В этом случае мы сделаем строки и столбцы одинакового размера и весь текст в ячейках видимым. Сделать это;
- Выберите все данные в электронной таблице, щелкнув левой кнопкой мыши в самой верхней и крайней левой ячейке таблицы.
- Выбрав все данные, дважды щелкните разделитель столбцов любой ячейки, а затем разделитель строк. Вы увидите, что таблица теперь выглядит лучше.
Если вы посмотрите на нижнюю информацию в своей электронной таблице «Запись нового макроса…», вы увидите, что каждое действие, которое вы выполняете, отображается в поле. В этом случае он показал «Действие 3: Автоматическое изменение размера строк», что я сделал, чтобы сделать строки одинакового размера. Вы можете использовать эту информацию, чтобы перепроверить свою работу или проверить, правильно ли вы применили действие к электронной таблице. - Далее необходимо сделать заголовки данных жирным шрифтом и выделить их желтым цветом. Щелкните ячейку 1: 1, чтобы автоматически выбрать все заголовки в электронной таблице, нажмите Ctrl + B или кнопку «B» вверху, чтобы буквы стали полужирными, затем щелкните «Цвет заливки» и выберите желтый цвет, чтобы выделите тексты. После этого ваша таблица будет выглядеть так.
- Наконец, перейдите к View> Freeze> 1 row . Это действие заморозит данные до первой строки, так что первая строка (заголовок) всегда будет видна при прокрутке вниз.
- После выполнения всех действий, вам необходимо автоматизировать в электронной таблице, нажмите «Сохранить», чтобы сохранить ваш макрос.
- Введите имя, которое вы хотите для вашего макроса, в поле, которое появится на вашем экране. В данном случае я написал «Форматирование». Вы также можете создать сочетание клавиш в форме «Ctrl + Alt + Shift + Number». Это упростит вам выполнение макроса на другом листе электронной таблицы. Нажмите «Сохранить», чтобы сохранить макрос.
В следующий раз, когда вам дадут электронную таблицу, подобную этой, вам не придется снова выполнять все действия для достижения желаемого формата. Просто нажмите «Инструменты»> «Макросы»> «Форматирование» (имя созданного вами макроса).
Вы также можете нажать Ctrl + Alt + Shift + 1 (номер, которому вы присвоили свой макрос). Чтобы добавить еще один макрос в электронную таблицу, просто повторите описанный выше процесс. Нажмите «Инструменты»> «Макросы»> «Записать макрос» и начните выполнять действия, которые вы хотите записать, чтобы создать другой формат.
Обязательно напишите для макроса другое имя, чтобы не запутать. Не забудьте ввести сочетание клавиш, чтобы облегчить выполнение макроса.
В электронную таблицу можно добавить до 10 макросов.

Если вы хотите изменить имя и сочетание клавиш для созданного макроса, просто:
Редактирование с использованием макроязыка Google Таблиц
Вы можете редактировать макросы, прикрепленные к электронной таблице, если хотите что-то изменить. Чтобы отредактировать макрос:

- Щелкните Инструменты> Макросы> Управление макросами и выберите макрос, который хотите отредактировать.
- Щелкните трехпунктную линию рядом с макросом, затем выберите «Изменить сценарий».
- Таблицы направят вас к редактору скриптов приложений Google Таблиц, который содержит макро-функции созданных вами макросов. Отредактируйте конкретное действие, которое вы хотите изменить, в функции макроса.
- Сохраните проект сценария, нажав «Ctrl + S», и проверьте, выполняет ли редактируемая вами функция макроса действие, связанное с внесенными вами изменениями.

Импорт макросов в другую электронную таблицу
Вы можете применить созданные вами макросы только к той же электронной таблице, на которой вы их создали, и вы не можете использовать их для выполнения автоматизации в другой электронной таблице. К счастью, вы можете импортировать макросы в другую таблицу.
Чтобы импортировать макрос:
- Откройте Google Sheet, содержащий макрос, нажмите Инструменты> Макросы> Управление макросами.
- Щелкните три точки рядом с макросом и выберите «Изменить сценарий». Скрипт приложений Google Таблиц отобразится в вашем окне. Вы обнаружите, что все созданные вами макросы содержатся в проекте сценария.
- Чтобы импортировать макрос, выделите код функции макроса, содержащей нужный макрос. В этом примере я импортирую созданный нами ранее макрос под названием «Форматирование».
- Убедитесь, что вы выбрали код до точки с запятой, чтобы макрос работал правильно ». Нажмите Ctrl + C, чтобы скопировать его.
- Откройте другую таблицу, в которую вы хотите импортировать макрос. В этой таблице нажмите Инструменты> Макросы> Записать макрос.
- Вам нужно будет создать макрос в этой электронной таблице, чтобы вы могли создать редактор сценариев. Однако после записи выполнять какие-либо действия с таблицей не требуется. Просто нажмите «Сохранить» в появившемся окне и введите имя для вашего макроса. Я назвал этот макрос «Форматирование (импортировано)». Нажмите «Сохранить», чтобы сохранить макрос.
- Откройте редактор сценариев вашей новой электронной таблицы, щелкнув Инструменты> Макросы> Управление макросами. Щелкните три точки рядом с макросом и выберите «Редактировать сценарий». Как только вы войдете в скрипт приложений, выделите функцию в проекте скрипта и нажмите «Удалить».
- Вставьте код, который вы скопировали ранее из функции макроса, в исходную электронную таблицу. Нажмите Ctrl + S, чтобы сохранить проект скрипта.
- Вернитесь в электронную таблицу и нажмите Инструменты> Макросы> Импорт. На вашем экране появится поле, подобное приведенному ниже. Нажмите «Добавить функцию» под макросом.
- После добавления функции вы увидите, что ее заменит галочка. Макрос добавлен в вашу новую электронную таблицу.
Однако макросу не назначается сочетание клавиш. Вы можете захотеть дать ярлык для более легкого доступа. Для этого нажмите «Инструменты»> «Макросы»> «Управление макросами», присвойте макросу желаемый номер и нажмите «Обновить». Макрос в вашей новой электронной таблице теперь имеет сочетание клавиш.
Чтобы проверить, работает ли импортированный макрос, нажмите «Инструменты»> «Макросы»> «Форматирование» или нажмите «Ctrl + Alt + Shift + 1». Теперь таблица должна выглядеть как предыдущая.

О чем следует помнить при использовании макросов Google Таблиц
Получив новую электронную таблицу, максимально используйте ваши макросы, просто скопировав лист в исходную электронную таблицу, содержащую ваши макросы, или сделав копию этого листа. Благодаря этому вам не придется вручную выполнять повторяющиеся действия в Google Таблицах.
Можете ли вы запускать макросы Excel в Google Таблицах?
К сожалению, макросы, которые вы делаете в Таблицах, применимы только к Google Таблицам. Вы не можете копировать или создавать макросы в других инструментах Google Suite, а также нелегко импортировать макрос Excel в Google Таблицы или скрыть их.
Движение вперед с помощью макросов
Макросы могут занять некоторое время, чтобы понять, как запускать макрос Google Таблиц автоматически, но в конечном итоге это сэкономит вам так много времени. Автоматизация значительно сокращает рабочее время.
Ознакомьтесь с другими нашими руководствами по Google Таблицам, которые помогут вам стать лучшим пользователем электронных таблиц, которым вы можете быть.

Google Sheets позволяет автоматизировать повторяющиеся задачи с помощью макросов, а затем вы можете привязать их к сочетаниям клавиш для их быстрого выполнения. Они работают, используя Google Apps Script, чтобы фиксировать ваши действия для последующего использования.
Что такое макросы?
Макрос или макроинструкция — это особая последовательность действий, позволяющая автоматизировать последовательность шагов для повышения производительности. Они работают, записывая ваши действия и сохраняя их в файле, который привязан к электронной таблице, в которой они были записаны.
Когда вы записываете макрос в Google Sheets, он автоматически создает скрипт приложения со всем кодом, который будет копировать ваши действия за вас. Это означает, что вы можете создавать сложные макросы, не зная, как писать код. В следующий раз, когда вы запустите его, Sheets будет делать все, что вы делали, когда записывали макрос. По сути, вы учите Google Sheets, как управлять документом по своему вкусу с помощью одной команды.
Макросы — это мощная функция, которая может выполнять практически все, что способен Sheets. Вот лишь несколько примеров его функциональности:
- Примените форматирование и стили.
- Создавайте совершенно новые таблицы.
- Используйте любую функцию Google Sheets, панель инструментов, меню или функцию.
Небо это предел.
Как записать макрос в Google Sheets
Запустите Google Sheet и нажмите Инструменты> Макросы> Запись макроса.

Это открывает меню записи в нижней части окна, с двумя вариантами записи ваших действий:
- Абсолютные ссылки: макрос будет выполнять задачи только в тех ячейках, которые вы записали. Если вы выделите курсором ячейку B1, макрос выделит только курсив B1 независимо от того, на какую ячейку вы щелкнули.
- Относительные ссылки . Макрос выполняет задачи в выбранных ячейках независимо от того, где они находятся на листе. Если вы выделите курсором B1 и C1, вы можете повторно использовать один и тот же макрос для выделения курсором ячеек D1 и E1 позже.
Выберите, хотите ли вы абсолютную или относительную ссылку, затем вы можете начать щелкать, форматировать и указывать листам, в каком порядке вы хотите, чтобы эти действия копировались.

После того, как вы захватили все действия для этого макроса, нажмите «Сохранить».

Введите имя для вашего макроса. Google также позволяет создавать ярлыки для десять макросов. Если вы хотите привязать макрос к сочетанию клавиш, введите число от 0 до 9 в соответствующем поле. Когда вы закончите, нажмите «Сохранить».

Если вам нужно изменить имя макроса или ярлык, вы можете отредактировать макрос, щелкнув Инструменты> Макросы> Управление макросами.

В открывшемся окне настройте по желанию, а затем нажмите «Обновить».

В следующий раз, когда вы нажмете ярлык, связанный с макросом, он запустится без необходимости открывать меню макросов на панели инструментов.
Как запустить макрос в Google Sheets
Если ваш макрос является абсолютной ссылкой, вы можете запустить макрос, нажав сочетание клавиш, или перейдите в Инструменты> Макросы> Ваш макрос и затем щелкните соответствующую опцию.

В противном случае, если ваш макрос является относительной ссылкой, выделите ячейки в вашей электронной таблице, на которых вы хотите запустить макрос, а затем нажмите соответствующий ярлык или выберите его в меню «Инструменты»> «Макросы»> «Ваш макрос».

Как импортировать макросы
Как упоминалось ранее, когда вы записываете макрос, он привязывается к электронной таблице, в которую вы его записали. Но что, если вы хотите импортировать макрос из другой таблицы? Хотя это не простая и простая задача, вы можете сделать это с помощью этого небольшого обходного пути.
Поскольку записанные макросы хранятся как функции в скрипте Google Apps, для импорта макроса необходимо скопировать функцию и вставить ее в файл макроса нового листа.
Откройте Google Sheet с макросом, который вы хотите скопировать, а затем нажмите Инструменты> Макросы> Управление макросами.

Затем нажмите значок «Дополнительно» рядом с макросом, который вы хотите скопировать, а затем нажмите «Редактировать сценарий».

Все макросы сохраняются в одном файле, поэтому, если у вас есть пара сохраненных макросов, вам, возможно, придется просмотреть их. Имя функции совпадает с именем, которое вы дали при создании.
Выделите макрос (ы), который вы хотите скопировать, затем нажмите Ctrl + C. Обязательно скопируйте все до и включая заключительную точку с запятой.

Теперь откройте другую электронную таблицу, в которую вы будете импортировать макрос, и нажмите «Инструменты»> «Макросы»> «Записать макрос».

Сразу нажмите «Сохранить», не записывая никаких действий, чтобы создать функцию заполнителя в макрофайле листа для нас. Вы удалите это чуть позже.

Нажмите «Сохранить» еще раз.

Откройте «Сценарий Google Apps», нажав «Инструменты»> «Редактор сценариев», а затем откройте файл macros.gs на левой панели. Удалите существующую функцию, а затем нажмите Ctrl + V, чтобы вставить макрос из другого листа.

Нажмите Ctrl + S, чтобы сохранить сценарий, закрыть вкладку и вернуться к таблице.
Ваша электронная таблица читает файл macros.gs и ищет внесенные в него изменения. Если обнаружена новая функция, вы можете использовать функцию импорта, чтобы добавить макрос из другого листа.
Далее нажмите Инструменты> Макросы> Импорт.

Наконец, нажмите «Добавить функцию» под макросом, который вы хотите добавить.

К сожалению, вам придется снова привязать макрос вручную к сочетанию клавиш. Просто следуйте инструкциям, упомянутым ранее, и вы будете готовы использовать этот макрос на нескольких листах.
Это все, что нужно для создания и использования макросов в Google Sheets. Нет никаких ограничений на процедуры, которые вы можете создать для своих электронных таблиц, чтобы ограничить количество времени, которое вы тратите на выполнение этих повторяющихся задач.
Спасибо за урок. Вопрос, а как будет выглядеть функция, если запуск скрипта будет осуществляться в зависимости от значения из выпадающего списка? Очень буду благодарен за помощь, поверьте.
Sergey Alexandrovich
Как чекбокс командой скрипта поставить?
Alexey Lukyanchuk
Спасибо огромное! Очень крутое видео!
snn job
Отличный канал Спасибо!
киба маленький
спасибо очень полезно
Детские праздники
Спасибо за видео! Жаль что не приложили файлик со скриптом
Влад Влад
Ничего не нажимается, скрипт не знаю как назначить, никуда не заходит, правой кнопкой мыши на изображении никакой реакции, после мучений заметил на три точки ж надо было нажать. Спасибо!
Зульфат Загреев
Добрый день. Ситуация такая, сделал выполнение макроса по кнопке по вашему видео и все работает. Но вот как сделать что бы тригер запускал именно макрос а не скрипт как у вас ? не могу разобраться
Gulzhigit Bagishbekov
ребята, вроде все сделал как показано на видео.
Добавляю в свой макрос вот эти строки по проверке флажка, но у меня сразу выдает ошибку ссылаясь на строку стоящую после сроки проверки флажка. можете помочь?
Igor Mikitenko
Людмилочка
А как сделать страницу альбомольнай?
Рома Кудрявцев
Интересно, но нихрена не работает)
уже по всякому пробовал - не получается
Триггер работает, при каждом редактировании включает макрос. Но вот этот флажок. вообще никак
Артем Невмывака
Здравствуйте. Очень интересное видео. У меня есть вопрос, как сделать кнопку, что бы можно было пользоваться гугл таблицей с телефона, не пользуясь скриптами?? Честно сказать я не могу разобраться как правильно встроить скрипт в функцию, которая была создана предварительно, записана через макрос. Спасибо
Val Freeman
RED REDINGSTON1
а как сделать автозамену ссылок при помощи макроса
что то у меня не получается
походу при поиске и замене не работает макрос
Алеся Фонарикова
Добрый день, очень полезное видео, спасибо! Но возник такой вопрос. При клике на флажок должен открываться другой лист таблицы. Была написана функция и создан триггер. На компьютере всё отлично сработало, но на мобильном устройстве нет. (Будто срабатывает при нажатии на флажок,но лист так и не открывается) Не подскажете, в чем проблема? Буду очень благодарна! (Функцию прилагаю):
function myFunction() var ss = SpreadsheetApp.getActiveSpreadsheet();
var actual = ss.getActiveSheet();
var sheet = ss.getSheetByName("Лист2");
if (actual.getRange(2,1).isChecked()===true) SpreadsheetApp.setActiveSheet(sheet);
actual.getRange(2,1).uncheck();
>
>
Дмитрий Рудаков
Здорово это все, спасибо) А где сам скрипт можно взять? Или ставить видео на паузу и переписывать? Мне не трудно в принципе, но немного неудобно)
Mitya
Нарходжа Саметдинов
Владимир Максимов
Отличный видос, спасибо! вопрос немного не в тему макросов. как сделать чтобы при выборе значения из раскрывающегося списка в соседней ячейке автоматом проставлялась текущая дата, но при этом чтобы дата была фиксированной , не пересчитываемой, другими словами чтобы дата не менялась с каждым новым днём, а оставалась той-же какой была на момент выбора значения из раскрывающегося списка?
Читайте также:


