Как сделать чтобы вкладки не сохранялись яндекс на телефоне
В процессе использования Android гаджета мы ежедневно используем большое количество софта, при этом забываем следить за количеством открытых программ. А ведь некоторые из них потребляют много ресурсов смартфона (оперативной памяти, частоты процессора, заряда аккумулятора и т.д.). Например, браузеры с большим количеством открытых сайтов, торрент клиенты с несколькими активными загрузками и видео редакторы потребляют много оперативной памяти и электричества. В результате чего гаджет начинает глючить, тормозить и быстро разряжаться. Именно из-за этого нужно рассмотреть все способы и тонкости закрытия ненужных программ. Это позволит даже ребенку эффективно использовать ресурсы Андроид устройства. В результате чего смартфон будет быстро, стабильно и долго работать.
Зачем закрывать вкладки на телефоне
Главной причиной, по которой необходимо закрывать открытые программы в системе Android – это снижение расходов ресурсов гаджета и увеличение его производительности. Особенно это актуально для слабых смартфонов, которые оснащаются слабым процессором и небольшой оперативной памятью.
Многие пользователи смартфонов не закрывают программы, а сворачивают их. После чего они возвращаются на рабочий стол и открывают другое приложение. Со временем в оперативной памяти гаджета накапливается большое количество активного софта, что отражается на быстродействие устройства и заряде аккумулятора.
Еще одна причина закрытия вкладок на устройствах Android – это зависание приложений. Если программа не отвечает на ваши запросы, то её нужно принудительно закрыть, после чего можно запустить заново.
Кроме того, нужно закрывать программы, влияющие на трафик. Например, VPN программы режут скорость интернета или торрент клиенты потребляют много интернета трафика. В результате чего в браузере могут долго открываться страницы и подвисать онлайн видео.
Как закрыть вкладки на Андроиде
Закрыть активные вкладки можно тремя способами, которые описаны ниже.
Стандартный метод
Это способ является самым простым. В этом случае открывают список открытых программ с помощью кнопки в виде двух прямоугольников или квадрата (расположена в нижней части устройства).

На некоторых смартфонах этот список открывается с помощью движения пальцем по дисплею снизу к вверху. В общем на разных устройствах и версиях Android ОС он запускается по-своему.
Сама же процедура закрытия вкладок заключается в выкидывании их в вверх или в сторону. Можно конечно нажать и удерживать вкладку, а потом нажать в диалоговом окне «Удалить из списка», но на это требуется больше времени.

Работать со списком открытых программ очень удобно, потому что можно быстро переключаться между приложениями.
Программный метод
Ещё один способ закрытия ненужных открытых программ в системе Android – это использование специального софта. Например, можно поставить программы Advanced Task Manager или Tafayor Task Killer из Google Play. Меню этих утилит довольно простое и интуитивно понятное, в нем отображается информация об общем количестве занятой и свободной оперативной памяти, а также количество открытых программ.

Такие программы позволяют вносить нужные утилиты в список исключений, поэтому они не будут их закрывать. Для завершения ненужных приложений выбирают их в списке открытых программ, после чего нажимают на кружок с крестиком. В результате чего они закрываются, а объем свободной оперативной памяти увеличивается.
С помощью диспетчера приложений
Закрыть неиспользуемые программы можно также с помощью диспетчера приложений. Для этого нужно поднять шторку уведомлений и нажать там настройки (значок в виде шестеренки), после чего выбрать там вкладку «Приложения» и открыть «Работающие». Если программу нужно закрыть, то жмем кнопку «Остановить».

Как переключаться между вкладками на Андроид
Для быстрого перехода из одного активного окна в другое нужно:
- Открыть список активных окон (процесс вызова этого списка описан в подразделе «Стандартный метод»).
- Потом однократно нажать там нужное окно.
- После чего вы мгновенно перейдете в выбранную программу или к какому-то пункту настроек.
Как закрыть вкладки в браузере Google Chrome
Гугл Хром является одним из самых популярных интернет-браузеров, потому что это штатное приложение многих версий операционной системы Android. В данном браузере можно одновременно открывать большое количество вкладок, но некоторые пользователи не знают, как закрывать эти окна. Поэтому стоит детально расписать эту процедуру.
Для закрытия окон в Google Chrome нужно выполнить следующее:
Как вы поняли удалять активные окна в Гугл Хроме быстро и просто.
Как включить автозакрытие вкладок
Опция автозакрытия вкладок находится на этапе тестирования, но она уже доступна в экспериментальном меню Chrome.
Для активации этой функции нужно:

- Открыть в Гугл Хроме адрес chrome://flags.
- Далее необходимо найти в открывшемся списке пункт Suggest to close Tabs с помощью формы поиска.
- Потом в выпадающем окошке возле этого параметра требуется выбрать значение Enabled.
- После чего нужно перезапустить браузер. Это делается с помощью кнопки Relaunch (расположена внизу дисплея).
Учитывайте, что пока не известно через какое время вкладка считается устаревшей. В этом плане Google пока занимается тестированием, поэтому каждый раз результат может быть разным и при этом может отличать в разы. Поэтому, не стоит рассчитывать, что после включения этого инструмента он будет эффективно вам помогать.
Как открыть закрытые вкладки в Гугл Хром
Открыть нечаянно закрытую вкладку в интернет-обозревателе Хром можно разными способами, поэтому стоит их подробно разобрать.
Способ 1
Данный способ позволяет вернуть вкладки сразу после ее закрытия. Проще говоря нужно действовать «по горячим следам».
Закройте любой открытый сайт в мобильном интернет-обозревателе Chrome с помощью иконки с количеством открытых окон в верхней навигационной панели и закройте ненужную вкладку. После чего в списке активных вкладок будет несколько секунд отображаться ссылка «Восстановить закрытую вкладку». Нажмите на нее, и закрытая вкладка откроется.

Недостатком этого способа является то, что восстановить закрытую вкладку можно в течение нескольких секунд, так как потом она пропадет из списка.
Способ 2
Делают это следующим образом:
- Нажимают троеточие в навигационной панели браузера.
- Далее выбирают в предложенном списке «Недавние вкладки» и нажимают на нужную. Если к смартфону привязан аккаунт Google, то с помощью этой опции можно открыть вкладки, закрытые на других гаджетах и ПК (на которых используется интернет-обозреватель Хром и ваша учетная запись Google). Это очень удобно, так как не приходится снова искать важную информацию.

Способ 3
Это способ чем-то схож с предыдущим, но он более эффективный, так как позволяет восстанавливать все вкладки из истории. История браузера хранит большой список ваших интернет-сессии за большой промежуток времени, если конечно вы ее не очищали.
Восстанавливают вкладок этим способом так:
- Нажимают троеточие в навигационной панели Chrome.
- Выбирают в списке предложенных инструментов «Историю».
- Далее в списке открытых ранее сайтов находят необходимый и нажимают его.

В общем, как вы поняли восстановить закрытую в браузере Хром очень просто. Но учитывайте, что открывать закрытые ранее сайты можно не на всех версиях Хрома, поэтому необходимо обновить.
Как закрыть вкладки на телефоне в Яндекс браузере
Закрывать открытые вкладки в этом интернет-обозревателе просто.
Процесс выглядит так:
- В интерфейсе интернет-обозревателя Yandex находим иконку с количеством открытых сайтов и нажимаем её.
- После чего появится список открытых окно, в котором выбираем и удаляем ненужные. Для этого нажимаем крестик на открытой вкладке. Можно также нажать и удерживать закрываемое окно, после чего Хром предложит на выбор три действия. Выбираем требуемое нам, а потом можно открыть новую вкладку, перейти на какой-то открытый сайты или вернуться на предыдущую страницу.
Обеспечение анонимности при работе в интернете — это один из важных аспектов, касающихся безопасности личных данных. И знание, как в Яндекс Браузере отключить сохранение истории, иногда может очень этому поспособствовать. Давайте посмотрим, что можно сделать, действуя с компьютера и с телефона.
С компьютера
На данный момент отключить сохранение истории в Яндекс Браузере невозможно — в последних версиях поисковика такая опция отсутствует.
Обеспечить анонимность при работе с поисковиком можно только следующими способами:
- Включать режим “Инкогнито” перед началом работы.
- Удалять данные о своих действиях по окончании работы.
Ниже мы расскажем, каким образом это выполняется.
Режим “Инкогнито”
Сейчас это единственный способ, как не сохранять историю в Яндексе Браузере. Если включить этот режим, то в поисковике не останется никаких следов вашей деятельности. История поисковых запросов, переходов по ссылкам, авторизации в аккаунтах — после выхода из “Инкогнито” все данные будут автоматически удалены без возможности восстановления.
Чтобы временно отключить запись истории в Яндекс Браузере нужно:
- Нажать на кнопку “Настройки” — три горизонтальные черты на панели вверху, справа.
- Кликнуть на строку “Режим инкогнито” .
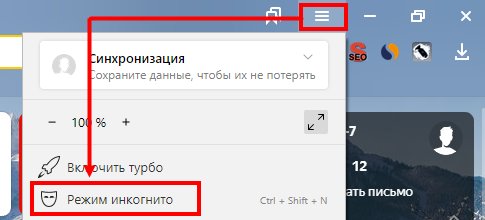
- Откроется отдельное от основного окно браузера. В нем вы можете работать в обычном режиме.
- Чтобы отключить режим “Инкогнито” , закройте дополнительное окно поисковика, нажав на “Х” в правом верхнем углу (как если бы вы закрывали его в обычном режиме).
Обратите внимание: таким образом не сохраняется только история в Яндекс Браузере. А все ваши действия и время присутствия в соцсетях, в которых вы авторизируетесь, будут регистрироваться, сохраняться и отображаться системой этих соцсетей в обычном режиме.
Очистка истории
- Нажать на кнопку “Меню” .
- Затем “История” и еще раз “История” .

- На открывшейся странице вы можете отметить и удалить только данные посещений, либо воспользоваться кнопкой “Очистить историю” и “прибраться” по максимуму.

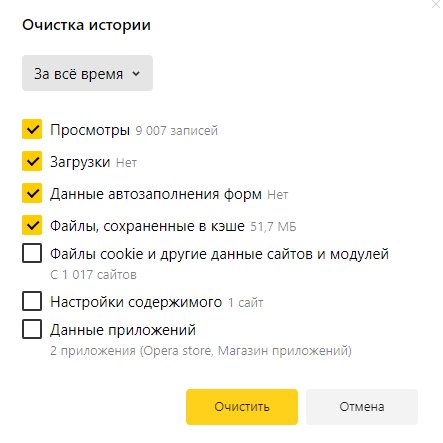
Нужно помнить, что после полной очистки, скорее всего, придется заново проходить авторизацию в соцсетях, почтовых сервисах и других сайтах — везде, где вы ранее были залогинены.
С телефона
- Запускаем поисковик.
- Жмем на кнопку “Меню” — пиктограмма “три точки” справа от поисковой строки.
- Выбираем “Настройки” .
- Прокручиваем экран до раздела “Конфиденциальность” .
- Ползунок напротив строки “Сохранять историю” сдвигаем влево, в положение “Отключить” .
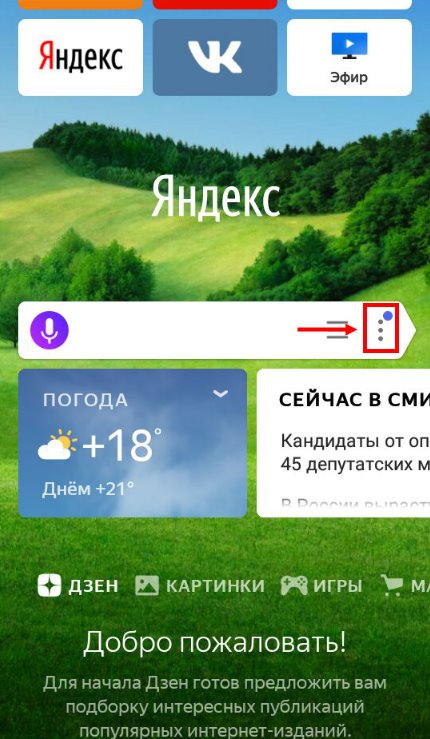
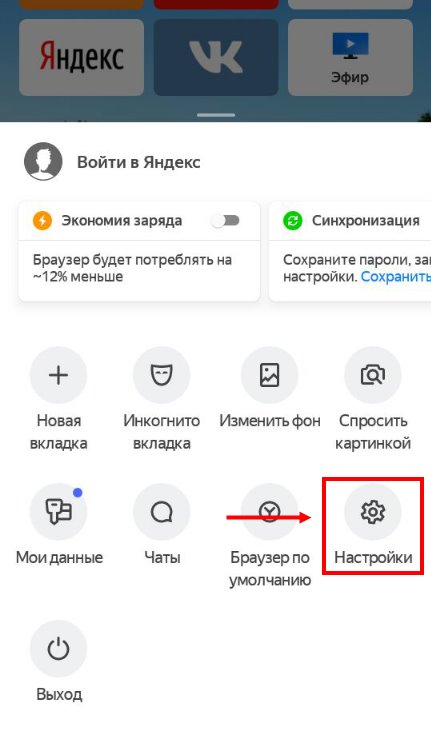
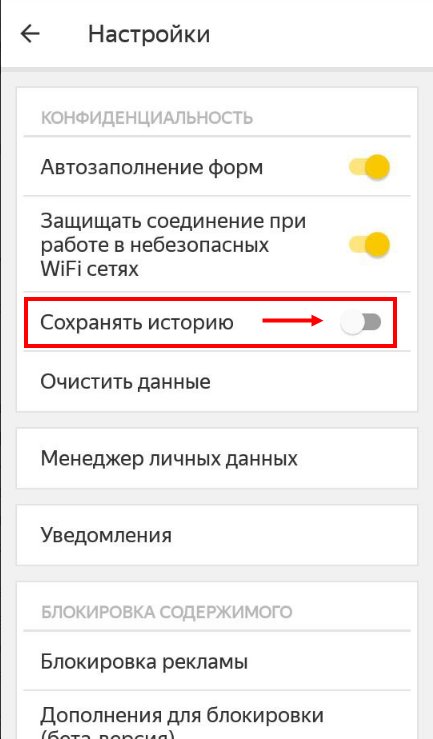
Обратите внимание: в этом же разделе вы можете отключить автозаполнение форм и включить защиту в небезопасных Wi-Fi сетях. А еще здесь можно очистить данные кэша, веб-страниц, локальные данные и т. д.
Также, чтобы не сохранять историю в Браузере Яндекс, в его мобильной версии доступен режим “Инкогнито”. Чтобы работать с его использованием в поисковике нужно:
- Открыть браузер Яндекс.
- Нажать на кнопку “Меню” .
- Выбрать “Инкогнито вкладка” .
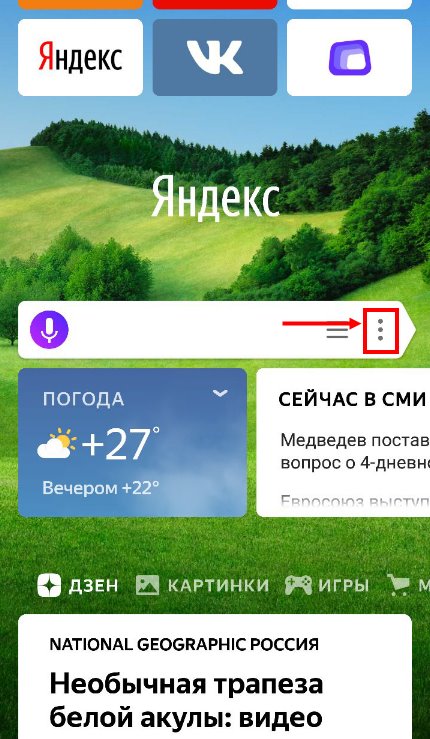
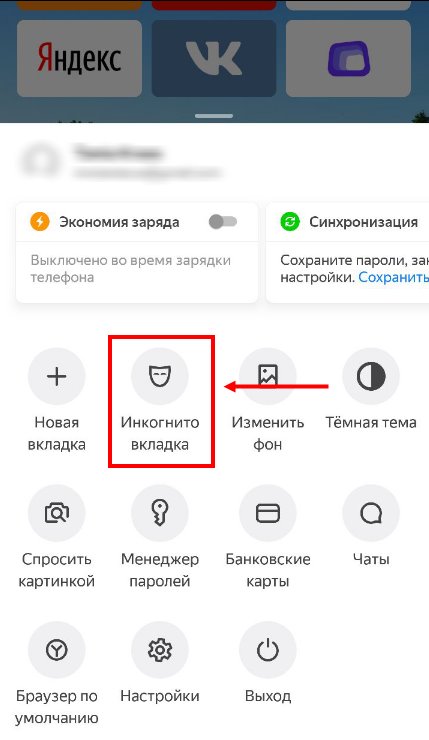
- В следующем окне отобразится строка поиска. Далее пользуемся приложением как обычно — можно переходить по ссылкам, создавать новые вкладки, нажав на “+” внизу экрана и т. д.
Чтобы отключить “Инкогнито”, просто закройте все открытые вкладки. После этого поисковик перейдет в обычный режим.
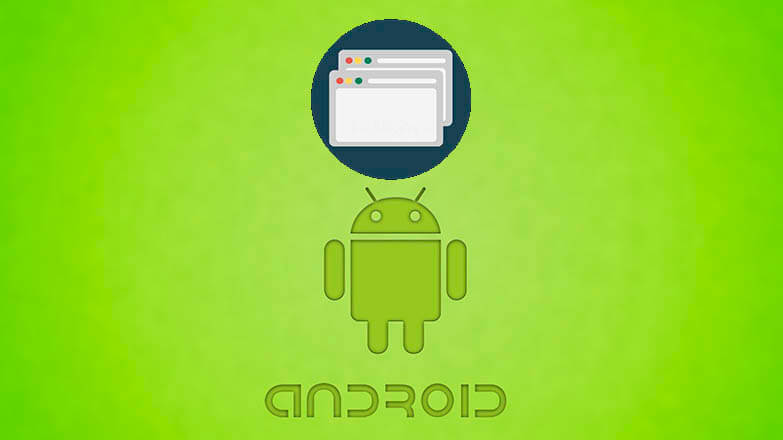
Следить за открытыми вкладками на Android-устройстве и регулярно закрывать ненужные необходимо всем владельцам этой техники. Решить задачу можно встроенными средствами операционной системы или программным способом. Appsetter расскажет о том, как закрыть вкладки на Андроиде, а также в браузере Google Chrome, установленном в этой ОС.
Зачем нужно закрывать вкладки на телефоне?
Важной причиной, по которой необходимо остановить функционирование лишних приложений на телефоне на базе Андроид, является снижение быстродействия техники. Особенно это заметно на устройствах, оперативная память которых небольшая. Также это проявляется в быстрой разрядке аккумулятора.
Большинство пользователей, завершая использование ПО, не закрывают его, нажав «Выход» или «Закрыть», а просто сворачивают, открывая рабочий стол и запуская другую утилиту. Таких свёрнутых программ со временем в памяти смартфона скапливается большое количество. Действуя незаметно от владельца устройства, они занимают оперативную память, влияют на быстродействие прибора, а также разряжают батарею.
Вторая причина закрытия вкладок на Android – зависание программы. Если она перестает реагировать на запросы пользователя, её работу необходимо прекратить принудительным завершением, после чего можно запустить заново.
Способы как закрыть вкладки на Android
Есть несколько вариантов, как закрыть вкладки на телефоне Андроид. Это:
- традиционное решение;
- диспетчер приложений;
- использование сторонних программ.
Традиционный способ закрыть вкладки
Первое и наиболее простое решение – использовать список открытых папок и программ. На разных версиях ОС, а также на различных устройствах с собственной оболочкой он запускается по-разному. Например, на Android 7.0 нужно нажать на кнопку справа с изображением квадрата.
Рекомендуем: Почему не получается зайти в Плей МаркетНа телефонах Meizu с оболочкой Flyme перечень открытых приложений открывается после проведения пальцем от нижнего края экрана вверх.
На смартфонах других брендов или с иной версией ОС этот процесс может быть иным. Так, на устройствах Samsung с физической кнопкой «Домой» необходимо нажать и удерживать кнопку. На Андроид 4 список открывается нажатием кнопки с двумя квадратами справа.
Чтобы удалить лишнюю вкладку, достаточно потянуть её вверх или в сторону, в зависимости от того, как сформирован список – вертикально или горизонтально. Вовсе не обязательно закрывать все приложения, достаточно завершить неиспользуемые, оставив лишь необходимые. После этого производительность устройства повысится, т.к. освободится некоторое количество оперативной памяти.
Использование диспетчера приложений
Ещё один способ удалить лишние открытые вкладки – использовать встроенный в ОС диспетчер приложений. Чтобы запустить его, нужно открыть настройки смартфона и перейти в раздел «Приложения», а затем – «Работающие».
Чтобы завершить работу ненужного ПО, потребуется кликнуть по нему и выбрать «Остановить» в открывшемся окне.
Программный способ закрыть вкладки на Android
Ещё одна возможность закрывать лишние приложения на Android – воспользоваться специальным программным обеспечением, например, утилитой Kill Apps. Найти и скачать её можно в магазине Play Market.
Интерфейс программы прост и понятен, здесь представлена информация о количестве занятой оперативной памяти, числе запущенных приложений, объёме свободной постоянной памяти. Сервис позволяет создать список исключений – отметить программы, работу которых прекращать не требуется.
Чтобы завершить работу ненужной утилиты, следует выбрать её в списке и нажать на кружок с крестиком справа.
Как закрыть вкладки в браузере Google Chrome на Android?
Google Chrome – один из популярных браузеров, часто устанавливаемый по умолчанию на технику под управлением Андроид. Регулярно используя веб-обозреватель, пользователь открывает множество страниц. Завершить их все или только те, в которых нет необходимости, можно несколькими простыми действиями.
Рекомендуем: Как перенести контакты из Outlook в Android?Сначала нужно запустить браузер. В правом углу видна кнопка с цифрой 2 – она означает количество работающих страниц. Следует кликнуть по ней, чтобы открыть список вкладок.
Чтобы закрыть ненужную страницу, следует нажать на кружок с крестиком.
Так можно последовательно закрыть все вкладки или оставить некоторые, которые используются постоянно. Это существенно упростит поиск нужных страниц в веб-обозревателе, а также ускорит его работу.
Заключение
Знать, как удалить вкладки в ОС Андроид необходимо, чтобы завершить работу множества программ, работающих в фоне и повысить производительность устройства. Сделать это можно с помощью встроенных функций операционной системы (традиционный способ и диспетчер приложений) или через стороннее программное обеспечение. Аналогичным образом следует просматривать количество открытых страниц в браузере и закрывать лишние, если они не нужны, чтобы ускорить быстродействие веб-обозревателя.
Если вы хотите, чтобы при закрытии браузера также закрывались все вкладки:
В разделе Дополнительно включите опцию Закрывать вкладки при выходе из браузера .Если вы хотите закрыть все вкладки вручную, нажмите → Закрыть все вкладки
Вкладки, открытые на разных устройствах
После синхронизации в браузере отображаются вкладки, открытые на компьютере, планшете или смартфоне.
Откройте папку нужного устройства: Компьютер , Планшет или Телефон .Если вы не нашли информацию в Справке или у вас возникает проблема в работе Яндекс.Браузера, опишите все свои действия по шагам. Если возможно, сделайте скриншот. Это поможет специалистам службы поддержки быстрее разобраться в ситуации.
Примечание. Для решения проблем в работе сервисов Яндекса обращайтесь в службу поддержки этих сервисов: О проблемах Яндекс.Браузера на компьютере пишите прямо из браузера: → Дополнительно → Сообщить о проблеме или через форму. Если вопрос касается главной страницы Яндекса (изменить тему оформления, настроить блоки главной страницы или иконки сервисов, найти Яндекс.Деньги и т. д.), пишите через форму. Выберите опцию Вопрос о главной странице Яндекса . О работе Почты (отключить рекламу, настроить сбор писем с других ящиков, восстановить удаленные письма, найти письма, попавшие в спам и т. д.) пишите через форму. О работе Поиска и выдачи (ранжирование сайта в результатах поиска, некорректные результаты поиска и т. д.) пишите через форму. ","prev_next":<"prevItem":<"disabled":false,"title":"Возможности поиска","link":"/support/browser-mobile-android-tablet/navigation/search.html">,"nextItem":>,"breadcrumbs":[,],"useful_links":null,"meta":,"voter":","extra_meta":[>,>,>,>,>,>,>,>,>,>,>,>,>,>,>,>,>,>,>,>,>,>,>,>],"title":"Вкладки - Яндекс.Браузер для планшетов с Android. Справка","productName":"Яндекс.Браузер для планшетов с Android","extra_js":[[,"mods":,"__func137":true,"tag":"script","bem":false,"attrs":,"__func67":true>],[,"mods":,"__func137":true,"tag":"script","bem":false,"attrs":,"__func67":true>],[,"mods":,"__func137":true,"tag":"script","bem":false,"attrs":,"__func67":true>]],"extra_css":[[],[,"mods":,"__func69":true,"__func68":true,"bem":false,"tag":"link","attrs":>],[,"mods":,"__func69":true,"__func68":true,"bem":false,"tag":"link","attrs":>]],"csp":<"script-src":[]>,"lang":"ru">>>'>Открыть страницу в новой вкладке
Открыть в новой вкладке , чтобы сразу перейти к странице в новой вкладке. Открыть в фоне , чтобы открыть страницу в новой вкладке, но при этом остаться на текущей. Примечание. Если вы хотите, чтобы при открытии новой вкладки на экране автоматически возникала виртуальная клавиатура, в настройках в разделе Дополнительно включите опцию Клавиатура на новой вкладке .Закрыть несколько вкладок
Если вы хотите, чтобы при закрытии браузера также закрывались все вкладки:


Если вы хотите закрыть все вкладки вручную, нажмите → Закрыть все вкладки
Вкладки, открытые на разных устройствах
После синхронизации в браузере отображаются вкладки, открытые на компьютере, планшете или смартфоне.


Если вы не нашли информацию в Справке или у вас возникает проблема в работе Яндекс.Браузера, опишите все свои действия по шагам. Если возможно, сделайте скриншот. Это поможет специалистам службы поддержки быстрее разобраться в ситуации.
Примечание. Для решения проблем в работе сервисов Яндекса обращайтесь в службу поддержки этих сервисов:
История Яндекс Браузера в телефоне содержит информацию обо всех страницах в Интернете, которые вы открывали через этот обозреватель. Её можно просматривать, использовать для навигации по ранее посещённым сайтам, а также чистить от записей, чтобы никто не мог отследить вашу сетевую активность.
Что такое история браузера
Все веб-страницы, когда-либо открытые в Яндекс.Браузере, сохраняются в его истории. История доступна для просмотра на отдельной вкладке приложения и представлена в виде журнала.
Чтобы открыть Историю:
Сохранённые записи “Истории” разделены по дням. Вы можете перейти к любой дате и посмотреть, какие сайты посещали в этот день. Возле каждой записи указано время ее создания.
Функции поиска записей в истории в мобильной версии браузера, к сожалению, нет. Такая возможность есть только на компьютере. Чтобы найти ранее посещенный сайт на смартфоне или планшете, приходится листать и просматривать весь журнал.
В журнале истории сохранены все адреса сайтов, которые вы открывали в браузере с момента его установки. Единственное исключение — страницы, просмотренные в режиме инкогнито. Сведения о них не сохраняются вообще, как будто вы никогда на них не заходили.
После посещения страницы можете открыть историю и убедиться, что в ней не сохранилось сведений о вашей сетевой активности.
Удаление истории
Журнал посещений Yandex Browser позволяет удалять записи как полностью, так и частично.
Чтобы удалить все записи:
В этом же контекстном меню есть пункт «Удалить». Он стирает из журнала информацию о конкретной странице — той, на которую вы нажали. Из истории убирается ее название, адрес и время посещения.
В Яндекс.Браузере есть ещё один способ удаления истории, который позволяет заодно стереть другие данные обозревателя. Мы рассматривали его подробно в статье, как очистить браузер на Android. Повторим основные этапы:
Кстати, если вы не пользуетесь функцией восстановления данных из истории, то ее отключение избавит вас от необходимости периодически чистить журнал или создавать вкладки в режиме инкогнито. Какие бы сайты вы ни посещали, в истории не останется никаких данных о них, как будто вы вообще не пользуетесь браузером.
Чтобы отключить сохранение истории:

- Откройте «Настройки», повторив шаги 1-2 предыдущей инструкции.
- Пролистните экран до раздела «Конфиденциальность».
- Найдите ползунок «Сохранять историю» и нажмите на него, чтобы перевести в положение «Выключено».
С этого момента история сохраняться не будет.
Восстановление истории
Удаление истории мобильного браузера, к сожалению, безвозвратно. Адекватных мер для ее восстановления нет. Не спасет даже просмотр кэша, потому что это данные полностью стираются из памяти устройства.
Но есть альтернатива сохранения истории — добавление важных страниц в закладки.
Как создать закладку веб-страницы в Яндекс.браузере

- Откройте страницу, информацию о которой необходимо сохранить.
- Вызовите главное меню браузера нажатием на кнопку с тремя точками на нижней панели.
- Выберите опцию «Добавить в закладки».
Вы можете сохранять закладки в стандартную библиотеку или создать новую коллекцию с уникальным именем.
Чтобы посмотреть список закладок, перейдите в то же меню, через которое вы открывали журнал посещений. Первая вкладка здесь — список сохранённых страниц. Это не история, куда записывается всё подряд, а избранные сайты, которые вы сохранили в памяти браузера. Функция ведения истории при этом может быть отключена, так как с созданием закладок она никак не связана.
Читайте также:


