Как сделать чтобы ссылка открывалась в приложении а не в браузере ios
Как сделать чтобы ссылки открывались в приложении на айфоне?
Вариант 2: длительное нажатие на ссылку
Нажмите «Открыть», чтобы открыть ссылку в Safari на текущей вкладке, или «Открыть в новой вкладке», чтобы открыть ссылку в Safari на фоновой вкладке. Это позволит обойти открытие ссылки в связанном приложении, но вам придется каждый раз использовать контекстное меню.
Как открывать ссылки в нужном приложении?
Что такое URL на айфоне?
Схема URL — это та часть ссылки, в которой указано, какой тип приложений используется устройством для открытия того или иного URL-адреса. Многие приложения поддерживают схемы URL. FaceTime использует схемы URL для совершения вызовов, когда выполняется открытие URL-адреса, начинающегося с facetime:// .
Как открыть сайт в приложении?
Как открыть веб-страницу в приложении Google
- Откройте приложение Google. на телефоне или планшете Android.
- Выполните поиск.
- Нажмите на ссылку в результатах поиска. Веб-страница откроется в приложении Google.
Как на айфоне установить приложение с браузера?
Процедура установки выглядит следующим образом:
Как открывать ссылки в нужном приложении Xiaomi?
Как открыть ссылку в браузере, вместо приложения
- Настройки—>Приложения—>Все приложения. Нажмите на три точки справа вверху и выберите «Приложения по умолчанию»
- Пункт «Открытие ссылок». Найдите нужное приложение (в нашем случае, это AliExpress)
- В разделе «Открывать поддерживаемые ссылки», выберите не открывать.
Как сделать чтобы ссылка открывалась в гугл хром?
Назначение браузера по умолчанию в настройках телефона
Как изменить приложение для открытия ссылок?
Как сделать ссылку на приложение Инстаграм?
Как поделиться ссылкой на айфоне?
Как получить ссылку на фото или видео, находящиеся в iPhone (iCloud)
Как скопировать URL картинки на айфоне?
- Откройте браузер Safari на вашем iPhone или iPad.
- Перейти на веб-страницу, которую вы хотите
- Теперь вам нужно нажать и удерживать ссылку в адресной строке
- Появится маленькое окошко, и когда оно появится, нажмите «Выбрать все».
- Далее нажмите на Копировать
Как открыть URL адрес?
В iOS 14, iPadOS 14 и более поздних версий можно выбрать, какое приложение будет открываться при нажатии ссылки на веб-сайт или адреса электронной почты при условии, что оно поддерживает такие функции.
Подготовка
- Убедитесь, что на устройстве установлена iOS 14, iPadOS 14 или более поздних версий, а также что приложение установлено надлежащим образом.
- Убедитесь, что приложение веб-браузера или почты поддерживает эту функцию. Если вы не уверены в этом, обратитесь к разработчику приложения.
Изменение приложения браузера или почты по умолчанию

- Перейдите в меню «Настройки» и прокрутите вниз до приложения браузера или почты.
- Коснитесь приложения, а затем — пункта «Приложение браузера по умолчанию» или «Приложение почты по умолчанию».
- Выберите приложение браузера или почты, чтобы установить его в качестве используемого по умолчанию. Рядом с приложением появится галочка, которая подтверждает его выбор по умолчанию.
Если возможность выбора приложения браузера или почты по умолчанию не отображается, вероятно, разработчик не поддерживает такую функцию. Обратитесь к разработчику, чтобы получить более подробную информацию.
При удалении приложения браузера устройство будет использовать Safari в качестве приложения браузера по умолчанию. При удалении приложения Safari устройство будет использовать другое приложение в качестве браузера по умолчанию. Чтобы возобновить использование приложения Safari, необходимо переустановить его на устройстве.
При удалении приложения почты устройство будет использовать приложение «Почта» по умолчанию. При удалении приложения «Почта» устройство будет использовать другое почтовое приложение по умолчанию. Чтобы возобновить использование приложения «Почта», необходимо переустановить его на устройстве.
Каждый пользователь Интернета хотя бы раз в жизни сталкивался с такой ситуацией: нужно последовательно открыть много веб-страниц, а уже потом неспешно приступить к их изучению (например, шоппинг, информация из различных источников для написания реферата и т.п.). А ведь Safari открывает ссылки в новых вкладках, и сразу же «перебрасывает» вас на них. В результате приходится раз за разом возвращаться к основной странице, с которой мы открываем ссылки.
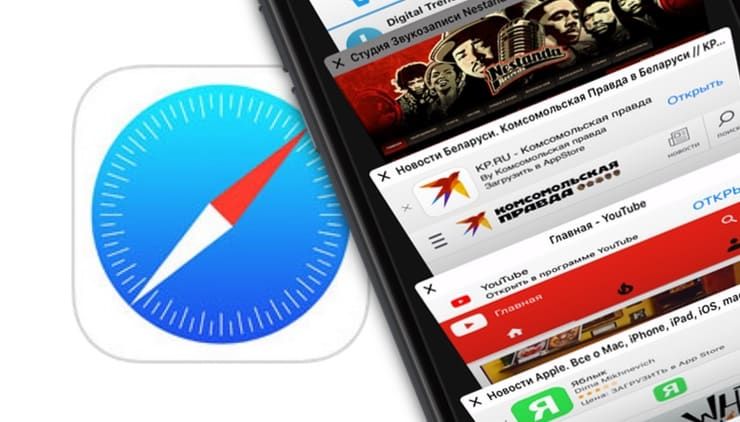
Одним из основных отличий Safari на iPhone и iPad является отсутствие видимых активных вкладок на экране смартфона. Естественно, это связано с меньшим размером экрана устройства, и ни сколько не мешает оставаться стандартному мобильному браузеру от Apple очень удобным и быстрым.
По умолчанию, при нажатии и удержании ссылки на веб-странице, Safari для iPhone и iPod Touch предложит открыть новую вкладку, открыть ее на новой странице, копировать или добавить в Список для чтения. Если вы выберите функцию Открыть на новой странице, то ссылка откроется на переднем плане, и закроет страницу, на которой вы находились.
Стоит добавить, что контекстное меню появляется не сразу — iOS сначала думает, что вы захотите перетащить ссылку, а не открыть меню, так что дает нам немного времени (которое нам совершенно не нужно).
К счастью, с помощью простого изменения в Настройках iOS, вы сможете изменить значение по умолчанию, при котором ссылки открываются на новой странице на режим открытия ссылок в фоновом режиме.
Как открывать ссылки в браузере Safari на iPhone в фоновом режиме
Для того чтобы настроить открывание ссылок в фоне мобильной версии Safari, откройте приложение Настройки, выберите Safari, перейдите в меню Ссылки и установите галочку напротив пункта В фоновом режиме.
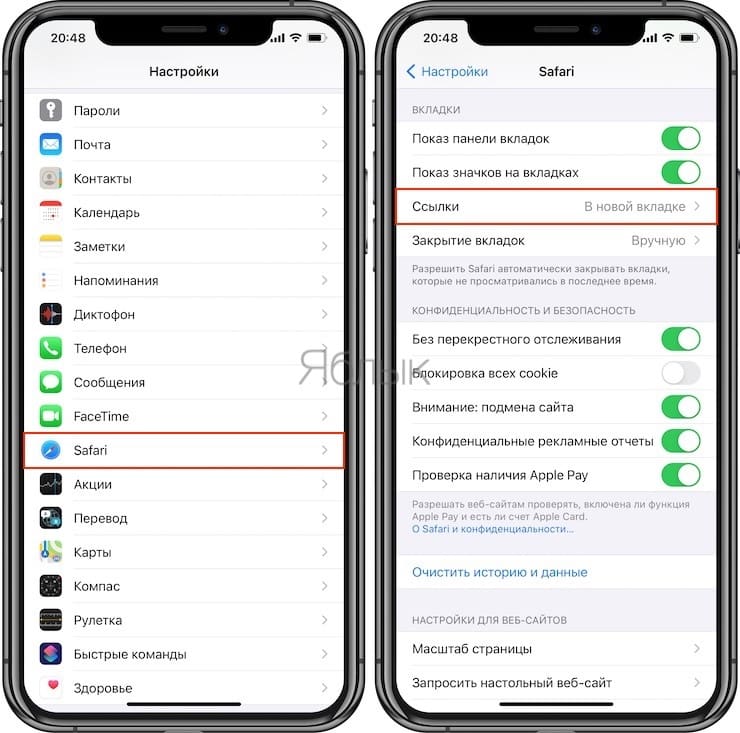
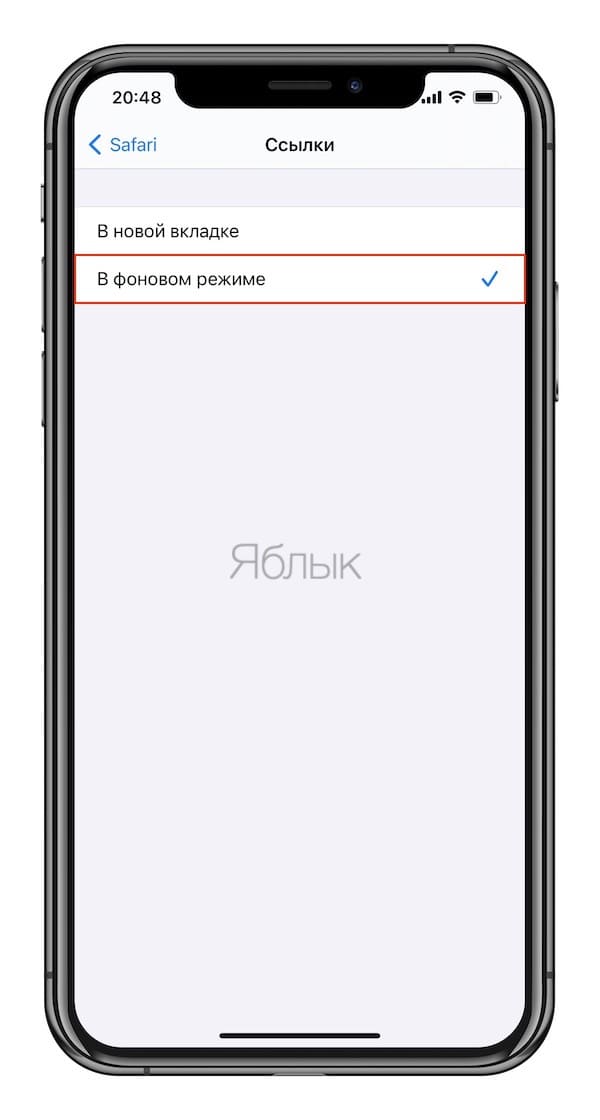
Как открывать ссылки в Safari на iPhone не покидая открытой страницы (в фоновом режиме): Способ 1
Теперь, при нажатии и удерживании ссылки будет появляться опция Открыть в фоновом режиме.
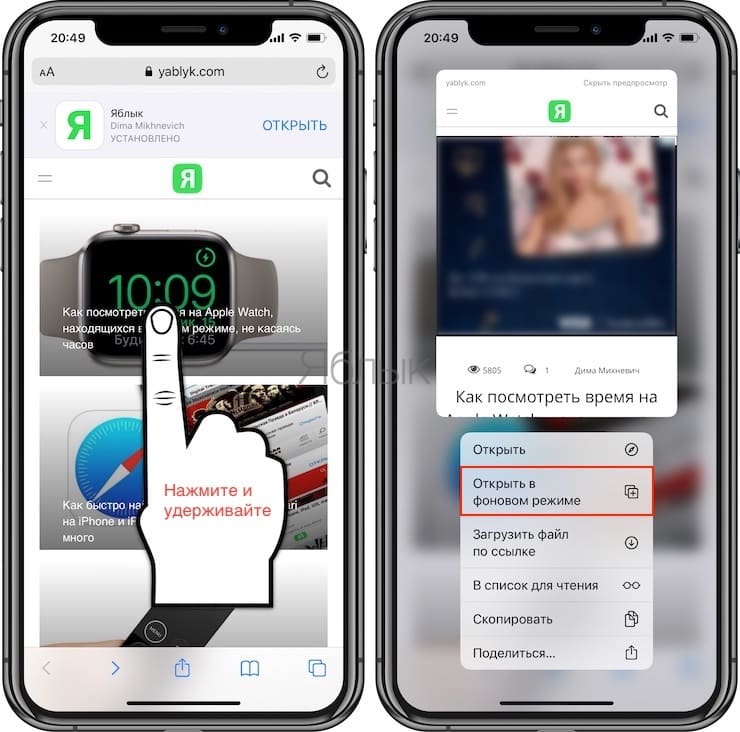
Как открывать ссылки в Safari на iPhone (в фоне) не покидая открытой страницы: Способ 2
Между тем, открыть ссылку в новом окне можно еще проще, и для этого вовсе необязательно делать сложные дополнительные действия. Всего-то:
Нажмите на ссылку не одним, а двумя пальцами. Всё!
Поначалу может показаться, что этот нехитрый трюк не работает — часто пользователи просто не замечают, что открылась новая вкладка, а не существующая. Но посмотрите на эту гифку, здесь всё видно — открытие новой вкладки в фоне сопровождается анимацией:
Количество загруженных в фоновом режиме вкладок вы можете увидеть, нажав на иконку с изображением двух квадратов в правом нижнем углу экрана. Таким образом, теперь вы можете просматривая страницу, открывать страницы в фоновом режиме и читать их позднее.

Safari для iPhone и iPad автоматически открывает множество ссылок в приложениях. Например, если вы нажмете ссылку LinkedIn, Reddit или YouTube на странице, вы попадете в соответствующее приложение. Вот как оставаться в Safari.
Вариант 1: Удалить приложение
Если вам действительно не нравится использовать приложение службы и вы предпочитаете ее веб-сайт, вы можете удалить приложение со своего iPhone или iPad. Safari не откроет приложение, если оно не установлено.

Вариант 2: Длительное нажатие на ссылку
Чтобы не открывать приложение при открытии отдельной ссылки, вы можете долго нажимать на нее в Safari. Появится предварительный просмотр страницы. Нажмите «Открыть», чтобы открыть ссылку в Safari на текущей вкладке, или «Открыть в новой вкладке», чтобы открыть ссылку в Safari на фоновой вкладке.
Это позволит обойти открытие ссылки в связанном приложении, но вам придется каждый раз использовать контекстное меню. Если вы обнаружите, что делаете это все время, удаление приложения службы может сэкономить вам время.

Вариант 3. Использование Safari в режиме приватного просмотра

Вариант 4. Заблокируйте Safari с помощью управляемого доступа
Эта функция также может помешать Safari открывать приложения: с включенным управляемым доступом вы не можете выйти из Safari, пока не отключите режим управляемого доступа. Safari даже не будет пытаться открывать ссылки в других приложениях.
Чтобы настроить режим управляемого доступа, перейдите в «Настройки» > «Специальные возможности» > «Управляемый доступ». (Вы также можете использовать поле поиска для поиска страницы управляемого доступа в настройках.) Активируйте здесь «Управляемый доступ».

Затем переключитесь в Safari и трижды нажмите боковую кнопку, как описано на экране настроек управляемого доступа. Нажмите «Пуск», чтобы включить режим управляемого доступа. Вам будет предложено ввести PIN-код в первый раз, когда вы это сделаете. Этот PIN-код понадобится вам, чтобы выйти из режима управляемого доступа.
Теперь вы можете просматривать, и Safari не будет предлагать открывать какие-либо приложения. Чтобы выйти из Safari, вам придется выйти из режима управляемого доступа, еще раз трижды кликнув боковую кнопку и введя свой PIN-код.
Вы можете нажать «Настройки пароля» на экране настроек, где вы включили управляемый доступ, чтобы включить другие методы аутентификации, такие как Touch ID и Face ID.
Ни один из этих методов не идеален. Вам придется либо удалить соответствующее приложение, либо сделать несколько дополнительных нажатий, чтобы не открывать ссылки в Safari.
В идеале Apple предлагает экран настроек, который позволяет вам контролировать, какие приложения могут переходить по ссылкам, так же, как вы можете управлять другими функциями приложения, такими как доступ к местоположению и разрешения уведомлений.

Safari для iPhone и iPad автоматически открывает множество ссылок в приложениях. Например, если вы нажмете ссылку LinkedIn, Reddit или YouTube на странице, вы попадете в соответствующее приложение. Вот как оставаться в Safari.
Вариант 1: Удалить приложение
Если вам действительно не нравится использовать приложение службы и вы предпочитаете ее веб-сайт, вы можете удалить приложение со своего iPhone или iPad. Safari не откроет приложение, если оно не установлено.

Вариант 2: Длительное нажатие на ссылку
Чтобы не открывать приложение при открытии отдельной ссылки, вы можете долго нажимать на нее в Safari. Появится предварительный просмотр страницы. Нажмите «Открыть», чтобы открыть ссылку в Safari на текущей вкладке, или «Открыть в новой вкладке», чтобы открыть ссылку в Safari на фоновой вкладке.
Это позволит обойти открытие ссылки в связанном приложении, но вам придется каждый раз использовать контекстное меню. Если вы обнаружите, что делаете это все время, удаление приложения службы может сэкономить вам время.

Вариант 3. Использование Safari в режиме приватного просмотра

Вариант 4. Заблокируйте Safari с помощью управляемого доступа
Эта функция также может помешать Safari открывать приложения: с включенным управляемым доступом вы не можете выйти из Safari, пока не отключите режим управляемого доступа. Safari даже не будет пытаться открывать ссылки в других приложениях.
Чтобы настроить режим управляемого доступа, перейдите в «Настройки» > «Специальные возможности» > «Управляемый доступ». (Вы также можете использовать поле поиска для поиска страницы управляемого доступа в настройках.) Активируйте здесь «Управляемый доступ».

Затем переключитесь в Safari и трижды нажмите боковую кнопку, как описано на экране настроек управляемого доступа. Нажмите «Пуск», чтобы включить режим управляемого доступа. Вам будет предложено ввести PIN-код в первый раз, когда вы это сделаете. Этот PIN-код понадобится вам, чтобы выйти из режима управляемого доступа.
Теперь вы можете просматривать, и Safari не будет предлагать открывать какие-либо приложения. Чтобы выйти из Safari, вам придется выйти из режима управляемого доступа, еще раз трижды кликнув боковую кнопку и введя свой PIN-код.
Вы можете нажать «Настройки пароля» на экране настроек, где вы включили управляемый доступ, чтобы включить другие методы аутентификации, такие как Touch ID и Face ID.
Ни один из этих методов не идеален. Вам придется либо удалить соответствующее приложение, либо сделать несколько дополнительных нажатий, чтобы не открывать ссылки в Safari.
В идеале Apple предлагает экран настроек, который позволяет вам контролировать, какие приложения могут переходить по ссылкам, так же, как вы можете управлять другими функциями приложения, такими как доступ к местоположению и разрешения уведомлений.
Читайте также:


