Как развернуть приложение на телефоне

Функция смены ориентации экрана на Android не всегда работает так, как хочется пользователю — некоторые приложения не переворачиваются, а другие, напротив, переходят из портретного режима в ландшафтный и наоборот в самый неподходящий момент. К счастью, на Android есть приложения, которые позволяют настроить, в каких случая ориентация будет меняться, а в каких нет.
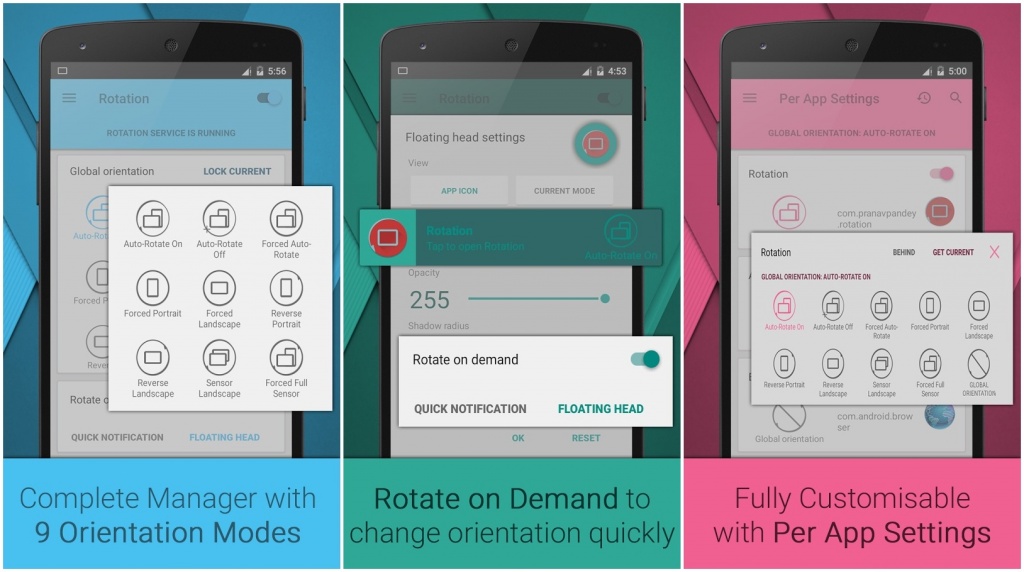
Это приложение добавляет в настройки ориентации несколько новых опций и позволяет перевернуть любое приложение, даже если оно изначально не поддерживает смену режима отображения. Кроме того, оно позволяет обходить стандартные настройки поворота экрана и запрещать приложениям менять интерфейс.
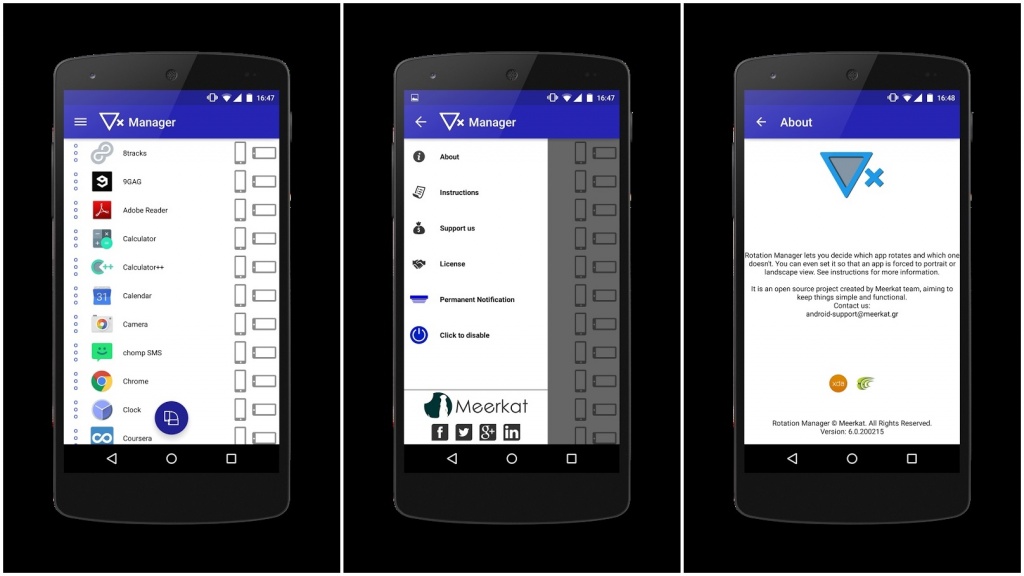
Rotation Manager позволяет выбрать, в какой ориентации экрана будет работать то или иное приложение: ландшафтной, портретной или по выбору системы (в том числе в зависимости от того, как вы держите устройство). Приложение постоянно работает в фоновом режиме, однако, по словам разработчиков, почти не потребляет оперативную память.
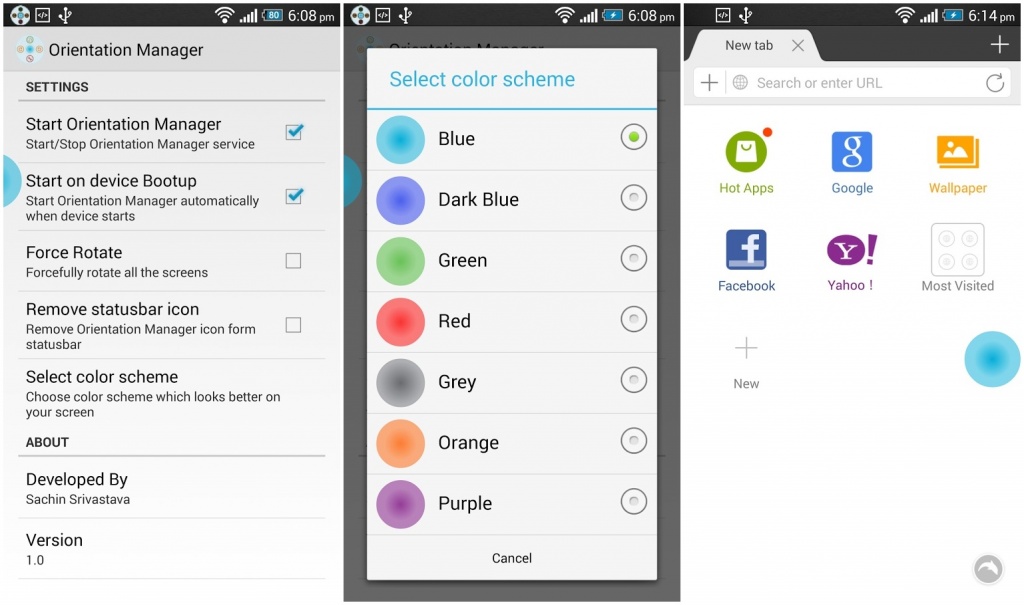
Orientation Manager более бережно относится к системным ресурсам — вы можете запретить этому приложению запускаться с загрузкой операционной системы. Когда оно запущено, на экране появляется миниатюрная кнопка, нажатие на которую позволяет форсированно изменить ориентацию любого запущенного приложения. Цвет кнопки можно выбрать в настройках.
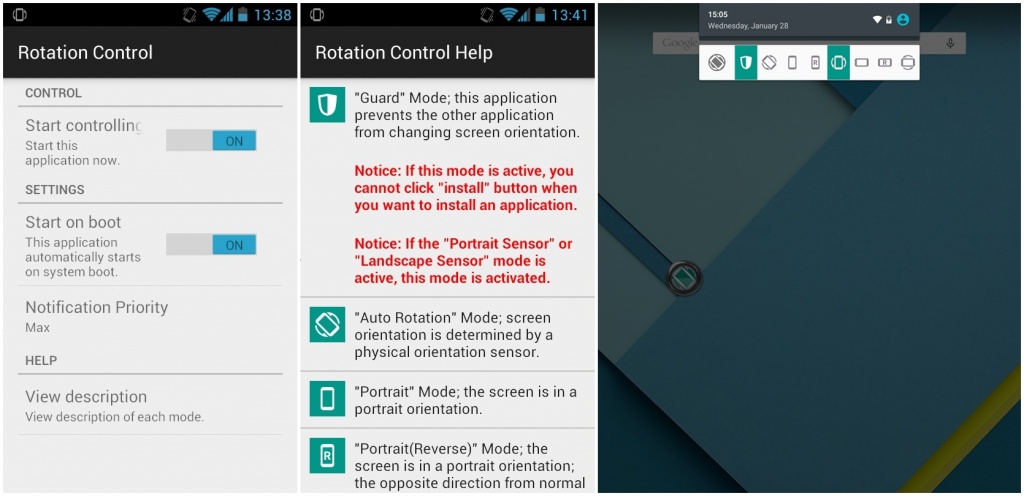
С помощью Rotation Control можно запретить выбранным приложениям менять ориентацию интерфейса, активировать авто-поворот, при котором ориентация меняется в зависимости от того, как вы держите устройство, или зафиксировать определенную ориентацию: только портретная или только ландшафтная.
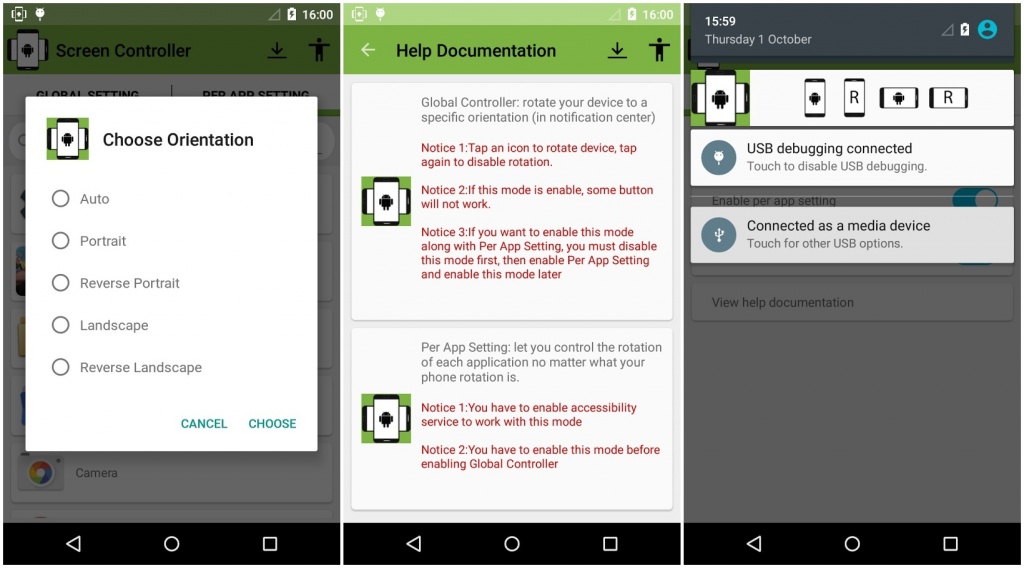
Screen Rotation Controller уведомляет вас, когда какое-либо приложение пытается сменить ориентацию экрана и позволяет разрешить или запретить ему сделать это. Кроме того, с его помощью вы можете форсированно поменять ориентацию любого приложения вручную.
Экраны наших мобильных телефонов не перестали расти, в то время как кадры все больше и больше спешат с каждым новым поколением. Цель, которую преследуют все производители, заключается в том, чтобы предложить максимально возможный экран. Просмотр приложения в полноэкранном режиме максимально используя мобильный телефон, но во многих случаях возникают проблемы, так что их можно увидеть без рамок или границ. Это где функция, которая позволяет вам заставить отображение приложений на весь экран вступает в игру .

Большинство приложений, установленных на наших мобильных телефонах, автоматически адаптируются для правильного отображения в полноэкранном режиме. Тем не менее, существует много сторонних разработок, которые либо из-за их характера отображения, либо из-за разработчик не сделал соответствующие корректировки, являются не отображается таким образом, что означает, что значительная часть экрана теряется.
Все приложения в полноэкранном режиме
К счастью, большинство наших мобильных телефонов имеют функцию, позволяющую выводить экран на полный экран, в то программное обеспечение, которое еще не было адаптировано. Чтобы проверить, имеет ли наш мобильный телефон эту принудительную функцию, мы должны зайдите в меню настроек и войдите в экран настройки . Возможно, что функция находится в том же меню, что и в случае, например, OPPO терминалы, или мы должны войти в расширенные настройки экрана, как это происходит в Huawei устройств.

Оказавшись внутри, мы увидим список приложений, которые наша система обнаружена как «не совместимая» в полноэкранном режиме. В этом случае нам придется активировать каждый селектор, чтобы вызвать «Полноэкранное отображение» и, таким образом, заполнить этот пробел. Имейте в виду, что принудительные приложения, не предназначенные для этого режима просмотра, могут сделать некоторые из них слегка искаженными.
С помощью приложения
В случае, если вариант не найден на нашем Android mobile, нам, возможно, придется использовать стороннее приложение, созданное для этой цели. Один из лучших - это Полноэкранный иммерсивный , что позволяет максимально ускорить каждое приложение до Воспользуйтесь преимуществами полного размера экрана.

Это приложение, которое не требует каких-либо корневых разрешений, добавляет различные варианты отображения на панели задач. Другими словами, когда вы запускаете приложение, вы можете сдвинуть панель вниз и изменить ее тип отображения в считанные секунды.
В нашем Telegram-чате часто задают различные вопросы, как сделать то или иное на Android. На наиболее частые вопросы мы стараемся отвечать на нашем сайте, готовя отдельные статьи с развернутыми ответами. В этот раз мы поговорим о том, как правильно закрывать приложения на Android. При всей кажущейся простоте этого действия этот вопрос все равно остается достаточно популярным. Возможно, дело в том, что есть несколько способов закрыть приложение, а еще многие думают, что закрыли его, но на самом деле этого не сделали. Поэтому давайте разбираться в том, что надо сделать и как это делается правильно.

Закрывать или не закрывать? Вот в чем вопрос.
Нужно ли закрывать приложения на Android
Вопрос целесообразности закрытия приложений на Android всегда вызывал немало споров и особенно в отношении требовательных приложений. Дело в том, что не все пользователи знают, что если они нажали кнопку Home и попали на главный экран, приложение все равно, скорее всего, продолжает работать в фоновом режиме. Если речь идет о мессенджере, адресной книге или калькуляторе, то переживать не стоит, но есть и другие варианты.
Некоторые приложения в фоновом режиме могут не просто сажать батарею, но и выжирать трафик или даже отправлять на сервер данные, которыми вы не хотели бы делиться. Я сейчас не говорю о вирусах, которым были посвящены отдельные статьи. Я имею в виду отправку вашего местоположения в режиме реального времени или что-то вроде этого, то есть полностью законные действия.

На компе все проще. Нажал крестик-закрыл приложение.
Как закрыть приложение на Android/h2>
Процесс полного закрытия приложений иногда еще называют ”выбиванием из памяти”, так как само приложение, вися в фоне, занимает ее небольшой объем. Минусом такого выбивания будет то, что приложение придется заново запускать и просматривать все заставки, если они есть, но иногда это просто необходимо и есть несколько способов сделать это правильно.
Самый простой способ закрыть приложение на Android
Самым простым способом выбивания приложения из памяти является нажатие на кнопку многозадачности, которая находится в нижней части экрана, рядом с кнопкой возврата на главный экран и кнопкой ”назад”. Далее перед вами откроются все приложения в виде карточек. Разные производители в своих оболочках предлагают разный вид такого отображения, но суть от этого не меняется.
Половина всех Android-смартфонов в мире в опасности. Что случилось?
После того, как они откроются, вы сможет увидеть все приложения, которые у вас не закрыты, а свернуты. Полностью закрыть их можно или нажатием на крестик в углу карточки (иногда вместо него отображается мусорная корзина), или свайпом в сторону или вверх, в отличии от того, как они расположены.

Если у вас нет кнопок навигации в нижней части экрана, то у вас управление жестами, и с большой долей вероятности меню приложений вызывается свайпом. Надо провести пальцем от нижней части экрана и не надолго задержать его.
На некоторых смартфонах такой свайп сначала открывает меню приложений, а потом уже переходит в список всех приложений. Если вы не можете найти, как это сделать, поищите в меню настроек (можно поиском) раздел ”Управление жестами” или вроде того. Там будет подробно описано, какой свайп за что отвечает. А еще это показывается при первоначальной настройке телефона.
Как закрыть приложение через настройки
Еще одним способом закрыть приложение является доступ через настройки. Он даст куда больше возможностей управления. Там вы сможете даже удалить приложение, ограничить его работу в разных режимах и посмотреть, сколько памяти в телефоне оно занимает.
Если вы выберете этот путь, то вам надо будет открыть настройки телефона, выбрать раздел ”Приложения”, дальше снова выбрать ”Приложения” (или перейдите на вкладку ”все”, если уже открылся список), после чего посмотреть, что у вас вообще есть, и перейти в настройки нужного приложения. Там будет вся подробная информация о нем, а так же кнопки ”Остановить” и ”Удалить”. Выбираете то, что вам нужно, подтверждаете действие и готово.

Так можно остановить или удалить приложение через настройки.
Если какая-то кнопка неактивная, то это означает, что приложение запрещает это действие. Возможно, оно системное и просто так его нельзя остановить и тем более удалить.
Оптимизация Android
Есть еще один способ, который завершит некоторые приложения, улучшит работу системы, но не потребует от вас никаких дополнительных действий. Он называется оптимизация и тоже находится в настройках телефона, являясь штатной утилитой Android.
Откройте настройки телефона и найдите пункт ”Оптимизация”. Проще всего сделать это поиском по настройкам. В верхней части меню. Когда вы откроете этот раздел, вам будет предложено определиться с тем, чего вы хотите. Вы можете просто изучить статистику или нажать на кнопку ”Оптимизировать” и система сама остановит лишние процессы, высвободив для вас не только ресурсы, но и дополнительное время автономной работы. В моем примере это лишний час использования.

Вроде ничего не сделал, а плюс час к автономности.
Все, что вас интересует, можно узнать в нашем Telegram-чате. Просто задавайте вопросы и вам обязательно ответят - у нас большое сообщество. А на самые частые вопросы мы ответим на нашем сайте.
Стоит ли останавливать приложения на Android
Тут каждый должен решить для себя сам, стоит ли ему останавливать приложения на Android. Для себя я уже на автомате выработал цепочку действий. Когда я запускаю приложение, которым пользуюсь раз в месяц, я его всегда закрываю. Если я пользовался картами, то тоже стараюсь это сделать. Но когда дело доходит до мессенджеров, то я оставляю их в свернутом режиме.
Так же я поступаю и с другими приложениями, которые не особо требовательны к телефону, но я постоянно ими пользуюсь. Планировщики задач, напоминания, мессенджеры, календари, звонилка (само собой) и другие подобные приложения висят у меня в фоне, так как просто нет смысла тратить время на их закрытие, а через 20 минут ждать лишние несколько секунд, пока они запустятся.

Google выпустила версию Chrome для Android в 2012 году и с тех пор так и не удосужилась дать ему полноэкранный режим. Если Вы устали ждать, когда приложение для Android предложит полноэкранный режим, есть способ сделать это самостоятельно с помощью режима Immersive.
Есть способы сделать это с помощью сторонних приложений, таких как Tasker, но при условии, что Вы всегда захотите сохранить конкретное приложение в полноэкранном режиме, есть более быстрый и практичный способ сделать это, используя только инструмент для отладки Android (ADB).
Что Вам понадобится
Чтобы выполнить действия, описанные в этой статье, Вам понадобится следующее:
- Android-телефон или планшет с версией 4.4 (KitKat) или более поздняя версия
- ПК под управлением Windows, MacOS или Linux
- USB кабель
Шаг первый: включить USB отладку
Прежде чем начать, Вам нужно включить отладку по USB на Вашем устройстве, если Вы еще этого не сделали. Откройте главное меню «Настройки». Нажмите «О телефоне», а затем нажмите кнопку «Номер сборки» семь раз. На некоторых телефонах запись «О телефоне» может быть где-то еще в меню «Настройки», тогда Вам придется ее найти.


Нажмите на пункт «Для разработчиков», и внутри Вы найдете опцию «Отладка по USB» под заголовком «Отладка». Включите ее, а затем нажмите «ОК».

Шаг второй: установите Android SDK и ADB
Если Вы не пробовали кастомизировать свой телефон, у Вас, вероятно, еще нет Android Debug Bridge, установленного на Вашем ПК. Если нет, Вы можете следовать этому удобному руководству о том, как его установить и запустить. Убедитесь, что у Вас есть USB-драйвер для Вашего телефона.
Как только Вы закончите установку, вернитесь сюда и перейдите к следующему шагу.
Шаг третий: найдите имя APK приложения
Чтобы вручную настроить приложение в ADB, Вам нужно знать его точное имя файла приложения или имя APK. К сожалению, Android не позволяет легко найти это с помощью инструментов по умолчанию. Но есть простой способ получить эту информацию.

Выберите нужное приложение. Если Вы не можете найти его сразу, Вы можете нажать кнопку «Все приложения» под панелью поиска, чтобы сузить ее до приложений, установленных на одном устройстве.

Когда вы перейдете на страницу Play Store желаемого приложения, посмотрите веб-адрес в строке URL браузера. После тега идентификатора адрес будет показывать APK-имя приложения. В нашем примере (Chrome для Android) полный адрес:
Запомните имя APK Вашего приложения, прежде чем продолжить.
Шаг четвертый: проверьте подключение Вашего устройства к ADB
Вам нужно открыть командную строку (в Windows) или терминал (в macOS) и перейти к папке с именем «platform-tools», где установлен Android SDK.
В моем случае в Windows он находится в следующем месте:
В командной строке введите следующий текст и нажмите Enter.

Если Вы видите строку устройства под командой ADB, Вы готовы к работе. Если Вы не видите никаких перечисленных устройств, проверьте, что Ваш телефон или планшет подключен, и что у Вас установлены драйверы.
Идем дальше и оставляем командную строку открытой, потому что Вам нужно будет ввести другую команду в ближайшее время.
Шаг шестой: выберите режим
Существует три различных полноэкранного режима, которые мы можем использовать с помощью команды immersive.
- immersive.full: скрывает строку состояния сверху экрана и панель навигации внизу, если в телефоне используются кнопки виртуальной навигации. Этого хотят большинство людей, когда они думают о полноэкранном приложении.
- immersive.status: скрывает только строку состояния сверху.
- immersive.navigation: скрывает только навигационную панель внизу.



Выберите, какой режим Вы хотите использовать, прежде чем продолжить. Не беспокойтесь, Вы можете применить команду несколько раз, если передумаете.
Шаг седьмой: применить команду
Введите следующий текст в командной строке, заменив имя приложения, которое Вы нашли в шаге 3 после знака =. Мы использовали Chrome в качестве примера, но Вы можете заменить имя APK любым другим.
Эта конкретная команда включает полноэкранную версию Immersive Mode для приложения Chrome. Чтобы скрыть только строку состояния или панель навигации, используйте команды immersive.status или immersive.nagivation, соответственно.

Нажмите «Enter», чтобы выполнить команду. С этого момента Chrome на Вашем телефоне (или любое другое приложение, который Вы ввели) будет работать в полноэкранном режиме. Вы можете отключить телефон от компьютера и попробовать сейчас: просто проведите по экрану вверх или вниз, чтобы отобразить кнопки навигации или строку состояния.

Если Вы хотите изменить приложение обратно в стандартный режим работы, просто повторите эти шаги, но замените эту команду в командной строке или терминале (опять же, используя имя APK для Вашего приложения):
Читайте также:


