Как на java написать приложение для android
Я не являюсь профессиональным разработчиком с огромным стажем в данной области (и это даже не хобби, а лишь нужда в разработке конкретного приложения), потому данная статья, полагаю, будет полезна новичкам, таким же, как и я был в начале разработке своего приложения. Возможно, кто-то найдет что-то полезное из данной статьи, какие-то кусочки окажутся частью ваших будущих разработок.
Я расскажу вам как написать простенькое ToDo-приложение на Android с тремя активностями (рабочими экранами).
Ссылка на проект на Github будет в конце данной статьи.
Установка и первичная настройка
Для разработки приложения я рассмотрю использование бесплатной IDE Intellij от разработчиков JetBrains - Android Studio, у меня версия 4.1.1.
После успешной установки IDE и запуска нажимаем на самую первую кнопку Start a new Android Studio Project. Далее появится мастер первичной подготовки проекта:
выберем подходящий шаблон, в моем случае это Empty Activity - он самый простой для новичков, так как при первом запуске будет всего 1 XML файл с версткой и один java файл MainActivity.
На следующем экране придумываем имя приложению; помните, что package name, после публикации на Google Play изменить нельзя (иначе Google Play посчитает это другим приложением (поправьте меня, если я ошибаюсь). Выбираем язык Java, так как по нему данная статья, а также, по нему больше информации в Интернете, чем по Kotlin.
Минимальный SDK выбираем под Android 5.0, так как данного API будет предостаточно для наших задач, заодно мы получим большой охват, в том числе старых устройств: планшеты, смартфоны, встроенные системы.


Далее раскрываем вкладку Project и находим в каталоге Java><Ваш_Проект> файл MainActivity.java , в котором мы будем описывать все происходящее на главном экране.
Подготовка макетов (layouts) - внешний облик приложения
После рассмотрим файл MainActivity.xml , для этого нам нужно найти каталог res>layout>. Откроем MainActivity.xml для создания облика первой - главной страницы и перетягивая с панели Palette необходимые нам типы объектов.
Советую вам размещать объекты под ConstraintLayout, так объекты можно будет привязывать узелками к родительскому ConstraintLayout, который по умолчанию занимает всю пространство, а после привязки узелков, мы можем размещать объекты на нужном нам вертикальном и горизонтальном выравнивании.
Кстати, вместо px, тут используется другая величина - dp, позволяющая на разных экранах видеть одинаковый и желаемый результат.

Кстати, также, советую названия Текст полей переназначать в String значения, чтобы в дальнейшем было проще делать перевод интерфейса - подобный функционал уже встроен в Android Studio. Для этого нажимаем на объект, далее в меню Свойств объекта находим поле text и нажимаем на маленькую плашку-кнопку справа от текста. В открывшимся окне, нажимаем на плюсик слева сверху и создаем название String-переменной и ее значение по умолчанию:

Создание String-переменной
Для перевода интерфейса, необходимо сохранить изменения и над нашим конструктором Layout нажать на кнопку Default (en-us) и выбрать Edit Translations, далее найти слева сверху значок глобуса и нажать на него для добавления нового языка:

Переводы для интерфейсов
Таким образом создадим дополнительные макеты (layouts) для оставшихся двух окон:
Скриншоты: еще два макета
Макет Activity_Settings.xml Макет Activity_Advanced.xmlПрограммируем на Java под Android
Еще раз повторюсь, что это Tutorial больше для новичков; дальше я буду комментировать практически каждую строчку. Ссылка на проект на Github будет в конце данной статьи.
Открываем файл Main_Activity.java, который будет отвечать за логику наших переключателей и главного экрана в целом, а она такова:
В самом верху должен отображаться пользовательский заголовок, если он настроен.
На переключателях должен отображаться тот текст, который пользователь настраивает из окна с макетом Activity_Settings.xml
Количество переключателей должно соответствовать заданному числу из окна макета Activity_Advanced.xml
После выхода из приложения и повторного запуска все переключатели должны оставаться в том же положении, в котором пользователь их оставил
Сброс переключателей возможен только, если переключатель Уверен/-а? включен.
А также, должны работать оставшиеся кнопки меню.
Следующим этапом будет написание кода для корректной работы макета Activity_Settings.XML, а логика его такова:
Введенные пользователь записи сохраняются даже после перезапуска приложения
Количество полей соответствуют числу, заданному в настройках из макета Activity_Advanced.xml
А также, должны работать оставшиеся кнопки меню.
И наконец опишем логику работы последнего окна в приложении - с Дополнительными настройками:
Количество полей для отображения - в данном случае выбор с помощью радиокнопок - 6, 7 или 8 полей.
Текстовый заголовок, который пользователь может ввести и который будет отображаться на главной странице/активности.
Также, текстовый заголовок и выбранное количество полей с помощью радиокнопок должны сохранять свое состояние даже после перезапуска приложения.
И наконец должны работать оставшиеся кнопки меню.
Подготовка приложения к публикации
Для отладки и проверки работоспособности приложения советую вам использовать настоящее устройство на Android, так вы сразу сможете отследить наличие, как минимум проблем с оформлением.
Здесь я приложил видео-инструкцию, как подключить свой смартфон к Android studio для отладки вашего приложения. На видео вы можете заметить первую версию данного приложения с очень плохим кодом:
Для публикации приложения нам следует создать специальный аккаунт разработчика, вот прямая ссылка.
Далее вам предстоит оплатить пошлину в $35 за возможность публиковать приложения, это почти в 3 раза дешевле, чем в Steam, при том, что Steam просит $100 за каждое публикуемое приложение/игру, даже бесплатное, а с аккаунтом разработка, в Google Play вы можете публиковать несчётное множество приложений.
После оплаты и успешной авторизации в консоли разработчика, необходимо нажать на синюю кнопку "Создать приложение", далее заполнить все необходимые поля:

После создания приложения в консоли разработчика Google Play, необходимо перейти в раздел Рабочая версия и нажать на кнопку Создать новый выпуск. Вам предложат получить электронную подпись для вашего приложения с расширением *.jks, с помощью которой вам предстоит подписать свое первое приложение, а также, все дальнейшие выпуски с обновлениями.
Возвращаемся в Android Studio и необходимо заполнить немного информации о нашем приложении, для этого нажимаем File>Project Structure и заполняем поля Version Code и Version Name - без них Google Play Google Play не допустит ваше приложение до публикации:

Наконец, переходим в следующий раздел: пункт меню Build>Generate Signed Bundle / APK

В открывшимся окне выбираем APK. В подразделе Key Store Path выбираем Create new, далее заполняем все поля (прямая ссылка на официальную инструкцию), далее данный ключ потребуется загрузить в консоль Google Play. Затем вернемся в Android Studio и после ввода всех необходимых данных, нажимаем Next

В следующем окне отмечаем все чекбоксы, выбираем release и нажимаем Finish - Android Studio скомпилирует подписанное приложение, которое можно опубликовать в Google Play.

После загрузки файла приложения APK потребуется заполнить множество форм и подготовить множество материалов: описание на разных языках (если необходимо), изображения на разных языках (надписи на изображениях я имею в виду), логотипы, иконки разных размеров, скриншоты со смартфона и планшета.
Наконец отправляем приложение в публикацию. Сотрудники Google Play будут проверять ваше приложение в течении 2 недель, судя по официальным данным. Данное приложение рассматривали в течении 5 суток. Также, стоит учесть, что каждое обновление, также, будут проверять, но на обновления уходит не более 2-3 суток.
В любом деле самое сложное — это начало. Часто бывает тяжело войти в контекст, с чем столкнулся и я, решив разработать свое первое Android-приложение. Настоящая статья для тех, кто хочет начать, но не знает с чего.
Статья затронет весь цикл разработки приложения. Вместе мы напишем простенькую игру “Крестики-Нолики” с одним экраном (в ОС Android это называется Activity).
Отсутствие опыта разработки на языке Java не должно стать препятствием в освоении Android. Так, в примерах не будут использоваться специфичные для Java конструкции (или они будет минимизированы на столько, на сколько это возможно). Если Вы пишете, например, на PHP и знакомы с основополагающими принципами в разработке ПО, эта статья будет вам наиболее полезна. В свою очередь так как, я не являюсь экспертом по разработке на Java, можно предположить, что исходный код не претендует на лейбл “лучшие практики разработки на Java”.
Установка необходимых программ и утилит
-
; ;
- IDE c поддержкой разработки для Android:
- Eclipse + ADT plugin;
- IntelliJ IDEA Community Edition;
- Netbeans + nbandroid plugin;
Утилиты устанавливаются в определенном выше порядке. Ставить все перечисленные IDE смысла нет (разве только если Вы испытываете затруднения с выбором подходящей). Я использую IntelliJ IDEA Community Edition, одну из самых развитых на данный момент IDE для Java.
Запуск виртуального устройства
Запустив AVD Manager и установив дополнительные пакеты (SDK различных версий), можно приступить к созданию виртуального устройства с необходимыми параметрами. Разобраться в интерфейсе не должно составить труда.
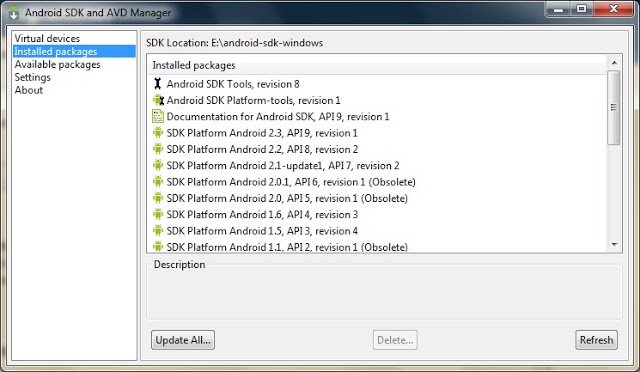
Список устройств
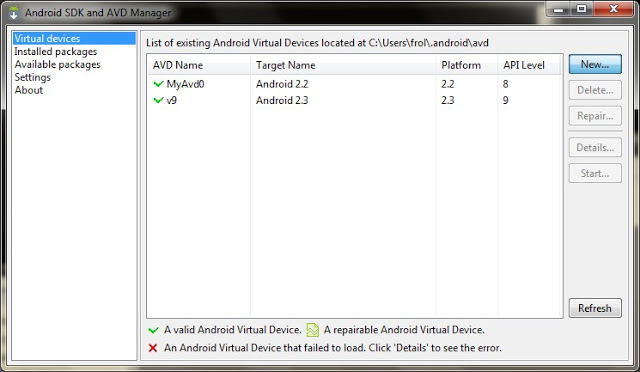
Создание проекта
Мне всегда не терпится приступить к работе, минимизируя подготовительные мероприятия, к которым относится создание проекта в IDE, особенно, когда проект учебный и на продакшн не претендует.
Итак, File->New Project:

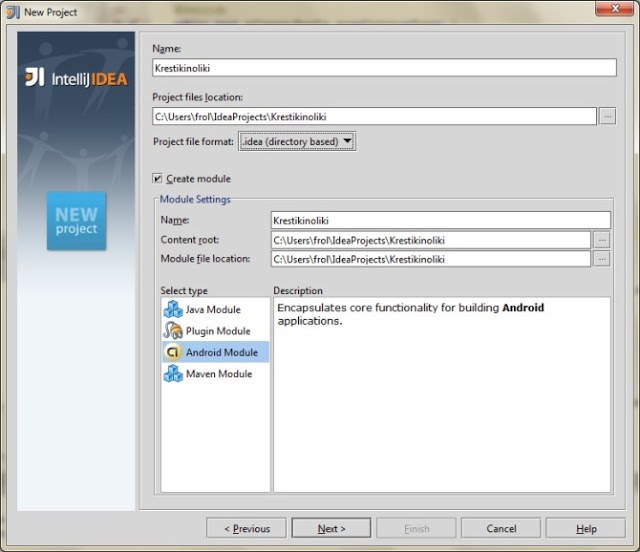

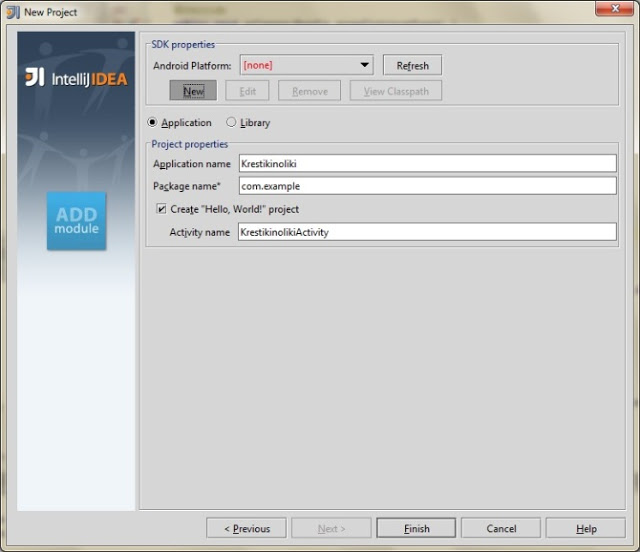

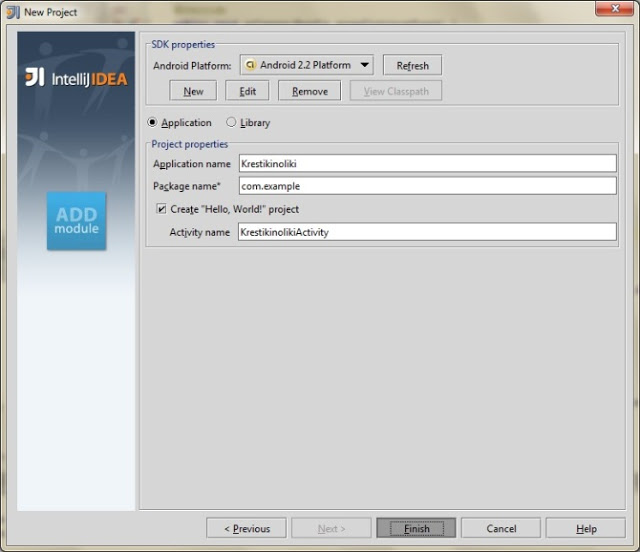
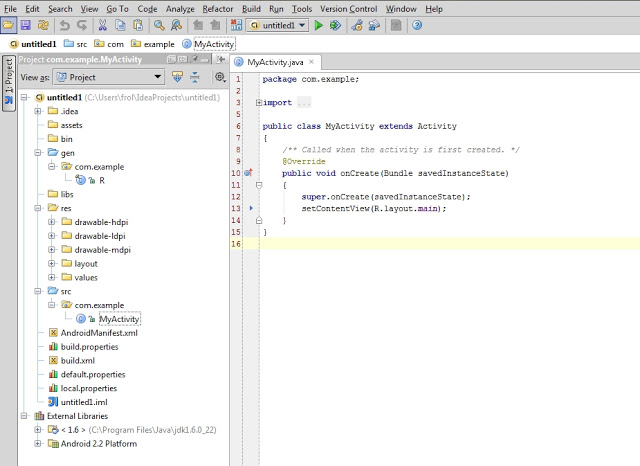
По нажатию кнопки F6 проект соберется, откомпилируется и запустится на виртуальном девайсе.
Структура проекта
На предыдущем скриншоте видна структура проекта. Так как в этой статье мы преследуем сугубо практические цели, заострим внимание лишь на тех папках, которые будем использовать в процессе работы. Это следующие каталоги: gen, res и src.
В папке gen находятся файлы, которые генерируются автоматически при сборке проекта. Вручную их менять нельзя.
Папка res предназначена для хранения ресурсов, таких как картинки, тексты (в том числе переводы), значения по-умолчанию, макеты (layouts).
src — это папка в которой будет происходить основная часть работы, ибо тут хранятся файлы с исходными текстами нашей программы.
Первые строки
Как только создается Activity (экран приложения), вызывается метод onCreate(). IDE заполнила его 2 строчками:
Метод setContentView (равносильно this.setContentView) устанавливает xml-макет для текущего экрана. Далее xml-макеты будем называть «layout», а экраны — «Activity». Layout в приложении будет следующий:
Для этого приложения идеально подойдет TableLayout. Id можно присвоить любому ресурсу. В данном случае, TableLayout присвоен При помощи метода findViewById() можно получить доступ к виду:
Теперь необходимо реализовать метод buildGameField(). Для этого требуется сгенерировать поле в виде матрицы. Этим будет заниматься класс Game. Сначала нужно создать класс Square для ячеек и класс Player, объекты которого будут заполнять эти ячейки.
Square.java
Player.java
Все классы нашего приложения находятся в папке src.
Game.java
Инициализация Game в конструкторе KrestikinolikiActivity.
Метод buildGameField() класса KrestikinolikiActivity. Он динамически добавляет строки и колонки в таблицу (игровое поле):
В строке 8 создается объект, реализующий интерфейс View.OnClickListener. Создадим вложенный класс Listener. Он будет виден только из KrestikinolikiActivity.
Осталось реализовать логику игры.
Определение победителя
К. О. подсказывает, что в крестики-нолики выирывает тот, кто выстроет X или O в линию длиной, равной длине поля по-вертикали, или по-горизонтали, или по-диагонали. Первая мысль, которая приходит в голову — это написать методы для каждого случая. Думаю, в этом случае хорошо подойдет паттерн Chain of Responsobility. Определим интерфейс
Так как Game наделен обязанностью выявлять победителя, он реализует этот интерфейс. Настало время создать виртуальных «лайнсменов», каждый из которых будет проверять свою сторону. Все они реализует интерфейс WinnerCheckerInterface.
WinnerCheckerHorizontal.java
WinnerCheckerVertical.java
WinnerCheckerDiagonalLeft.java
WinnerCheckerDiagonalRight.java
Проинициализируем их в конструкторе Game:
Победителя проверяем после каждого хода. Добавим кода в метод onClick() класса Listener
Метод gameOver() реализован в 2-х вариантах:
Для Java, gameOver(Player player) и gameOver() — разные методы. Воспользовавшись Builder'ом Toast.makeText, можно быстро создать и показать уведомление. refresh() обновляет состояние поля:
Готово! Надеюсь, эта статья помогла Вам освоиться в мире разработки под OS Android. Благодарю за внимание!
Разработка мобильного программного обеспечения может стать интересным и полезным занятием. В этой статье мы расскажем, как создать приложение для Android .
Чтобы написать приложение, нужно будет загрузить и установить Android Studio . В комплект поставки входит пакет разработки программного обеспечения со всеми библиотеками и кодами Android , необходимыми для разработки приложения. А также эмулятор Android , позволяющий сначала протестировать приложение на своем ПК, не устанавливая его на реальном мобильном устройстве.
Но сначала нужно загрузить и установить Java Development Kit ( JDK ) от Oracle . Найдите раздел « Java SE Development Kit 7u79 » и загрузите версию для своего ПК. Важно загрузить правильную версию ( 32-разрядную или 64-разрядную ), иначе Android Studio не сможет найти Java Runtime Environment ( JRE ).
Примечание: Oracle не будет публиковать на своих общедоступных сайтах какие-либо обновления Java SE 7 , и предполагается, что пользователи массово перейдут на Java 8 . Но в настоящий момент Android Studio требует наличия Java 7 . Это может измениться в будущем.
После того, как вы установили JDK , нужно инсталлировать Android Studio . Во время установки необходимо указать, сколько памяти зарезервировать для эмулятора Android . Он запускает Android в виде виртуальной машины, как смартфон с процессором Intel . Это быстрее, чем эмуляция процессора ARM на ПК. Но для запуска этой виртуальной машины эмулятор должен выделить некоторый объем памяти. Но перед тем как создать приложение для Андроид самому, имейте в виду, что сочетание Android Studio , Java и эмулятора будет довольно ресурсоемким, и компьютер может подтормаживать.
Google говорит, что необходимо как минимум 2 ГБ оперативной памяти, а рекомендуется 4 ГБ. Но мой основной ПК имеет 8 ГБ, и все равно иногда тормозит:

При первом запуске Android Studio выполнит первичную инициализацию, включающую в себя загрузку и установку актуальной версии Android SDK . Это может занять несколько минут.
Когда все будет загружено и установлено, вы увидите меню, которое позволит создать новый, открыть существующий или импортировать проект и т. д.
Нажмите « Start a new Android Studio project » и введите название своего приложения в поле « Application name ». В поле « Company Domain » введите официальный домен вашей компании. Если вы независимый разработчик или любитель, введите собственный домен. Если вы просто экспериментируете с Android и не собираетесь в ближайшее время публиковать свои приложения в Google Play , просто оставьте пример домена, только измените « user » на ваше имя ( без пробелов ):

В диалоговом окне « Add an activity to Mobile » оставьте значение по умолчанию « Blank Activity » и нажмите « Next ». В диалоговом окне « Customize the Activity » оставьте все значения и нажмите « Finish »:

Перед тем, как создать приложение для Андроид с нуля, уже можно скомпилировать и запустить автоматически созданное приложение, но это не очень интересно. Вместо этого мы добавим несколько мелочей, чтобы вы познакомились с разработкой Android-приложений .
Дерево проекта содержит все файлы и ресурсы, необходимые для создания Android-приложения . Если вы знакомы с написанием простых программ на Java , C , Python и т. д., то могли бы подумать, что все будет содержаться только в одном или двух файлах. Но разработка Android-приложений немного сложнее:

В “ manifests ” располагается файл « AndroidManifest.xml », каждое приложение должно содержать его. Это XML-файл с информацией о приложении, включая его название. Часто добавляемым в этот файл элементом является список разрешений, необходимых для приложения. Для этого простого приложения не нужно здесь ничего менять.

В папке « values » содержатся несколько XML-файлов . В данный момент наиболее важным для нас является strings.xml . Вместо того чтобы задавать в Java-коде строковые значения их принято помещать в файл « strings.xml », и мы можем ссылаться на них через идентификаторы. Преимущество заключается в том, что если строка используется несколько раз, ее можно изменить только один раз, и изменения вступят в силу во всех местах. Это также упрощает поддержку нескольких языков в приложении.
Чтобы создать приложение для Андроид самому, нужно будет изменить файлы MainActivity.java , activity_main.xml и strings.xml .
Для нашего примера мы добавим кнопку с меткой « Tap Me! », изменим приветствие по умолчанию « Hello world! » на « Tap me if you dare! ». А также поменяем его, чтобы оно находилась в центре. И добавим код, чтобы при нажатии кнопки отображался текст « toast »!
Теперь нажмите на текст « Hello world! », который показан в окне предварительного просмотра экрана смартфона. Если он слишком мал, используйте кнопку масштабирования ( лупа со значком «плюс» ).
В окне свойств, расположенном справа от изображения телефона, прокрутите экран вниз до тех пор, пока не найдете надпись « layout: centerInParent ». Кликните по пробелу рядом с ней и выберите « horizontal ». После этого текст « Hello world! » переместится в центр:

Перед тем, как создать приложение для Android без навыков, изменим текст. Строка « Hello world! » хранится в файле « strings.xml » в разделе res-> values . Если вы дважды кликните по этому файлу, то увидите несколько строк XML , которые определяют строки, используемые приложением.
Найдите эту строку:
И измените ее на:
Мы изменили выравнивание приветствия и его текст. Теперь добавим кнопку. Вернитесь на вкладку « Design » файла « activity_main.xml », найдите в списке « Palette » слева от изображения смартфона пункт « Button » и нажмите на него. Теперь кликните где-нибудь под надписью « Tap me if you dare! ».

Вернитесь в раздел конструктора файла « activity_main.xml », нажмите кнопку и прокрутите список свойств до пункта « onClick ». Нажмите на поле справа, и на экране появится список функций. Кликните по « onButtonTap », это функция, которую мы только что добавили.
Вот и все, что касается создания приложения для Андроид самому, теперь протестируем его в эмуляторе.
В меню « Tools » перейдите к Android- AVD Manager . Этот инструмент отображает список текущих настроенных виртуальных Android-устройств . У вас будет одно устройство, настроенное по умолчанию, возможно, Nexus 5 . Нажмите на значок воспроизведения ( треугольник ) в столбце « actions ». Это запустит эмулятор.
В зависимости от производительности вашего ПК и объема выделенной памяти запуск эмулятора может занять несколько минут. После того, как эмулятор будет запущен, перейдите в меню « Tools » и нажмите « Run ‘app ». Приложение будет скомпилировано и отправлено в эмулятор. Во время этого Android Studio спросит вас, какой эмулятор использовать. Вы увидите в списке свой текущий эмулятор. Это должна быть опция по умолчанию, поэтому просто нажмите « OK »:

Что делать дальше и заключение
Когда устройство будет подключено, нажмите « Run ‘app » в меню « Tools », но на этот раз не отправляйте приложение на виртуальное устройство, а отправьте на реальное устройство. Если устройство отсутствует в списке, это означает, что вы не включили отладку по USB или необходимо установить соответствующий USB-драйвер . Смотрите разделы USB-драйверы OEM и USB-драйвера Google в документации Google.
Вы успешно создали простое приложение для Андроид . Следующее, что нужно сделать, это написать второе приложение и продолжить работу. Google предоставляет много учебных материалов для Android-разработчиков , а также обширную документацию и множество примеров кода .
Но прежде всего вам стоит продолжать учиться!
Пожалуйста, опубликуйте свои мнения по текущей теме материала. За комментарии, лайки, подписки, дизлайки, отклики огромное вам спасибо!
Пожалуйста, оставляйте свои отзывы по текущей теме статьи. Мы крайне благодарны вам за ваши комментарии, отклики, дизлайки, подписки, лайки!
Java – один из самых востребованных языков программирования в мире и один из двух официальных языков программирования, используемых в разработке Android (другой – Kotlin). Разработчики, знакомые с Java, весьма востребованы и способны создавать широкий спектр различных приложений, игр и инструментов. С помощью этой краткой статьи по Java для начинающих вы сможете сделать свои первые шаги к тому, чтобы стать одним из таких разработчиков. Мы рассмотрим все, что вам нужно знать, чтобы начать работу, и поможем вам создать свое первое простое приложение.
Что такое Java?
Java-это объектно-ориентированный язык программирования, разработанный компанией Sun Microsystems в 1990-х годах (позже купленной Oracle).
Понятие «объектно-ориентированный» относится к способу написания структурного кода Java, а именно: разделение кода на так называемые «классы», которые запускаются вместе, чтобы обеспечить согласованное порождение объектов. Мы обсудим это позже, но достаточно сказать, что это приводит к универсальному и организованному коду, который легко редактировать и перепрофилировать.
Объектно-ориентированное программирование простым языком — объясняют экспертыЧтобы запустить и использовать Java, вам нужно три вещи:
- JDK – Java Development Kit
- JRE – Java Runtime Environment
- JVM – Java Virtual Machine
Виртуальная машина Java (JVM) гарантирует, что у ваших приложений Java есть доступ к минимальным ресурсам, необходимым для их запуска. Именно благодаря JVM программы Java так легко запускаются на разных платформах.
3–5 декабря, Онлайн, Беcплатно
Среда исполнения Java (JRE) предоставляет собой «контейнер» для всех этих элементов и кода для запуска приложения. JDK – это «компилятор», который интерпретирует сам код и выполняет его. В JDK также есть инструменты разработчика, необходимые для написания кода Java (как и следует из названия).
Хорошая новость заключается в том, что разработчикам нужно только позаботиться о загрузке JDK, поскольку он поставляется вместе с двумя другими компонентами.
Как начать писать на Java
Если вы планируете разрабатывать приложения на Java на своем настольном компьютере, то вам нужно будет загрузить и установить JDK.
Быстрый старт в Java: от установки необходимого софта до первой программыВы можете получить последнюю версию JDK непосредственно с сайта Oracle. Как только вы установите его, ваш компьютер будет иметь возможность понимать и запускать код на Java. Тем не менее, вам все равно понадобится некоторое вспомогательное ПО, чтобы было действительно удобно писать код. Это так называемая «интегрированная среда разработки» или IDE: интерфейс, используемый разработчиками для ввода текста кода и вызова JDK.
При разработке для Android вы будете использовать IDE Android Studio. Она не только послужит интерфейсом для кода на Java (или Kotlin), но и станет мостом для доступа к специфичным для Android вызовам из SDK.
Насколько легко научиться программированию на Java?
Если вы новичок в разработке на Java, то ваши опасения вполне понятны. Так насколько же легко изучить Java?
Этот вопрос имеет несколько субъективную природу, но лично я бы отнес Java к языкам, не самым простым для изучения. Хотя он проще, чем C++, и часто описывается как более удобный для пользователя, но он, безусловно, не столь прост, как такие его конкуренты, как Python или BASIC, которые больше подходят для изучения начинающим программистам.
Конечно, задавшись конкретной целью – стать разработчиком приложений для Android, – проще всего сразу начать с языка, который уже поддерживается этой платформой.
Каков синтаксис Java?
Прежде чем мы погрузимся в самую суть этого руководства по Java для начинающих, стоит уделить некоторое время изучению синтаксиса Java.
Синтаксис Java относится к способу написания конкретных алгоритмов. Java очень принципиален в этом вопросе, и, если вы не пишете код определенным образом, то ваша программа не будет работать!
На самом деле я написал целую статью о синтаксисе Java для разработки Android, кратко перечислю особенности синтаксиса:
- Большинство строк должно заканчиваться точкой с запятой «;».
- Исключение составляет строка, открывающая новый блок кода. Она должна начинаться открытой фигурной скобкой «
- Код внутри блока кода должен иметь отступ, чтобы отделить его от остальных.
- Открытые блоки кода должны быть закрыты закрывающей фигурной скобкой «>».
- Комментарии – это строки, которым предшествуют символы «//».
Если вы нажимаете кнопку «запустить» или «скомпилировать» и получаете ошибку, то есть большая вероятность, что вы где-то пропустили точку с запятой!
Вы никогда не перестанете делать это, и это никогда не перестанет вас раздражать. Расслабьтесь!
С этими знаниями мы сможем глубже погрузиться в руководство по Java!
Основы Java: ваша первая программа
(Если же вы предпочитаете использовать другую IDE или стороннее приложение, это тоже прекрасно! Скорее всего, ваш новый проект будет состоять из аналогичного кода).
Удалите все, кроме следующего:
Это то, что мы, программисты, мы называем «шаблоном» (этот код скопирован из учебника Java от Фила Данфи). Шаблонный код – так можно назвать любой код, который встречается внутри практически любой программы.
Первая строка здесь определяет «класс», который по сути является модулем кода. Затем нам нужен метод внутри этого класса, который представляет собой небольшой блок кода, выполняющий задачу. В каждой программе Java должен быть метод main, так как он сообщает Java, где начинается программа.
Об остальном поговорим чуть ниже, не беспокойтесь. Все, что нам нужно знать для этого урока Java прямо сейчас, – это то, что код, который мы действительно хотим запустить, должен быть помещен в фигурные скобки под словом «main».
Поместите сюда следующий оператор:
Этот оператор напишет слова: «Hello world!» на вашем экране. Нажмите «Compile & Execute» и вы увидите его в действии.
Поздравляю! Вы только что написали свое первое Java-приложение!
Переменные в Java
Теперь пришло время рассказать о некоторых более важных вещах, лежащих в основе Java. Мало что может быть более фундаментальным в программировании, чем обучение использованию переменных!
Переменная по сути является «контейнером» для некоторых данных. Это означает, что вы выберете слово, которое будет представлять какое-то значение. Нам также необходимо определить переменные, основанные на типе данных, на которые они будут ссылаться.
Вот три основных типа переменных, которые мы собираемся ввести в этом руководстве по Java:
- Целые числа (integers) – как целые числа.
- Плавающие точки (floats) – или «переменные с плавающей точкой». Они содержат все числа, в том числе те, которые представляют десятичные дроби. «Плавающая точка» относится к десятичному разряду.
- Строки (strings)– строки содержат буквенно-цифровые символы и символы. Обычно строка используется для хранения чьего-то имени или, возможно, предложения.
Как только мы определяем переменную, мы можем вставить ее в наш код, чтобы изменить выходные данные. Например:
В этом примере кода мы определили строковую переменную с именем name . Мы сделали это, используя тип данных String , за которым следует имя нашей переменной, а затем данные. Когда вы помещаете что-то в двойные кавычки, то Java интерпретирует это дословно как строку.
Теперь мы печатаем на экране, как и раньше, но на этот раз заменяем «Hello world!» на «Hello + имя». Этот код показывает строку «Hello», за которой следует любое значение, содержащееся в следующей строковой переменной!
Самое замечательное в использовании переменных заключается в том, что они позволяют нам манипулировать данными, чтобы наш код мог вести себя динамически. Изменяя значение name , вы можете изменить поведение программы, не изменяя никакого фактического кода!
Условные операторы в Java
Еще одна из самых важных основ Java – это работа с условными операторами.
Условные операторы используют блоки кода, которые выполняются только при определенных условиях. Например, мы можем захотеть предоставить специальные пользовательские права основному пользователю нашего приложения.
Посмотрите на следующий код:
Запустите этот код, и вы увидите, что специальные разрешения предоставлены. Но, если вы измените значение name на что-то другое, то код не будет работать.
В этом коде используется оператор if . Он проверяет, является ли утверждение, содержащееся в скобках, истинным. Если это так, то будет запущен следующий блок кода. Не забудьте сделать отступ в коде, а затем закрыть блок в конце! Если оператор в скобках имеет значение false, то код просто пропустит этот раздел и продолжит работу с закрытых скобок.
Обратите внимание, что при наложении условия на данные мы используем два знака «=». Вы же используете только один, когда присваиваете какие-то данные переменным.
Методы на Java
Еще одна простая концепция, которую мы можем ввести в этом руководстве Java – это использование методов. Это даст вам немного больше понимания того, как структурирован Java-код и что с ним можно сделать.
Все, что мы собираемся сделать, – это взять часть кода, который мы уже написали, а затем поместить его в другой метод вне метода main :
Мы создали новый метод в строке, которая начинается со static void . Это означает, что метод определяет функцию, а не свойство объекта, и что он не возвращает никаких данных.
Но все, что мы вставляем в следующий блок кода, теперь будет выполняться каждый раз, когда мы «вызываем» метод, записывая его имя в нашем коде: grantPermission() . Затем программа выполнит этот блок кода и вернется к точке, из которой она вышла.
Передача аргументов в Java
Но самое замечательное в методах то, что они могут принимать переменные и манипулировать ими. Мы сделаем это, передав переменные в наши методы как «строки». Вот для чего и нужны скобки, следующие за названием метода.
В следующем примере я создал метод, который получает строковую переменную, названную nameCheck . Затем я могу обратиться к nameCheck из этого блока кода, и ее значение будет равно тому, что я поместил в фигурные скобки, когда вызвал метод.
Для этого руководства по Java я передал значение name методу и поместил туда оператор if . Таким образом, мы можем проверять несколько имен подряд, не набирая один и тот же код снова и снова.
Надеюсь, это даст вам представление о том, насколько мощными могут быть методы!
В завершение
Надеюсь, теперь у вас есть хорошее представление о том, как изучать Java. Вы даже можете сами написать какой-нибудь простой код: используя переменные и условные операторы, вы действительно можете заставить Java делать некоторые интересные вещи уже сейчас.
Следующий этап состоит в понимании объектно-ориентированного программирования и классов. Это понимание есть то, что действительно дает Java и подобным языкам их силу, но поначалу может быть немного сложным для осмысления.
Читайте также:


