Как разрешить приложению доступ к камере мак
Позвольте мне показать вам 11 простых исправлений, и ваша встроенная камера MacBook снова заработает.
- Принудительно закрыть конфликтующие приложения
- Перезагрузите ваш Mac
- Убедитесь, что у приложения есть разрешение на доступ к камере Mac.
- Попробуйте использовать другое приложение, которому нужна камера
- Убедитесь, что камера Mac не ограничена экранным временем
- Обновите или переустановите приложение
- Обновите свой Mac
- Проверьте системный отчет Mac
- Запустите Apple Diagnostics
- Сбросить SMC
- Свет камеры мигает? Обратитесь в службу поддержки Apple
1. Принудительно закрыть конфликтующие приложения.
Если у вас возникли проблемы с камерой MacBook в таких приложениях, как FaceTime, Skype, Photo Booth, Zoom и т. Д., Принудительно закройте эти приложения.
Примечание. Это закроет приложения без сохранения незавершенных работ. Итак, сохраните свою работу, прежде чем принудительно закрыть приложения.

Через 15 секунд откройте приложение Photo Booth через Launchpad, Spotlight или папку Applications. Посмотрим, работает ли сейчас камера.
Значок приложения Photo Booth. Источник: Apple
2. Перезагрузите Mac.
Щелкните логотип Apple в правом верхнем углу → выберите «Перезагрузить». Теперь попробуйте использовать камеру вашего Mac. Он должен работать.
Совет: если простой перезапуск не решает проблему, попробуйте запустите свой Mac в безопасном режиме и посмотрите, работает ли камера.
Кроме того, вы также можете открыть Терминал и запустить эту команду, чтобы убить помощников камеры.
3. Убедитесь, что у приложения есть разрешение на доступ к камере Mac.
В macOS Mojave или более поздней версии вы можете решить, какие приложения используют камеру Mac. Если вы ранее отказали приложению в разрешении доступа к веб-камере, вот как это проверить и разрешить.
- Щелкните логотип Apple в левом верхнем углу и выберите «Системные настройки».
- Щелкните Безопасность и конфиденциальность → Щелкните Камера на левой боковой панели.
Убедитесь, что приложение, которое вы пытаетесь использовать, имеет разрешение на доступ к камере. То есть на нем есть синяя галочка. - Если нет, щелкните значок замка, введите пароль вашего Mac и разрешите приложению использовать камеру.

4. Попробуйте использовать другое приложение, которому нужна камера.
Иногда проблема может быть в конкретном приложении, а не в камере вашего Mac. Чтобы проверить это, откройте другое приложение, использующее камеру. Например, откройте Photo Booth или FaceTime и посмотрите, все ли работает.
5. Убедитесь, что камера Mac не ограничена экранным временем.
В macOS Catalina и более поздних версиях вы можете ограничить камеру Mac через экранное время. Выполните следующие действия, чтобы убедиться, что это не так.
- Щелкните логотип Apple → Системные настройки → Экранное время.
- На левой боковой панели нажмите Контент и конфиденциальность → Приложения.
- Здесь убедитесь, что камера разрешена, а у приложений, которым требуется доступ к камере, осталось время.

6. Обновите или переустановите приложение.
Если вы постоянно сталкиваетесь с проблемами с приложением и камерой Mac, подумайте об обновлении для лучшей совместимости. Вы можете обновить приложения, открыв App Store и перейдя в раздел «Обновления».
Если приложение загружено откуда-то еще, узнайте, как его обновить.

Кроме того, если обновление не решает проблему, попробуйте удалить и переустановить приложение. Здесь вы можете узнать о различных способах удаления приложений Mac.
7. Обновите свой Mac.
С каждым обновлением Apple стремится улучшать производительность вашего Mac. Если у вас возникли проблемы с использованием камеры, рассмотрите возможность обновления до последней версии macOS.
Для этого откройте Системные настройки → Обновления программного обеспечения.
8. Проверьте системный отчет Mac.
- Щелкните логотип Apple → Об этом Mac → Системный отчет.
- Слева нажмите Камера.
- Вы должны увидеть детали камеры справа.

Примечание. Если вы ничего не видите, это означает, что камера вашего Mac сломана или недоступна. Следуйте остальным решениям ниже или обратитесь в службу поддержки Apple, чтобы решить проблему с камерой.
9. Запустите Apple Diagnostics.
Обратитесь в службу поддержки Apple и сообщите им код ошибки. Вы можете увидеть полный список кодов ошибок и что они здесь значат.
10. Перезагрузите SMC.
Если вы используете Mac на базе Intel, сброс SMC помогает решить проблемы со встроенной камерой. Процесс прост. Вы можете узнать, как сбросить SMC здесь.
Мигает ли крошечный зеленый огонек рядом с камерой вашего MacBook даже после того, как вы попробовали вышеуказанные решения? Свяжитесь со службой поддержки Apple.
Некоторые приложения, которые Вы устанавливаете, могут использовать камеру на Mac для съемки фото и видео. Вы можете выбрать те приложения, которым будет разрешено использовать камеру.

На Mac выберите пункт меню Apple


> «Системные настройки», нажмите «Защита и безопасность» , затем нажмите «Конфиденциальность».
Если параметр «Камера» не отображается, установите macOS Mojave или новее.
Установите флажок рядом с приложением, чтобы предоставить ему доступ к камере.
В списке отображаются установленные Вами приложения, которые запросили доступ к использованию камеры. Если Вы отключили доступ для определенного приложения, то в следующий раз, когда это приложение попытается воспользоваться камерой, Вам будет предложено снова предоставить доступ.
Если в списке нет приложений, это означает, что Вы не устанавливали приложения, которые используют камеру. FaceTime, Photo Booth и другие приложения, которые были изначально установлены на Вашем Mac, получают доступ сразу, поэтому Вам не нужно предоставлять доступ этим приложениям по отдельности.
Примечание. Камера включается автоматически, когда Вы открываете приложение, в котором может понадобиться камера. Зеленый индикатор сбоку от камеры загорается, показывая, что камера включена. Камера (вместе с зеленым индикатором) выключается, когда Вы закрываете или завершаете все приложения, которые могут использовать камеру, или выходите из них.
В Safari, чтобы разрешить веб-сайту использовать камеру, выберите «Safari» > «Настройки», нажмите «Веб-сайты», затем нажмите «Камера».
Если Вы разрешите сторонним приложениям или веб‑сайтам использовать камеру, любая собранная ими информация будет регулироваться их условиями использования и политиками конфиденциальности. Рекомендуем Вам ознакомиться с политиками конфиденциальности соответствующих сторон.
Сведения для системных администраторов о массовой настройке параметров безопасности см. в Справочнике по развертыванию Mac.


Мы неоднократно рассказывали о том, как можно удаленно следить за домом и офисом во время вашего отсутствия. Большинство решений требуют основательной подготовки, а иногда и немалых вложений.
Сейчас научим, как за 5 минут превратить любой Mac в простую, но эффективную систему видеонаблюдения.
Кому это нужно
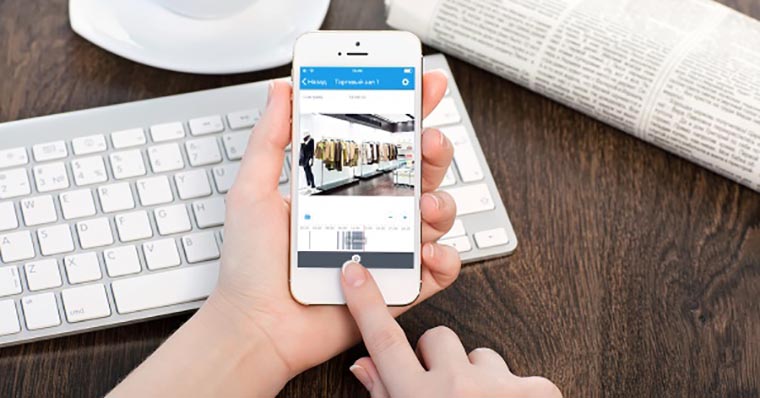
Всем, кто хочет держать под контролем определенные процессы. С подобной системой вы сможете:
- присмотреть за домом во время отпуска или командировки;
- узнать, чем занят ребенок, когда нет взрослых;
- проследить за пожилыми родственниками;
- контролировать няню или уборщицу;
- приглядывать за домашними животными;
- удаленно смотреть за своим рабочим местом;
- даже контролировать придерживающегося диеты супруга.
Что нам потребуется
Сделать простейшую систему можно из любого Mac со встроенной или подключенной веб-камерой. Просто устанавливаем одно из указанных ниже приложений, настраиваем и пользуемся.

Разработчик: ZipZapMac
Версия: 3.0.1
Цена: 749 руб.
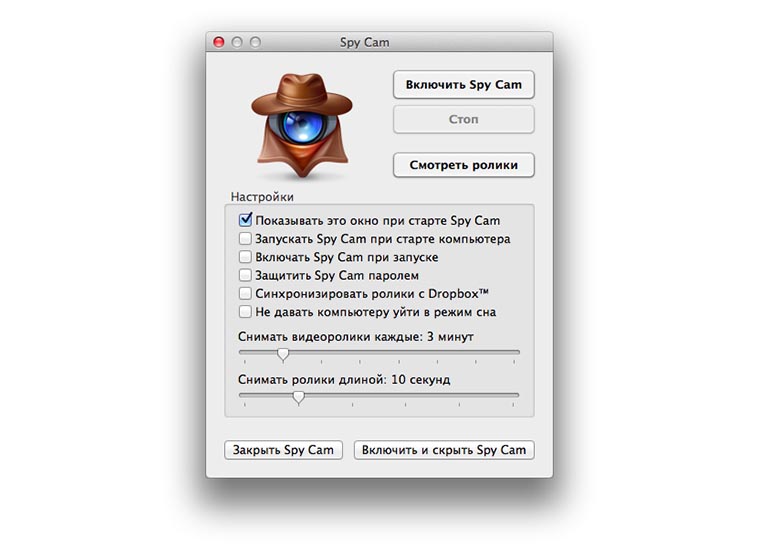
Это приложение позволят постоянно или периодически записывать видео со звуком. Настройки предельно просты, указываем пароль, чтобы никто не отключил приложение, и параметры записи роликов.
Программа может включаться с определенным интервалом и делать короткие или длинные записи. Чтобы не ждать возвращения и в режиме реального времени смотреть видео, следует настроить выгрузку файлов в Dropbox. Так без дополнительных настроек и специальных приложений-клиентов получится просматривать записи сразу после их выгрузки в облако.

Разработчик: Alice Dev Team
Версия: 3.2
Цена: 1 490 руб.
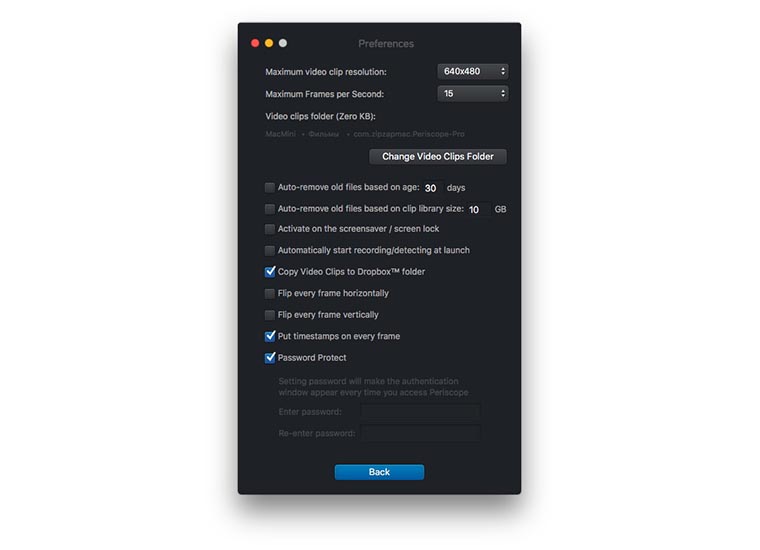
В этой программе, в отличие от предыдущей, можно не только снимать непрерывно или с определенной периодичностью, но и включать запись при обнаружении движения в кадре. Так не придется пересматривать десятки «пустых» видео в поисках нужных роликов.
Остальные настройки очень похожи на Spy Cam, можно выбрать подходящее качество видео и включить сохранение файлов в облако для удобного удаленного просмотра.

Разработчик: Mobile Video Solutions
Версия: 6.2.1
Цена: бесплатно
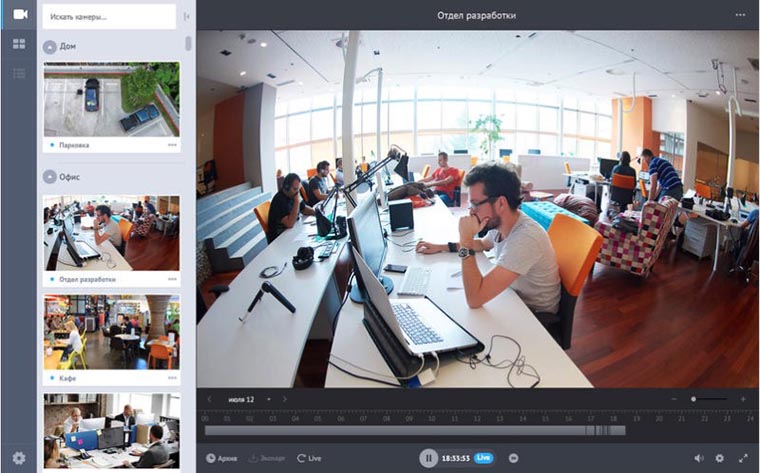
Знакомый многим облачный сервис Ivideon имеет гораздо больше возможностей. С ним получится организовать комплексное видеонаблюдение, подключить несколько камер и удаленно просматривать трансляцию в режиме реального времени.
Приложение для Mac предоставляет доступ к управлению своей системой. Через программу меняются настройки любой из камер, включается трансляция с любого подключенного устройства, есть доступ к полному архиву записей. В более сложных системах можно управлять правами доступа для различных пользователей.
Несколько рекомендаций
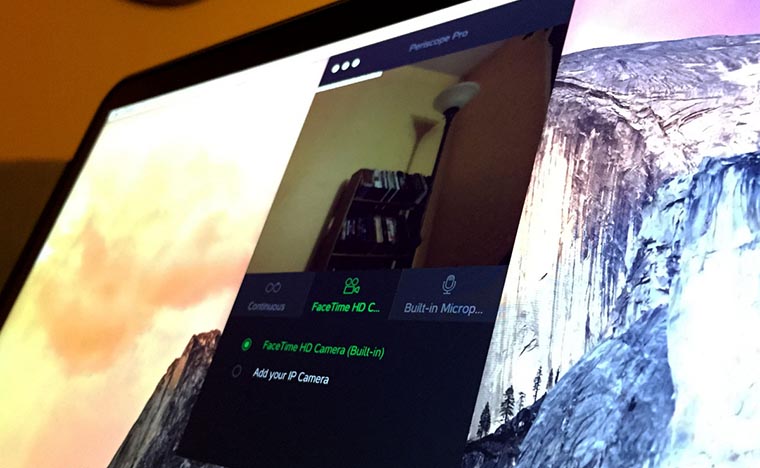
Любое из приложений превратит Mac в специфическую систему видеонаблюдения, при работе с которой придется учесть несколько нюансов.
1. Всегда включайте выгрузку роликов в Dropbox. Так в любом случае удастся просмотреть отснятый материал. Если компьютер будет похищен, разбит или просто выйдет из строя, на руках останутся все необходимые записи.
2. Отключайте уведомления в настройках клиента Dropbox на Mac на время работы приложений. Сами программы могут маскироваться и не выдавать своего присутствия на компьютере, а вот облачное приложение может в неподходящий момент проинформировать о наличии нового файла или о заканчивающемся месте в хранилище. Смышленые пользователи быстро найдут новый файлы в Dropbox и смогут удалить их.
3. Заранее проверьте, сколько будут занимать ролики при установленных настройках периодичности записи, чтобы не столкнуться с нехваткой места в облаке.
5. Расположите камеру Mac так, чтобы она захватывала нужные объекты (стол, дверь, манеж или холодильник), но помните, что веб-камера не идет ни в какое сравнение со специализированным оборудованием. Она имеет обычный угол съемки, небольшое разрешение и бесполезна при ночной съемке. Не ставьте камеру слишком далеко от объекта съемки и напротив ярких источников света (лампа, окно).
6. Обязательно заранее потренируйтесь, чтобы убедиться в работоспособности системы и в удовлетворительном качестве готовых роликов.
Так всего за несколько минут можно соорудить простейшую систему наблюдения и не переживать о том, что будет происходить во время вашего отсутствия.
(1 голосов, общий рейтинг: 4.00 из 5)
Пример разрешения приложения
Давайте рассмотрим пример, чтобы понять, почему приложению требуется разрешение на доступ к контенту на вашем устройстве. Мы используем приложение для захвата экрана под названием Snagit, которое доступно в Mac App Store. Чтобы записать / сделать снимок экрана и сохранить файл, приложению необходим множественный доступ, такой как доступ к документам / папкам рабочего стола, доступ к Safari и т. Д.

Если разрешения не предоставлены, вы увидите ошибку, как показано ниже.

Исправление разрешений приложений на Mac
- Щелкните меню Apple в верхнем левом углу и выберите «Настройки Safari…».
- Нажмите на опцию «Безопасность и конфиденциальность».

1. Разрешить сторонние приложения
По умолчанию Mac запрещает открытие любых приложений, которые вы загрузили со сторонних веб-сайтов. Это сделано для защиты вашего устройства, и вы увидите предупреждение о том, что загруженное приложение может заразить устройство. Однако вам необходимо загрузить много приложений, например Microsoft Office для вашего Mac. В этом случае вы должны разрешить доступ стороннему приложению.
- Когда вы находитесь в разделе «Безопасность и конфиденциальность», перейдите на вкладку «Общие».
- Щелкните значок замка и введите имя пользователя / пароль администратора, чтобы разблокировать экран для редактирования.
- Установите переключатель в положение «Магазин приложений и определенные разработчики» в разделе «Разрешить загрузку приложений из:».
- Снова нажмите на блокировочную панель, чтобы сохранить изменения.

Помните, что этот параметр повлияет на все загруженные приложения на вашем Mac. Измените эти настройки только для открытия безопасных и защищенных приложений от известных разработчиков.
2. Измените разрешения конфиденциальности.
В большинстве случаев вам необходимо изменить настройки конфиденциальности для исправления разрешений приложений в macOS. Перейдите на вкладку «Конфиденциальность», чтобы увидеть множество опций, доступных на левой боковой панели. Нажмите на каждую опцию, чтобы увидеть приложения, у которых есть разрешение на этот элемент. В нашем примере выше приложению Snagit требуется разрешение на «Запись экрана». Следовательно, мы должны выбрать приложение «SnagitHelper2021» и предоставить доступ. После этого приложение сможет правильно записывать / делать снимки экрана.

Добавление разрешений для приложений вручную
Как правило, приложение должно автоматически перейти к соответствующему разделу с отсутствующими разрешениями. В противном случае вам придется заглядывать в каждый раздел, чтобы найти приложение и выбрать его. Например, приложениям для видеозвонков требуется разрешение на доступ к камере и микрофону. Поэтому вы можете заглянуть в эти разделы и предоставить доступ.
Если вы не нашли свое приложение, щелкните значок + и добавьте приложение из папки «Приложения» в Finder. Однако возможность добавления приложения вручную доступна только для определенных разделов, таких как доступ к файлам и папкам. Вы не сможете вручную добавлять приложения для доступа к камере или микрофону.
Некоторые популярные отсутствующие разрешения
Хотя разрешение зависит от приложения, вот некоторые из разрешений, которые вам необходимо проверить:
3. Проверьте разрешения брандмауэра.
Разрешения брандмауэра могут влиять на приложения, которым требуется подключение к Интернету. Если вы включили брандмауэр на Mac, убедитесь, что приложениям разрешено получать входящее сетевое соединение. По умолчанию Mac разрешает входящие подключения для встроенных и загруженных подписанных приложений. Если ваше стороннее приложение не подписано доверенным разработчиком, вам необходимо вручную включить входящее соединение.

4. Совместное использование разрешений
Если у вас есть другие проблемы, например, не работает совместное использование экрана, вам необходимо включить разрешения на совместное использование на вашем Mac. Перейдите к настройкам «Совместное использование» в окне настроек.

Отметьте и включите необходимые параметры общего доступа, такие как экран, файл, принтер и т. Д.

5. Отсутствует разрешение пользователя для приложений.
При использовании нескольких пользователей на одном Mac может возникнуть другая проблема. Если при установке приложения вы дали разрешение только текущему пользователю, приложение не будет работать, когда вы или другой пользователь попытаетесь получить к нему доступ из другой учетной записи. Он также может открыть его в режиме чтения и не разрешить изменять содержимое из-за отсутствия разрешения на запись.
- Откройте Finder и приложение и перейдите в папку «Приложения».
- Выберите приложение, разрешение на которое вы хотите предоставить, и щелкните его правой кнопкой мыши.
- Выберите «Получить информацию», чтобы открыть диалоговое окно свойств приложения.
- Нажмите на раздел «Общий доступ и разрешения» внизу.
- Здесь вы можете найти список пользователей, имеющих доступ к приложению, а также тип привилегий.

Вы можете изменять права, добавлять или удалять пользователей для управления доступом к приложению.
6. Получите разрешение администратора приложения

Вы можете получить права администратора, если вы являетесь администратором Mac.

Читайте также:


