Как распечатать яндекс карту с телефона
С помощью сервиса "Яндекс.Карты" можно не только отслеживать маршрут, но и искать нужные места. Например, культурные заведения, автозаправки, кафе и так далее. При необходимости вы всегда можете распечатать карту с "Яндекса". Разберемся, как это сделать с компьютера и с телефона отдельно.

Печатаем с компьютера
Для начала вам необходимо открыть официальный сайт данного сервиса. Сделать это можно через любой браузер. Заходим на сайт и сразу же видим открытую карту. Перед тем как распечатать карту с "Яндекса", нам нужно составить правильный маршрут или найти нужную точку на карте местности. После того как вы выставили нужные параметры и положение на карте, можно переходить к печати.
Вам будет интересно: Что необходимо для разработки под IOS?
Для этой функции на официальном сайте есть отдельная кнопка. На верхней панели необходимо найти раздел с тремя кнопками: "Линейка", "Принтер" и "Дополнительное меню". Необходимая нам функция находится по центру - это иконка в виде принтера. Жмем на нее.
Теперь появится меню с выбором параметров. С помощью кнопок сверху можно выбрать формат листа, расположение карты при печати. Чтобы внести изменения в масштаб, воспользуйтесь значками +/- справа от карты. После этого нажмите на кнопку "Печать".
В результате появится окно для настройки самой печати. Здесь нужно указать модель подключенного принтера, выбрать количество страниц, тип печати и дополнительные настройки. Справа вы можете увидеть через "Предпросмотр" то, как будет выглядеть карта на итоговом листе. После внесения корректив снова жмем "Печать".
Помните, что перед тем как распечатать карту с Яндекса, на принтере вы должны выставить те же параметры, что и при составлении карты. Это можно сделать через компьютер с помощью фирменной утилиты или через органы управления устройством.

Отправка на телефон
Более удобный вариант - просканировать QR-код с экрана компьютера с помощью камеры телефона. После этого ваша карта автоматически появится в приложении.

Конструктор
Теперь вы знаете, как осуществляется печать через обычную версию Yandex. Однако разработчики не оставили функционал без внимания и создали специальный конструктор, который позволяет детально настроить изображение и распечатать "Яндекс.Карту" на нескольких листах. Рассмотрим данный способ.
На сайте "Конструктор карт Яндекса" вы увидите похожее меню. Слева находится панель редактирования. Здесь необходимо ввести название и описание карты. Справа находится само изображение местности со всеми стандартными инструментами "Яндекса".
Конструктор позволит вам распечатать "Яндекс.Карту" на нескольких листах. При редактировании изображения для печати вы можете выставить размер, количество пикселей и так далее. В результате у вас получится готовая картинка для печати. Сохраните ее на жесткий диск, чтобы в дальнейшем воспользоваться средствами операционной системы, или специальную фирменную программу от производителя принтера. Уже с их помощью вы сможете распечатать карту с "Яндекса" в нужном вам формате: на нескольких листах, на большом листе, несколько карт на одном листе и так далее.
Заключение

Не многие знают, но карты, предоставленные Google и «Яндекс» можно не только смотреть, но еще и распечатывать, причем достаточно детально и ровно так, как вы этого хотите. В данной статье мы подробно расскажем, как распечатать карту с «Яндекса», как ее сохранить на компьютер и пользоваться. Стоит также заметить сразу, что при этом будет использоваться браузер Google Chrome. Статья рекомендуется людям, путешествующим в самые далекие уголки мира, где нет Интернета.
Необходимые инструменты для распечатки
Как уже говорилось, нам потребуется Браузер Google Chrome, ведь в нем есть специальная утилита Nautilus – это специальный скриншотер, который может делать снимок полностью всей странички.
Далее нам потребуется специальный HTML-файл, где указана страничка «Яндекс Карт» вместе с точными координатами нужного места, называется он Yamap.zip.
В следующем пункте статьи мы расскажем, как распечатать карту с «Яндекса», используя эти приспособления. Стоит заметить, что данный способ работает только с картами от «Яндекс».
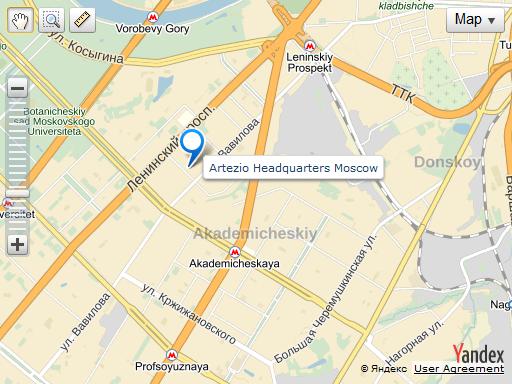
Как распечатать карту с «Яндекса» в масштабе
Для начала потребуется определиться с координатами, которые вам необходимо распечатать. Они должны быть максимально точными, ведь в противном случае вы не получите желаемого результата. Если вы знаете точные координаты, то можете вполне воспользоваться инструкцией ниже.
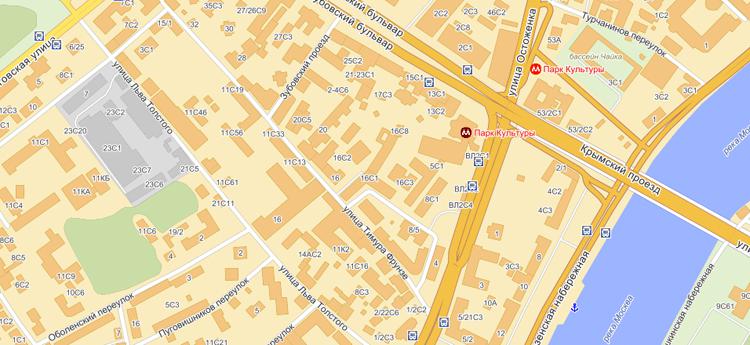
Инструкция по тому, как распечатать карту с «Яндекса»:
- Откройте скачанный Yamap.zip любым архиватором, внутри будет HTML-файл, вытащите его на рабочий стол или в другое удобное место. Откройте файл с помощью блокнота.
- В строгих скобках будет ширина и долгота (center), которую вы хотите распечатать.
- Также есть такой параметр, как zoom – это параметр, отвечающий за приближение камеры. Настройте все так, чтоб было все видно.
- Если все готово, то в конце файла найдете два значения, кончающиеся на px – это разрешение картинки, которую можно будет сохранить. Опять же, как и zoom, подберете под свои нужды.
- Теперь сохраните этот HTML-файл и откройте с помощью браузера. Вы увидите картинку, ее можно заснять при помощи Nautilus, после чего картину можно сохранить на рабочий стол.
В заключение
Надеемся, вы поняли, как распечатать картинку с «Яндекса». Стоит заметить, что этот метод является бесплатным, а если кто-то просит у вас деньги за распечатку, то это наверняка мошенники.

Лето - пора путешествий, а в путешествии трудно обойтись без карты. Когда Вы едите в незнакомый город, чтобы чувствовать себя уверенно, лучше иметь под рукой карту местности, куда вы направляетесь.
Запастись картой несложно - ее можно найти в сервисах Яндекс.Карты или Google.Карты. Однако, если вы попробуете распечатать полученную таким способом карту на принтере, то обнаружите, что на бумаге многие дома и дороги выглядят настолько светлыми, что их практически невозможно разглядеть. Эту проблему можно решить на компьютере за одну минуту, не прибегая ни к каким сложным графическим редакторам.
Печать Яндекс.Карты на принтере:
1. Зайдите в Яндекс.Карты. Введи в окошко поиска адрес того места, куда Вы направляетесь.
2. Выберите нужны ракурс и масштаб яндекс.карты, чтобы на карте были видны объекты, которые Вам нужны (остановки транспорта, вокзалы, гостиницы и т.п.)
4. Запустите MS Word. Создайте новый документ.

5. Установите ориентацию страницы Альбомная.
6. Нажмите Вставить (ctrl-v). Рисунок с картой будет вставлен в документ.
7. Щелкните правой кнопкой на рисунке. Выберите пункт "Формат рисунка"
8. На вкладке "Настройка рисунка" повысьте показатель резкости до 100%.
9. На вкладке "Цвет рисунка" понизьте показатель насыщенности до 0% и повысьте температуру.
10. Закройте свойства рисунка. Черно-белая контрастная карта готова к печати!
Всего за несколько минут при помощи компьютера и принтера Вы можете изготовить себе карты, которые пригодятся Вам в путешествии. Удачной поездки!
В сети магазинов "Картриджи" широчайший выбор расходных материалов для принтеров и копиров: от бумаги до тонера и чернил, картриджи любых марок. Наши специалисты быстро и надежно заправят картридж, отремонтируют неисправную оргтехнику, перепрошьют принтер, установят СНПЧ. Наши офисы работают во всех районах города Брянска. Обращайтесь!

Яндекс.Карты являются огромным информационным источником, выполненным как в схематическом виде, так и в виде изображений со спутника. Помимо поиска определенного адреса и прокладки маршрута, здесь есть возможность передвигаться по улицам от первого лица, измерять расстояния, строить свои пути движение и многое другое.
Пользуемся Яндекс.Картами
Чтобы узнать о возможностях Яндекс.Карт, ознакомьтесь с дальнейшими инструкциями. Для перехода к сервису на главной странице Яндекс кликните по строке «Карты» возле строки поиска либо напрямую перейдите по указанной ниже ссылке.

Поиск адреса или организации
Для того чтобы найти интересующее вас место, в левом верхнем углу, введите в соответствующее поле его название или адрес, затем нажмите на значок лупы.

После ввода названия населенного пункта или конкретного адреса откроется расположение этого объекта на карте. Если указать, например, какой-либо магазин, появятся точки тех мест, где он присутствует. Слева вы увидите панель с подробной информацией, включающей фотографии, комментарии посетителей и адреса во всех городах, где он присутствует.

Так что с помощью поиска можно не только найти определенный адрес или место на карте, но и узнать подробную информацию о них.
Прокладка маршрута
Для определения передвижения от одного места к другому воспользуйтесь значком, расположенным рядом с поиском адреса или места.


После того как маршрут будет проложен, на экране появится информационное табло с данными о времени передвижения до места назначения на том транспорте, который вы выбрали.

Перейдем к следующему пункту пользования картами, который стоит учитывать при построении маршрута.
Пробки
Если вам необходимо ознакомиться с обстановкой на дорогах, кликните по значку в виде светофора.

После этого схемы автодорог окрасятся разноцветными линиями, которые и обозначают степень загруженности движения. Также в этом режиме будут отмечены места, где произошло ДТП или идут какие-либо дорожные работы. Слева, под поиском появится табличка, в которой вы увидите насыщенность пробок в баллах по версии Яндекс и их прогноз на несколько часов вперед.
Чтобы выключить режим, вновь кликните по значку светофора.
Панорамы улиц и фотографии
Данная функция позволяет вам поприсутствовать на улицах городов, где проезжал автомобиль от Яндекс и делал панорамную съемку.
-
Кликните по значку человечка на панели инструментов в правом углу сверху, чтобы перейти в этот режим.



Возврат в исходное состояние осуществляется повторным нажатием на кнопку со значком в виде человечка.
Парковки
В этом разделе будут выделены все парковки города, как бесплатные, так и с фиксированной стоимостью за стоянку. Для того чтобы увидеть их расположение, кликните по знаку в виде буквы «Р» в круге.

На карте появятся все места, где разрешена и возможна парковка с указанными ценами. Красным цветом выделены участки дорог, на которых запрещено парковаться.

Повторный клик по знаку парковки закрывает этот режим.
Слои карты
Вы можете установить один из трех режимов отображения карт: схема, спутник и их гибрид. Для этого на панели инструментов есть соответствующая кнопка-переключатель.

Здесь настроек никаких нет, просто выберите наиболее подходящий вам вид.
Линейка
С помощью этой функции можно измерить расстояние от одного места до другого. Значок линейки расположен на дополнительном меню в правом верхнем углу.

Чтобы осуществить замер, достаточно проставить правой кнопкой мыши точки на пути вашего следования и линейка автоматически будет показывать цифру пройденного расстояния у последней локации.

Других действий в режиме линейки произвести невозможно.
Печать
при необходимости вы можете распечатать определенный участок, перенеся его на бумагу. Для начала работы необходимо нажать по значку принтера на панели инструментов.

После этого откроется страница в новой вкладке, где вам останется выделить место на карте, выбрать ориентацию, в которой нужна картинка, и нажать «Печать».

На этом работа с основными функциями Яндекс.Карт заканчивается. Далее рассмотрим несколько дополнительных возможностей.
Дополнительные функции Яндекс.Карт
Для того чтобы перейти к дополнительным функциям, наведите курсор мыши на две полоски, расположенные возле значка вашего аккаунта. На экране отобразится несколько пунктов, которые тоже могут вам пригодиться.

Ознакомимся подробнее с их назначением.
Таким образом вы можете поделиться с друзьями определенной локацией с какими-либо указателями.
Сообщить об ошибке
В этом разделе можно сообщить разработчикам о найденном вами несоответствии в географическом расположении объектов, неточной информации об организациях и прочих ошибках.


Этим действием вы можете сделать сервис Яндекс.Карт немного лучше.
Добавить организацию

С помощью данной функции можно сделать небольшую рекламу своей фирмы, красиво оформив ее описание.
Народная карта
Это сервис, где пользователи делятся своими знаниями о расположении объектов, которые не указаны на основной картографической схеме. Чтобы открыть страницу с Народной картой, нажмите левой кнопкой мыши на ее название.

В соседней вкладке откроется обновленная карта с подробным указанием различных мест и расположений объектов, которые не указаны в оригинальном источнике. Этот сервис отличается тем, что здесь вам дается возможность откорректировать сведения, опираясь на знание определенных участков, которые могут пригодиться другим людям. Здесь можно проложить короткий путь, выделить забор, перегораживающий движение, рельефы, здания, леса и многое другое. Если вам есть что добавить, входите под своей учетной записью и редактируйте.
Функциональность этой карты весьма обширна и заслуживает раскрытого обзора в отдельной статье.
Схема метро
Кликните по данной строке и в вашем браузере откроется сервис Яндекс.Метро. Здесь указаны схемы в нескольких городах, где вы сможете узнать, как добраться от одной станции до другой.

Далее остается выбрать город, следом начальную и конечную станции, после чего сразу появится схема проезда от одной точки до другой, с указанием пересадок, если они будут.

На этом работа с Яндекс.Метро заканчивается.
Мои карты

Для начала выберите населенный пункт в строке поиска или отыщите необходимый объект, после чего расставьте метки и указатели, воспользовавшись специальной панелью инструментов.

Чтобы зафиксировать ваши отметки, в столбце, находящемся слева, укажите название и описание карты, следом нажмите «Сохранить и продолжить».



Конструктор Яндекс.Карт имеет огромный потенциал для пользователя и более чем достоин позиционирования в качестве отдельного сервиса Яндекса.
Теперь вы знаете обо всех основных возможностях работы с Яндекс.Картами. Если подробно поработать с определенным участком местности, то оказавшись на нем впервые, вы сможете без труда сориентироваться при поиске места перекуса или проведении досуга. Рекомендуем также обратить внимание на карты от Яндекс, представленные в виде мобильного приложения для платформ Android и iOS, которые наделены тем же функционалом, что и веб-сервис.

Отблагодарите автора, поделитесь статьей в социальных сетях.

Читайте также:
- Скачать приложение остин магазин одежды на андроид бесплатно на русском языке без регистрации
- Тип рулона или ленты установленной в устройстве не соответствует типу указанному в приложении
- Как ограничить использование видеокарты в приложении
- Яндекс использует файлы cookie как убрать рекламу на телефоне
- Почему нет приложения ив роше россия


