Как раскрыть приложение на айфоне
Бывают случаи, когда я предпочитаю скрывать определенные приложения для iPhone от посторонних глаз. Особенно, когда братья и сестры / лучшая половина начинают проявлять больше интереса к тому, чтобы следить за тем, какие приложения я использую или я хочу скрыть свои частные приложения. Хотя Face / Touch ID хорошо защищает от несанкционированного доступа, это не всегда лучший способ защитить личные приложения. И это заставляет меня искать способы скрыть приложения для iPhone в iOS 14 или новее. Если ваша история очень похожа на мою, вы хотели бы распутать эти спасительные хаки (вроде) для сокрытия приложений iOS.
Советы и рекомендации по скрытию приложений на iPhone (2020 г.)
В этой статье я собрал как классические, так и совершенно новые приемы, позволяющие держать приложения iOS в секрете. Все внимание сосредоточено на поиске надежных хаков, которые помогут скрыть приложения на iPhone.
Что касается того, какой из этих приемов вы должны использовать, чтобы ваши приложения не попадали в поле зрения, примите во внимание несколько простых стратегий. Прежде всего, взвесьте уровень угрозы. Во-вторых, насколько вы хотите скрыть приложение.
Например, если вы считаете, что ваши личные приложения подвержены большему риску раскрытия, используйте метод, который предлагает полный контроль. Однако, если все, что вам нужно, это простой способ скрыть приложение из виду, воспользуйтесь простым, но эффективным трюком. Сказанное, приступим!
1. Используйте экранное время, чтобы скрыть приложения на вашем iPhone
Экранное время (ранее называвшееся ограничениями) долгое время было довольно надежным способом скрыть от глаз определенные приложения iOS. Итак, имеете ли вы дело с непослушным ребенком или умным братом или сестрой, вам следует использовать встроенный родительский контроль, чтобы скрыть приложения на вашем устройстве iOS.
Для этого откройте приложение «Настройки» на своем iPhone -> Время экрана -> Ограничения содержимого и конфиденциальности. Теперь убедитесь, что переключатель «Ограничения содержимого и конфиденциальности» включен. Затем нажмите Разрешенные приложения.
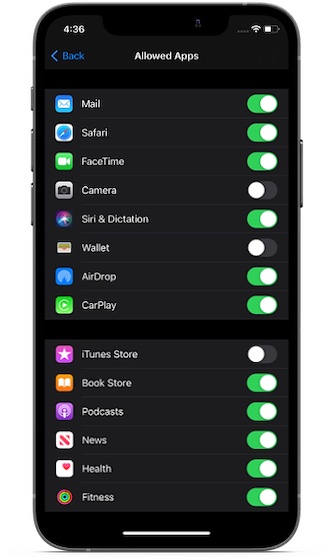
На этом экране вы должны увидеть несколько стандартных приложений, включая камеру, почту, FaceTime, фитнес, здоровье, Siri и диктовку, кошелек, iTunes Store и другие. Просто выключите переключатель рядом с приложением iPhone, которое вы хотите скрыть. Затем выйдите из настройки. Изменение вступит в силу немедленно. Если вы когда-нибудь захотите показать эти приложения для iPhone, вернитесь к тем же настройкам, а затем включите переключатели для соответствующих приложений.
Что делать, если вы хотите скрыть другие (в том числе сторонние) приложения iOS с помощью экранного времени? Что ж, ты тоже можешь это сделать. Имейте в виду, что это позволит вам скрыть приложения на основе возрастных рейтингов. Например, вы можете скрыть все приложения для iPhone с рейтингом 17+ или приложения с рейтингом 12+. Для этого перейдите в приложение «Настройки» -> «Время экрана» -> «Ограничения содержания и конфиденциальности». Убедитесь, что переключатель «Ограничения содержимого и конфиденциальности» включен.
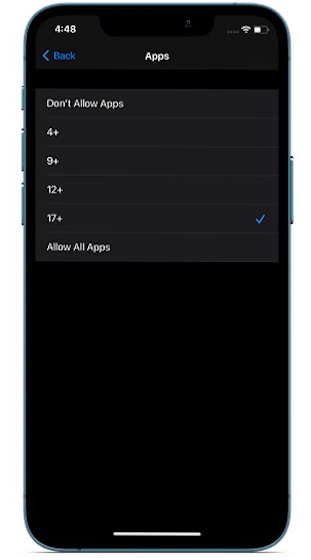
Затем нажмите «Ограничения содержимого» и выберите «Приложения». После этого выберите возрастной рейтинг в соответствии с вашими потребностями.
2. Удалите приложения iPhone с главного экрана.
В iOS 14 вы можете удалить приложения с главного экрана и сделать так, чтобы они отображались только в библиотеке приложений. Хотя это не лучший способ скрыть приложения, я бы порекомендовал вам попробовать его, на всякий случай, если вы ищете простой способ скрыть некоторые приложения из виду.
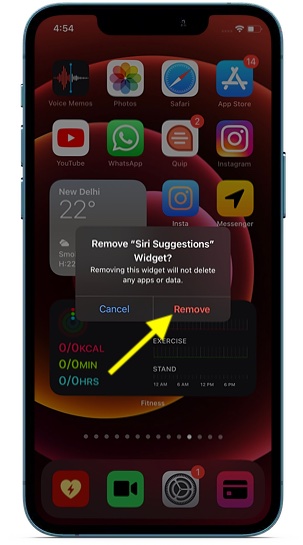
Чтобы скрыть приложение с главного экрана, все, что вам нужно сделать, это нажать и удерживать значок приложения, а затем нажать «Удалить приложение» во всплывающем окне. После этого выберите «Удалить с главного экрана». Кроме того, вы можете перейти в приложение «Настройки» -> «Магазин приложений», а затем выбрать «Только библиотека приложений», чтобы загружать новые приложения прямо в библиотеку приложений.
3. Скрыть купленные приложения в App Store.
Вы когда-нибудь испытывали потребность скрыть купленные вами приложения в App Store? Если да, то вы были бы рады узнать, что iOS предлагает способ держать купленные приложения в секрете в App Store.
Обратите внимание, что когда вы скрываете приложение в App Store, оно больше не отображается в списке покупок. Если вы используете Семейный доступ, он не будет отображаться в покупках членов семьи и не будет доступен для повторной загрузки членами семьи. Однако приложение по-прежнему будет отображаться в вашей истории покупок.
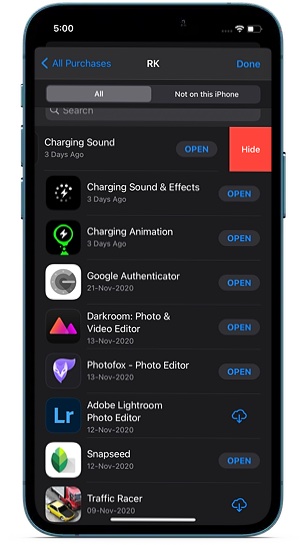
Для этого откройте App Store на своем iPhone -> Профиль -> Купленные -> Мои покупки. Теперь нажмите на вкладку «Все», чтобы узнать обо всех приобретенных приложениях, и выберите «Не на этом iPhone», чтобы получить доступ ко всем приложениям, которые недоступны на этом конкретном устройстве.
Теперь найдите приложение, которое вы хотите скрыть, затем смахните влево от правого края и нажмите кнопку «Скрыть». Вот и все! С этого момента приложение не будет отображаться в вашем списке покупок.
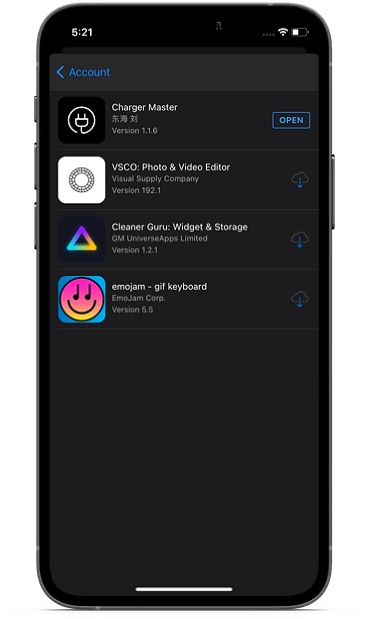
Если вы когда-нибудь захотите показать приложение, откройте App Store и коснитесь своего профиля. Нажмите на свое имя или Apple ID и выберите «Скрытые покупки». Теперь вы должны увидеть все загруженные приложения. Найдите нужное приложение и нажмите кнопку загрузки, чтобы загрузить его повторно.
4. Скрыть приложения от предложений Siri.
Siri следит за вашим использованием и предлагает соответствующие приложения. Таким образом, вы можете быстро получить доступ к приложениям, когда вам это нужно. Хотя я считаю эту функцию очень полезной, некоторые люди могут захотеть взять ее под контроль из соображений конфиденциальности. Если это вы, перейдите в приложение «Настройки» -> «конкретное приложение» -> «Siri и поиск». В разделе «На главном экране» выключите переключатели для «Предлагать приложение» и «Показывать приложение в поиске».
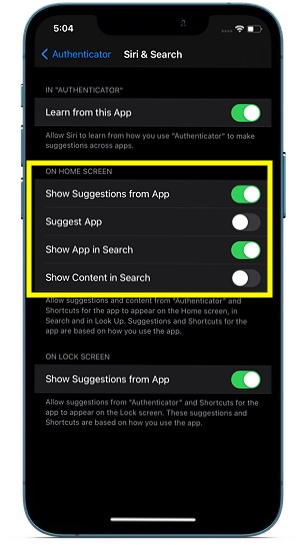
Стоит отметить, что у вас есть возможность скрыть предложения из приложения и даже запретить личному помощнику показывать контент в поиске.
5. Скрыть приложения iPhone с помощью папок
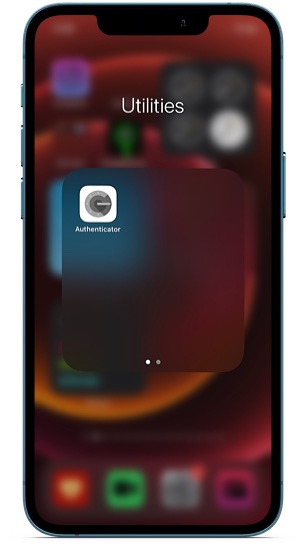
Чтобы скрыть приложение в папке, просто перетащите приложение в другое приложение. Затем перетащите это приложение на другую страницу внутри папки.
Лучшие способы скрыть приложения на iPhone
Вот так! На этом наша статья о том, как скрыть приложения для iPhone в iOS 14 или новее, заканчивается. Хотя в iOS отсутствует эффективный способ скрыть определенные приложения (как собственные, так и сторонние), есть способы держать их в секрете. И насколько я могу судить, они более чем удобны, чтобы держать вашего непослушного брата (или кого-то еще) в догадках.
Кстати, какой из этих методов вы используете для сокрытия приложений на своем устройстве iOS? Это время экрана или классическая стратегия папок? Я был бы рад узнать, какие хаки работают на вас.
Как хорошо вы знаете свой iPhone? Думаю, достаточно хорошо. По крайней мере касательно его содержимого. Нет, я говорю не про техническое устройство, а про контентное наполнение. Ведь и приложения, которые есть в памяти смартфона, и фотографии, и видеозаписи, и переписки – всё это ваших рук дело. Поэтому не может быть такого, чтобы на iPhone была установлена какая-то программа, а вы о ней даже не подозревали. Ну, не может же? Конечно, не может. Так, по крайней мере, подсказываем нам здравый смысл. А что, если я скажу вам, что всё-таки может?
В iOS есть как минимум пять скрытых приложений, которые недоступны на рабочем столе В iOS есть как минимум пять скрытых приложений, которые недоступны на рабочем столеМало кто знает, что, помимо штатных приложений, которые доступны на рабочем столе сразу после активации, и сторонних, которые устанавливаете вы сами, в iOS встроено ещё как минимум 5 скрытых приложений. Что это за приложения такие, и какую роль они играют? Попробуем разобраться.
Как сканировать QR-код на айфоне
Сканер QR-кодов не нужно включать принудительно, он автоматически работает в приложении «Камера» Сканер QR-кодов не нужно включать принудительно, он автоматически работает в приложении «Камера»Первое приложение, пожалуй, самое очевидное. Это сканер QR-кодов . Многие скажут, что это вовсе не приложение, а штатная функция. Но функциональная ориентация не отменяет его истинную природу, ведь это всё-таки приложение. Это признаёт даже Apple, в чём вы сами можете легко убедиться.
Для этого вам понадобится Spotlight – системный поиск. Просто разблокируйте свой iPhone или iPad, перейдите на рабочий стол и свайпните от верхней части экрана вниз. В открывшейся строке поиска наберите «Сканер» или «QR» и вы увидите «Сканер кодов» в разделе «Приложения.
Как включить лупу на айфоне
Чтобы активировать Лупу, нужно заранее включить её в настройках Чтобы активировать Лупу, нужно заранее включить её в настройкахВторое приложение – это Лупа . Она является частью «Универсального доступа» и нужна для того, чтобы использовать встроенную в iPhone или iPad камеру для увеличения предметов, которые попадают в объектив. По сути, это цифровой зум с дополнительными инструментами взаимодействия.
Добраться до Лупы можно через Spotlight. Правда, нужно заранее включить её в настройках универсального доступа принудительно либо добавить активацию Лупы по двойному постукиванию по задней крышке айфона. Останется только вызвать Лупу и посмотреть, как хорошо она увеличивает.
Как распечатать с айфона на принтере
Как сделать диагностику айфона
Перейти в режим диагностики можно только через Safari Перейти в режим диагностики можно только через SafariДиагностика . Я больше чем уверен, что об этом приложении вы вообще никогда не слышали. Тем более что оно вообще не представлено в виде установленной утилиты, а доступ к нему можно получить только через Safari. Для этого нужно открыть браузер и прописать в адресной строке: diagnostics:// .
Это приложение нужно для быстрой связи со службой технической поддержки Apple. Правда, самостоятельно подключиться к ней таким образом не получится. Обычно перейти в это приложение рекомендуют «гении», когда уже вам помогают. Это позволяет им проверить устройство и ваши действия.
Секретные коды для iPhone
TestField — это тестовое приложение с секретными кодами TestField — это тестовое приложение с секретными кодамиFieldTest . Об этом приложении я сам узнал не так давно. Вернее, я был в курсе его функциональности, но о том, что это отдельное приложение, не знал. Оно нужно для обработки секретных кодов, которые используются для диагностики и отладки различных функций используемого устройства.

Несмотря на широко распространенное мнение о том, что iPhone и iPad не могут работать с архивами, на iOS-устройствах такая функция предусмотрена. Причем i-устройства могут это делать без необходимости установки каких-либо дополнительных приложений, правда, с некоторыми ограничениями. В этой инструкции мы рассмотрели два способа открытия архивов различных форматов на iPhone и iPad.
Как открывать ZIP-архивы на iPhone. Способ 1
Далеко не все знают, но открывать некоторые ZIP-архивы на iPhone и iPad можно без использования сторонних приложений. Работать с архивами умеют различные штатные приложения iOS, включая «Заметки», «Почту», iCloud Drive и другие. Выполняется распаковка следующим образом.
Шаг 1. Через браузер Safari перейдите на страницу с архивом, который необходимо загрузить на iPhone или iPad (архив для примера).
Шаг 2. Начните загрузку архива.
Шаг 3. На странице загрузки файла нажмите «Открыть в…» и выберите приложение «Заметки».
Примечание: вы также можете выбрать пункт «Добавить в iCloud Drive» для того, чтобы сохранить архив в облачное хранилище iCloud. Процесс распаковки не будет различаться в зависимости от выбранного приложения.
Шаг 4. Запустите приложение «Заметки» и выберите только что созданную заметку с ZIP-архивом.
Шаг 5. Нажмите на архиве, а после на открывшейся странице на кнопку «Просмотр содержимого».
Вот таким простейшим образом выполняется распаковка архивов штатными средствами iOS-устройств. Увы, данный способ нельзя назвать идеальным. iOS может работать только со следующими типами файлов из ZIP-архивов:
- .jpg, .tiff, .jpg (images)
- .doc and .docx (Microsoft Word)
- .htm and .html (web pages)
- .key (Keynote)
- .numbers (Numbers)
- .pages (Pages)
- .pdf (Preview and Adobe Acrobat)
- .ppt and .pptx (Microsoft PowerPoint)
- .txt (text)
- .rtf (rich text format)
- .vcf (contact information)
- .xls and .xlsx (Microsoft Excel)
- .zip
- .ics
Другими словами, способ хоть и простой в использовании, но не универсальный.
Как открывать ZIP-архивы на iPhone. Способ 2
Куда больше возможностей по распаковке архивов у сторонних файловых менеджеров, таких как File Manager и Documents. Они позволяют распаковывать различные типы архивов, а после работать с куда большим типов файлов, чем это возможно в стандартной функциональности iOS.
Примечание: отметим, что озвученные выше приложения бесплатные. File Manager со встроенными покупками, Documents — без.
Распаковка при помощи сторонних средств происходит аналогичным первому способу образом. Необходимо так же начать скачивать архив в Сети, нажать «Открыть в…», но в качестве приложения для сохранения выбрать файловый менеджер.
После же останется лишь воспользоваться функцией распаковки и приступить к работе с файлами, будь это документы или фотографии. В приложении Documents, например, распаковка производится при первом же нажатии на архив.
Поставьте 5 звезд внизу статьи, если нравится эта тема. Подписывайтесь на нас ВКонтакте , Instagram , Facebook , Twitter , Viber .

Здесь нам и приходит на помощь магазин приложений от Apple, где можно найти программу практически для любых целей. Отмечу сразу, приложений для открытия архивов на iOS в App Store невероятно много, поэтому многим разработчикам пришлось заметно потрудиться над названиями своих продуктов, иначе они просто копировали бы друг друга. Сегодня я хочу рассказать вам про три программы, которые, на мой взгляд, лучше всего подходят для этих целей.
1. ZipApp
Очень удобное приложение для открытия архивов различных форматов — поддерживаются даже .7z, .tar, .gz и многие другие. К ZipApp можно привыкнуть за пару минут: интерфейс не захламлен лишними элементами, правда, пока отсутствует поддержка русского языка. Учитывая недавние послания Apple международным разработчикам, это лишь вопрос времени.

Как же начать с ним работать? На самом деле, вариантов много. Первый, он же самый распространенный, открыть архив из приложения электронной почты (например, стандартный Mail) через ZipApp с помощью специального всплывающего окна. Затем вы будете автоматически перенаправлены в это приложение, где программа спросит у вас разрешение на разархивацию. По времени процедура занимает не более пяти секунд, файлы доступны сразу и помещаются в отдельной папке, что лишний раз предотвращает путаницу с названиями.
Я перепробовал около дюжины подобных программ, но мой выбор пал именно на ZipApp. Помимо бесплатной, приложение также имеет платную версию, которая отличается лишь отсутствием рекламного баннера.
2. iZip
Вторая программа, о которой я хотел бы рассказать — iZip. Ее функции во многом схожи с ZipApp, она также имеет свою платную версию без рекламного баннера. Однако имеются и существенные различия, которые возводят ее в несколько другую категорию.
С помощью iZip можно не только открывать архивные файлы с электронной почты (весь процесс идентичен открытию в ZipApp), но и получить быстрый доступ к своей библиотеке музыки в iTunes, фотографиям или облачному хранилищу Dropbox. Приложение позволяет делиться файлами с помощью e-mail, отправлять их в Dropbox, даже открывать их в других программах подобного типа.

3. iUnarchiver Pro
Последнее приложение в нашем списке, но отнюдь не по значению. iUnarchiver также не обзавелся русской локализацией, однако не имеет бесплатной версии. Открытие файлов проходит по той же схеме, что и выше, но создатели программы постарались и добавили парочку дополнительных примочек.
В приложение добавлена возможность самостоятельного создания текстовых файлов, а также импорта фотографий из вашего личного архива. Кроме того, как и в ZipApp, реализован удаленный доступ к библиотеке файлов с настольного компьютера — правда, если оба устройства подключены к одной Wi-Fi сети.

Итак, подведем небольшие итоги. Если вам нужно простое приложение для открытия архивных файлов — вперед в App Store за ZipApp. Если же вы ищете особенную программу с кучей не всегда полезных «наворотов», можете остановить свой выбор на остальных двух кандидатах. Но если последняя программа распространяется только по платной модели, то ее конкуренты имеют еще бесплатные версии — огромный плюс в их копилку.
Просматривайте свои файлы и управляйте ими с любого iPhone, iPad или iPod touch. Программа «Файлы» упрощает поиск нужных файлов независимо от того, где они сохранены и какое устройство вы используете.

Программа «Файлы» собирает вместе все ваши файлы. Здесь очень удобно просматривать, искать и упорядочивать свои файлы, расположенные не только на устройстве, используемом в данный момент, но и в программах, в хранилище iCloud Drive и в других облачных службах.
Подготовка
- Обновите iPhone, iPad или iPod touch до последней версии iOS или iPadOS.
- Настройте iCloud на всех своих устройствах и включите службу iCloud Drive.
- Убедитесь, что вход в iCloud выполнен с тем же идентификатором Apple ID, который используется для входа в систему на всех ваших устройствах.
Если доступ к файлам iCloud Drive в программе «Файлы» не требуется, можно загрузить и добавить только сторонние облачные службы.
Поиск файлов
Для доступа к файлам откройте программу «Файлы» и выберите расположение нужного файла.

Сохранение локальной копии файла
Файлы, хранящиеся локально, находятся в папке «На [устройстве]» на экране «Места». Чтобы сохранить файлы непосредственно на своем iPad, просто перетащите их в папку «На iPad». Чтобы сохранить файл локально на iPhone или iPod touch, выполните следующие действия.
- Перейдите к файлу, который требуется сохранить на устройстве.
- Нажмите «Выбрать» > имя файла > «Разместить» .
- В папке «На [устройстве]» выберите папку или нажмите «Новая папка» , чтобы создать новую.
- Нажмите «Скопировать».
Также можно использовать длительное нажатие на файл, затем выбрать команду «Переместить» и папку, в которую требуется скопировать файл.
В iOS 12 или более ранней версии нажмите нужный файл и выберите «Переместить». Затем в папке «На [устройстве]» выберите Numbers, Keynote или Pages и нажмите «Скопировать».
Перемещение файлов из iCloud Drive
- Перейдите к файлу, который требуется переместить.
- Нажмите «Выбрать», затем выберите файл.
- Нажмите «Разместить» .
- В папке «На [устройстве]» выберите папку или нажмите «Новая папка» , чтобы создать новую.
- Нажмите «Переместить».
Также можно использовать длительное нажатие на файл, затем выбрать команду «Переместить» и папку, в которую требуется скопировать файл.
Просмотр файлов на других устройствах
Выполните действия для соответствующего устройства.

Упорядочение файлов
Упорядочить все файлы, хранящиеся в iCloud Drive, включая документы Pages, Numbers и Keynote, совсем не трудно. При внесении изменений на одном устройстве правки автоматически синхронизируются на всех устройствах, где используется iCloud Drive.
Можно создавать свои папки. При нажатии с усилием можно переименовывать существующие файлы и папки.
Создание новых папок
- Перейдите на экран «Места».
- Нажмите iCloud Drive, «На [устройстве]» или имя сторонней облачной службы, в которой будет храниться новая папка.
- Смахните вниз на экране.
- Нажмите «Еще» .
- Выберите «Новая папка».
- Введите имя новой папки. Затем нажмите «Готово».
В iOS 12 или более ранней версии нажмите «Новая папка» . Если значок «Новая папка» не отображается или затенен, значит используемая сторонняя облачная служба не поддерживает создание новых папок.
Программа позволяет сортировать файлы по имени, дате, размеру или добавленным вручную тегам. Благодаря цветным и настраиваемым меткам файлам можно присваивать любые теги. Это значит, что вы всегда сможете быстро найти нужный проект или документ.
Добавление тега
Переименование тега
- Перейдите на экран «Места».
- Нажмите «Еще» > «Правка».
- Нажмите имя существующего тега.
- Введите имя нового тега.
- Нажмите «Готово».
Удаление файлов
Выберите файлы, которые вам больше не нужны, и нажмите «Удалить» . Файлы, удаляемые из папки iCloud Drive на одном устройстве, удаляются также и с других устройств. Служба iCloud Drive удаляет файлы со всех устройств, где выполнен вход с использованием того же идентификатора Apple ID.
Файлы, удаленные из папки iCloud Drive или «На [устройство]», помещаются в папку «Недавно удаленные». Если вы удалили файл случайно или передумали, то его можно восстановить в течение 30 дней. Перейдите в меню «Места» > «Недавно удаленные». Выберите файл, который хотите сохранить, и нажмите «Восстановить». По истечении 30 дней файлы удаляются из папки «Недавно удаленные».


Обмен файлами и совместная работа над ними

Использование программ сторонних разработчиков в программе «Файлы»
Программа «Файлы» позволяет добавлять облачные службы сторонних разработчиков, такие как Box, Dropbox, OneDrive, Adobe Creative Cloud, Google Drive и другие, чтобы у вас всегда был доступ ко всем вашим файлам на всех ваших устройствах. Файлы, хранящиеся в iCloud Drive, отображаются в программе «Файлы» автоматически, но для доступа к файлам в других облачных службах потребуется дополнительная настройка.

Добавление программ сторонних разработчиков
- Загрузите и настройте программу для доступа к облачной программе стороннего разработчика.
- Откройте программу «Файлы».
- Перейдите на вкладку «Обзор».
- Нажмите «Еще» > «Правка».
- Включите программы сторонних разработчиков, которые требуется использовать в программе «Файлы».
- Нажмите «Готово».
В iOS 12 или более ранней версии откройте программу «Файлы», затем нажмите «Места» > «Правка», чтобы добавить программы сторонних разработчиков.
Если в программе «Файлы» отсутствует какая-либо из сторонних облачных служб, обратитесь за помощью к соответствующему разработчику.
Перемещение файлов из облачных служб сторонних разработчиков

Дополнительные возможности программы «Файлы» в iPadOS
В iPadOS с помощью программы «Файлы» возможен доступ к файлам на USB-накопителях, SD-картах и жестких дисках. Просто подключите нужный диск — и сможете выбрать его на экране «Места». Также можно подключаться к файловым серверам в форматах APFS (Apple File System), Mac OS Extended, MS-DOS (FAT) и ExFAT. Кроме того, файлы можно просматривать в представлении «Столбцы», удобном для работы с файлами в нескольких уровнях папок. Представление «Столбцы» обеспечивает предварительный просмотр файлов и предлагает доступ к таким инструментам, как разметка и поворот, даже без открытия файла.

Подключение к файловому серверу
- Перейдите на вкладку «Обзор».
- Нажмите «Еще» .
- Выберите «Подключиться к серверу».
- Введите адрес SMB.
- Нажмите «Подключить».
- Имя сервера появится в разделе «Общие» меню «Обзор».
Переход в представление «Столбцы»
- На устройстве в альбомной ориентации перейдите на вкладку «Обзор».
- Выберите папку.
- Смахните вниз на правой стороне экрана.
- Выберите «Столбцы» вверху справа.
- Нажмите папку, чтобы развернуть ее содержимое.
- Нажмите файл для предварительного просмотра.
Чтобы выйти из представления «Столбцы», нажмите «Сетка»

По состоянию на июль прошлого года Apple продала более 800 миллионов устройств, работающих под управлением iOS. Более половины из них — различные модели iPhone. При таком количестве устройств в обращении совершенно не удивительно, что они часто становятся объектами компьютерно-технической экспертизы (forensics). На рынке представлены различные решения для автоматизации подобных экспертиз, но ценник на них зачастую делает их недоступными. Поэтому сегодня мы поговорим о том, как можно провести такую экспертизу с минимальными затратами или, проще говоря, используя бесплатные и/или open source инструменты.
Немного теории
- Пасскод. Он защищает устройство от неавторизованного доступа (в том числе и от экспертизы) и криптографически защищает часть данных. Это значит, что даже если пасскод как-то обойти, то некоторые файлы и записи Keychain будут недоступны, потому что устройство не сможет получить соответствующие ключи шифрования, не зная пасскод.
- Связка ключей (Keychain). Это централизованное хранилище паролей, токенов, ключей шифрования и прочих секретов, в котором Apple рекомендует разработчикам приложений держать ценные данные. Физически представляет собой SQLite3-базу, записи в которой зашифрованы и доступ к которой осуществляется опосредованно, через запросы к сервису `securityd`.
- Шифрование файлов. В отличие от систем полнодискового шифрования (full disk encryption, FDE), iOS шифрует каждый файл отдельным ключом (чем-то это напоминает EFS в Windows). Часть файлов защищена ключом, производным от уникального ключа устройства, и может быть расшифрована без знания пасскода, часть защищена таким образом, что расшифровать их без знания пасскода невозможно.
Извлечение данных
- «Физическое извлечение» позволяет получить побитовый образ диска, все ключи шифрования устройства и, в большинстве случаев, также позволяет перебирать пасскод (если он установлен). Для физического извлечения в общем случае требуется выполнение кода на устройстве в контексте пользователя с полными правами (root) и вне песочницы (sandbox). Этот метод был популярен несколько лет назад, так как уязвимость в загрузчиках старых устройств (таких как iPhone 4 или первые iPad’ы) позволяла выполнять на устройстве произвольный код. На более новых устройствах физическое извлечение возможно (да и то с оговорками) только при наличии jailbreak, поэтому сегодня мы его рассматривать не будем.
- «Логическое извлечение» использует для получения данных интерфейсы и сервисы, которые уже есть на устройстве и которые используются программами вроде iTunes или Xcode. Классическим примером здесь служит создание резервной копии iTunes: для ее создания не нужно устанавливать на устройство никаких дополнительных программ, и при этом она содержит большое количество ценной информации об устройстве (включая список контактов и вызовов, историю переписки, историю местоположений, фото/видео). Но одним только бэкапом дело не ограничивается — на iOS-устройствах присутствуют и другие службы, позволяющие получить доступ к данным.
- Извлечение из iCloud позволяет загрузить резервную копию устройства из облака. Для этого необходимо знать аутентификационные данные настроенного на устройстве Apple ID: Apple ID и пароль либо аутентификационный токен. Резервная копия в iCloud также содержит массу ценной информации.
Спаривание
Когда речь заходит о «логическом» извлечении, то одно из ключевых понятий — это спаривание (pairing) устройства и хоста. В большинстве случаев устройство будет отвечать на запросы только того хоста, с которым оно было спарено ранее (таких хостов может быть больше одного). Запись спаривания (pairing record) состоит из двух частей — одна хранится на устройстве и одна на хосте — и создается при первом подключении устройства к новому хосту. Для создания такой записи необходимо, чтобы устройство было разблокировано (то есть для спаривания в общем случае необходимо ввести пасскод) и чтобы пользователь подтвердил создание записи спаривания на устройстве (начиная с iOS 7; в более ранних версиях запись создавалась автоматически).
Запись спаривания содержит ключи шифрования для всего контента, хранящегося на устройстве, и, следовательно, может быть использована для подключения к устройству и его разблокировки. Другими словами, с точки зрения доступа к зашифрованным данным запись спаривания эквивалентна знанию пасскода: наличие любого из этих двух факторов позволяет разблокировать устройство и получить доступ ко всем данным (в криптографическом смысле).
С практической точки зрения вышесказанное значит, что для логического извлечения в общем случае необходима существующая запись спаривания с одного из доверенных компьютеров или пасскод (чтобы эту запись создать). Без этого большая часть сервисов iOS откажется работать и возвращать данные.
Практика
Для наших экспериментов понадобится виртуальная или физическая машина под управлением Linux. Linux, в принципе, может быть любым, важно чтобы под ним нормально собирались и работали `libusb` и `libimobiledevice`. Я буду использовать Santoku Linux — дистрибутив, созданный в том числе и для проведения исследования устройств под управлением Android и iOS. К сожалению, Santoku Linux содержит не все необходимое, поэтому кое-что «допиливать» все же придется.
Логическое извлечение
Для логического извлечения данных из устройства нам потребуется libimobiledevice — кросс-платформенная библиотека для общения с различными службами iOS. К сожалению, Santoku Linux 0.5 поставляется с устаревшей версией `libimobiledevice` (1.1.5), которая не полностью поддерживает iOS 8, поэтому первым делом установим самую свежую версию (1.1.7) и все ее зависимости (скачиваем архивы по указанным ссылкам, распаковываем, переходим в полученную папку и выполняем `./autogen.sh && make && sudo make install`):
-
; ; — здесь обрати внимание на ключ `--enable-dev-tools`, он включает сборку дополнительных утилит, которые мы в дальнейшем будем использовать для общения с некоторыми сервисами iOS: `./autogen.sh --enable-dev-tools`; — похоже, ключ `--without-systemd` необходим на Santoku 0.5, так как без него usbmuxd не стартует: `./autogen.sh --without-systemd`; ; .
Если все прошло удачно, то теперь самое время подключить какое-нибудь iOS-устройство к компьютеру (или к виртуальной машине) и проверить, что хост его видит:
Эта команда должна вывести идентификаторы (UUID) подключенных устройств.
Информация об устройстве
Следующий этап — получение более подробной информации об устройстве. Для этого служит утилита `ideviceinfo`. Она может использоваться в двух вариантах:
- `ideviceinfo –s` выводит общедоступную информацию об устройстве без попытки создать новое или использовать существующее спаривание между хостом и устройством;
- `ideviceinfo [-q <домен>] [-x]` выводит существенно более подробную информацию, но требует наличия спаривания между устройством и хостом. Утилита запрашивает информацию у сервиса `lockdownd`, выполняющегося на устройстве. Информация представляет собой пары ключ — значение и ключи сгруппированы в домены. С помощью параметра `-q` можно задать конкретный домен, из которого требуется получить данные.
Приложения
В рамках логического извлечения можно получить доступ к данным приложений. Для этого сначала необходимо получить список установленных приложений при помощи утилиты `ideviceinstaller`:
В результате для каждого приложения получаем его идентификатор (так называемый bundle ID), название и версию. Зная идентификатор приложения, мы можем получить доступ к его данным. Для этого задействуются два сервиса iOS — `house_arrest` и `afc`. AFC (Apple File Conduit) — это служба доступа к файлам; с ее помощью, в частности, iTunes осуществляет доступ к музыке и прочим медиафайлам на устройстве. `house_arrest` — это менее известный сервис, который позволяет запускать сервер AFC в песочнице конкретного приложения; он, в частности, используется для реализации функции File Sharing в iTunes.
Но это все теория. На практике для получения доступа к файлам приложения достаточно воспользоваться утилитой `ifuse`:
В результате выполнения этой команды директория с данными приложения будет смонтирована в директории
Отмонтировать данные приложения можно командой `fusermount –u
Резервная копия iTunes
Бэкап устройства традиционно служит одним из популярных векторов извлечения данных, что неудивительно, учитывая, что бэкап по определению должен содержать массу ценной информации об устройстве и его владельце. Для создания бэкапа можно воспользоваться утилитой `idevicebackup2`:
В зависимости от количества контента на устройстве создание резервной копии может занять длительное время (до получаса).
Другая потенциальная проблема, связанная с бэкапами, заключается в том, что они могут быть зашифрованы. Шифрование бэкапов в iOS осуществляется на стороне устройства, поэтому если пользователь защитил бэкап паролем, то все данные, отдаваемые устройством в процессе бэкапа, будут зашифрованы. Пароль можно попытаться подобрать — для этого существуют как коммерческие, так и бесплатные инструменты. Без пароля доступ к содержимому файлов бэкапа невозможен.
По умолчанию `idevicebackup2` сохраняет резервную копию во внутреннем формате iOS, который не вполне подходит для ручного исследования, поскольку, например, вместо имени файла в нем используется значение хеш-функции SHA-1 от пути файла. Преимущество этого внутреннего формата iOS в том, что многие программы знают, как с ним работать, так что для анализа содержимого бэкапа достаточно открыть его в одной из таких программ (например, iOS Backup Analyzer, iBackupBot, или iExplorer).
Если же по каким-то причинам требуется получить бэкап в более «читаемом» формате, то можно воспользоваться командой `unback`:
Эта команда создаст на рабочем столе директорию `_unback_`, в которой будет сохранена резервная копия устройства в виде традиционного дерева файлов, а не в виде списка файлов с псевдослучайными именами, как ранее.
Файловая система
Утилита `ifuse` может быть использована и для доступа к файловой системе iOS-устройства. Сразу замечу, что стандартная служба AFC позволяет получить доступ только к содержимому директории `/var/mobile/Media`, в которой хранятся фото- и видеофайлы, фильмы, музыка и прочий медиаконтент. Эта директория может быть смонтирована при помощи команды `ifuse
Если устройству был сделан jailbreak и установлена служба AFC2, то возможности доступа к файловой системе существенно расширяются. AFC2 — это тот же AFC, только имеющий доступ ко всей файловой системе, а не только к директории `/var/mobile/Media`. Корневая файловая система устройства может быть смонтирована следующим образом: `ifuse --root
/Desktop/Media/`. Отмонтирование устройства осуществляется, как и в случае с доступом к данным приложений, командой `fusermount –u
FILE_RELAY
File_relay — один из менее известных сервисов iOS, позволяющий в некоторых случаях получать данные, недоступные через другие интерфейсы. Сервис присутствует во всех версиях iOS, начиная с 2.0 (тогда ОС еще называлась iPhone OS), но список доступных данных меняется от версии к версии.
Для извлечения данных через службу file_relay можно воспользоваться утилитой `filerelaytest` (она будет скомпилирована, только если указать параметр `--enable-dev-tools` при конфигурации `libimobiledevice`):
Источники `file_relay` в iOS 8
AppleTV Baseband Bluetooth Caches CoreLocation CrashReporter CLTM demod Keyboard Lockdown MobileBackup MobileInstallation MobileMusicPlayer Network Photos SafeHarbor SystemConfiguration Ubiquity UserDatabases AppSuppor t Voicemail VPN WiFi WirelessAutomation MapsLogs NANDDebugInfo IORegUSBDevice VARFS HFSMeta tmp MobileAsset GameKitLogs Device-O-Matic MobileDelete itunesstored Accounts AddressBook FindMyiPhone DataAccess DataMigrator EmbeddedSocial MobileCal MobileNotes
Эта команда выполнит подключение к службе `file_relay` и запросит фиксированный набор «источников» (sources): AppleSupport, Network, VPN, WiFi, UserDatabases, CrashReporter, tmp, SystemConfiguration. Каждый такой источник — это один файл или более с устройства. Полный список источников для iOS 8 приведен во врезке. Для запроса определенного источника достаточно использовать его имя в качестве параметра для `filerelaytest`:
Результат (то есть извлеченные данные) будет записан в файл dump.cpio.gz в текущей директории. Его можно распаковать с помощью стандартных утилит `gunzip` и `cpio`:
До iOS 8 этот сервис был исключительно полезным и позволял получить данные, недоступные через другие интерфейсы (например, если бэкап зашифрован). Но, начиная с iOS 8, Apple ввела дополнительную проверку: для того чтобы служба `file_relay` работала, на устройстве должен быть установлен специальный конфигурационный профиль, подписанный Apple.
При установке такого профиля в директории `/Library/Managed Preferences/mobile/` будет создан файл `com.apple.mobile_file_relay.plist` со следующим содержанием:
`file_relay` во время выполнения проверяет наличие этого файла и значение ключа `Enabled` в нем и возвращает данные, только если оно установлено в `true`.
Автоматизация
Один из замечательных аспектов `libimobiledevice` состоит в том, что эта библиотека, помимо готовых утилит для общения с устройством, предоставляет и API для создания своих инструментов. Она содержит, например, привязки для Python, предоставляющие такой же уровень доступа к различным сервисам устройства. Используя этот API, ты можешь достаточно быстро создать именно тот инструментарий, который тебе необходим.
iCloud
Начиная с iOS 5, устройства могут создавать собственную резервную копию в облаке iCloud, а также восстанавливаться из такой копии при первоначальной настройке. Для доступа к данным необходимо знание Apple ID и пароля. Одно из решений с открытым кодом для этого — iLoot. Утилита достаточно проста в использовании, поэтому давать какие-либо пояснения излишне: на вход подается Apple ID и пароль, на выходе — резервные копии, загруженные из iCloud’а. На момент написания статьи iLoot не работает с учетными записями, для которых включена двухэтапная аутентификация.
Заключение
В статье я постарался рассказать о доступных способах извлечения данных из iOS-устройств — способах, не требующих финансовых затрат. За кадром остался такой важный аспект исследования, как анализ извлеченных данных, — эта тема гораздо более обширна и существенно зависит от версии iOS и установленных программ, поэтому раскрыть тему анализа «в общем» представляется труднодостижимым. Тем не менее я надеюсь, что представленный материал оказался интересен и ты узнал из него что-то новое. Happy hacking!
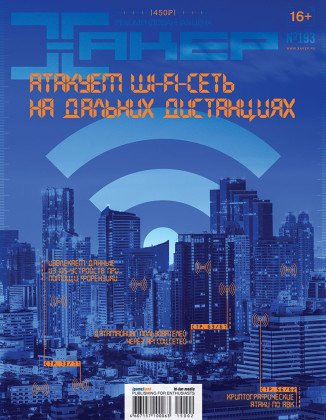
Впервые опубликовано в журнале «Хакер» от 02/2015.
Автор: Андрей Беленко (@abelenko)
Читайте также:


