Как работать в приложении мт4
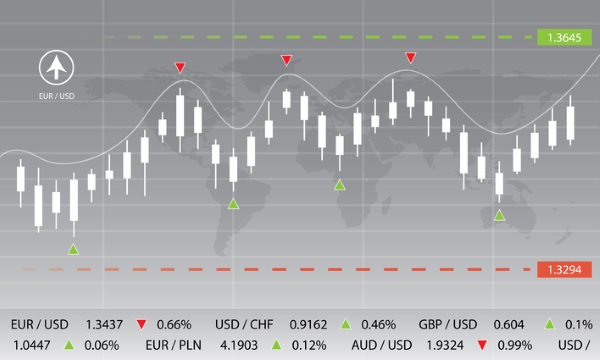
Основное меню
Файл. В этом меню объединены команды для работы с графиками, управления профилями, сохранения исторических данных и графиков, а также печать графиков.

В меню доступны следующие команды:
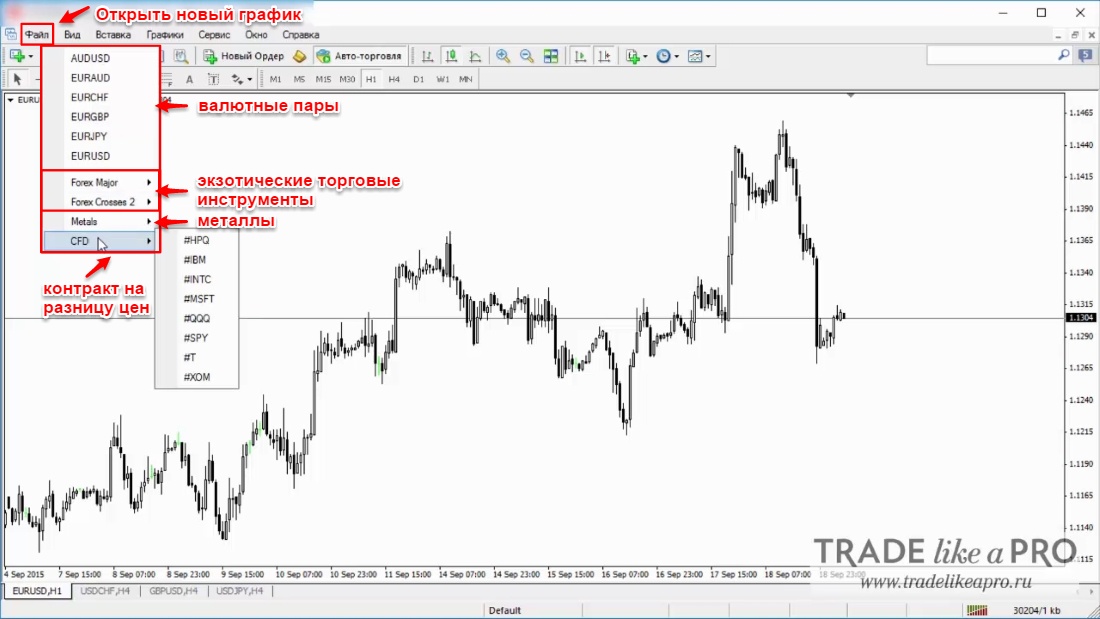
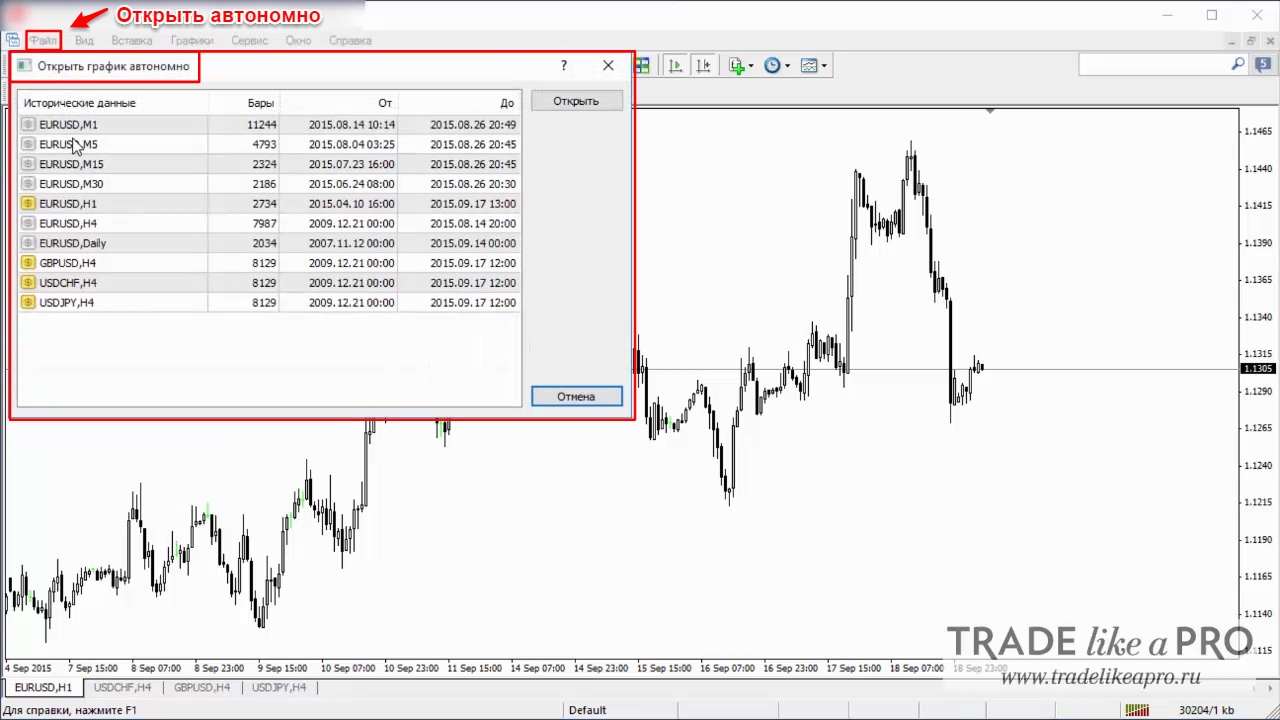
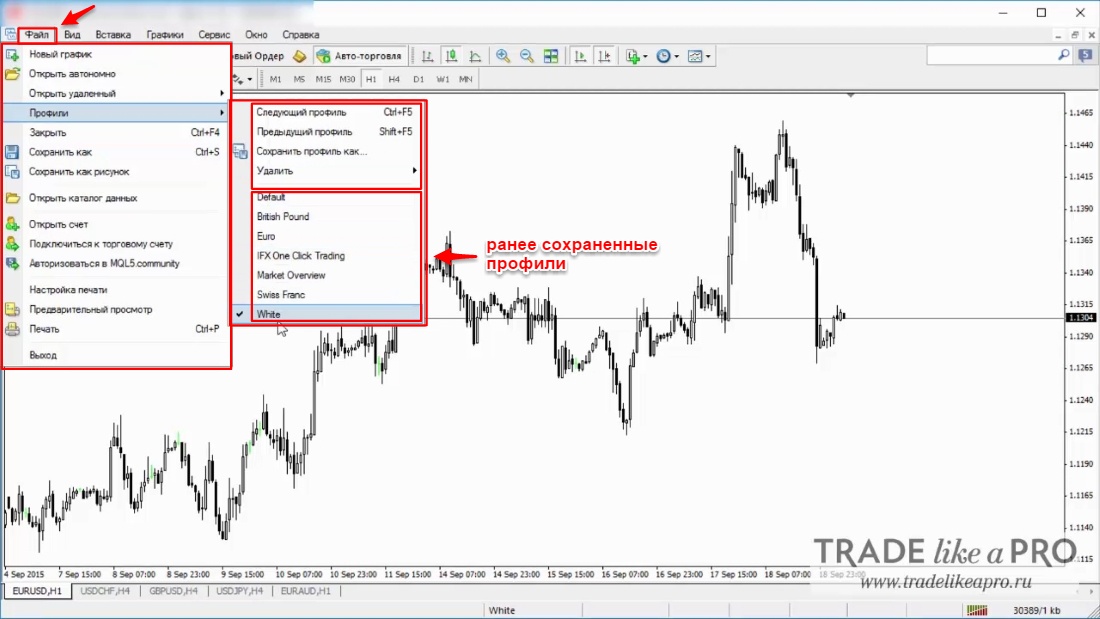
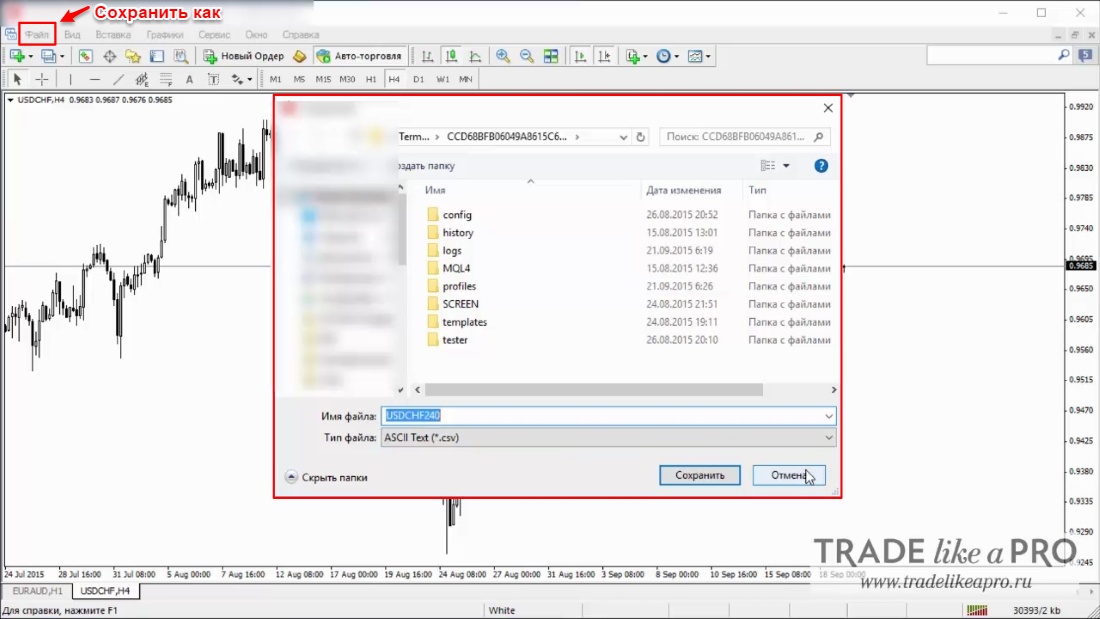
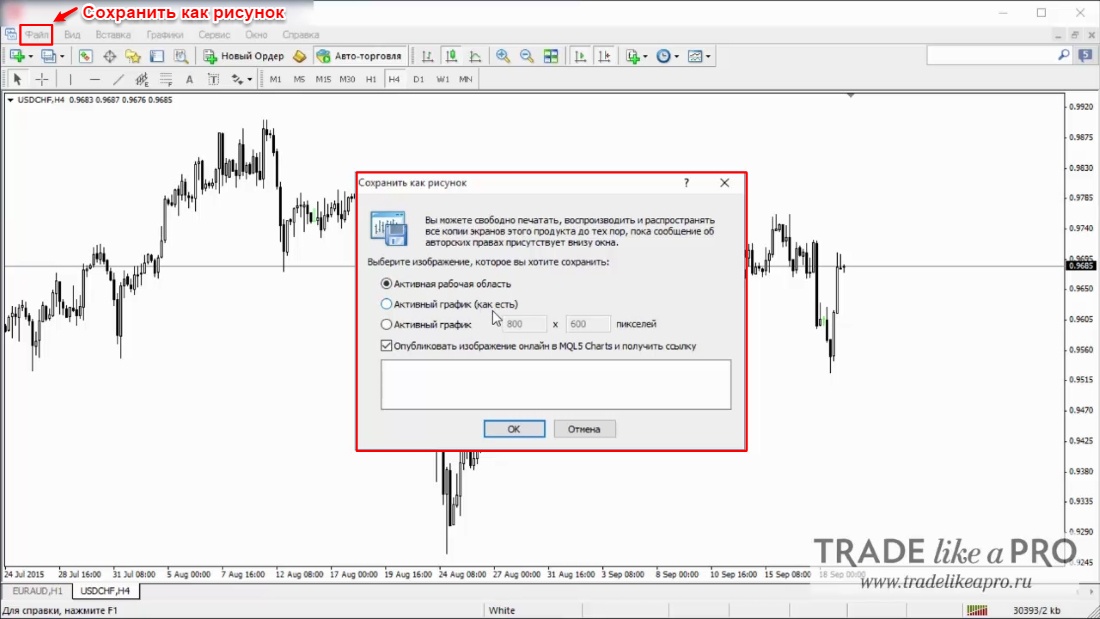
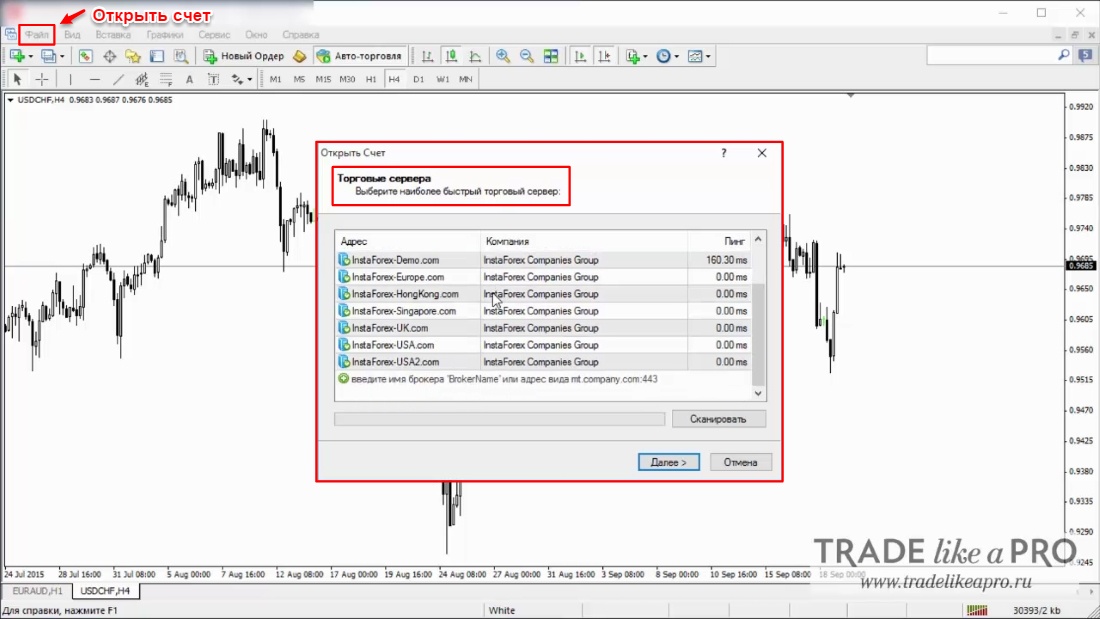
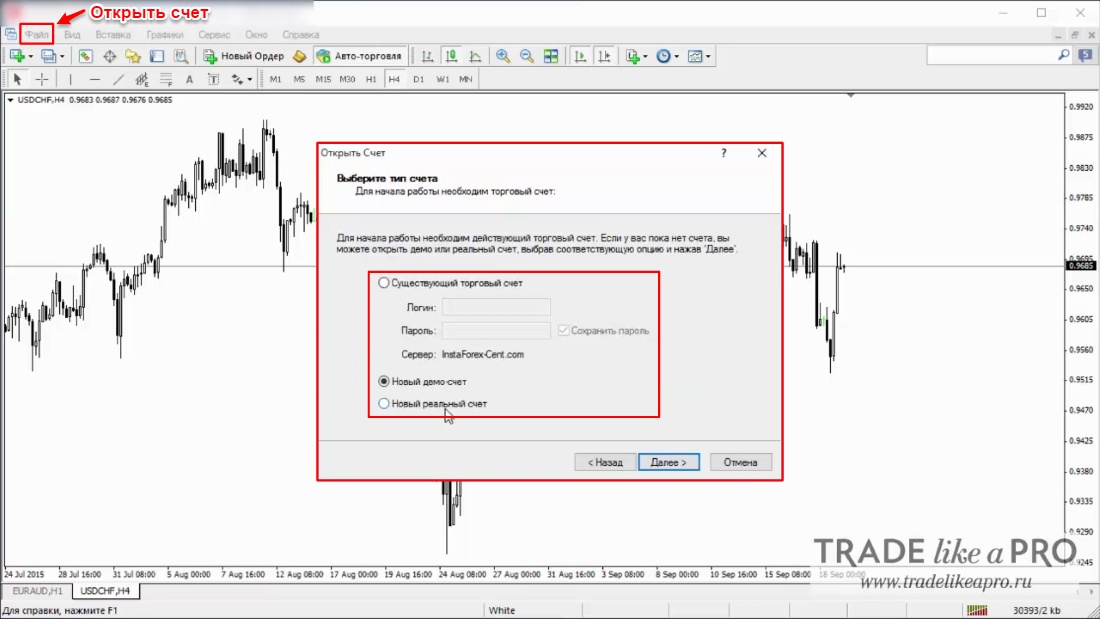
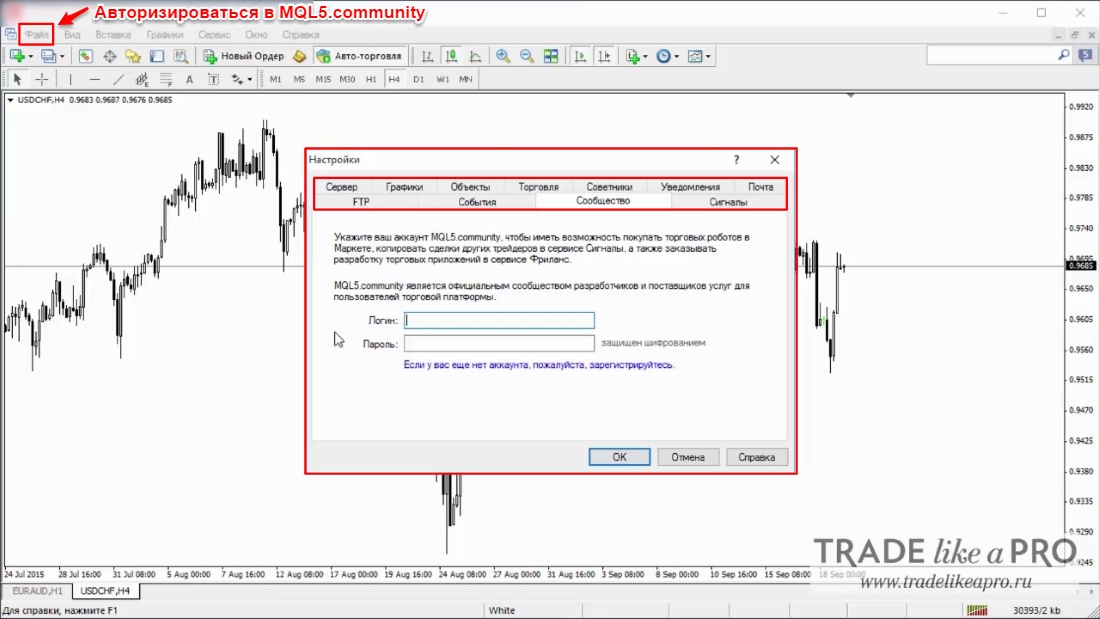
- Язык — как вы уже могли догадаться, эта команда служит для настроек языка интерфейса;
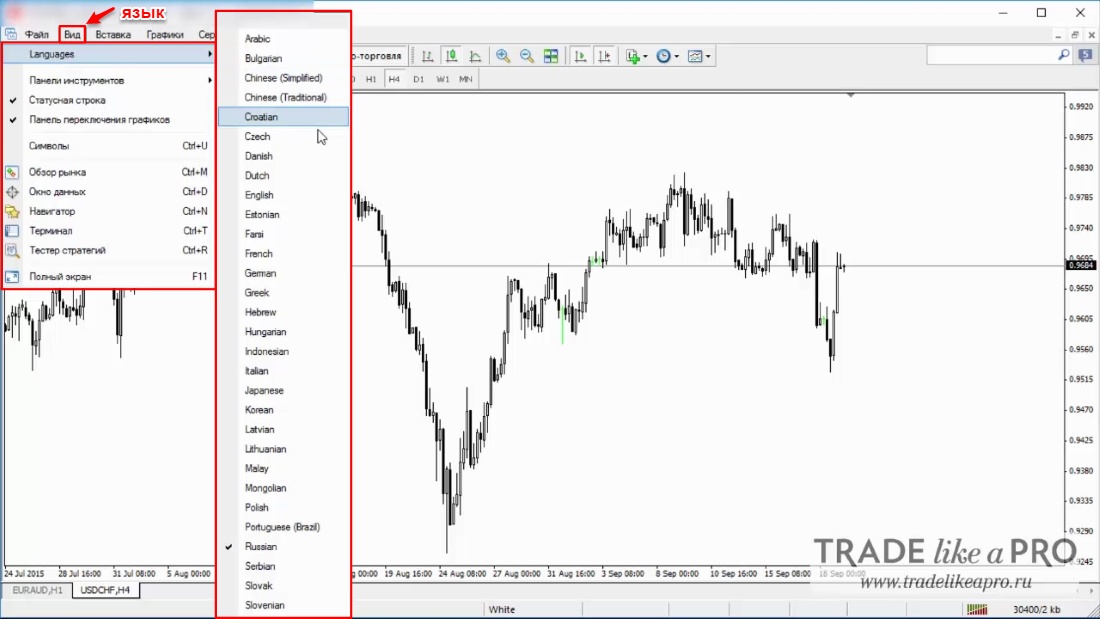
- Панель инструментов — комплекс команд для настройки панели инструментов, позволяет добавить некоторые инструменты и подменю с панели: графические инструменты, меню настройки, графики и т.д.
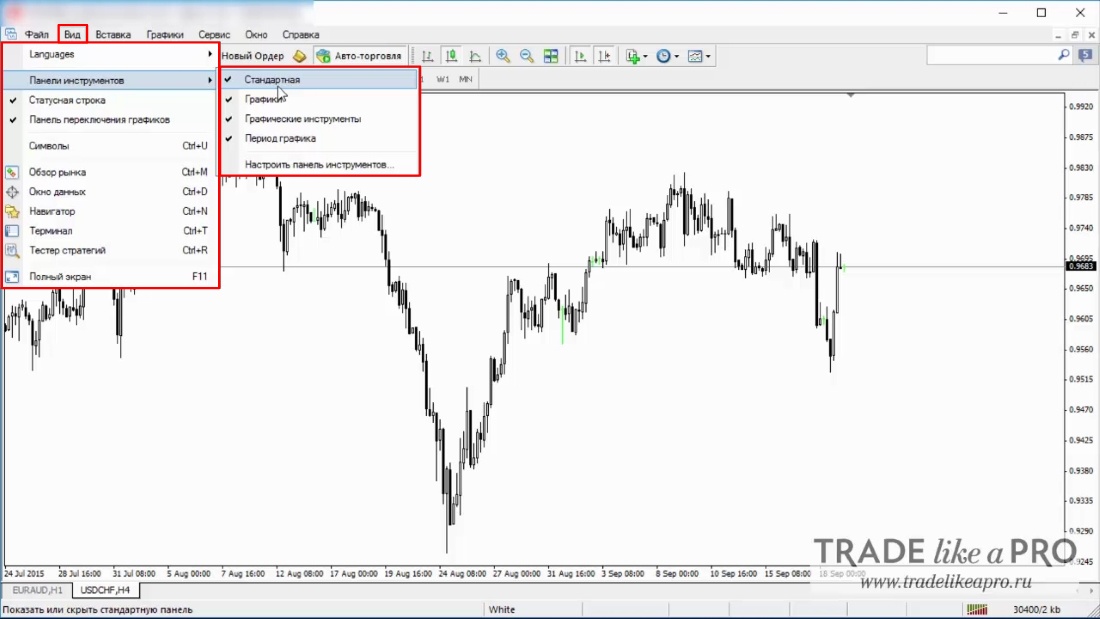
- Символы — добавляет ряд экзотических инструментов, не присутствующих в файле «Новый график» по-умолчанию. У разных брокеров набор торговых инструментов может различаться;
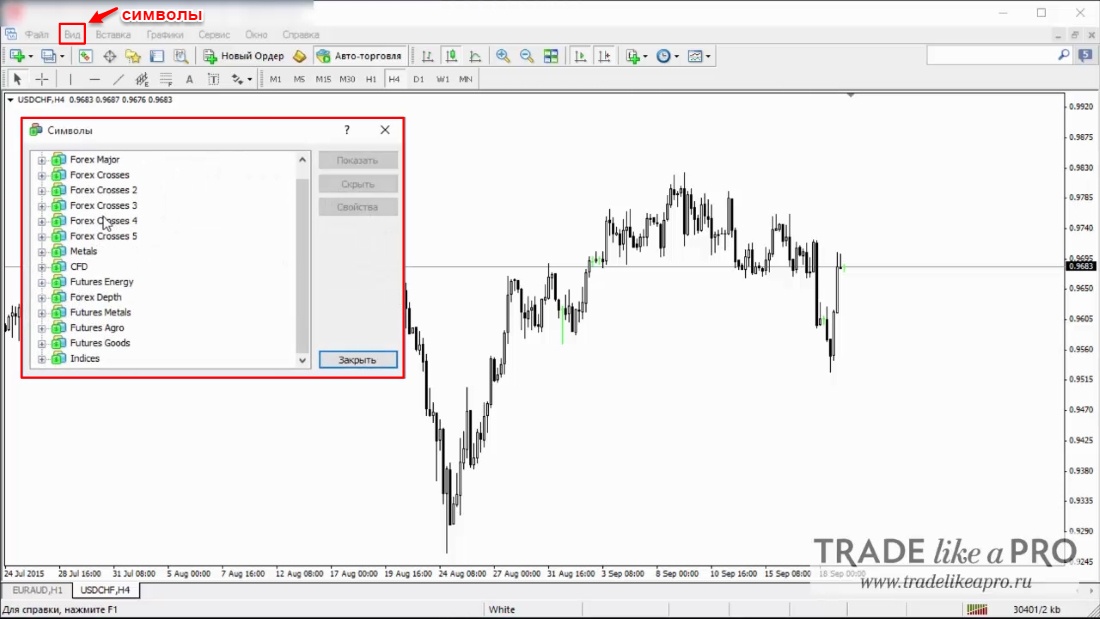
- Обзор рынка (также, можно вызвать сочетанием клавиш Ctrl+M) — вызывает служебное окно, в котором пользователю предлагается посмотреть на текущее состояние котировок; Поднастройки вызываются нажатием правого клика по структуре меню.
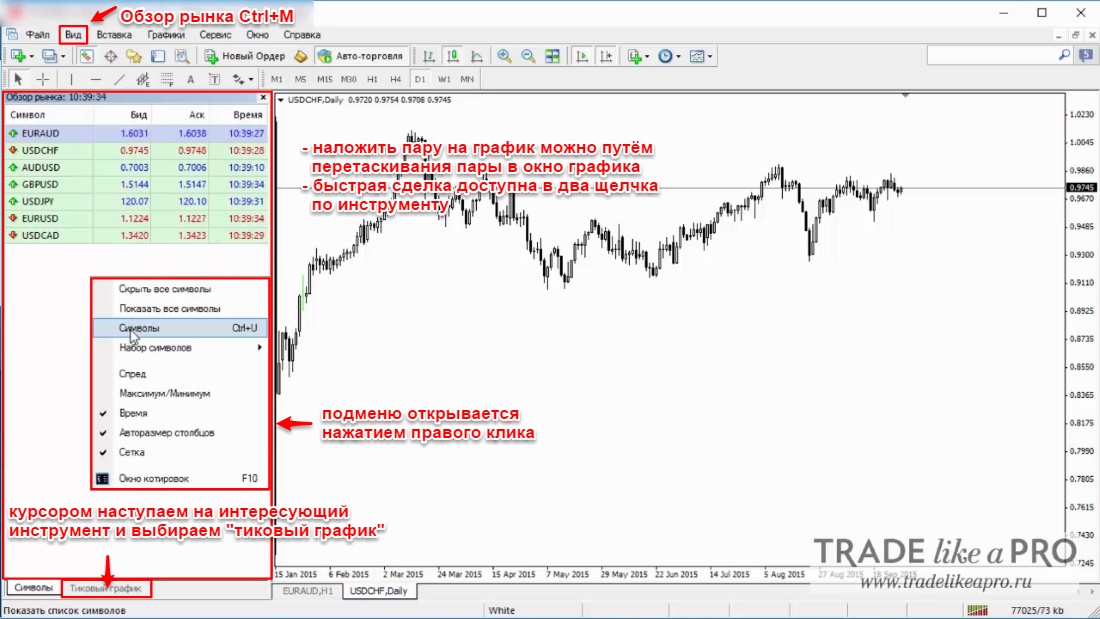
- Окно данных — в этом окне пользователь может посмотреть информацию о состоянии последней открытой свечи. Также, вы можете посмотреть данные по каждой произвольно взятой свече, наведя на неё курсор;
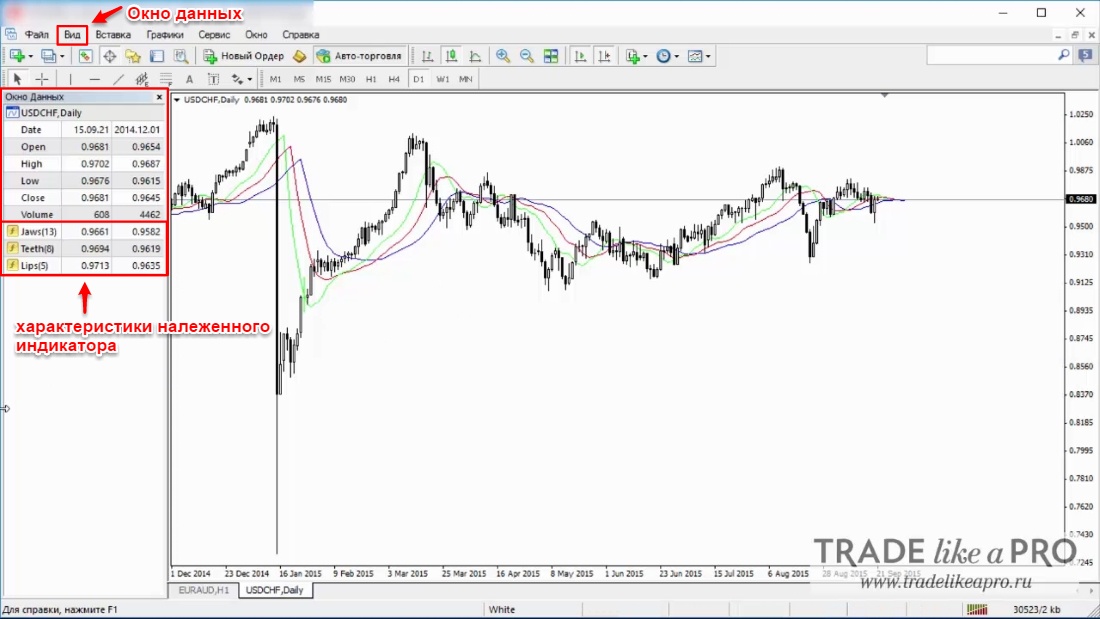
- Навигатор (Ctrl+N) — вызывает навигационное окно, в котором древовидным образом организованы данные: списки счетов, индикаторы, советники.
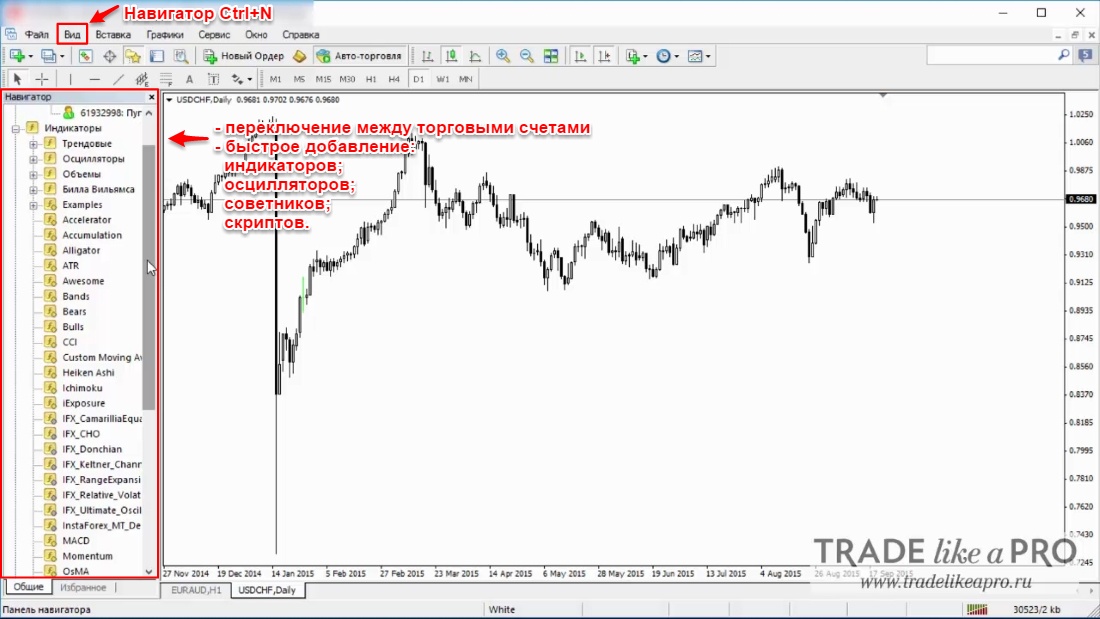
Терминал. Терминал представляет из себя окно, предлагающее широкий перечень возможностей для работы. Это и контроль за торговлей, и просмотр новостей, и мониторинг истории счета, инструменты для настройки необходимых сигналов, а также почтовый сервис и системный журнал. Окно вызывается сочетанием клавиш Ctrl+T, либо командой «Вид>Терминалы». Теперь поговорим подробнее о каждой из вкладок Терминала:
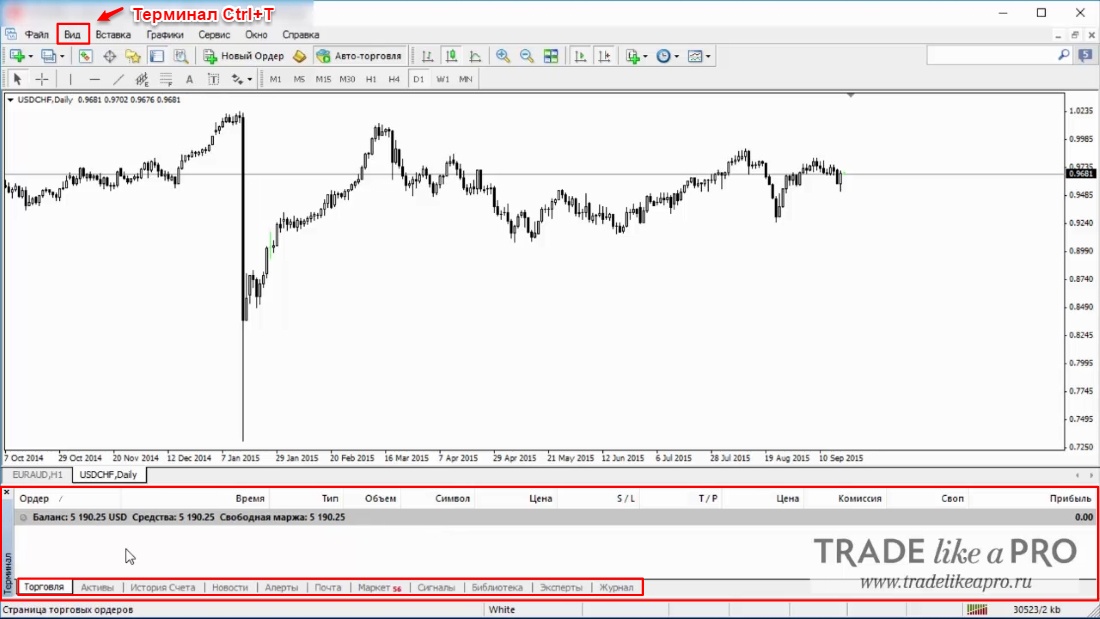
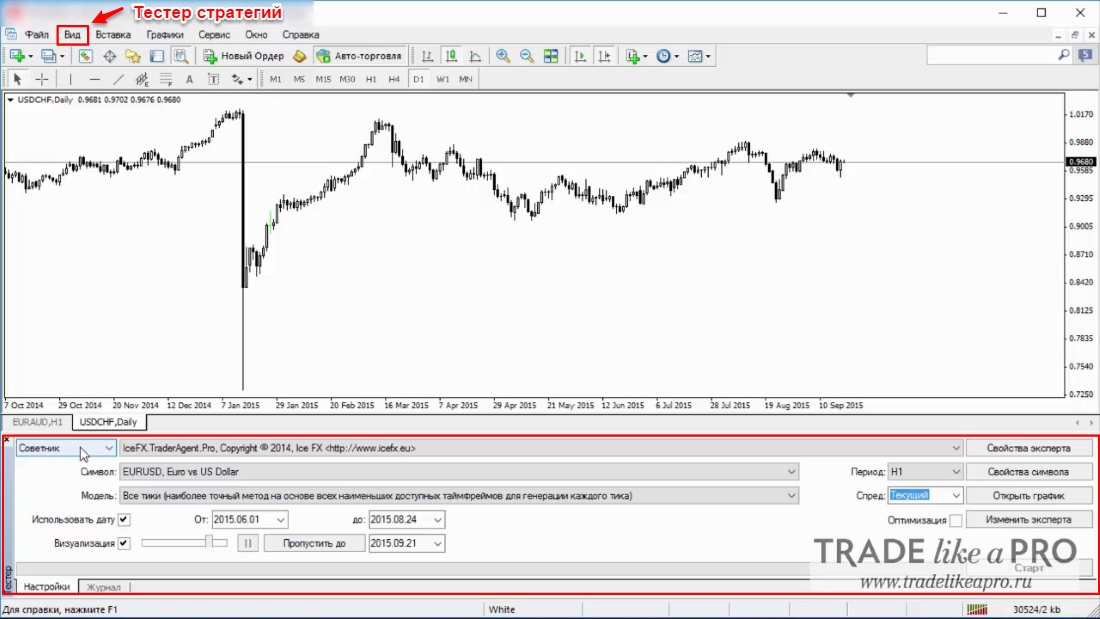
Полный экран. Вызывается так же горячей клавишей F11. Позволяет развернуть график на весь экран, скрыв все дополнительные меню.
- Фигуры — геометрические фигуры для выделения необходимых областей на графике;
- Значки — различные символы (стрелки, метки) для выделения необходимых значимых точек;
- Текст — позволяет вставить текст, который служит, как правило, для комментариев по графику. Здесь важно отметить, что текст прикрепляется к графику и перемещается сообразно ему при прокрутке;
- Текстовая метка — а этот текст привязывается к окну, а не графику и не перемещается при его прокрутке.
Графики. Здесь собраны команды для эффективного управления графиком и индикаторами.
Подменю «Объекты» позволяет управлять теми или иными наложенными объектами. Меню содержит в себе такие команды:
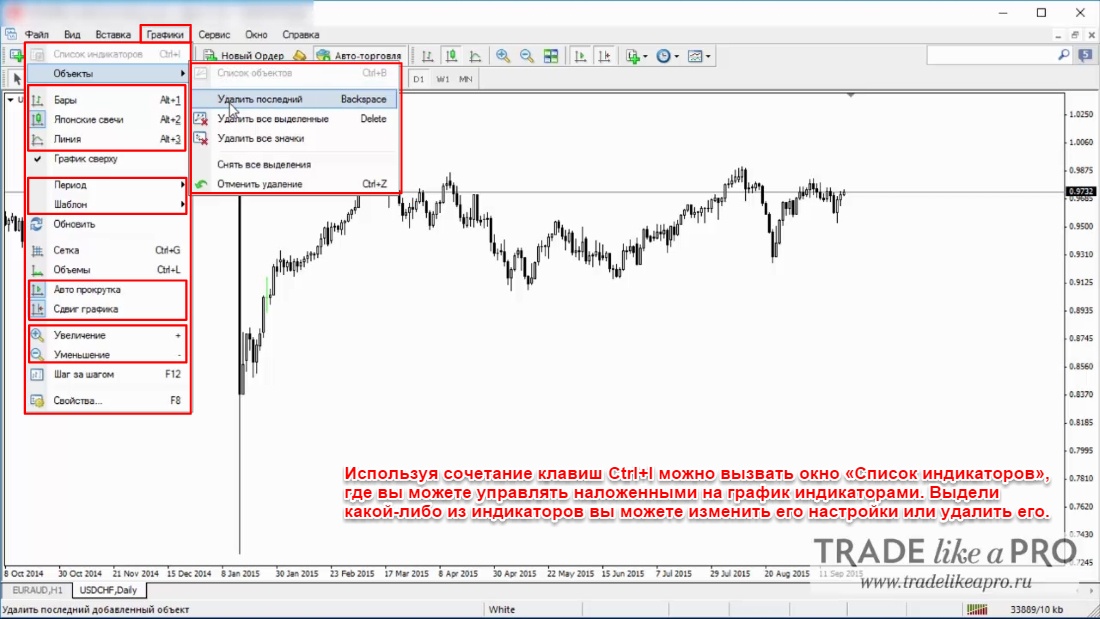
- Список объектов — вызывает окно, где вы можете управлять наложенными объектами.
- Удалить последний объект (горячая клавиша Backspace) — позволяет удалить последний объект нанесенный на график;
- Удалить все выделенные (или Delete) — удаляет все выделенные вами объекты с графика;
- Снять все выделения — упраздняет выделение, примененное к объектам;
- Отменить удаление (или Ctrl+Z) — возвращает на график удаленный объект;
- Бары — представляет график в виде следующих друг за другом баров;
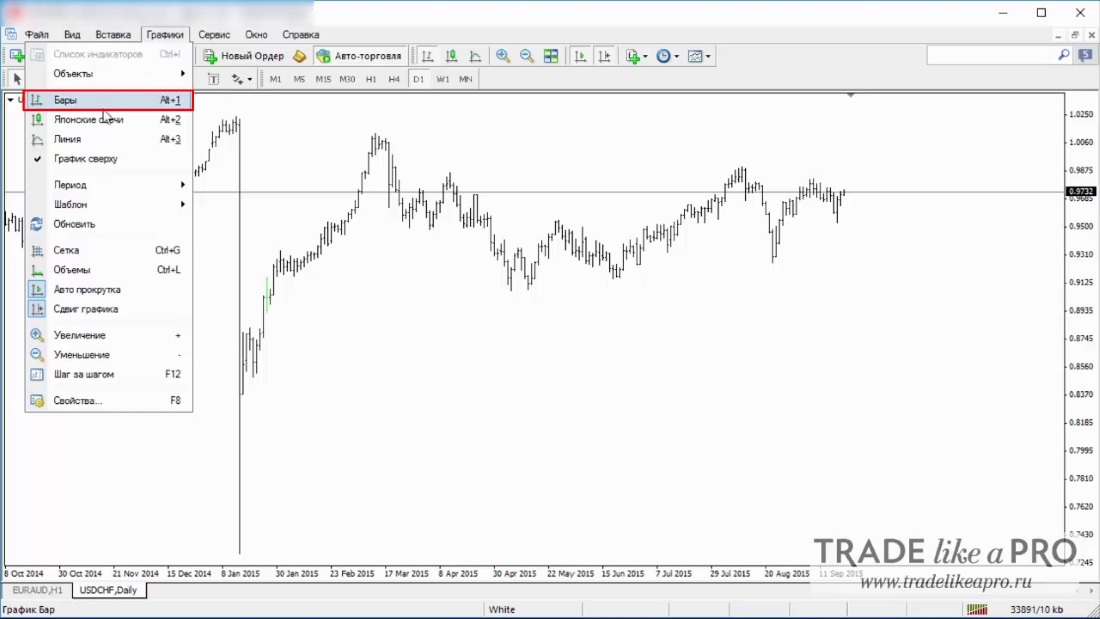
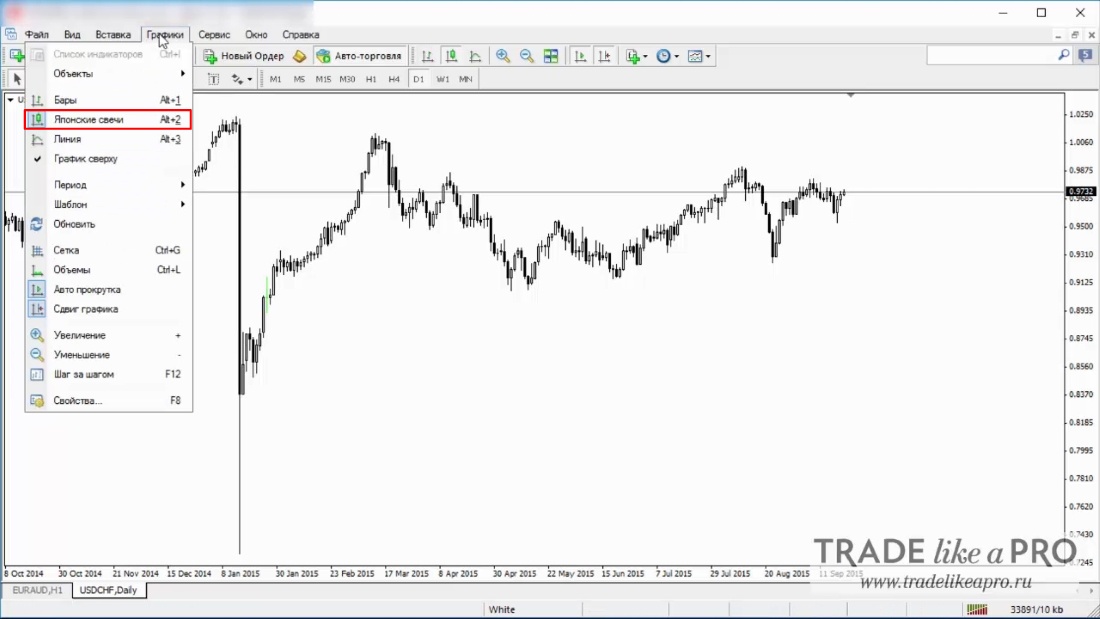
- Линия — представляет график в качестве ломаной линии;
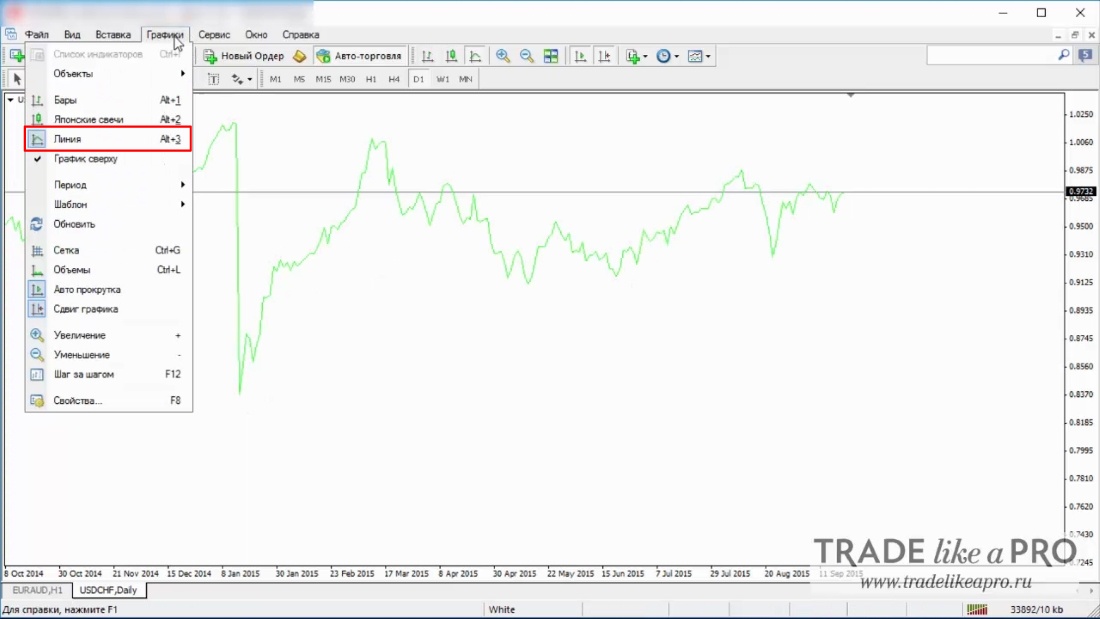
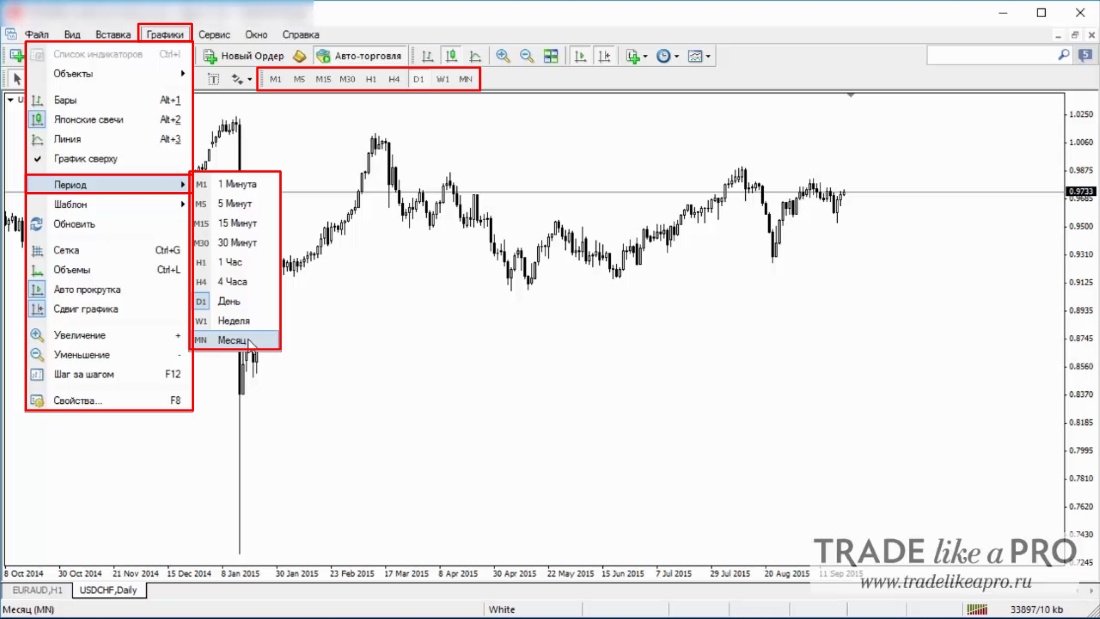
- Шаблон — подменю для управления и редактирования шаблонов;
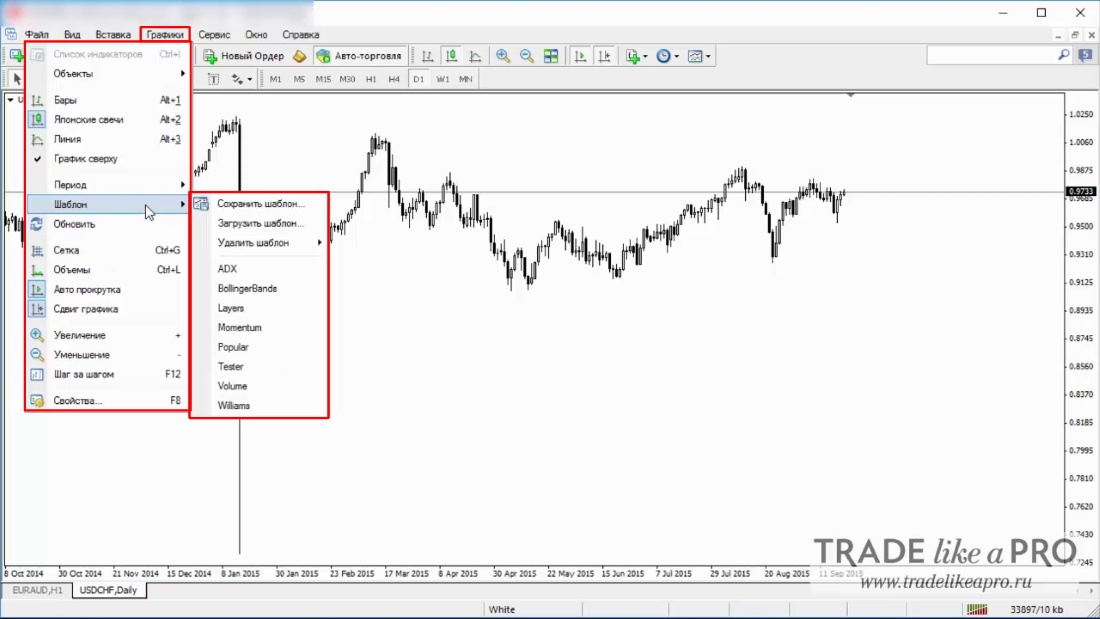
- Обновление — обновляет график;
- Сетка — активирует и деактивирует сетку на графике;
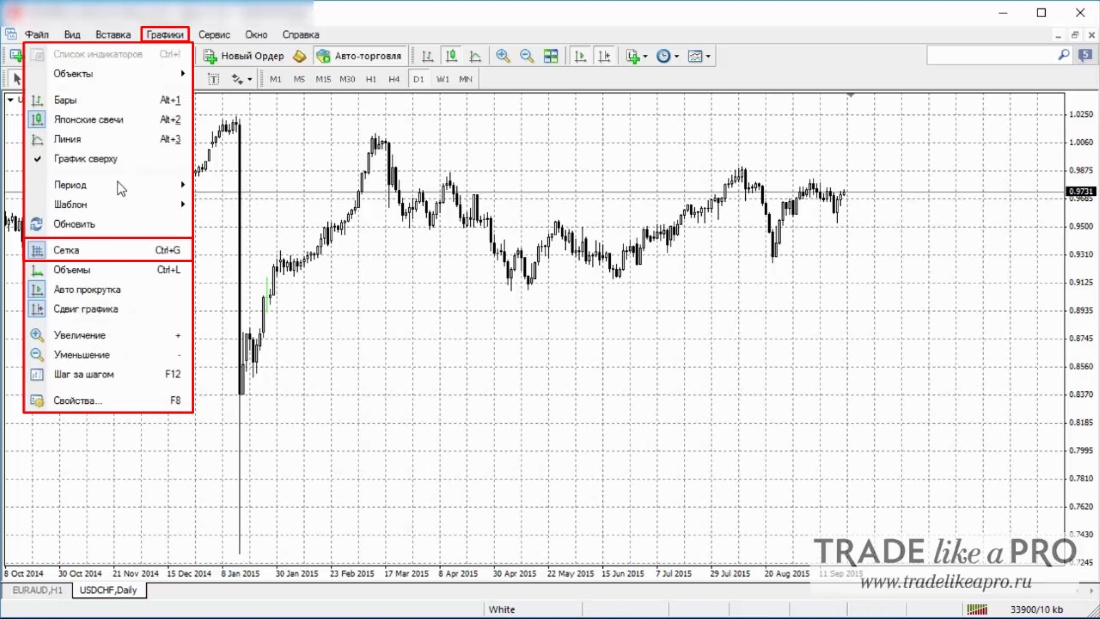
- Автопрокрутка — активирует или деактивирует автопрокрутку;
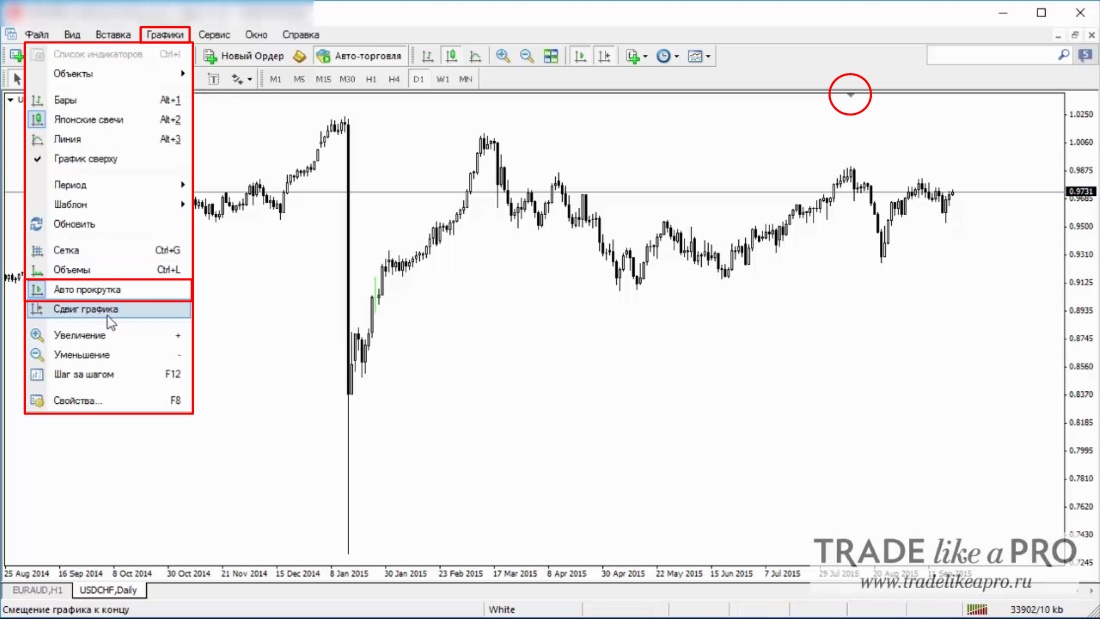
- Сдвиг графика — фиксирует или открепляет график от условной линии регулируемой маленьким треугольничком;
- Увеличение и уменьшение — увеличивает или уменьшает график;
- Шаг за шагом — прокручивает график на одну свечу вперед. Можно делать это клавишей F12. При этом автообновление должно быть отключено;
- Свойства — позволяет задать те или иные настройки для интерфейса, в том числе изменить цветовую гамму и элементы оформления.
Сервис. Совокупность служебных команд и настроек:
- Новый ордер — окно для управления ордерами, где вы можете выставлять рыночные и отложенные ордера;
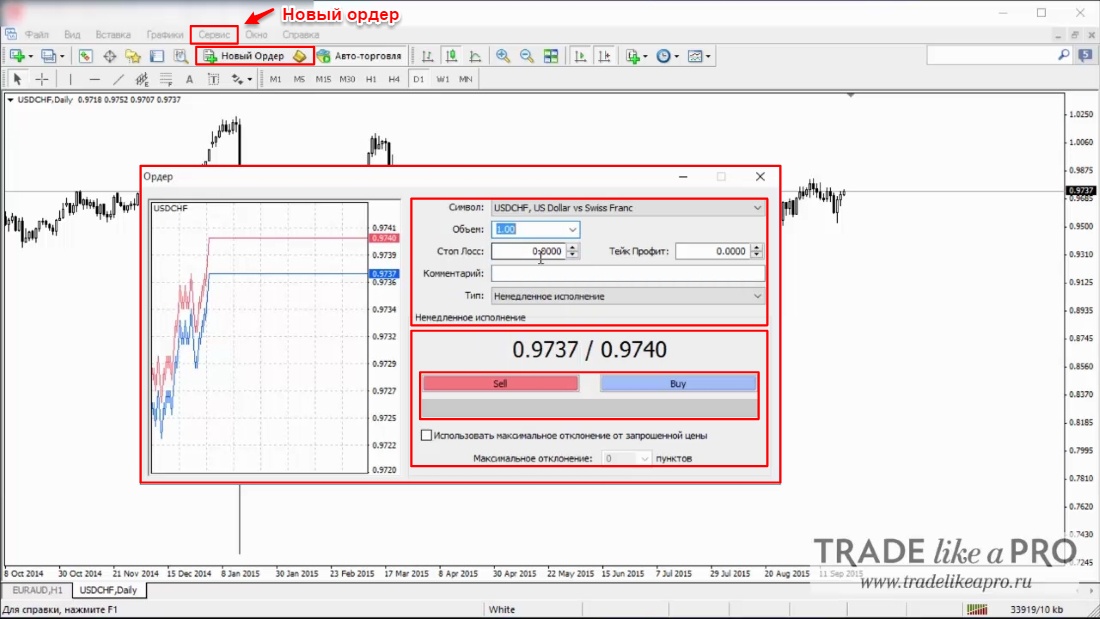
- Архив котировок — вызывает окно для управления историческими данными, где вы можете изменять котировки используемые для построения графиков;
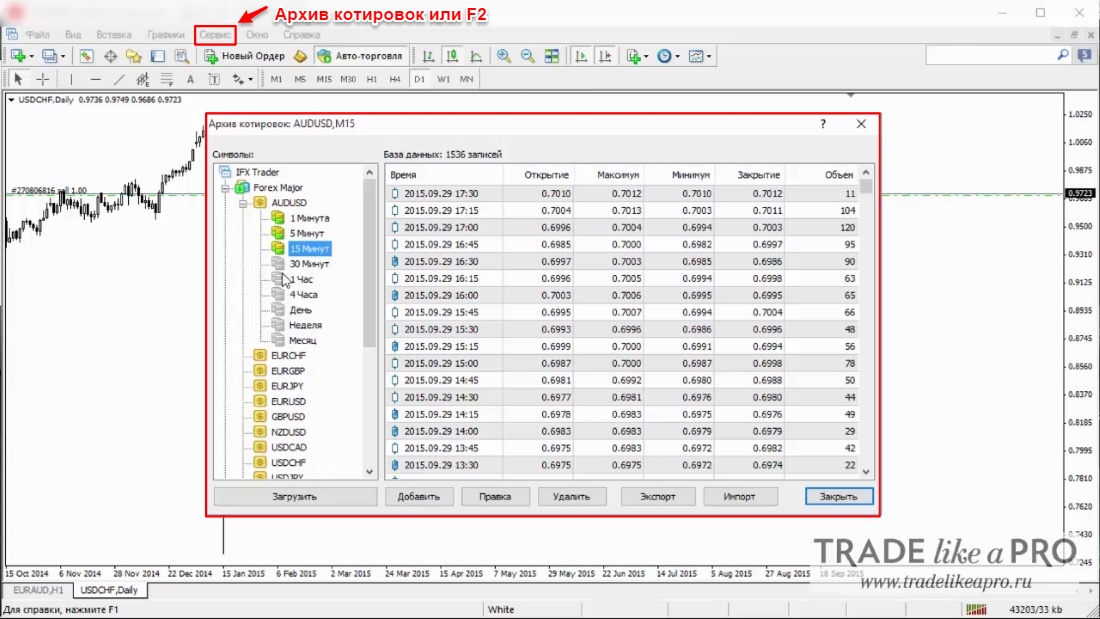
- Глобальные переменные — также вызывается клавишей F3 и вызывает список глобальных переменных терминала;
- Редактор MetaQuotes Language — соответственно F4, открывает редактор советников, где можно редактировать экспертов, а также создавать собственные индикаторы;
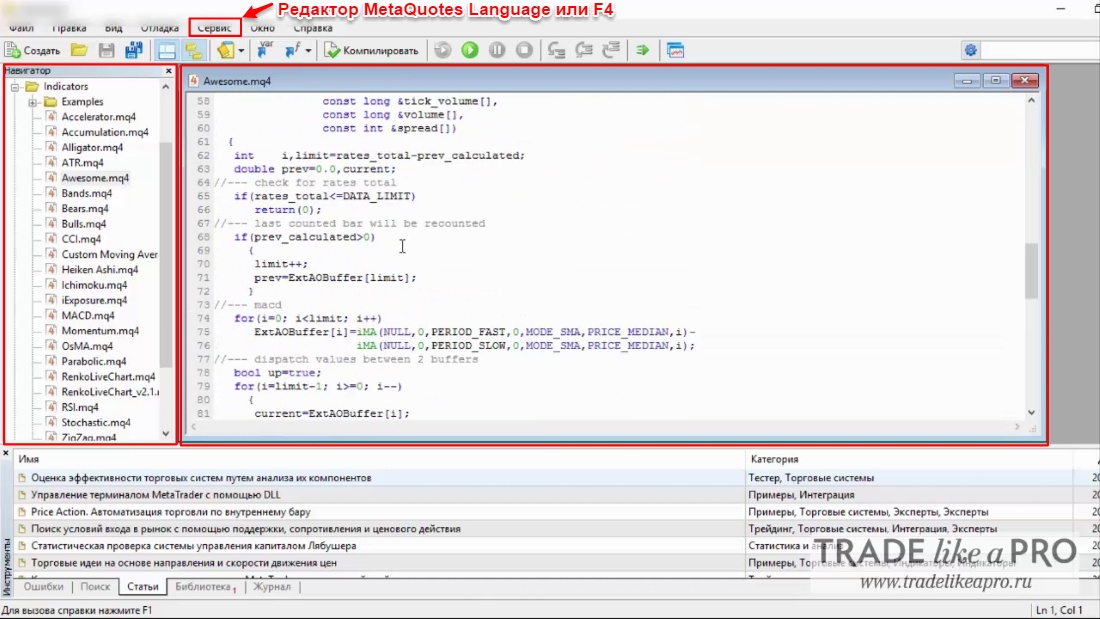
- Настройки — окно ключевых настроек клиентского терминала.
Вы можете произвести настройки вашего терминала в специальном окне, которое открывается командой Сервис>Настройки или сочетанием клавиш Ctrl+O. В свою очередь, все настройки находятся в отдельных вкладках:
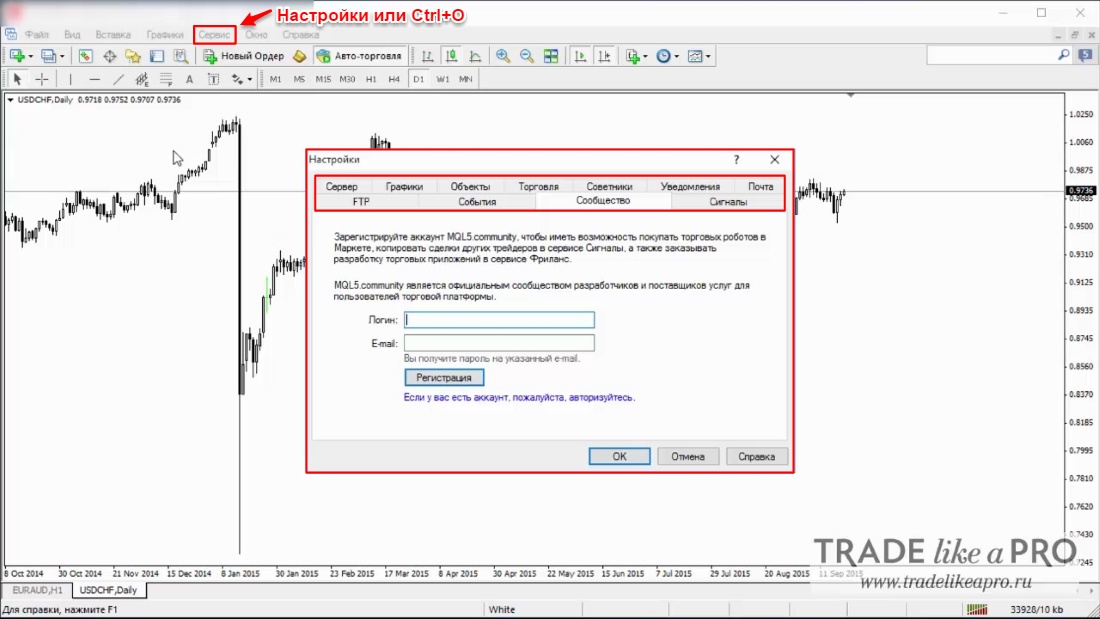
Окно. Здесь активируются команды для управления окнами графиков. Здесь вы можете настроить для себя способ отображения графиков или открыть новое окно:
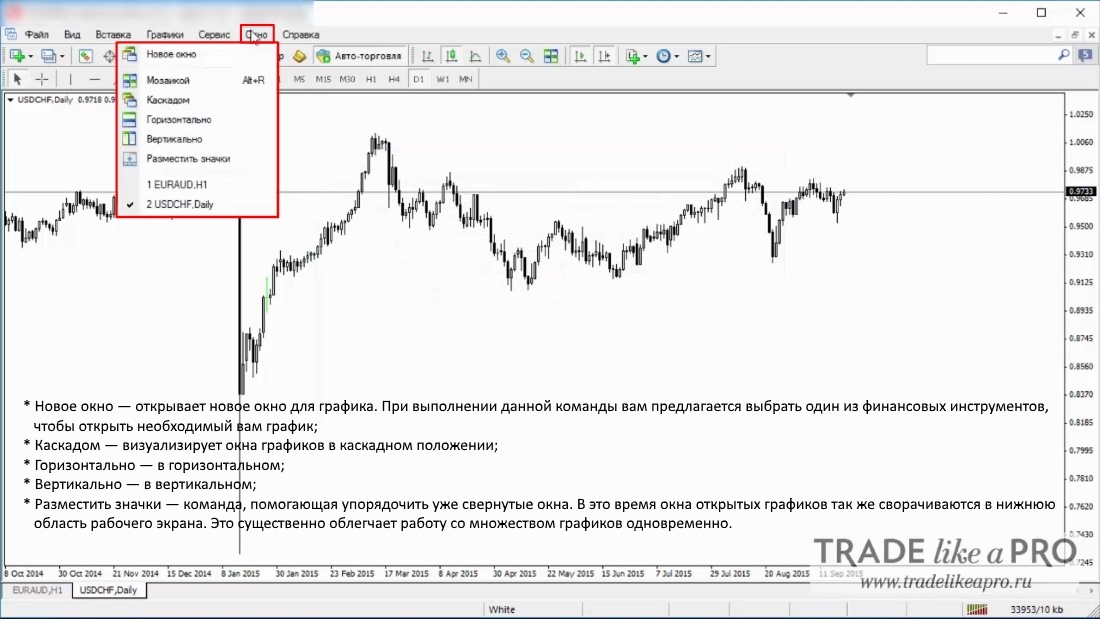
В нижней части меню Окно находится список всех окон графика, при этом активное окно выделено галочкой. Для активации другого графика, нужно выбрать соответствующий инструмент из списка.
Справка. Выполнение команд этого меню не оказывает никакого влияния на работу терминала. Из этого меню можно:
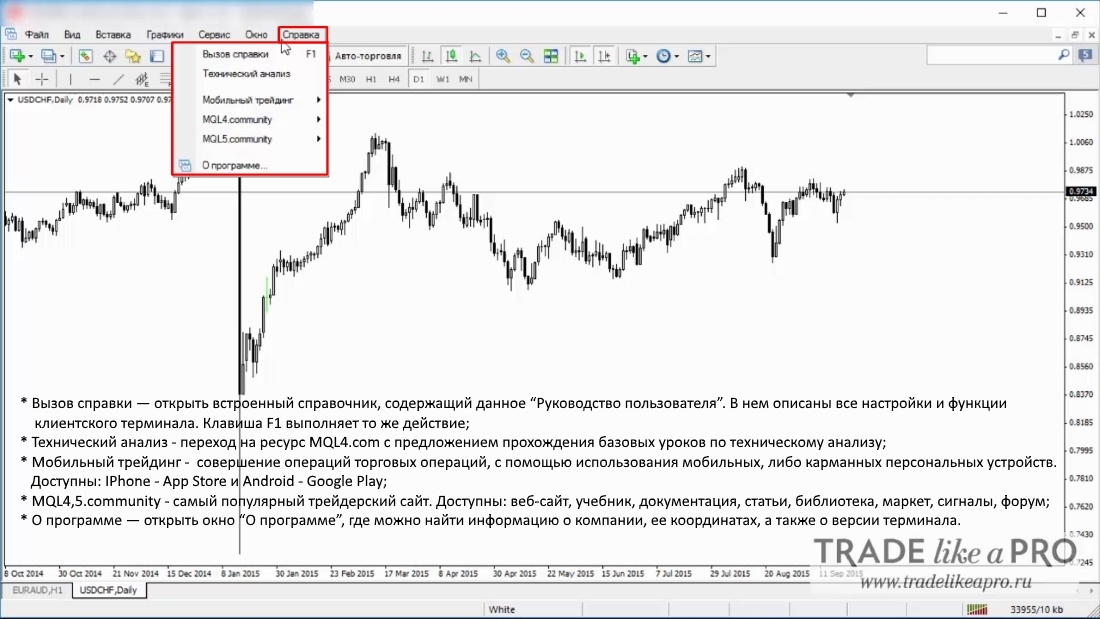
Меню Справка, как вы уже могли догадаться, позволяет вызвать встроенный справочник, который представляет из себя руководство пользователя по всем настройкам и функциям терминала. Вы можете вызывать справку горячей клавишей F1.
О программе — здесь вся необходимая информация о компании выпустившей терминал, а также о его текущей версии.
Рассмотрим криптографические меню из панели быстрого доступа:
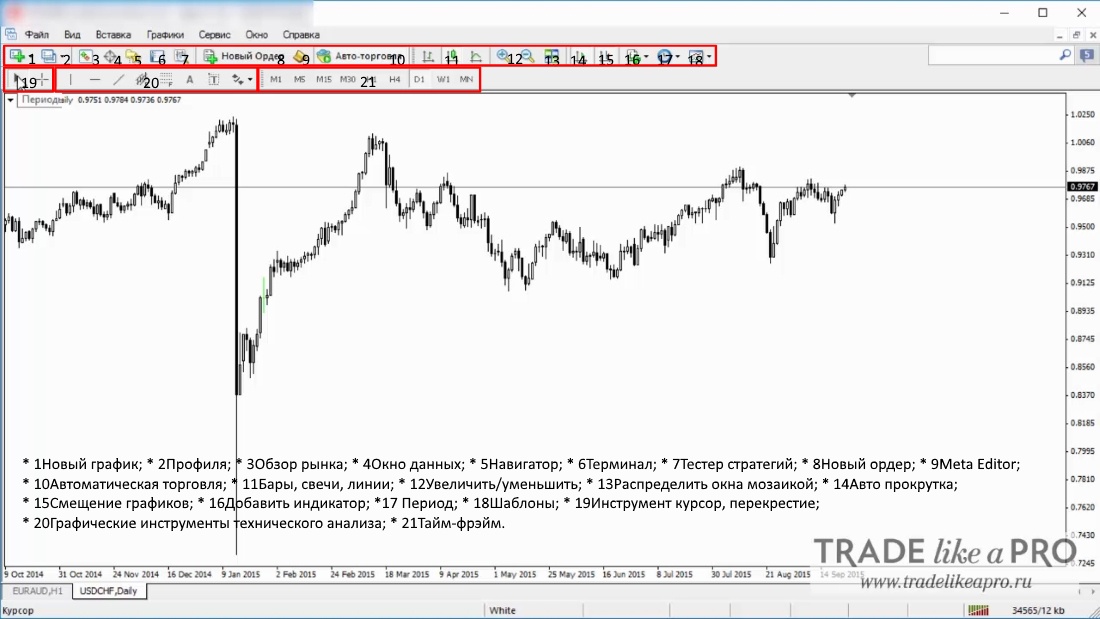
Открытие позиций
Далее перейдем к открытию сделок и самому терминалу. Существует два способа открытия сделки – по текущей цене (по рынку) или с помощью отложенного ордера.
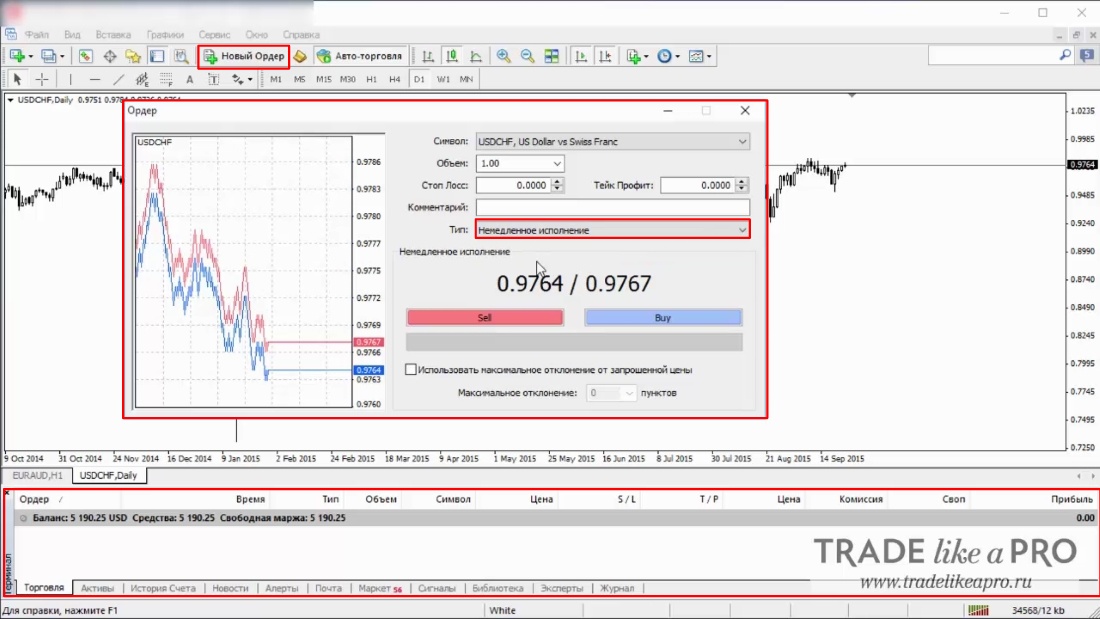
Растягивать SL и TP можно через визуальный интерфейс путем перетаскивания зажав левую кнопку мыши.

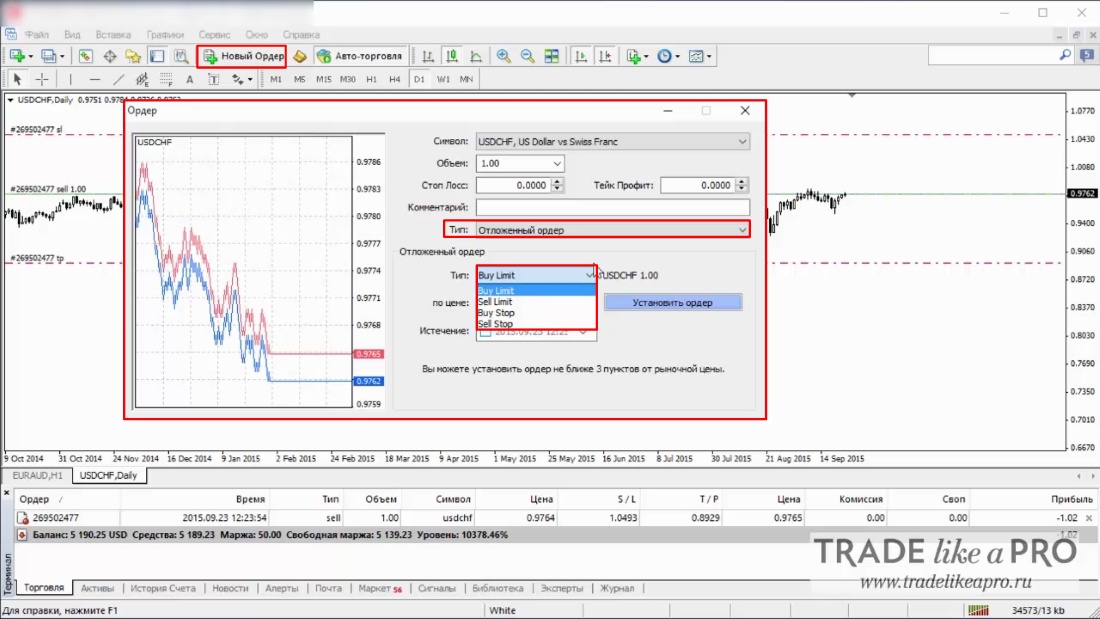
- Тип – выбор одного из 4 типов отложенных ордеров: Sell Limit, Buy Limit, Sell Stop, Buy Stop;
- По цене – указывается цена, при которой брокер открывает вам позицию;
- Истечение – выбор времени, после которого ордер будет уже неактуален.
Остальные параметры аналогичны ордеру немедленного исполнения. Отложенные ордера отображаются ниже серой линии.

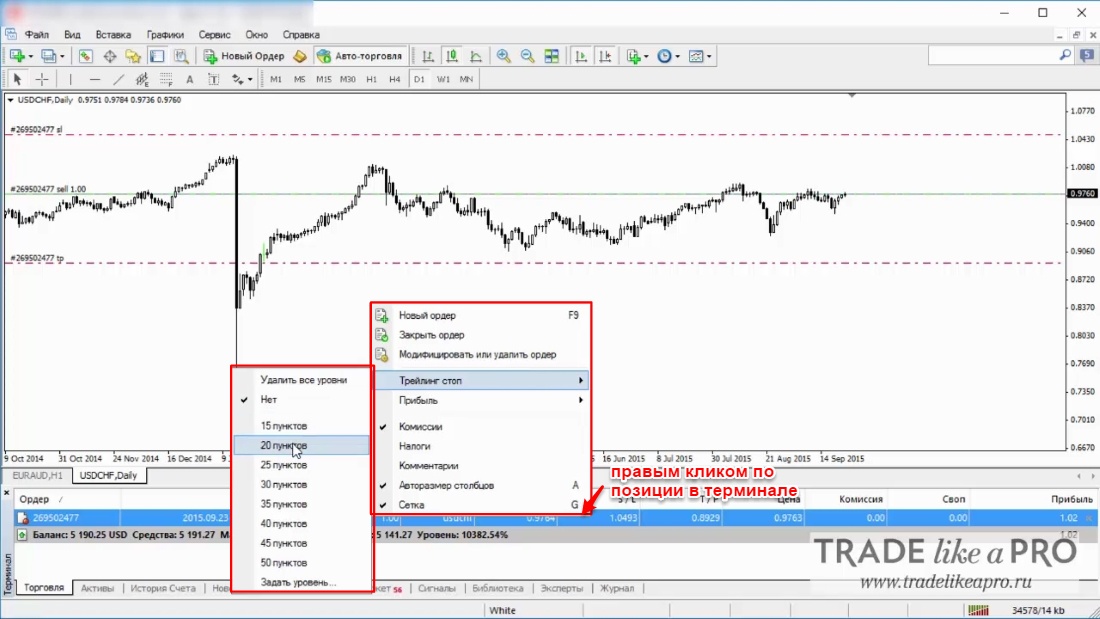
Активы. Распределение в процентном соотношении от депозита количества активов по торгуемым в текущий момент инструментам.
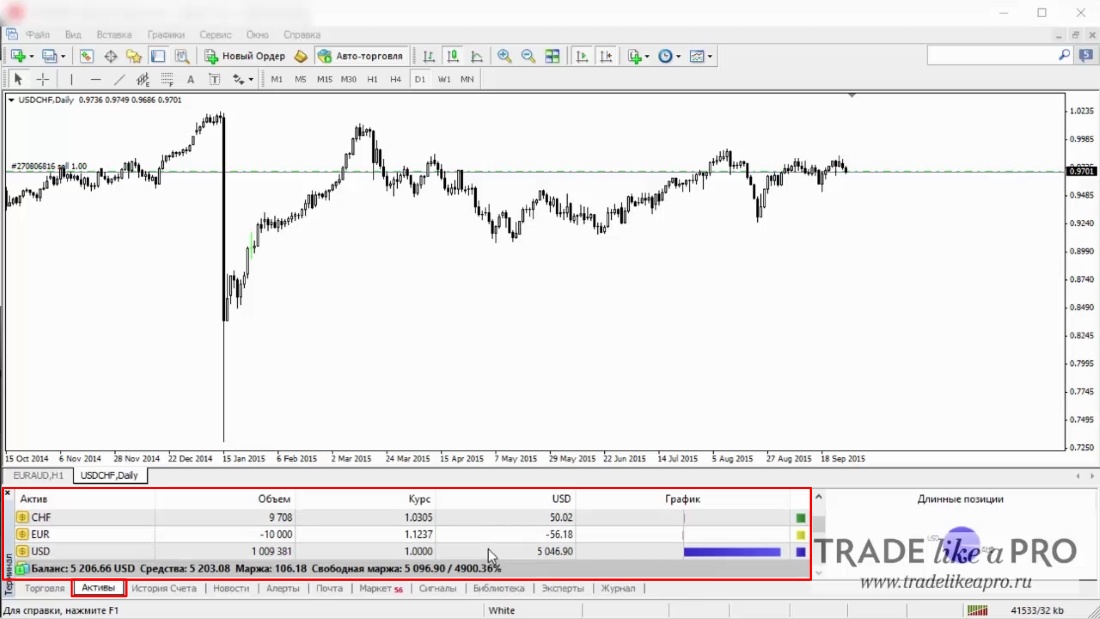
История счета. Отображается история по открытым и закрытым позициям за выбранный период времени.
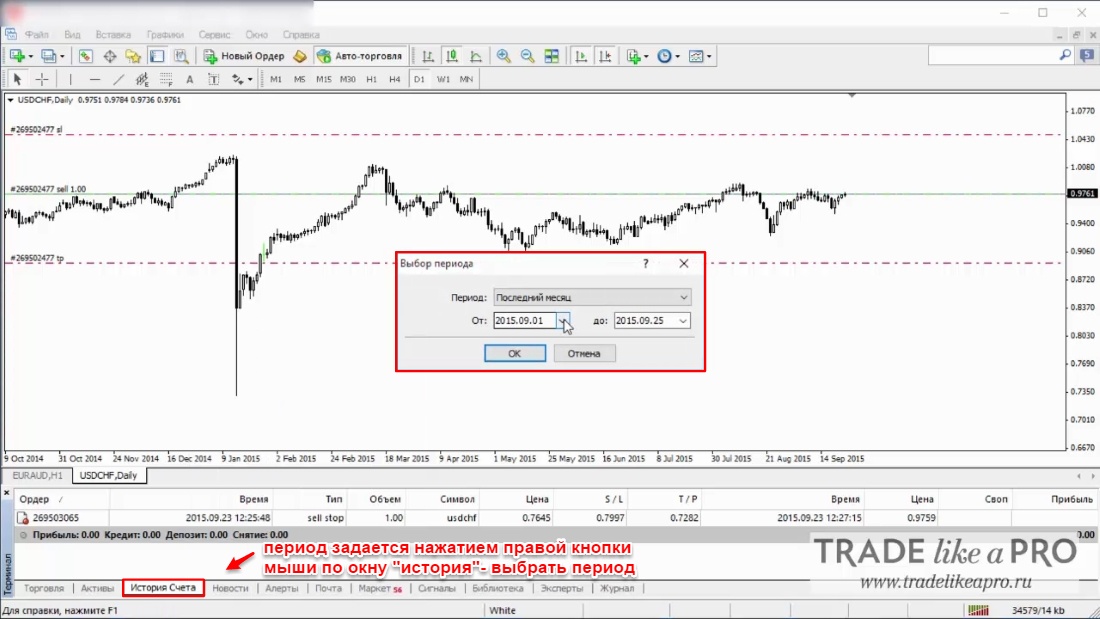
На этом мы заканчиваем наш обзор самой популярной торговой платформы в мире Metatrader версии 4. В дальнейшем мы будем следить за обновлениями платформы и по возможности знакомить вас с ними.
Чтобы иметь возможность совершать сделки на рынке форекс, часто используется торговая платформа МетаТрейдер. При этом успешность торговли напрямую зависит от умения трейдера правильно применять весь функционал этой ТП. И в этой статье будут рассмотрены основные моменты, как пользоваться MT4 правильно.
p, blockquote 1,0,0,0,0 -->
p, blockquote 2,0,0,0,0 -->
А чтобы иметь возможность вести торговлю (виртуальными или реальными деньгами) понадобится открыть демонстрационный или реальный счет у брокера, условия которого подходят трейдеру.
p, blockquote 3,0,0,0,0 -->
После установки МТ4 на рабочем столе появится его значок ярлыка со ссылкой на исполняемый файл терминала, запуск которого приведет к отображению его главного окна (рис. 1). В пределах этого окна и будут совершаться все торговые операции.
p, blockquote 4,0,0,0,0 -->

Рисунок 1. Главное окно MT4, через которое можно пользоваться его функционалом.
p, blockquote 5,0,0,0,0 -->
Нелишним будет знать, в MT4 выполнить обновление до последней версии, изменение пароля инвестора, решение проблемы «Нет связи», а также предотвратить торможение и зависание.Как пользоваться MetaTrader 4 для чайников
p, blockquote 6,0,1,0,0 -->
Сначала потребуется открыть график актива, анализ которого, а затем и торговля которым будет проводиться. Сделать это можно из меню «Файл», выбрав пункт «Новый график» (его дублирует самая левая и верхняя кнопка панели инструментов с изображением зеленого плюса). Также открыть график финансового инструмента можно из окна «Обзор рынка», открываемого из меню вид, горячей клавишей Ctrl&M (подробнее про горячие клавиши МТ4) или второй слева кнопкой верхнего ряда панели инструментов. Если требующегося актива в списке нет, то его можно добавить, причем добавлять можно валютные пары, акции, фьючерсы, криптовалюты.После того, как в терминале будет открыто окно с графиком котировок, становятся доступными все кнопки панели инструментов и появляются дополнительные элементы меню – «Вставка», «График», «Окно» (рис. 2). График представляет собой набор дискретных элементов (свечей, баров) или сплошную линию (изменять их вид можно тремя кнопками панели инструментов, расположенных справа от кнопки «Авто-торговля»), отображающих изменение котировки во времени. Значения котировки откладываются по вертикальной оси (они указаны справа от графика), а временные параметры (можно менять время в MT4, отображаемое по горизонтальной оси графика) – по горизонтальной оси (они указаны под графиком).
p, blockquote 7,0,0,0,0 -->

Рисунок 2. Окно котировок, в котором можно пользоваться всеми торгово-аналитическими функциями MT4.
p, blockquote 8,0,0,0,0 -->
Весь временной интервал разделен на периоды (таймфреймы), которые могут иметь продолжительность 1, 5, 15, 30 минут, 1, 4 часа, 1 день, 1 неделю или 1 месяц. Переключаться между периодами можно из меню «Графики» или из панели инструментов (9 правых кнопок нижнего ряда). Каждый временной период характеризуется четырьмя ценами – открытия (O), закрытия (C), максимальной (H), минимальной (L). Позиционировав указатель мыши на определенный период, можно увидеть значения этих цен в самой нижней строке окна терминала (они сопровождаются соответствующей буквой-указателем). Также в этой строке указывается дата и время начала этого периода и проторгованный в его течении объем (V).Также на графике присутствует серая горизонтальная прямая, располагающая на уровне, соответствующем текущей Бид-цене, по которой актив продается. При этом покупается он по другой, более высокой Аск-цене (ее линию тоже можно визуализировать на графике, задав его соответствующие свойства).
p, blockquote 9,0,0,0,0 -->
Как в MetaTrader 4 управлять сделками
p, blockquote 10,0,0,0,0 -->
Основное назначение терминала заключается в предоставлении трейдеру возможности покупать и продавать активы, а также управлять открытыми позициями. Совершать любые сделки можно по рыночной цене из контекстного меню графика котировок (пункт «Торговля/Новый ордер») или из меню «Сервис» (пункт «Новый ордер»). В результате откроется окно «Ордер» (рис. 3), в котором можно задать следующие параметры сделки:
- символ актива;
- объем сделки;
- размеры СтопЛосса и ТейкПрофита;
- тип сделки;
- максимальное отклонение цены от текущей при открытии позиции.

Рисунок 3. Окно «Ордер», через которое можно пользоваться в MetaTrader 4 любыми доступными способами размещения ордеров.
После задания всех параметров нажимается соответствующая кнопка:
p, blockquote 13,1,0,0,0 -->
Также доступно размещение отложенных ордеров, сделки по которым совершаются при выполнении на рынке определенных условий. Такими отложенными ордерами являются:
Ценовой уровень, на котором была открыта позиция, отображается на графике зеленой штрихпунктирной прямой. А уровни СтопЛосса и ТейкПрофита отображаются красными штрихпунктирными прямыми.
p, blockquote 15,0,0,0,0 -->
Подробную информацию об открытой сделке можно увидеть во вкладке «Торговля» окна «Терминал» (рис. 4), открывающегося из меню «Вид».
p, blockquote 16,0,0,0,0 -->

Рисунок 4. Как пользоваться в МТ4средствами управления сделками.
p, blockquote 17,0,0,0,0 -->
Закрываются открытые сделки либо по стоп ордерам (СтопЛосс, ТейкПрофит), либо вручную трейдером. Закрытие вручную производится из контекстного меню, вызываемого при положении указателя мыши на уровне открытия сделки или на соответствующей ей строке в окне «Терминал» (а еще можно одновременно закрывать все позиции в MT4). Из этого же меню можно и изменить любую сделку.p, blockquote 18,0,0,0,0 -->
Как пользоваться в MT4 инструментами теханализа
p, blockquote 19,0,0,0,0 -->
Перед совершением сделки всегда проводится анализ рыночной ситуации, в результате которого строится прогноз дальнейшей ценовой динамики. В соответствии с этим прогнозом и разрабатывается дальнейшая стратегия торговли (в частности определяется направление открытия позиции и длительность ее удержания). Для выполнения технического анализа используются встроенные инструменты и загружаемые индикаторы, располагающиеся в меню «Вставка» или в «Навигаторе» (рис. 5). Существенно облегчают анализ средства рисования на графиках.
Рисунок 5. Откуда можно пользоваться в MetaTrader 4 инструментами технического анализа.
Преимущество терминала MetaTrader 4 заключается в наличии огромного количества индикаторов, созданных сторонними разработчиками, рассчитанными на применение в конкретных рыночных условиях для торговли по определенным стратегиям.
p, blockquote 20,0,0,1,0 -->
Видео по теме
Открыть окно «Навигатор» можно из меню «Вид» или 5-ой слева кнопкой верхнего ряда панели инструментов. Помимо категории «Индикаторы», здесь расположены средства для автоматизации торговли – советники и скрипты.
p, blockquote 21,0,0,0,0 -->
Для проверки работы советников в MetaTrader имеет встроенный тестер стратегий.
p, blockquote 22,0,0,0,0 -->
Видео, как пользоваться МТ4
А ниже размещена подборка ссылок на видеоматериалы с более подробным изложением принципов практического использования МетаТрейдер:

MetaTrader4 остается самым популярным торговым терминалом, большинство форекс брокеров отдает предпочтение именно ему. Начинающие трейдеры обычно ленятся изучать инструкцию от разработчиков платформы, потому возможности МТ4 приходится открывать для себя опытным путем. Мы предлагаем с самого начала разобраться в том, как пользоваться МетаТрейдером правильно, сегодняшний материал рассматривайте как мини-инструкцию по работе с торговой платформой.

Из данной статьи Вы узнаете:
При первом запуске Метатрейдера нужно:
- ввести пароль и логин от торгового счета. Эта информация есть в личном кабинете на сайте брокера, она же дублируется в письме на email, указанный при регистрации;
- выбрать соответствующий сервер, он указывается при регистрации торгового счета.

Для удобства отметьте пункт «Хранить личную информацию». Логин и пароль сохранятся и при последующем входе в терминал, вводить их повторно не потребуется.
Без авторизации Вы не сможете пользоваться Метатрейдером.
Обзор основных элементов МетаТрейдера
После запуска терминала увидите примерно такую картину, как на рисунке ниже.

На первый взгляд все кажется непонятным, обилие значков на панели инструментов смущает, что еще больше укрепляет новичка в уверенности, что трейдинг – чрезвычайно сложен. Гарантируем, если хотя бы с неделю поработаете в МТ4, сами удивитесь, что Вы не знали, как торговать в МетаТрейдере.
Разберем основные элементы платформы подробнее. Начнем с набора вкладок, расположенных в верхней части терминала. Если Вы уже ознакомились с основами работы рынка Форекс , то после того как научитесь пользоваться Метатрейдером, можно приступать к поиску стратегии, и начинать торговать.
В этом меню можно:

На начальном этапе не рекомендуем экспериментировать с нестандартными таймфреймами и графиками. Сосредоточьтесь на поиске стратегии, и выходе в стабильный плюс. Рекомендации по подбору ТС и прочие полезные советы найдете здесь .

- Выбирается язык;
- В меню Панели инструментов можно указать, какие из панелей будут доступны для настройки;
- Символы – переходим к списку доступных для торговли инструментов. Перед тем как торговать в МетаТрейдере нужно добавить графики валютных пар и прочих активов, с которым будете работать, как это сделать поговорим чуть позже;
- Обзор рынка – список самых ходовых инструментов;
- Навигатор – отображаются доступные советники, индикаторы, скрипты, здесь же показываются торговые счета;
- Терминал – отображается под графиком, в нем содержится основная информация по торговле, это меню ниже разберем подробнее;
- Тестер стратегий – переход в меню тестирования индикаторов и советников.

Функция «Полный экран» позволяет открыть график во весь экран монитора, пригодится при работе на устройствах с небольшой диагональю.
Этим меню предстоит довольно часто пользоваться в Метатрейдере, так как оно используется во время торговли. Через него на график добавляются:
- индикаторы;
- инструменты графического анализа. К ним относятся трендовые линии, горизонтальные уровни, Фибо инструменты , вилы Эндрюса, инструменты Ганна, каналы;
- через это же меню добавляются графические фигуры, текст, значки.

- ведется работа с объектами, добавленными на график. Под объектами понимаются все значки, текст, графические построения. Индикаторы в списке объектов не отображаются;
- выбирается тип графика – бары, японские свечи или линия. В вопросе, как торговать в МетаТрейдере, рекомендуем остановиться на японских свечах. С точки зрения информативности свечи вне конкуренции;
- период графика – от минутного до месячного;
- шаблон – создавая шаблон, трейдер в одном файле для выбранной валютной пары сохраняет все построения и добавленные индикаторные графики. Смысл тот же, что и при работе с профилями, но применительно к одному графику;
- сетка – добавляется сетка линий;
- объемы – в нижней части окна отображаются тиковые объемы;
- автопрокрутка – при каждом новом тике (изменении цены) график будет смещаться к последней свече;
- сдвиг графика – при активации кнопки с правой стороны от свечей будет пустое место, его величина задается небольшим треугольным маркером в верхней части рабочего окна. Очень полезная функция, которой зачастую придется пользоваться при торговле в метатрейдере.
В разделе «Свойства» график можно настроить более гибко, вплоть до цвета заливки бычьих и медвежьих свечей и цвета контуров свечей. В этом же меню задается цвет фона.

- пункт «Новый ордер» отвечает за заключение сделки;
- в архиве котировок по всем таймфреймам можно загрузить данные по ценам. Это понадобится при тестировании советников. Если в результате теста есть ошибки, рассогласования графиков, то нужно поработать с архивом котировок, и загрузить заново данные;
- глобальные переменные – как пользоваться этим инструментом в метатрейдере рассматривать не будем, так как новичку они не понадобятся. Переменные нужны только для того, чтобы несколько работающих одновременно советников обменивались данными друг с другом и не конфликтовали в работе. Сохраняются они в течение 4 недель после последнего обращения к ним робота;
- редактор MetaQuotes – в нем можно изменить код робота;
- настройки – в настройках поначалу рекомендуем ничего не трогать. Разве что в разделе с графиками можете увеличить количество баров в истории и количество отображаемых баров. Это нужно, если собираетесь работать с глубокой историей на малых таймфреймах. В вопросе, как торговать в МетаТрейдере важно проверить ТС на истории. Если хотите сделать это, например, на таймфрейме М5 за последние пару лет, придется увеличить количество свечей, отображаемых в окне.
В этом меню задается только расположение окон с графиками. Если работа будет вестись с несколькими инструментами, их можно расположить разными способами друг относительно друга. Здесь же находится список инструментов, по которым графики уже открыты.
Переключаться между валютными парами и прочими инструментами можно и нажатием на соответствующие надписи в нижней части рабочего окна.

Раздел полностью посвящен справочным материалам и обучению. Сама справка удобна, есть возможность поиска информации по ключевым словам.
Пробелов нет, в справке разбирается все, вплоть до назначения каждой кнопки в терминале. Есть и детальные обзоры индикаторов, установленных в терминал по умолчанию. Поэтому, если хотите научиться пользоваться Метатрейдером на уровне профессионала, изучите и этот раздел.

Практически все перечисленные команды дублируются по 2-3 раза. Например, таймфрейм графика сменить можно и через меню График, и с панели инструментов (значки от М1 до MN).

Как торговать в МетаТрейдере?
Ниже мы разберем лишь техническую составляющую трейдинга. Основа прибыльной торговли – наличие рабочей торговой стратегии. Так что не торопитесь переходить к торговле реальными деньгами после освоения терминала.
Добавляем нужный график
В правой части терминала находится окно «Обзор рынка». В нем отображается часть инструментов, перетащив которые в рабочее окно, трейдер получит нужный график. Помимо названия инструмента отображаются цены Бид и Аск, а также спред.

В контекстном меню можно:
- отключить отображение спреда;
- ознакомиться со стаканом цен;
- открыть график соответствующего инструмента в новом окне.
Если нужного инструмента в списке нет, нажмите Ctrl+U, откроется окно с разделением активов по категориям. Оранжевым цветом отмечены те, которые уже добавлены в окно Обзор рынка.

Предположим, мы хотим поработать с графиком USDHKD. Дважды жмем на соответствующую пару в окне Символы, значок USDHKD становится оранжевым .

Эта пара появилась в Обзоре рынка в самой нижней части.

Чтобы открыть график USDHKD:
График USDHKD открыт, можно переходить к его анализу, и поиску точек входа.
Многие трейдеры задаются вопросом – а как вообще функционирует валютный рынок, кто его регулирует, и что делать в случае […]Анализ графиков
Новичкам, которые только учатся, как пользоваться и торговать в МетаТрейдере, следует знать, что большая часть стратегий использует либо индикаторы , либо инструменты графического анализа . Исключения с торговлей на «чистом графике» есть, но их сравнительно мало.
Начнем с инструментов графического анализа, добавить их можно:
Чтобы получить полный перечень графических объектов, добавленных на график, пользуйтесь сочетанием клавиш Ctrl+B.
С индикаторами ситуация та же, для их добавления:
Сочетание клавиш Ctrl+I открывает список добавленных на график индикаторов. Каждый из них можно удалить, а двойной щелчок открывает окно с параметрами алгоритма.

На данном этапе вы уже можете анализировать валютную пару и подбирать точку входа в рынок. Переходим непосредственно к торговле.
Как заключать сделки в MetaTrader?
В окне Ордер задается:

- валютная пара. По умолчанию сделка будет заключена по тому инструменту, график которого открыт;
- объем сделки. Учтите – чем больше лот, тем выше стоимость пункта, а значит и выше нагрузка на депозит. Подробнее об управлении рисками читайте здесь ;
- комментарий к сделке – необязательный пункт;
- тип ордера. Помимо торговли по рыночной цене в МТ4 есть возможность выставлять отложенные ордера. То есть сделка будет заключена только при достижении указанного трейдером уровня;
- положение ордеров Stop Loss и Take Profit.
После заключения сделки уровень входа в рынок показывается на графике пунктирной линией , а слева отображается направление сделки и объем.

Есть возможность торговли в Метатрейдере в 1 клик. Сочетание клавиш Alt+T активирует панель в левом верхнем углу. Она несколько облегчает торговлю, в этом окне задается объем сделки, и выбирается направление торговли.

При активации этой возможности появится предупреждение о потенциальных рисках.
После этого заключение сделок, и размещение SL и ТР, происходит без дополнительных подтверждений. Экономит время, но трейдинг в 1 клик требует повышенного внимания. Такой метод торговли лучше использовать более опытным трейдерам. Если же Вы еще новичок, и еще в совершенстве не научились пользоваться Метатрейдером, то открывайте ордера в стандартном режиме.
В МТ4 есть возможность локирования позиций, то есть одновременно по одной и той же валютной паре можно открывать разнонаправленные позиции. На рисунке ниже по GBPAUD одновременно открыта сделка на покупку и продажу.

Изучаем информацию о торговле
Пройдемся по вкладкам:
Заключение
Этот материал рекомендую рассматривать в качестве небольшой инструкции по тому, как пользоваться МетаТрейдером. Затронуты только базовые возможности торговой платформы, они гарантированно понадобятся новичку на стартовом этапе.
Напоминаю – заключить сделку на форекс сможет и пятилетний ребенок. Технически эта задача сводится к тому, чтобы выбрать нужный инструмент, задать объем и нажать Sell или Buy. Основа успеха лежит в правильном поиске точек входа и выхода из рынка.

Здравствуйте. В нашем сегодняшнем обзоре терминал Мета Трейд 4. Это основная программа, с которой приходится работать каждому трейдеру:
- если торгуете на рынке форекс, то с помощью MetaTrader 4 вы будете заключать сделки;
- если планируете открыть бинарный счет, то данная программа поможет вам реализовать правила выбранного алгоритма.
Из статьи вы узнаете, как пользоваться Мета Трейд 4. Материала много, поэтому основная часть информации будет представлена в формате видео. Смотрите предложенные уроки, повторяйте за авторами и обязательно поделитесь этой статьей с другими пользователями, которые вместе с вами учатся зарабатывать на финансовых рынках.
Как установить MetaTrader 4
После просмотра первого видео вы узнаете, как скачать MetaTrader 4 и открыть демо-счет. Для последующей работы вам понадобятся следующие статьи:
Если вы много перемещаетесь, то Мета Трейд 4 можно скачать на андроид или iOS. Это поможет не привязывать к домашнему ПК и каждую свободную минуту тратить на трейдинг.
Как настроить MetaTrader 4
Когда установка Мета Трейд 4 будете завершена – переходите к просмотру следующих видео. В них подробно рассказывается, как настроить программу и использовать все доступные функции.
Инструкция для работы с МТ4.
Инструменты технического анализа в МТ4.
Заключение
Теперь вы знаете, как работать с терминалом Мета Трейд 4. Для дальнейшего развития мы рекомендуем познакомиться со следующими статьями:
Если вы хотите добиться успеха в стоящем деле, то нужно преодолеть страх провала и настроиться на работу. В этом случае у вас обязательно всё получится. Скачивайте Мета Трейд 4 и начинайте торговать. Своими успехами обязательно делитесь в комментариях под статьей.
Как избавиться от страха при торговле на бирже.
Обучение трейдингу от профи — рекомендую
Ребята если вы полный ноль и не разбираетесь в трейдинге, но очень хотите освоить эту профессию и прибыльно торговать: рекомендую бесплатное обучение от Александра Герчика — это трейдер с 20-и летним стажем, который заработал миллионы долларов на финансовом рынке и основал свою брокерскую компанию Gerchik & Co.

Компания Gerchik & Co — это брокер, созданный успешным трейдером Александром Герчиком для трейдеров. После регистрации в личном кабинете вам также будет доступна бесплатная обучающая программа по трейдингу от Александра Герчика которую вы также можете использовать.

Курсы и инструменты для трейдера от Александра Герчика, которые доступны в личном кабинете после регистрации у брокера Gerchik & Co

Курс Александра Герчика «Перезагрузка» — доступный только клиентам брокера Gerchik & Co с торговым счётом 500$ и 1000$.
С уважением, команда блога Артема Биленко
«Твоя линия жизни в твоих руках»
Читайте также:


